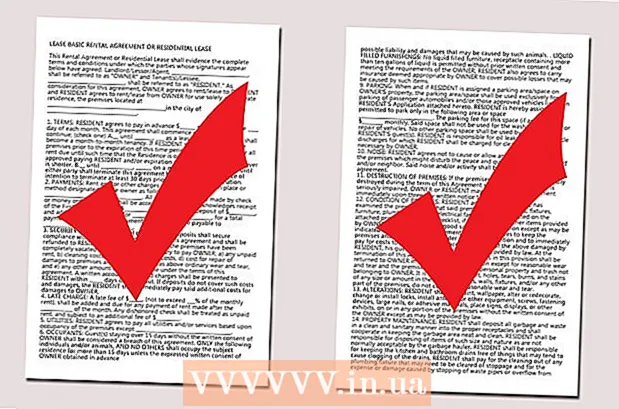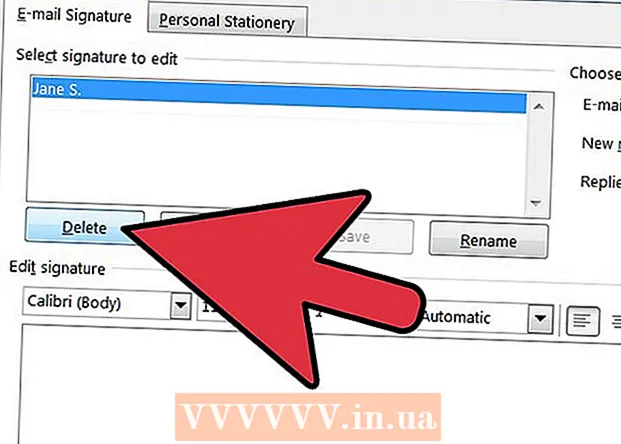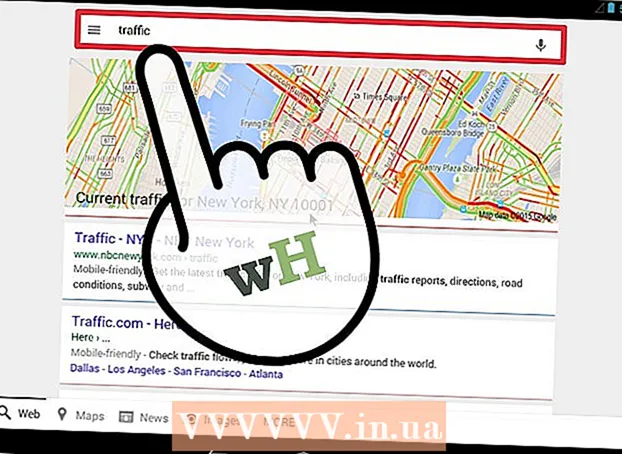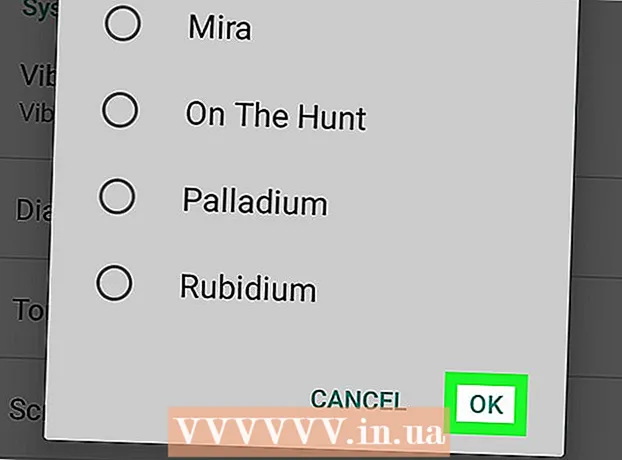రచయిత:
Peter Berry
సృష్టి తేదీ:
18 జూలై 2021
నవీకరణ తేదీ:
23 జూన్ 2024

విషయము
ఫోటో ఎడిటింగ్ సాఫ్ట్వేర్లో, కలర్ బ్యాండ్లు (ప్రవణతలు) క్రమంగా రంగులు లేదా టోన్ల యొక్క మార్పులు లేదా చిత్రం అంతటా విస్తరించి ఉంటాయి. చిత్రానికి సూక్ష్మ రంగు మార్పులను జోడించడానికి ప్రవణతలు ఉపయోగించబడతాయి (ఉదాహరణకు, షేడింగ్ మార్పులు), మరియు మీరు నాటకీయ ప్రభావాలను సృష్టించడానికి రంగు బ్యాండ్లను పొరలుగా మరియు కలపవచ్చు.మేము ఫోటోషాప్లో కలర్ బ్యాండ్ను సృష్టించాలనుకుంటే, ఎంచుకున్న ప్రాంతానికి లేదా పొరకు సరళ, రేడియల్, కోణీయ, ప్రతిబింబ లేదా డైమండ్ ప్రవణత రంగును జోడించడానికి ప్రవణత సాధనాన్ని ఉపయోగించాలి. ప్రాథమిక రంగు పరిధి చేయడం సులభం, కానీ మీరు గ్రేడియంట్ ఎడిటర్ను ఉపయోగించి మరింత ఆధునిక అనుకూలీకరణను కూడా చేయవచ్చు. గమనిక: మేము ఇండెక్స్డ్ లేదా బిట్మ్యాప్ చిత్రాలకు ప్రవణతలను జోడించలేము.
దశలు
2 యొక్క పద్ధతి 1: పొరకు ప్రాథమిక ప్రవణతను జోడించండి

ఎంపిక సాధనంతో స్ట్రిప్ ఆకారాన్ని సృష్టించండి. ఇవి చదరపు లేదా నూస్ ఎంపిక సాధనం వంటి చుక్కల పంక్తి చిహ్నాలు, ఇవి చిత్రం యొక్క చిన్న పరిధిని ఎంచుకోవడానికి మిమ్మల్ని అనుమతిస్తాయి. మీరు దీన్ని ఎంచుకోకపోతే, కలర్ బ్యాండ్ ప్రస్తుత పొర మొత్తాన్ని కవర్ చేస్తుంది.- మీరు ఎంపిక చేయగలిగినంత వరకు రంగు పరిధి ఏదైనా ఆకారం కావచ్చు.
- మీరు ఇప్పుడే ప్రారంభిస్తుంటే, ఒక చిన్న చతురస్రాన్ని సృష్టించి దానిపై పని చేయండి.
- రంగు పరిధి ఎంచుకున్న ప్రాంతాన్ని కవర్ చేస్తుంది. కాబట్టి మీరు ఎంపిక సాధనాన్ని ఉపయోగించకుండా కలర్ బ్యాండ్ను సృష్టించినట్లయితే, మొత్తం పొర ప్రవణతతో కప్పబడి ఉంటుంది.

నలుపు నుండి తెలుపు వరకు మసకబారిన చిన్న దీర్ఘచతురస్ర చిహ్నంతో ప్రవణత సాధనాన్ని ఎంచుకోండి. మీరు ఈ ఎంపికను కనుగొనలేకపోతే, ఈ రెండు సాధనాలు తరచుగా పేర్చబడినందున పెయింట్ బకెట్ చిహ్నాన్ని నొక్కి పట్టుకోండి. మీరు దాన్ని క్లిక్ చేసిన తర్వాత, స్క్రీన్ పైభాగంలో "ప్రవణత పట్టీ" కనిపిస్తుంది. ప్రవణత రూపాన్ని సవరించడానికి మీకు ఇదే స్థలం.
దిగువ కుడివైపున ఉన్న రెండు చతురస్రాలను ఉపయోగించి ప్రవణత కోసం రంగును ఎంచుకోండి. టూల్బార్ దిగువన ఉన్న ఐకాన్ ఇది, మేము తరచుగా బ్రష్లు లేదా పెన్సిల్ల కోసం రంగులను ఎంచుకోవడానికి ఉపయోగిస్తాము. ప్రతి చదరపు రంగును మార్చడానికి రెండుసార్లు క్లిక్ చేయండి.- ముందు చదరపు ప్రవణత ప్రారంభ రంగును సూచిస్తుంది. ఉదాహరణకు, ఎరుపు.
- వెనుక ఉన్న చతురస్రం ప్రవణత క్షీణిస్తుంది. ఉదాహరణకు, తెలుపు.
- ఎగువ ఎడమ మూలలోని రంగు స్ట్రిప్ కలయిక యొక్క ప్రివ్యూ ఉదాహరణను చూపుతుంది.
మీరు ఉపయోగించాలనుకుంటున్న రంగు పరిధి రకాన్ని ఎంచుకోండి. ఎగువ పట్టీని చూస్తే, విభిన్న ప్రవణత శైలులను సూచించే అనేక చిన్న చిహ్నాలను మీరు చూస్తారు. గమనిక: ఫోటోషాప్ యొక్క అన్ని సంస్కరణల్లో ఈ రంగులు లేవు, కానీ 2015 నుండి ఇటీవలి సంస్కరణలు మాత్రమే ఉన్నాయి. మార్పును చూడటానికి ప్రతిదాన్ని ప్రయత్నించడం ఉత్తమ మార్గం.
- లీనియర్: ప్రాథమిక సరళ ప్రవణత దాదాపు రాత్రి ఆకాశాన్ని పోలి ఉంటుంది. ఈ రంగు బ్యాండ్ సరళ రేఖలో రెండు రంగుల మధ్య క్రమంగా పరివర్తనం.
- రేడియల్: రేడియల్ ప్రవణత మధ్య నుండి మొదలై గోళాకారంగా వ్యాపించే రంగును కలిగి ఉంటుంది, క్రమంగా తదుపరి రంగులోకి మారుతుంది. మనం సూర్యుడిని చూసినప్పుడు, మొదటి రంగు "సూర్యుడు" మరియు రెండవ రంగు "ఆకాశం".
- కోణీయ: కోణీయ ప్రవణత. మరింత ప్రత్యేకంగా, ఈ ప్రవణత ప్రారంభ స్థానం చుట్టూ యాంటిక్లాక్వైస్ ఆర్క్లో రంగును స్కాన్ చేస్తుంది. ఈ రంగుల బృందం అంచుల చుట్టూ క్రమంగా స్థాయిలతో రెండు ఒకే రంగులను ఉత్పత్తి చేస్తుంది.
- ప్రతిబింబిస్తుంది: ప్రతిబింబించే ప్రవణత సాధారణ సరళ రంగు బ్యాండ్ యొక్క విలోమ చిత్రాన్ని సృష్టిస్తుంది. సాధారణంగా, మీరు కుడి వైపున "సరళ రేఖలను" గీస్తే, స్ట్రిప్ ఎడమ వైపుకు పునరావృతమవుతుంది. మీరు ప్రతిబింబ ప్రవణత పొందుతారు. ఈ సందర్భంలో, మాకు మూడు "బార్లు" ఉన్నాయి: తెలుపు, ఎరుపు మరియు తెలుపు పునరావృతం.
- వజ్రం: రేడియల్ రూపం మాదిరిగానే, ఈ ప్రవణత వృత్తానికి బదులుగా వజ్రం లేదా మధ్య చతురస్రాన్ని సృష్టిస్తుంది.
రంగు పరిధి యొక్క ప్రారంభ బిందువును సెట్ చేయడానికి క్లిక్ చేసి పట్టుకోండి. మొదటి రంగు చీకటిగా ఉన్న స్థానంగా మీరు దీనిని అనుకోవచ్చు. ఈ ఉదాహరణలో, మనకు ఎరుపు తప్ప మరేమీ ఉండదు. గమనిక: ఎంచుకున్న ఆకారం ప్రకారం ప్రవణత స్వయంచాలకంగా రంగులోకి వస్తుంది, తదనుగుణంగా దాన్ని పూరించడానికి మీరు సరిహద్దులో ప్రారంభ బిందువును సెట్ చేయవలసిన అవసరం లేదు.
- మీరు ఎంచుకున్న ప్రాంతం లేదా పొరపై క్లిక్ చేయవలసిన అవసరం లేదు. స్క్రీన్ నుండి రంగు మసకబారాలని మీరు కోరుకుంటే, ఎంపిక వెలుపల క్లిక్ చేయండి. ఇది గ్రేడేషన్ ప్రభావాన్ని మరింత సూక్ష్మంగా చేస్తుంది.
- మీరు ప్రవణతను సర్దుబాటు చేయడానికి సిద్ధంగా ఉండే వరకు మౌస్ బటన్ను విడుదల చేయవద్దు.
మీరు రంగు నింపాలనుకుంటున్న దిశకు మౌస్ పాయింటర్ను తరలించి, ఆపై మౌస్ బటన్ను విడుదల చేయండి. పూరక దిశను చూపించే పంక్తి ప్రారంభ స్థానం నుండి మీరు మౌస్ బటన్ను విడుదల చేసే చోటు వరకు విస్తరించి ఉంటుంది. ప్రవణతను సృష్టించడానికి మీ చేతిని మౌస్ నుండి విడుదల చేయండి.
- పొడవైన పంక్తి, పరివర్తన మరింత విస్తరించి ఉంటుంది.
- చిన్న రేఖ రెండు రంగుల మధ్య పదునైన మార్పును ఉత్పత్తి చేస్తుంది.
ఎక్కడైనా ప్రవణతలను సృష్టించడానికి ప్రవణతలను ఉపయోగించండి. ఫోటోషాప్లో ప్రవణతలు చాలా శక్తివంతమైన సాధనాలు. రంగులు మసకబారడం మాత్రమే కాదు, ప్రవణత ఏదైనా పరివర్తన లేదా మిశ్రమ ప్రభావాన్ని సృష్టించగల సామర్థ్యాన్ని కలిగి ఉంటుంది. రెండు పొరలను క్రమంగా విలీనం చేయడానికి మేము పారదర్శక పొరలతో కలర్ స్ట్రిప్ను ఉపయోగించవచ్చు. రంగు బ్యాండ్లను టెక్స్ట్ పైన లేయర్ చేయవచ్చు. నలుపు మరియు తెలుపు మధ్య పరివర్తనతో కూడా చిత్రాన్ని కళాత్మకంగా నింపడానికి మీరు తక్కువ అస్పష్టత రంగు పరిధిని ఉపయోగించవచ్చు. ఒక్కమాటలో చెప్పాలంటే, మీరు ఎంచుకోగల ప్రతి వస్తువు ప్రవణత వర్తిస్తుంది. ప్రకటన
2 యొక్క 2 విధానం: ప్రవణతను అనుకూలీకరించడం
ఉపకరణాల ప్యానెల్లో, ప్రవణత సాధనాన్ని క్లిక్ చేయండి. మేము ముందుగానే అమర్చవచ్చు, ఖచ్చితమైన రంగు లేఅవుట్లను సృష్టించవచ్చు మరియు ముందుగా ఉన్న ప్రవణతలకు కూడా సవరించవచ్చు. గ్రేడియంట్ ఎడిటర్ను తెరవడానికి, మీరు సాధారణంగా చేసే విధంగా ప్రవణత సాధనాన్ని ఎంచుకోండి. అప్పుడు స్క్రీన్ పైభాగంలో బార్లో చూపిన ప్రవణత నమూనాపై క్లిక్ చేయండి. ఇప్పుడు మనకు ఉంటుంది:
- వివిధ రంగు పరిధులు ముందుగానే అమర్చబడి ఉంటాయి.
- సర్దుబాటు చేయగల స్లైడర్లతో రంగు పరిధికి ఉదాహరణ.
- గ్రేడ్ మరియు పారదర్శకత గురించి సమాచారం.
- క్రొత్త ప్రవణతలను సృష్టించడానికి, పాత ప్రవణతలను లోడ్ చేయడానికి లేదా మీరు సృష్టించిన రంగుల పరిధిని సేవ్ చేయడానికి ఎంపికలు.
మీరు సవరించదలిచిన రంగు పరిధిని క్లిక్ చేయండి. మీరు ప్రీసెట్లు కూడా నిర్వహించవచ్చు లేదా ఉన్న ప్రవణతలను సవరించవచ్చు. ఉపయోగం ముందు రంగు పరిధిని పూర్తి చేయడానికి ఇది మిమ్మల్ని అనుమతిస్తుంది. మీకు ఒకటి కంటే ఎక్కువ పొరలు ఉంటే, మీరు ప్రవణత కలిగిన పొరను ఎంచుకున్నారని నిర్ధారించుకోవాలి.
నమూనా ప్రవణత క్రింద ఉన్న చిన్న స్టాపర్లపై క్లిక్ చేయడం ద్వారా రంగును మార్చండి. మరిన్ని రంగులను జోడించడానికి మీరు కలర్ బ్యాండ్ వెంట క్లిక్ చేయవచ్చు. గ్రేడియంట్ ఎడిటర్ క్రింద సగం దూరంలో కలర్ బ్యాండ్ ఉన్న ఉదాహరణ బార్ ఉంది. రంగులను మార్చడానికి మీరు క్లిక్ చేయగల రెండు బూడిద బ్లాక్ బటన్లు క్రింద ఉన్నాయి.
- మరొక బ్లాక్ బటన్ను జోడించడానికి లైన్పై రెండుసార్లు క్లిక్ చేయండి. మీకు కావలసినన్ని బ్లాకింగ్ బటన్లను జోడించవచ్చు.
- తీసివేయడానికి బ్లాక్ బటన్ను స్క్రీన్ దిగువ వైపుకు లాగండి. లేదా మీరు బ్లాక్ బటన్ క్లిక్ చేసి, తొలగించు కీని నొక్కండి.
నమూనా రంగు పరిధికి పైన ఉన్న చిన్న బ్లాక్ బటన్పై క్లిక్ చేయడం ద్వారా అస్పష్టతను మార్చండి. ఈ బటన్లు రంగు ఏకరూపతను మారుస్తాయి మరియు మీరు ఏకపక్షంగా పెంచవచ్చు లేదా తగ్గించవచ్చు. డిఫాల్ట్ అస్పష్టత 100%.
- కలర్ బ్లాక్ బటన్ల మాదిరిగానే, కుడి క్లిక్ చేయడం ద్వారా మేము మరింత క్లిష్టమైన ప్రవణతలను జోడించవచ్చు.
ఫోకస్ సెట్ చేయడానికి మధ్యలో డైమండ్ చిహ్నాన్ని సమలేఖనం చేయండి. ఇక్కడే రెండు రంగులు కలుస్తాయి, ఒక్కొక్కటి 50% సాంద్రతతో ఉంటాయి. ఫోకస్ సెట్ చేయడానికి మీరు ఈ రెండు డైమండ్ బటన్ను రెండు స్టాపర్ల మధ్య లాగవచ్చు.
ఇంద్రధనస్సు లాంటి బొబ్బల కోసం రంగు పరిధి యొక్క "సున్నితత్వాన్ని" సర్దుబాటు చేయండి. "ముడి" ప్రవణత ప్రతి బిందువుకు చివరి రెండు రంగులతో సమానమైన విలువలతో యాదృచ్ఛిక రంగును ఎంచుకుంటుంది. ఫలితం మృదువైన మరియు నిరంతరాయ పరివర్తనకు బదులుగా బహుళ రంగు స్లాట్లతో కూడిన బుక్షెల్ఫ్ లాగా ఉంటుంది.
- గ్రేడియంట్ టైప్ పాప్-అప్ మెను నుండి "శబ్దం" క్లిక్ చేయడం ద్వారా మీరు మరింత అధునాతన ట్వీకింగ్ పొందవచ్చు.
మీకు నచ్చిన రంగు పరిధులను సేవ్ చేయండి లేదా నెట్ నుండి మరిన్ని డౌన్లోడ్ చేయండి. ఆరంభ రంగు స్వరసప్తకం చాలా ఉపయోగకరంగా ఉంటుంది, కాబట్టి మీరు ఒకే పనిని రెండుసార్లు చేయవలసిన అవసరం లేదు. మీరు కోరుకున్న ప్రవణతను సృష్టించిన వెంటనే, ఇప్పుడే సేవ్ చేయి క్లిక్ చేయండి. మీరు ఆన్లైన్లోకి వెళ్లి "గ్రేడియంట్ ప్రీసెట్ ప్యాక్స్" (గ్రేడియంట్ ప్రీసెట్ ప్యాక్) అనే కీవర్డ్ కోసం చూడవచ్చు. అక్కడ వేలాది ఎంపికలు ఉన్నాయి మరియు మీరు మీ కంప్యూటర్కు చాలా చిన్న ఫైల్ను డౌన్లోడ్ చేసుకోవాలి. అప్పుడు, ప్రవణత ఎడిటర్లోని "లోడ్" బటన్ను ఉపయోగించి స్ట్రిప్ను ఫోటోషాప్లోకి లోడ్ చేయండి. ప్రకటన
సలహా
- ఫోటోషాప్లోని ఏదైనా అంశం యొక్క చిక్కులను తెలుసుకోవడానికి ఉత్తమ మార్గం ఖాళీ పేజీని తెరిచి సాధనాలతో ప్రయోగం చేయడం.