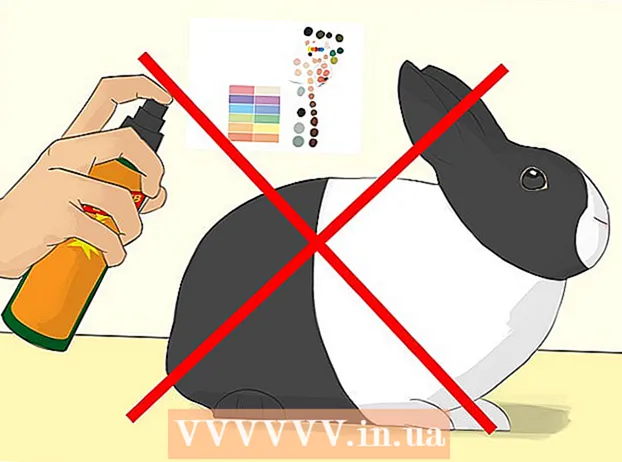రచయిత:
Peter Berry
సృష్టి తేదీ:
16 జూలై 2021
నవీకరణ తేదీ:
23 జూన్ 2024
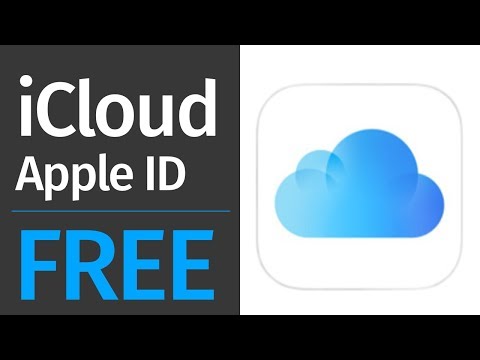
విషయము
ఈ వ్యాసం ఐఫోన్ లేదా ఐప్యాడ్లో, మాక్ కంప్యూటర్లో లేదా ఐక్లౌడ్.కామ్ ద్వారా ఆపిల్ ఐడిని నమోదు చేయడం ద్వారా ఐక్లౌడ్ ఖాతాను సృష్టించడానికి మీకు మార్గనిర్దేశం చేస్తుంది. మీరు ఆపిల్ ఐడి కోసం సైన్ అప్ చేసినప్పుడు, మీకు ఉచిత ఐక్లౌడ్ ఖాతా కూడా లభిస్తుంది; లాగిన్ అయిన తర్వాత మీరు చేయాల్సిందల్లా.
దశలు
3 యొక్క పద్ధతి 1: ఐఫోన్ లేదా ఐప్యాడ్ ఉపయోగించండి
పరికరం యొక్క సెట్టింగ్లను తెరవండి. ఇది బూడిద గేర్ చిహ్నం (⚙️) ఉన్న అనువర్తనం మరియు ఇది సాధారణంగా హోమ్ స్క్రీన్లో కనిపిస్తుంది.

తాకండి మీ (పరికరం) కు సైన్ ఇన్ చేయండి (సైన్ ఇన్ చేయండి (మీ పరికరం)) మెను ఎగువన.- IOS యొక్క పాత సంస్కరణను ఉపయోగిస్తుంటే, మీరు నొక్కండి ఐక్లౌడ్ మరియు ఎంచుకోండి క్రొత్త ఆపిల్ ఐడిని సృష్టించండి (క్రొత్త ఆపిల్ ఐడిని సృష్టించండి).

తాకండి ఆపిల్ ఐడి లేదా మర్చిపోయారా? (ఆపిల్ ఐడి లేదా మర్చిపోయారా?) పాస్వర్డ్ ఫీల్డ్ క్రింద.
తాకండి ఆపిల్ ఐడిని సృష్టించండి (ఆపిల్ ఐడిని సృష్టించండి) పాప్-అప్ మెను ఎగువన.

మీ పుట్టిన తేదీని నమోదు చేయండి. విభాగాలను పైకి లేదా క్రిందికి జారండి నెల (నెల), రోజు (తేదీ) మరియు సంవత్సరం (సంవత్సరం) మీ పుట్టిన తేదీని నమోదు చేయడానికి, ఆపై ఎంచుకోండి తరువాత (కొనసాగించు) ఎగువ కుడి మూలలో.
మొదటి పేరు మరియు చివరి పేరును నమోదు చేసి, ఆపై ఎంచుకోండి తరువాత.
ఇప్పటికే ఉన్న ఇమెయిల్ చిరునామాను నమోదు చేయండి లేదా క్రొత్త ఐక్లౌడ్ ఇమెయిల్ చిరునామాను సృష్టించండి. ఈ ఇమెయిల్ చిరునామా మీరు ఐక్లౌడ్లోకి సైన్ ఇన్ చేయడానికి ఉపయోగించే ఆపిల్ ఐడి అవుతుంది.
- ఎంచుకోండి తరువాత.
పాస్వర్డ్ ఎంటర్ చేసి ఎంచుకోండి తరువాత.
మీ ఫోన్ నెంబర్ ను ఎంటర్ చేయండి. ద్వారా ఫోన్ నంబర్ను ధృవీకరించండి ఎంచుకోండి అక్షరసందేశం (సందేశం) లేదా ఫోన్ కాల్ (కాల్ చేయండి) ఆపై తదుపరి ఎంచుకోండి.
ధృవీకరణ కోడ్ను నమోదు చేసి, ఆపై ఎంచుకోండి తరువాత.
ఎంచుకోండి అంగీకరిస్తున్నారు (అంగీకరిస్తున్నారు) నిబంధనలు మరియు షరతుల పేజీ యొక్క దిగువ-కుడి మూలలో, ఆపై ఎంచుకోండి అంగీకరిస్తున్నారు (అంగీకరిస్తున్నారు) ఎంపిక జాబితాలో.
మీ పరికరం యొక్క పాస్కోడ్ను నమోదు చేయండి. మీరు ఫోన్ను సెటప్ చేసినప్పుడు సృష్టించబడిన స్క్రీన్ అన్లాక్ కోడ్ ఇది.
- మీ డేటాను యాక్సెస్ చేయగలిగేలా స్క్రీన్ "ఐక్లౌడ్లోకి సైన్ ఇన్" సందేశాన్ని ప్రదర్శిస్తుంది.
డేటాను కలపండి. మీరు క్యాలెండర్, రిమైండర్లు, పరిచయాలు మరియు గమనికలు వంటి డేటాను మీ కొత్త ఐక్లౌడ్ ఖాతాలో విలీనం చేయాలనుకుంటే, ఎంచుకోండి విలీనం (విలీనం); లేకపోతే, ఎంచుకోండి డాన్ మరియు విలీనం (చేర్చబడలేదు).
- మీరు కొత్తగా సృష్టించిన ఐక్లౌడ్ ఖాతాలోకి లాగిన్ అవుతారు. ఇప్పుడు, మీరు మీ కొత్త ఐక్లౌడ్ ఖాతాతో మీ ఐఫోన్ లేదా ఐప్యాడ్లో ఐక్లౌడ్ను సెటప్ చేయవచ్చు.
3 యొక్క విధానం 2: Mac కంప్యూటర్ను ఉపయోగించండి
స్క్రీన్ ఎగువ ఎడమ మూలలో ఆపిల్ ఐకాన్తో ఆపిల్ మెను క్లిక్ చేయండి.
క్లిక్ చేయండి సిస్టమ్ ప్రాధాన్యతలు (సిస్టమ్ ప్రాధాన్యతలు) డ్రాప్-డౌన్ జాబితా యొక్క రెండవ భాగంలో.
క్లిక్ చేయండి ఐక్లౌడ్ విండో యొక్క ఎడమ భాగంలో.
క్లిక్ చేయండి ఆపిల్ ఐడిని సృష్టించండి ... (ఆపిల్ ఐడిని సృష్టించండి…) డైలాగ్ బాక్స్లోని "ఆపిల్ ఐడి" ఫీల్డ్ క్రింద.
మీ పుట్టిన తేదీని నమోదు చేయండి. దీన్ని చేయడానికి డైలాగ్ బాక్స్లోని ఎంపిక పెట్టెను ఉపయోగించండి.

క్లిక్ చేయండి తరువాత (కొనసాగించు) డైలాగ్ బాక్స్ యొక్క కుడి-కుడి మూలలో.
డైలాగ్ బాక్స్ పైన ఉన్న ఫీల్డ్లలో మొదటి పేరు మరియు చివరి పేరును నమోదు చేయండి.

మీ ఈ మెయిల్ వివరాలని నమోదు చేయండి. మీ ఐక్లౌడ్ లాగిన్తో ఉపయోగించడానికి ఈ ఇమెయిల్ చిరునామా ఆపిల్ ఐడి అవుతుంది.- మీరు email iCloud.com తో ఇమెయిల్ చిరునామాలను కోరుకుంటే, క్లిక్ చేయండి ఉచిత ఐక్లౌడ్ ఇమెయిల్ చిరునామాను పొందండి ... (ఉచిత ఐక్లౌడ్ ఇమెయిల్ చిరునామాను సృష్టించండి ...) పాస్వర్డ్ ఫీల్డ్ క్రింద.

మీ పాస్వర్డ్ను నమోదు చేసి, డైలాగ్ బాక్స్ దిగువన ఉన్న ఫీల్డ్లలో దాన్ని నిర్ధారించండి.- మీ పాస్వర్డ్లో కనీసం 8 అక్షరాలు ఉండాలి, అవి ఖాళీలు లేవు (సంఖ్యలు, పెద్ద అక్షరాలు మరియు చిన్న అక్షరాలతో సహా). అలాగే, పాస్వర్డ్లో వరుసగా మూడు ఒకేలా అక్షరాలు (222), మీ ఆపిల్ ఐడి లేదా ఒక సంవత్సరం క్రితం ఉపయోగించిన పాత పాస్వర్డ్ ఉండకూడదు.

క్లిక్ చేయండి తరువాత డైలాగ్ బాక్స్ యొక్క కుడి-కుడి మూలలో.
మూడు భద్రతా ప్రశ్నలను సృష్టించండి. మీ భద్రతా ప్రశ్నను ఎంచుకోవడానికి డైలాగ్ బాక్స్లోని మూడు ఎంపిక పెట్టెలను ఉపయోగించండి, ఆపై ప్రశ్నకు దిగువ ఫీల్డ్లో మీ జవాబును నమోదు చేయండి.
- మీరు సమాధానం సులభంగా గుర్తుంచుకునే ప్రశ్నను ఎంచుకోండి.
- ప్రతిస్పందనలు కేస్ సెన్సిటివ్.

క్లిక్ చేయండి తరువాత డైలాగ్ బాక్స్ యొక్క కుడి-కుడి మూలలో.
టెక్స్ట్ పక్కన ఉన్న పెట్టెను ఎంచుకోండి “నేను చదివి అంగీకరిస్తున్నాను….’ (నేను చదివాను మరియు అంగీకరిస్తున్నాను) డైలాగ్ బాక్స్ యొక్క దిగువ ఎడమ మూలలో.

క్లిక్ చేయండి అంగీకరిస్తున్నారు (అంగీకరిస్తున్నారు) డైలాగ్ బాక్స్ యొక్క కుడి-కుడి మూలలో.
మెయిల్ చెక్ చేసుకోనుము. మీరు ఆపిల్ ఐడిని సృష్టించడానికి నమోదు చేసిన ఇమెయిల్ చిరునామా నుండి పంపిన ఇమెయిల్ను కనుగొనాలి.
ఆపిల్ నుండి "మీ ఆపిల్ ఐడిని ధృవీకరించండి" పేరుతో ఒక ఇమెయిల్ తెరవండి.

లింక్పై క్లిక్ చేయండి ఇప్పుడే ధృవీకరించండి> (ఇప్పుడు ధృవీకరించండి>) ఇమెయిల్ బాడీలో.
రహస్య సంకేతం తెలపండి. మీ ఆపిల్ ఐడి కోసం మీరు సృష్టించాలనుకుంటున్న పాస్వర్డ్ను బ్రౌజర్ విండోలోని "పాస్వర్డ్" ఫీల్డ్లో టైప్ చేయండి.

క్లిక్ చేయండి tiếp tục (కొనసాగించు) బ్రౌజర్ విండో దిగువ మధ్యలో.- మీరు తెరపై "ఇమెయిల్ చిరునామా ధృవీకరించబడింది" సందేశాన్ని చూస్తారు.
- మీ Mac లో iCloud ను సెటప్ చేయడానికి స్క్రీన్ సూచనలను అనుసరించండి.
ప్రాప్యత iCloud సైట్ ఏదైనా బ్రౌజర్ నుండి.
మీ ఆపిల్ ఐడి మరియు పాస్వర్డ్ను నమోదు చేయండి.
పాస్వర్డ్ ఫీల్డ్ యొక్క కుడి వైపున ఉన్న క్లిక్ చేయండి. ఇప్పుడు మీరు మీ ఐక్లౌడ్ ఖాతాను ఉపయోగించవచ్చు. ప్రకటన
3 యొక్క 3 విధానం: iCloud.com ని ఉపయోగించండి
ప్రాప్యత www.icloud.com Windows కంప్యూటర్ లేదా Chromebook తో సహా ఏదైనా బ్రౌజర్ నుండి.
క్లిక్ చేయండి ఇప్పుడే మీది సృష్టించండి. (ఇప్పుడు ఒక ఖాతాను సృష్టించండి) ఆపిల్ ఐడి మరియు పాస్వర్డ్ ఫీల్డ్ దిగువన "ఆపిల్ ఐడి లేదా?"(ఆపిల్ ఐడి లేదా?).
మీ ఈ మెయిల్ వివరాలని నమోదు చేయండి. ఈ ఇమెయిల్ చిరునామా మీరు ఐక్లౌడ్లోకి సైన్ ఇన్ చేయడానికి ఉపయోగించే ఆపిల్ ఐడి అవుతుంది.
మీ పాస్వర్డ్ను నమోదు చేసి, డైలాగ్ బాక్స్ దిగువన ఉన్న ఫీల్డ్లలో దాన్ని నిర్ధారించండి.
- మీ పాస్వర్డ్లో కనీసం 8 అక్షరాలు ఉండాలి, అవి ఖాళీలు లేవు (సంఖ్యలు, పెద్ద అక్షరాలు మరియు చిన్న అక్షరాలతో సహా). అలాగే, పాస్వర్డ్లో వరుసగా మూడు ఒకేలా అక్షరాలు (222), మీ ఆపిల్ ఐడి లేదా ఒక సంవత్సరం క్రితం ఉపయోగించిన పాత పాస్వర్డ్ ఉండకూడదు.
డైలాగ్ బాక్స్ మధ్యలో ఉన్న ఫీల్డ్లో మొదటి పేరు మరియు చివరి పేరును నమోదు చేయండి.
డైలాగ్ బాక్స్ మధ్యలో ఉన్న ఫీల్డ్లో మీ పుట్టిన తేదీని నమోదు చేయండి.
క్రిందికి స్క్రోల్ చేయండి మరియు మూడు భద్రతా ప్రశ్నలను సృష్టించండి. భద్రతా ప్రశ్నను ఎంచుకోవడానికి డైలాగ్ బాక్స్లోని మూడు ఎంపిక పెట్టెలను ఉపయోగించండి, ఆపై ప్రశ్నకు దిగువ ఫీల్డ్లో మీ జవాబును టైప్ చేయండి.
- మీరు జవాబును సులభంగా గుర్తుంచుకోగల ప్రశ్నను ఎంచుకోండి.
- ప్రతిస్పందనలు కేస్ సెన్సిటివ్.
క్రిందికి స్క్రోల్ చేయండి మరియు ఎంపిక పెట్టెలో మీ దేశాన్ని ఎంచుకోండి.
క్రిందికి స్క్రోల్ చేయండి మరియు ఆపిల్ నుండి నోటిఫికేషన్ బాక్స్ను టిక్ చేయండి లేదా గుర్తు పెట్టండి. మార్కింగ్ అంటే మీరు ఆపిల్ నుండి ఇమెయిల్ నవీకరణలు మరియు నోటిఫికేషన్లను స్వీకరిస్తారు.
మీరు రోబోట్ కాదని నిరూపించడానికి క్రిందికి స్క్రోల్ చేయండి మరియు డైలాగ్ క్రింద ఉన్న ఫీల్డ్లోని అసహ్యమైన అక్షరాలను నమోదు చేయండి.
క్లిక్ చేయండి tiếp tục (కొనసాగించు) డైలాగ్ బాక్స్ యొక్క కుడి-కుడి మూలలో.
మెయిల్ చెక్ చేసుకోనుము. మీరు ఆపిల్ ఐడిని సృష్టించడానికి నమోదు చేసిన ఇమెయిల్ చిరునామా నుండి పంపిన ఇమెయిల్ను కనుగొనాలి.
"మీ ఆపిల్ ఐడిని ధృవీకరించండి" అనే అంశంతో ఆపిల్ నుండి పంపిన ఇమెయిల్ను తెరవండి.
కోడ్ చొప్పించండి. స్క్రీన్లో ప్రదర్శించబడే బాక్స్లలో ఇమెయిల్లోని 6-అంకెల కోడ్ను టైప్ చేయండి.
క్లిక్ చేయండి tiếp tục డైలాగ్ బాక్స్ యొక్క కుడి-కుడి మూలలో.
టెక్స్ట్ పక్కన ఉన్న పెట్టెను ఎంచుకోండి “నేను చదివి అంగీకరిస్తున్నాను….’ (నేను చదివాను మరియు అంగీకరిస్తున్నాను) డైలాగ్ బాక్స్ దిగువన.
క్లిక్ చేయండి అంగీకరిస్తున్నారు (అంగీకరిస్తున్నారు) డైలాగ్ బాక్స్ యొక్క కుడి దిగువ మూలలో.

ప్రాప్యత iCloud సైట్ ఏదైనా బ్రౌజర్ నుండి.
మీ ఆపిల్ ఐడి మరియు పాస్వర్డ్ను నమోదు చేయండి.

పాస్వర్డ్ ఫీల్డ్ యొక్క కుడి వైపున ఉన్న క్లిక్ చేయండి. ఇప్పుడు మీరు మీ ఐక్లౌడ్ ఖాతాను ఉపయోగించవచ్చు. ప్రకటన