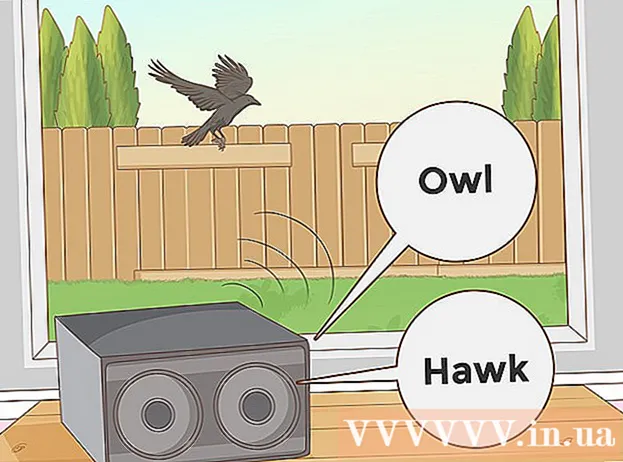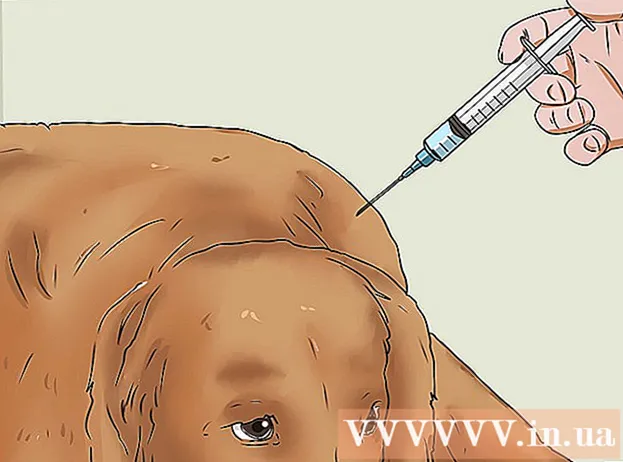రచయిత:
Laura McKinney
సృష్టి తేదీ:
3 ఏప్రిల్ 2021
నవీకరణ తేదీ:
26 జూన్ 2024

విషయము
కమాండ్ ప్రాంప్ట్ MS - DOS (మైక్రోసాఫ్ట్ డిస్క్ ఆపరేటింగ్ సిస్టమ్) ఆదేశాలు మరియు ఇతర కంప్యూటర్ ఆదేశాలను నమోదు చేయడానికి విండోస్ ప్రాంప్ట్ చేసే లక్షణం. లక్ష్య కంప్యూటర్ను రిమోట్గా మూసివేయడానికి లేదా పున art ప్రారంభించడానికి మీరు కమాండ్ ప్రాంప్ట్ను ఉపయోగించవచ్చు. అదనంగా, మేము కమాండ్ ప్రాంప్ట్ ద్వారా రిమోట్ షట్డౌన్ డైలాగ్ విండోను కూడా యాక్సెస్ చేయవచ్చు. మరొక కంప్యూటర్ను రిమోట్గా మూసివేయడానికి, మీరు లక్ష్య కంప్యూటర్ యొక్క నిర్వాహక ప్రాప్యతను (నిర్వాహకుడు) కలిగి ఉండాలి. ఈ కంప్యూటర్లో ఫైల్ మరియు ప్రింటర్ షేరింగ్ కూడా ప్రారంభించబడాలి.
దశలు
4 యొక్క పద్ధతి 1: cmd ద్వారా
దిగువ కుడి మూలలో విండోస్ లోగోతో.

దిగువ కుడి మూలలో విండోస్ లోగోతో.
"చర్య యొక్క వినియోగదారులను హెచ్చరించండి" అనే పంక్తి పక్కన. లక్ష్య కంప్యూటర్ మూసివేయబడే వరకు టైమర్ను సెట్ చేయడానికి ఈ ఐచ్ఛిక ఎంపిక మిమ్మల్ని అనుమతిస్తుంది.
"ప్రణాళికాబద్ధమైన" (ప్రణాళికాబద్ధమైన). రిమోట్ కంప్యూటర్ను మూసివేయడానికి లేదా పున art ప్రారంభించడానికి ఈవెంట్ ట్రాకర్ను సృష్టించడానికి ఈ ఐచ్ఛిక ఎంపిక మిమ్మల్ని అనుమతిస్తుంది.

"ఫైల్ మరియు ప్రింటర్ షేరింగ్". ఈ ఎంపిక అనుమతించబడిన అనువర్తనాలు మరియు లక్షణాల జాబితాలో ఉంది.
"ప్రైవేట్" క్రింద. ఈ ఎంపిక అనుమతించబడిన అనువర్తనాలు మరియు లక్షణాల జాబితాలో "ఫైల్ మరియు ప్రింటర్ షేరింగ్" లైన్ యొక్క కుడి వైపున ఉంటుంది.
దిగువ కుడి మూలలో విండోస్ లోగోతో. విండోస్ యొక్క క్రొత్త సంస్కరణల్లో, రిమోట్ కంప్యూటర్ను ఎవరైనా యాక్సెస్ చేయడానికి ప్రయత్నించినప్పుడు నిర్వాహక అధికారాలు సాధారణంగా నిలిపివేయబడతాయి. రిజిస్ట్రీని సవరించడం ద్వారా మీరు ఈ సమస్యను పరిష్కరించవచ్చు.

దిగుమతి regedit రిజిస్ట్రీ ఎడిటర్ అప్లికేషన్ను కనుగొనడానికి.- హెచ్చరిక: రిజిస్ట్రీ ఎడిటర్లోని ఎంట్రీలను మార్చడం లేదా తొలగించడం మీ ఆపరేటింగ్ సిస్టమ్ను శాశ్వతంగా దెబ్బతీస్తుంది. మీరు ఏమి చేస్తున్నారో తెలుసుకోవాలి మరియు నష్టాలను ntic హించాలి!
క్లిక్ చేయండి రెగెడిట్. రిజిస్ట్రీ ఎడిటర్ అప్లికేషన్ తెరవబడుతుంది.
"విధానాలు" క్రింద "సిస్టమ్" ఫోల్డర్కు వెళ్లండి. రిజిస్ట్రీ ఎడిటర్ను నావిగేట్ చెయ్యడానికి మీరు ఎడమ సైడ్బార్లోని చెట్టును ఉపయోగించవచ్చు. "విధానాలు" క్రింద "సిస్టమ్" ఫోల్డర్కు వెళ్లడానికి క్రింది దశలకు వెళ్లండి:
- ఫోల్డర్ను డబుల్ క్లిక్ చేయండి HKEY_LOCAL_MACHINE.
- ఫోల్డర్ను డబుల్ క్లిక్ చేయండి సాఫ్ట్వేర్.
- ఫోల్డర్ను డబుల్ క్లిక్ చేయండి మైక్రోసాఫ్ట్.
- ఫోల్డర్ను డబుల్ క్లిక్ చేయండి విండోస్.
- ఫోల్డర్ను డబుల్ క్లిక్ చేయండి ప్రస్తుత వెర్షన్.
- ఫోల్డర్ను డబుల్ క్లిక్ చేయండి విధానాలు.
- ఫోల్డర్ను డబుల్ క్లిక్ చేయండి సిస్టమ్.
క్రొత్త DWORD విలువను సృష్టించండి. "సిస్టమ్" ఫోల్డర్లో క్రొత్త DWORD విలువను సృష్టించడానికి ఈ క్రింది దశలు మీకు సహాయపడతాయి:
- సైడ్బార్లోని ఫోల్డర్ల కుడి వైపున విండోలో ఖాళీ స్థలంపై కుడి క్లిక్ చేయండి.
- మౌస్ ఓవర్ క్రొత్తది (క్రొత్తది).
- DWORD (32-బిట్) విలువను క్లిక్ చేయండి.
క్రొత్త DWORD విలువకు "LocalAccountTokenFilterPolicy" అని పేరు పెట్టండి. మీరు క్రొత్త DWORD విలువను సృష్టించినప్పుడు, ఆబ్జెక్ట్ పేరు నీలం రంగులో హైలైట్ అవుతుంది. విలువ పేరు మార్చడానికి వెంటనే "LocalAccountTokenFilterPolicy" ని నమోదు చేయండి.
కుడి క్లిక్ చేయండి లోకల్అకౌంట్ టోకెన్ ఫిల్టర్పోలిసి. విలువ యొక్క కుడి వైపున మెను కనిపిస్తుంది.
క్లిక్ చేయండి సవరించండి (సర్దుబాటు చేయబడింది). DWORD విలువ సవరణ విండో తెరవబడుతుంది.
విలువ డేటాను "1" గా మార్చండి. విలువను "0" నుండి "1" కు మార్చడానికి "విలువ డేటా" విభాగానికి దిగువ ఉన్న పెట్టెను ఉపయోగించండి.
క్లిక్ చేయండి అలాగే. DWORD విలువ సేవ్ చేయబడుతుంది. మీరు రిజిస్ట్రీ ఎడిటర్ను మూసివేయవచ్చు. ప్రకటన
సలహా
- మీరు కొనసాగడానికి ముందు, మీరు కంప్యూటర్ల యొక్క IP చిరునామాలను తెలుసుకోవాలి.
- దిగుమతి షట్డౌన్ /? షట్డౌన్ ఆదేశాల పూర్తి జాబితాను చూడటానికి కమాండ్ ప్రాంప్ట్కు వెళ్ళండి.
హెచ్చరిక
- ఈ వ్యాసం నేర్చుకోవడం కోసం మాత్రమే; ఇతర ప్రయోజనాల కోసం దుర్వినియోగం చేయకూడదు.