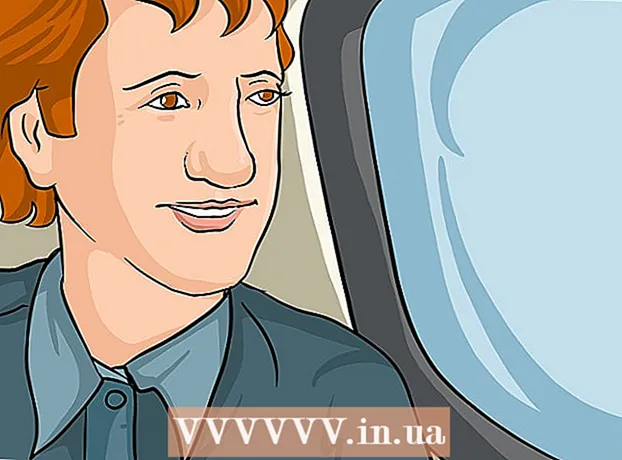రచయిత:
Randy Alexander
సృష్టి తేదీ:
25 ఏప్రిల్ 2021
నవీకరణ తేదీ:
1 జూలై 2024

విషయము
నెట్వర్క్లో బహుళ కంప్యూటర్లు ఉంటే, ఏ ఆపరేటింగ్ సిస్టమ్ అయినా, మీరు వాటిని రిమోట్గా ఆపివేయవచ్చు. మీరు Windows ఉపయోగిస్తుంటే, మీరు లక్ష్య కంప్యూటర్ను సెటప్ చేయాలి కాబట్టి మీరు దాన్ని రిమోట్గా మూసివేయవచ్చు. సెటప్ పూర్తయిన తర్వాత, మీరు Linux తో సహా ఏదైనా కంప్యూటర్లో రిమోట్ షట్డౌన్ చేయవచ్చు. మాక్ కంప్యూటర్లను సాధారణ టెర్మినల్ కమాండ్ ఉపయోగించి రిమోట్గా మూసివేయవచ్చు.
దశలు
5 యొక్క విధానం 1: రిమోట్ రిజిస్ట్రీ సేవను సక్రియం చేయండి (విండోస్)
లక్ష్య కంప్యూటర్లో ప్రారంభ మెనుని తెరవండి. రిమోట్ నెట్వర్క్లో ఏదైనా విండోస్ కంప్యూటర్ను మూసివేసే ముందు, మీరు ఆ కంప్యూటర్లో రిమోట్ సేవలను ప్రారంభించాలి. ఈ చర్యకు కంప్యూటర్కు నిర్వాహక ప్రాప్యత అవసరం.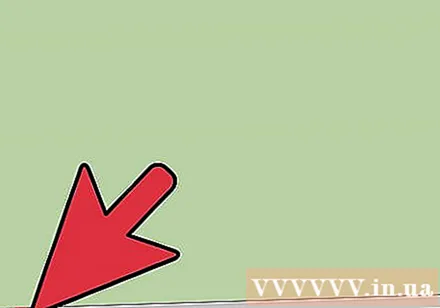
- మీరు మీ Mac ని రిమోట్గా మూసివేయాలని చూస్తున్నట్లయితే, పద్ధతి 4 చూడండి.
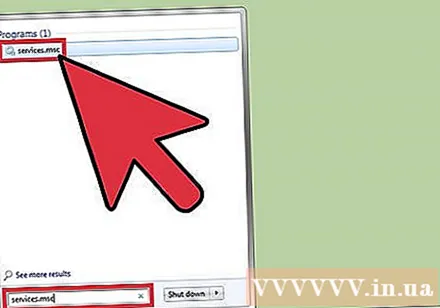
దిగుమతి.services.mscప్రారంభ మెనుకి వెళ్లి క్లిక్ చేయండినమోదు చేయండి. మైక్రోసాఫ్ట్ మేనేజ్మెంట్ కన్సోల్ "సర్వీసెస్" విభాగంతో తెరుచుకుంటుంది.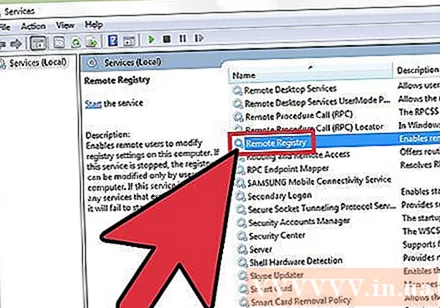
సేవల జాబితాలో "రిమోట్ రిజిస్ట్రీ" ను కనుగొనండి. అప్రమేయంగా, ఈ జాబితా అక్షర క్రమంలో క్రమం చేయబడింది.
"రిమోట్ రిజిస్ట్రీ" పై కుడి క్లిక్ చేసి ఎంచుకోండి "గుణాలు". సేవ యొక్క గుణాలు విండో తెరవబడుతుంది.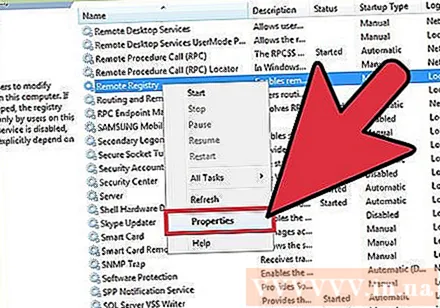
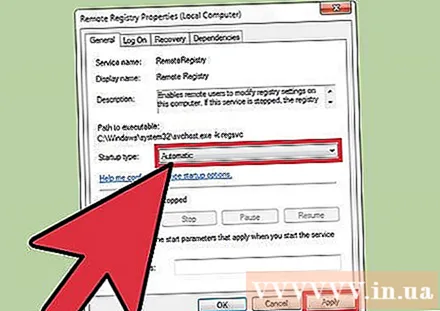
"ప్రారంభ రకం" మెను నుండి "స్వయంచాలక" ఎంచుకోండి. అప్పుడు, మీ మార్పులను సేవ్ చేయడానికి "సరే" లేదా "వర్తించు" క్లిక్ చేయండి.
ప్రారంభ బటన్ను మళ్లీ క్లిక్ చేసి టైప్ చేయండి "ఫైర్వాల్". విండోస్ ఫైర్వాల్ ప్రారంభించనుంది.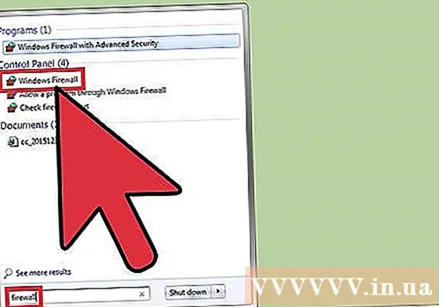
క్లిక్ చేయండి "విండోస్ ఫైర్వాల్ ద్వారా అనువర్తనం లేదా లక్షణాన్ని అనుమతించండి" (విండోస్ ఫైర్వాల్ ద్వారా అనువర్తనం లేదా లక్షణాన్ని అనుమతించండి). ఈ ఎంపిక విండో యొక్క ఎడమ వైపున ఉంది.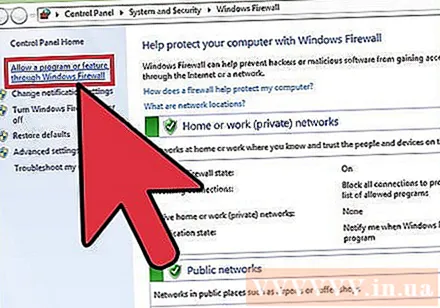
"సెట్టింగులను మార్చండి" బటన్ క్లిక్ చేయండి. మీరు క్రింది జాబితాను మార్చగలరు.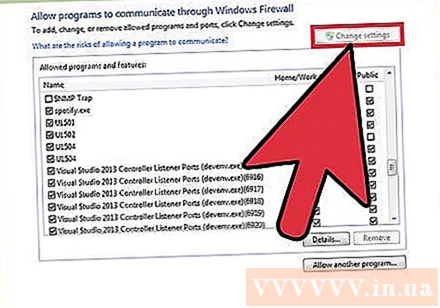
"విండోస్ మేనేజ్మెంట్ ఇన్స్ట్రుమెంటేషన్" బాక్స్ను ఎంచుకోండి. "ప్రైవేట్" కాలమ్లోని పెట్టెను ఎంచుకోండి. ప్రకటన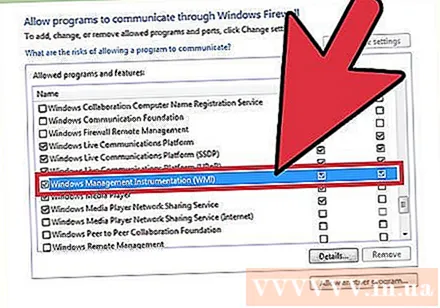
5 యొక్క విధానం 2: రిమోట్ విండోస్ కంప్యూటర్లను మూసివేయండి
కంప్యూటర్లో కమాండ్ ప్రాంప్ట్ను తెరవండి. నెట్వర్క్లోని బహుళ కంప్యూటర్ల షట్డౌన్లను నిర్వహించడానికి మీరు షట్డౌన్ ప్రోగ్రామ్ను ఉపయోగించవచ్చు. ఈ ప్రోగ్రామ్ను తెరవడానికి వేగవంతమైన మార్గం కమాండ్ ప్రాంప్ట్ను ఉపయోగించడం.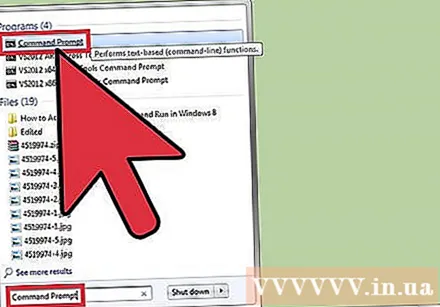
- విండోస్ 8.1 మరియు 10 లలో - విండోస్ బటన్పై కుడి క్లిక్ చేసి, "కమాండ్ ప్రాంప్ట్" ఎంచుకోండి.
- విండోస్ 7 మరియు అంతకు ముందు - ప్రారంభ మెను నుండి "కమాండ్ ప్రాంప్ట్" ఎంచుకోండి.
దిగుమతి.shutdown / iమరియు నొక్కండినమోదు చేయండి. రిమోట్ షట్డౌన్ ఫీచర్ ప్రత్యేక విండోలో ప్రారంభించబడుతుంది.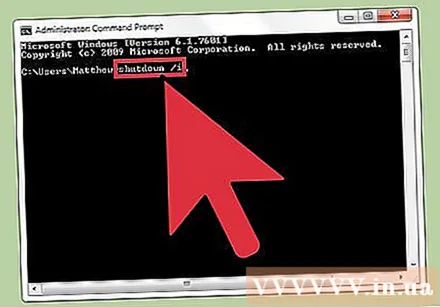
"జోడించు" బటన్ క్లిక్ చేయండి. మీరు నెట్వర్క్ షట్డౌన్లను నిర్వహించాలనుకునే కంప్యూటర్లను జోడించడానికి ఇది మిమ్మల్ని అనుమతిస్తుంది.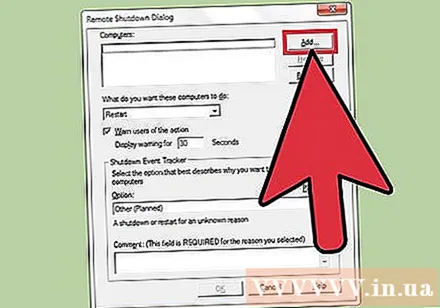
- రిమోట్ షట్డౌన్ కోసం కాన్ఫిగర్ చేయబడినంత వరకు మీకు కావలసినన్ని కంప్యూటర్లను మీరు జోడించవచ్చు.
కంప్యూటర్ పేరును నమోదు చేయండి. కంప్యూటర్ పేరును నమోదు చేసి, దానిని జాబితాకు జోడించడానికి "సరే" క్లిక్ చేయండి.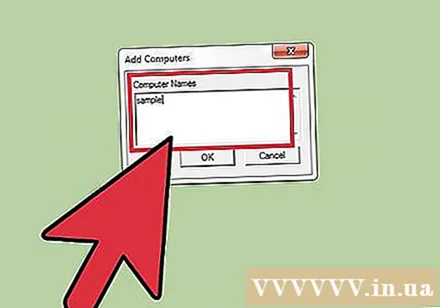
- మీరు కంప్యూటర్ పేరును "సిస్టమ్" విండోలో కనుగొనవచ్చు (కీ కలయికను నొక్కండి విన్+పాజ్ చేయండి).
షట్డౌన్ ఎంపికలను సెట్ చేయండి. షట్డౌన్ సిగ్నల్ పంపే ముందు మీరు సెట్ చేయగల అనేక ఎంపికలు ఉన్నాయి: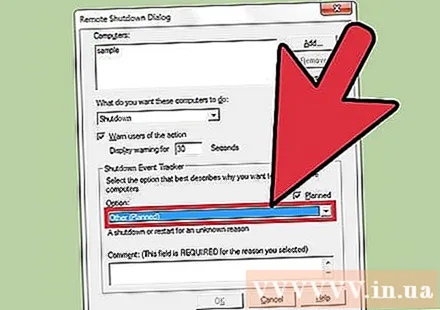
- లక్ష్య కంప్యూటర్ను మూసివేయడానికి లేదా పున art ప్రారంభించడానికి మీరు ఎంచుకోవచ్చు.
- వినియోగదారుల కంప్యూటర్ మూసివేయబడుతుందని మీరు హెచ్చరించవచ్చు. మరొకరు కంప్యూటర్ను ఉపయోగిస్తున్నారని మీకు తెలిస్తే ఈ ఎంపిక చాలా సిఫార్సు చేయబడింది. మీరు నోటిఫికేషన్ల ప్రదర్శన సమయాన్ని సర్దుబాటు చేయవచ్చు.
- మీరు విండో దిగువన కారణాలు మరియు వ్యాఖ్యలను జోడించవచ్చు. ఈ విషయాలు లాగ్కు జోడించబడతాయి, కంప్యూటర్లో చాలా మంది నిర్వాహకులు ఉంటే లేదా మీ చర్యలను తర్వాత సమీక్షించాలనుకుంటే ఇది చాలా ముఖ్యం.
లక్ష్య కంప్యూటర్ను ఆపివేయడానికి "సరే" క్లిక్ చేయండి. మీరు సెటప్ చేసిన హెచ్చరిక సమయం ముగిసిన తర్వాత మీ కంప్యూటర్ వెంటనే మూసివేయబడుతుంది లేదా మూసివేయబడుతుంది. ప్రకటన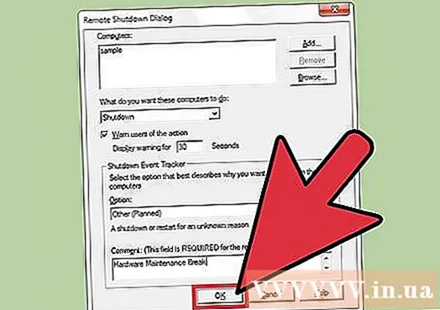
5 యొక్క విధానం 3: Linux లో రిమోట్ విండోస్ కంప్యూటర్లను మూసివేయండి
రిమోట్ షట్డౌన్ కోసం కంప్యూటర్ను సిద్ధం చేయండి. విండోస్ కంప్యూటర్ను రిమోట్గా మూసివేయడానికి ఈ ఆర్టికల్ యొక్క మొదటి భాగంలోని దశలను అనుసరించండి.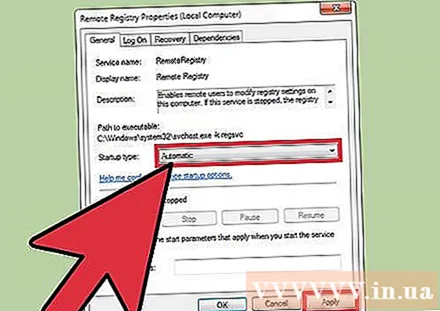
మీ కంప్యూటర్ యొక్క IP చిరునామాను కనుగొనండి. లైనక్స్ కంప్యూటర్ ద్వారా దాన్ని మూసివేయగలిగేలా మీరు లక్ష్య కంప్యూటర్ యొక్క IP చిరునామాను తెలుసుకోవాలి. దీన్ని గుర్తించడానికి అనేక మార్గాలు ఉన్నాయి: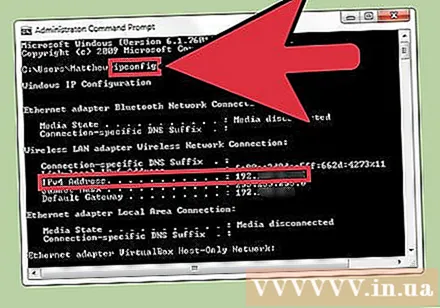
- లక్ష్య కంప్యూటర్లో కమాండ్ ప్రాంప్ట్ తెరిచి ఎంటర్ చేయండి ipconfig. చిరునామాను కనుగొనండి.
- రౌటర్ యొక్క కాన్ఫిగరేషన్ పేజీని తెరిచి, DHCP క్లయింట్ పట్టిక కోసం చూడండి. ఈ పట్టిక నెట్వర్క్కు కనెక్ట్ చేయబడిన అన్ని పరికరాలను ప్రదర్శిస్తుంది.
మీ లైనక్స్ కంప్యూటర్లో టెర్మినల్ తెరవండి. లైనక్స్ కంప్యూటర్ మీరు రిమోట్గా మూసివేయాలని యోచిస్తున్న విండోస్ కంప్యూటర్ వలె అదే నెట్వర్క్లో ఉండాలి.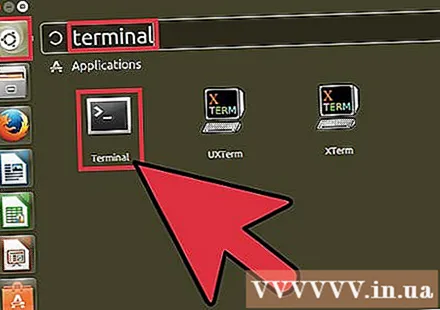
సాంబాను వ్యవస్థాపించండి. ఈ ప్రోటోకాల్ను విండోస్ కంప్యూటర్కు కనెక్ట్ చేయాలి. కింది ఆదేశం ఉబుంటులో సాంబాను ఇన్స్టాల్ చేస్తుంది: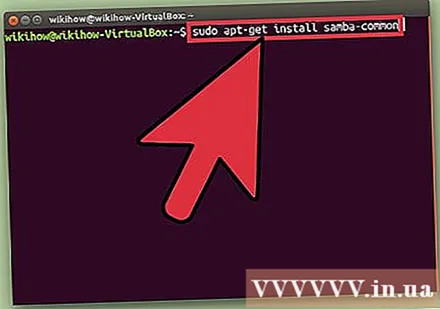
- sudo apt-get install samba-common
- సంస్థాపనతో కొనసాగడానికి మీ లైనక్స్ కంప్యూటర్ యొక్క మాస్టర్ పాస్వర్డ్ను నమోదు చేయమని మిమ్మల్ని అడుగుతారు.
రిమోట్ షట్డౌన్ ఆదేశాన్ని అమలు చేయండి. సాంబా ప్రోటోకాల్ వ్యవస్థాపించబడిన తరువాత, మీరు షట్డౌన్ ఆదేశాన్ని అమలు చేయవచ్చు: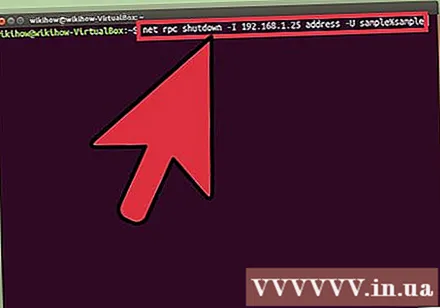
- నెట్ rpc షట్డౌన్ -I IP చిరునామా -యు వినియోగదారు%పాస్వర్డ్
- బదులుగా IP చిరునామా లక్ష్య కంప్యూటర్ యొక్క IP చిరునామాకు సమానం (ఉదాహరణకు: 192.168.1.25)
- బదులుగా వినియోగదారు మీ విండోస్ కంప్యూటర్ యొక్క వినియోగదారు పేరును ఉపయోగించడం.
- బదులుగా పాస్వర్డ్ మీ విండోస్ కంప్యూటర్ యొక్క యూజర్ పాస్వర్డ్ను ఉపయోగించడం.
5 యొక్క 4 వ పద్ధతి: రిమోట్గా Mac ని ఆపివేయండి
నెట్వర్క్లోని మరొక Mac కంప్యూటర్లో టెర్మినల్ను తెరవండి. మీకు నెట్వర్క్లో నిర్వాహక ప్రాప్యత ఉన్న ఏదైనా మాక్ కంప్యూటర్ను మూసివేయడానికి టెర్మినల్ ఉపయోగించవచ్చు.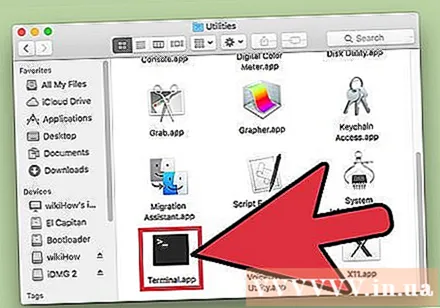
- మీరు అప్లికేషన్స్ ఫోల్డర్> యుటిలిటీస్లో టెర్మినల్ను కనుగొనవచ్చు.
- కమాండ్ లైన్ ద్వారా మీ Mac కి కనెక్ట్ అవ్వడానికి పుట్టి వంటి SSH ప్రోటోకాల్ ప్రోగ్రామ్ ఉపయోగించి మీరు దీన్ని విండోస్ కంప్యూటర్లో చేయవచ్చు. విండోస్లో SSH ప్రోటోకాల్ను (పుట్టి వంటివి) ఎలా ఉపయోగించాలో తెలుసుకోవడానికి ఆన్లైన్లో చూడండి. SSH ప్రోటోకాల్ ద్వారా కనెక్ట్ అయిన తర్వాత, మీరు మీ Mac లో ఉన్న అదే ఆదేశాలను ఉపయోగించవచ్చు.
దిగుమతి.ssh వినియోగదారు పేరు@ipaddress. దయచేసి మార్చండి వినియోగదారు పేరు లక్ష్య కంప్యూటర్ యొక్క వినియోగదారు పేరు ద్వారా మరియు ipaddress ఆ కంప్యూటర్ యొక్క IP చిరునామాకు సమానం.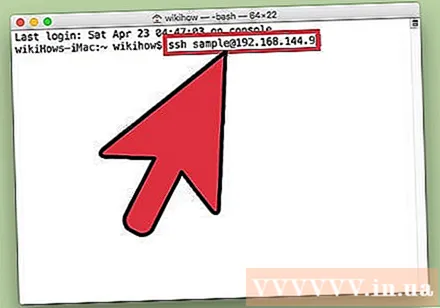
- Mac కంప్యూటర్లో IP చిరునామాను ఎలా కనుగొనాలో మీరు మరింత ఆన్లైన్లో చూడవచ్చు.
ప్రాంప్ట్ చేసినప్పుడు లక్ష్య Mac కంప్యూటర్ యొక్క వినియోగదారు పాస్వర్డ్ను నమోదు చేయండి. ఇప్పుడే ఆదేశాన్ని నమోదు చేసిన తర్వాత, ఆ వినియోగదారు ఖాతా కోసం పాస్వర్డ్ కోసం మీరు ప్రాంప్ట్ చేయబడతారు.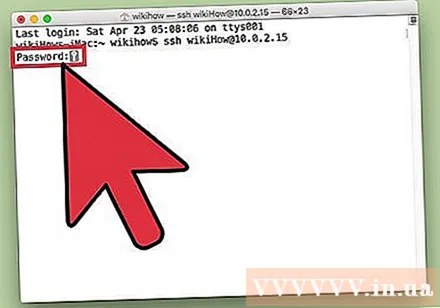
దిగుమతి.sudo / sbin / shutdown ఇప్పుడుఆపై నొక్కండితిరిగి. Mac రిమోట్గా ఆపివేయబడుతుంది మరియు లక్ష్య కంప్యూటర్కు మీ SSH కనెక్షన్ ముగుస్తుంది.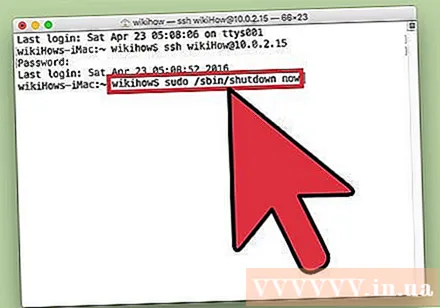
- మీరు మీ కంప్యూటర్ను పున art ప్రారంభించాలనుకుంటే, దాన్ని జోడించండి -ఆర్ తరువాత రండి షట్డౌన్.
5 యొక్క 5 విధానం: విండోస్ 10 కంప్యూటర్లను రిమోట్గా మూసివేయండి
డెస్క్టాప్లో ఎక్కడైనా క్లిక్ చేయండి. డెస్క్టాప్ సక్రియం చేయకపోతే, మీరు షట్ డౌన్ మెనుని తెరవడానికి బదులుగా క్రియాశీలకంగా ఉన్న ప్రోగ్రామ్ను మూసివేయాలి. డెస్క్టాప్ సక్రియంగా ఉందని మరియు అన్ని ఇతర ప్రోగ్రామ్లు మూసివేయబడిందని లేదా కనిష్టీకరించబడిందని నిర్ధారించుకోండి.
నొక్కండి.ఆల్ట్+ఎఫ్ 4రిమోట్ లాగిన్ సమయంలో. విండోస్ 10 రిమోట్ డెస్క్టాప్ను ఉపయోగిస్తుంటే, పవర్ మెనూలో షట్ డౌన్ ఎంపిక లేదని మీరు కనుగొంటారు. మీరు మీ కంప్యూటర్ను మూసివేయాలనుకుంటే, మీరు క్రొత్త విండోస్ షట్ డౌన్ మెనుతో కొనసాగవచ్చు.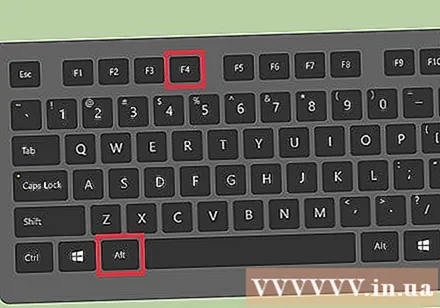
డ్రాప్-డౌన్ మెను నుండి "షట్ డౌన్" ఎంచుకోండి. మీరు "పున art ప్రారంభించు", "నిద్ర" మరియు "సైన్ అవుట్" తో సహా ఇతర ఎంపికలను కూడా ఎంచుకోవచ్చు.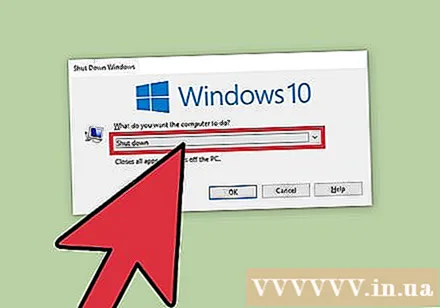
కంప్యూటర్ను ఆపివేయడానికి "సరే" క్లిక్ చేయండి. మీరు రిమోట్ డెస్క్టాప్ను ఉపయోగిస్తున్నందున, లక్ష్య కంప్యూటర్కు కనెక్షన్ పోతుంది. ప్రకటన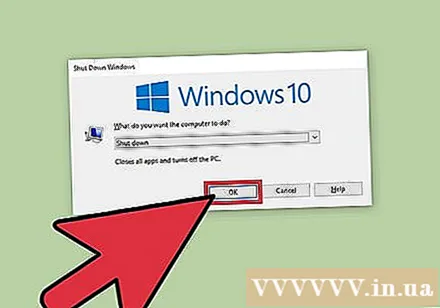
సలహా
- ఒకరి లాగిన్ సమాచారం తెలియకుండా లేదా వారి కంప్యూటర్లో అడ్మినిస్ట్రేటర్ యాక్సెస్ లేకుండా మీరు ఒకరి కంప్యూటర్ను కోడ్ నుండి మూసివేయలేరు.