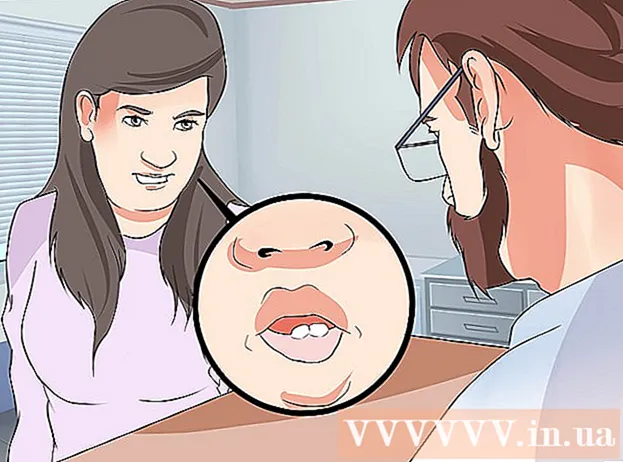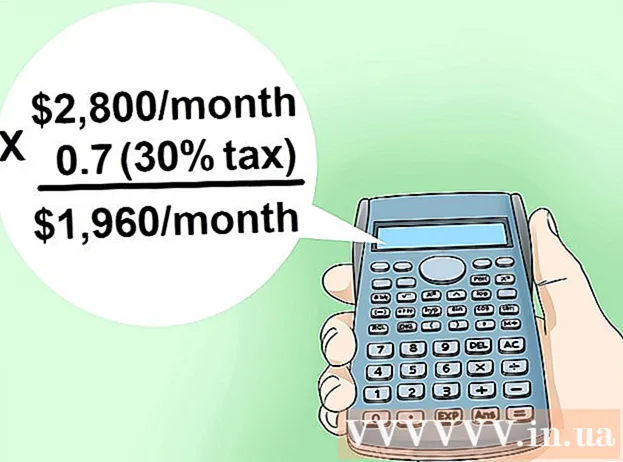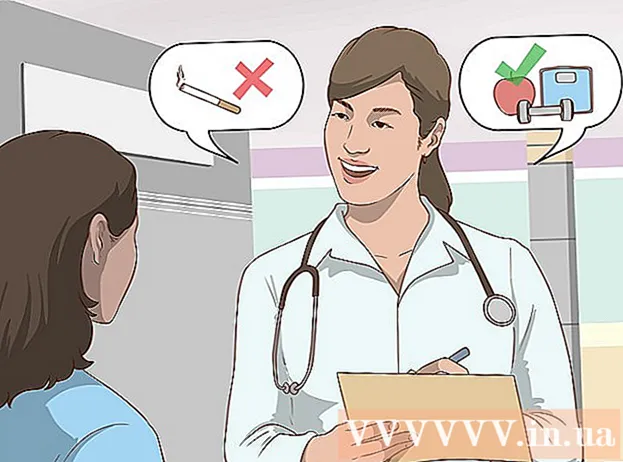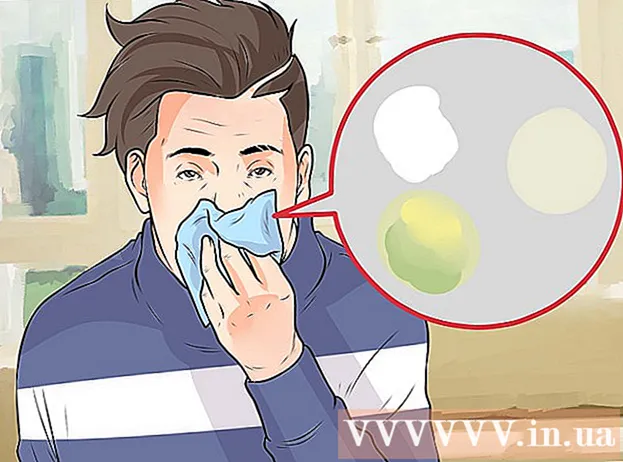రచయిత:
Lewis Jackson
సృష్టి తేదీ:
8 మే 2021
నవీకరణ తేదీ:
1 జూలై 2024

విషయము
మైక్రోసాఫ్ట్ పెయింట్లో తెల్లని నేపథ్యాన్ని ఎలా పారదర్శకంగా చేయాలో ఈ వికీ మీకు నేర్పుతుంది. విండోస్ 10 లో, కంప్యూటర్ నవీకరించబడిన MS పెయింట్ (పెయింట్ 3D అని పేరు పెట్టబడింది) తో వస్తుంది మరియు మీరు కొన్ని క్లిక్లతో నేపథ్యాన్ని తొలగించవచ్చు. మునుపటి విండోస్ సంస్కరణల్లో, పెయింట్లో పారదర్శక నేపథ్యంతో చిత్రాలను సేవ్ చేయలేము. అయితే, మీరు చిత్రంలోని అంశాన్ని కత్తిరించి మరొక నేపథ్యంలో అతికించవచ్చు.
దశలు
2 యొక్క పద్ధతి 1: పెయింట్ 3D ఉపయోగించండి
. ఈ ఎంపిక "కాన్వాస్" శీర్షిక క్రింద కుడి పేన్లో ఉంది. నేపథ్య రంగు ఆపివేయబడింది, కానీ మీరు దాన్ని వెంటనే గమనించకపోవచ్చు.

. ఈ ఐచ్చికము కుడి పేన్ పైభాగంలో ఉంది. ఇప్పుడు బూడిదరంగు నేపథ్యానికి వ్యతిరేకంగా చిత్రం యొక్క ఎంచుకున్న భాగం మాత్రమే కనిపిస్తుంది.
″ ఎంచుకోండి ″ ఎంపిక క్రింద. ఈ బటన్ పెయింట్ ఎగువన ఉన్న నిలువు టూల్బార్లో ఉంది. డ్రాప్-డౌన్ మెను కనిపిస్తుంది.
మళ్ళీ ″ ఎంచుకోండి ″ ఎంపిక క్రింద. ఈ మెను మళ్ళీ తెరవబడుతుంది.

క్లిక్ చేయండి దీర్ఘచతురస్రాకార ఎంపిక (దీర్ఘచతురస్రాకార ఎంపిక). ఈ ఐచ్చికము మెను ఎగువన ఉంది. దీర్ఘచతురస్రాకార ఎంపిక సాధనం దానిని ఎంచుకోవడానికి ఒక వస్తువు చుట్టూ దీర్ఘచతురస్రాన్ని గీయడానికి మిమ్మల్ని అనుమతిస్తుంది.
మీరు ఉంచాలనుకుంటున్న ఫోటో యొక్క భాగాన్ని ఎంచుకోండి. మొత్తం వస్తువు చుట్టూ మౌస్ క్లిక్ చేసి లాగండి, ఆపై విడుదల చేయండి. మీరు ఎంచుకున్న ప్రాంతం చుట్టూ చుక్కల దీర్ఘచతురస్రాకార ఫ్రేమ్ కనిపిస్తుంది.- "కలర్ 2" బాక్స్లోని రంగుతో సరిపోలని ఎంపికలోని ఏదైనా వస్తువులు భద్రపరచబడతాయి. నేపథ్యం చాలా తెల్లగా లేకపోతే (మీరు ఉంచడానికి ఇష్టపడని నేపథ్యంలో నీడ లేదా ఇతర వస్తువు వంటివి), ఎంచుకోండి ఫ్రీఫార్మ్ ఎంపిక (ఉచిత-శ్రేణి) కాబట్టి మీరు ఉంచడానికి చిత్రం యొక్క భాగాన్ని రూపుమాపవచ్చు.
క్లిక్ చేయండి కాపీ (కాపీ). ఈ ఎంపిక పెయింట్ యొక్క ఎగువ ఎడమ మూలకు సమీపంలో ఉన్న "క్లిప్బోర్డ్" ప్యానెల్లో ఉంది. ఎంపిక కాపీ చేయబడుతుంది.
క్రొత్త ఫైల్ను సృష్టించండి లేదా తెరవండి. ఇప్పుడు ఎంపిక కాపీ చేయబడింది, మీరు అతికించడానికి క్రొత్త చిత్రాన్ని తెరవవచ్చు. కొత్త చిత్రం తెరవడానికి ముందు ప్రస్తుత చిత్రంలో మార్పులను సేవ్ చేయడానికి లేదా రద్దు చేయడానికి పెయింట్ మిమ్మల్ని అడుగుతుంది.
- క్లిక్ చేయండి ఫైల్ ఎగువ కుడి మూలలో.
- క్లిక్ చేయండి క్రొత్తది క్రొత్త ఫైల్ను సృష్టించడానికి లేదా ఎంచుకోండి తెరవండి అందుబాటులో ఉన్న మరొక చిత్రాన్ని తెరవడానికి.
క్లిక్ చేయండి అతికించండి (అతికించండి) ఎగువ ఎడమ మూలలో పెయింట్ దగ్గర. మునుపటి ఫోటో యొక్క ఎంచుకున్న భాగం క్రొత్త ఫోటోలో అతికించబడింది.
- తరలించడానికి అతికించిన ఎంపికను క్లిక్ చేసి లాగండి.
- అతికించిన చిత్రం అంచుల చుట్టూ ఇంకా కొన్ని తెల్లని గుర్తులు ఉండవచ్చు. దాన్ని ఎలా పరిష్కరించాలో తెలుసుకోవడానికి చదవండి.
క్లిక్ చేయండి రంగు 1. ఈ పెట్టె స్క్రీన్ పైభాగంలో పాలెట్ పక్కన ఉంది.
టూల్బార్లోని డ్రాప్పర్పై క్లిక్ చేయండి.
తెలుపు అంచు పక్కన ఉన్న నేపథ్యాన్ని క్లిక్ చేయండి. మీరు ఇప్పుడే అతికించిన చిత్రం సరిహద్దు చుట్టూ తెల్లటి పాచ్ ఉంటే, తెలుపు సరిహద్దు వెనుక నేరుగా రంగును ఎంచుకోవడానికి తెలుపు పాచ్ పక్కన ఉన్న నేపథ్యాన్ని క్లిక్ చేయండి. ఈ విధంగా మీరు ఎంచుకున్న రంగుకు సరిపోయేలా తెల్లని అంచున పెయింట్ చేయగలుగుతారు.
బ్రష్ సాధనంపై క్లిక్ చేయండి. పెయింట్ విండో ఎగువన ఉన్న "టూల్స్" ప్యానెల్ యొక్క కుడి వైపున ఉన్న బ్రష్ ఐకాన్ ఇది.
- ఇతర బ్రష్లను ఎంచుకోవడానికి మీరు బ్రష్ క్రింద ఉన్న క్రింది బాణాన్ని క్లిక్ చేయవచ్చు.
తెల్లని అంచున పెయింట్ చేయండి. మీరు అతికించిన వస్తువు చుట్టూ మిగిలిన తెల్లని సరిహద్దులను చిత్రించడానికి బ్రష్ సాధనాన్ని ఉపయోగించండి.
- జూమ్ చేయండి మరియు విషయాన్ని భర్తీ చేయవద్దు.
- నేపథ్యం ఒకే రంగు కాకపోతే, మీరు డ్రాప్పర్ సాధనాన్ని చాలాసార్లు ఉపయోగించాల్సి ఉంటుంది.
- ఎంపికల క్రింద డ్రాప్-డౌన్ మెను క్లిక్ చేయండి పరిమాణం బ్రష్ పరిమాణాన్ని మార్చడానికి. వైట్ స్ట్రోక్ యొక్క మిగిలిన భాగాలను పూరించడానికి పెద్ద బ్రష్ను ఉపయోగించండి, ఆపై జూమ్ చేసి వివరాల కోసం చిన్న బ్రష్కు మారండి.
- పారదర్శక ఎంపిక సాధనం కాపీ చేయని చిత్రం యొక్క తెల్ల భాగాలను కనుగొంటుంది. ఆ భాగాలకు రంగు వేయడానికి బ్రష్ సాధనాన్ని ఉపయోగించండి.
- మీరు అనుకోకుండా చిత్రంపై పెయింట్ చేస్తే, మీరు క్లిక్ చేయవచ్చు Ctrl+Z. చర్యరద్దు చేయడానికి.