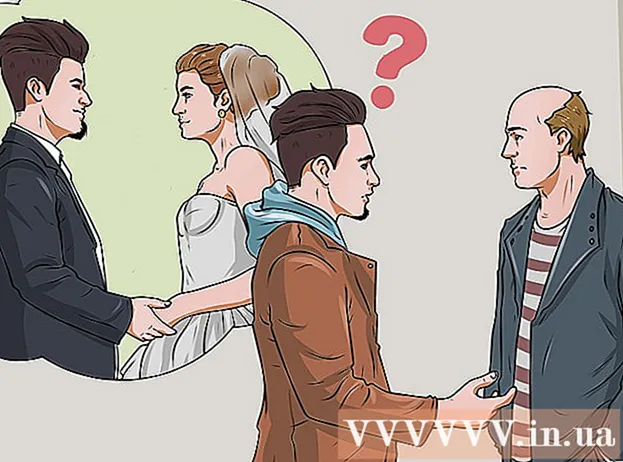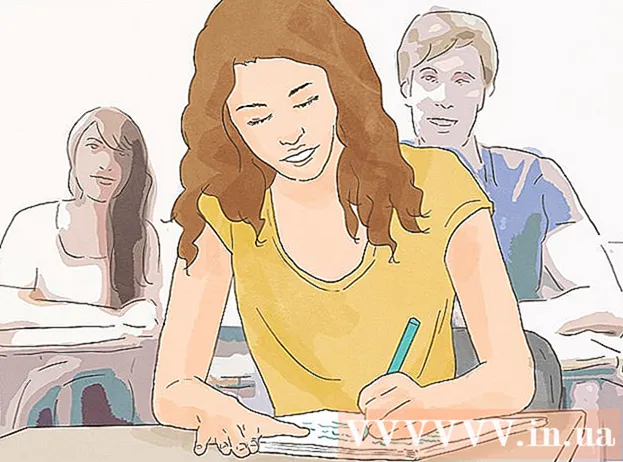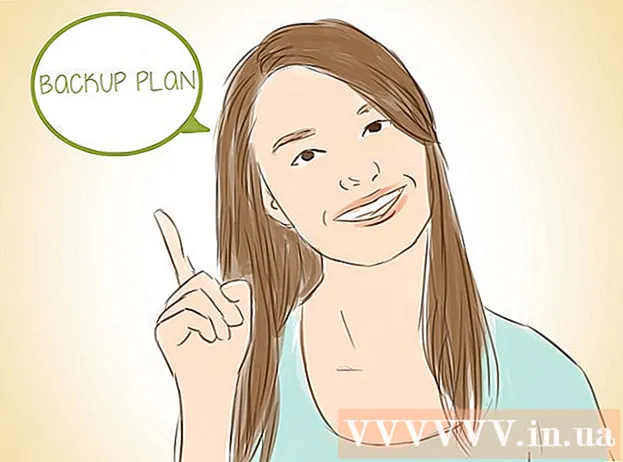రచయిత:
Bobbie Johnson
సృష్టి తేదీ:
6 ఏప్రిల్ 2021
నవీకరణ తేదీ:
1 జూలై 2024
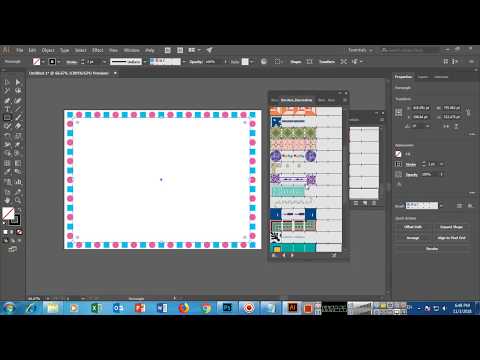
విషయము
అడోబ్ సిస్టమ్ ఇల్లస్ట్రేటర్ అనేది విండోస్ మరియు మాక్ ఆపరేటింగ్ సిస్టమ్ల కోసం అందుబాటులో ఉన్న గ్రాఫిక్స్ ఎడిటింగ్ సాఫ్ట్వేర్. ఇది ప్రముఖ టైపోగ్రఫీ మరియు 3D లోగో మేకర్ యాప్. పొరలను ఉపయోగించినందుకు ధన్యవాదాలు, పత్రం యొక్క వివిధ అంశాలను స్వతంత్రంగా మార్చవచ్చు. గొప్ప రూపాన్ని సృష్టించడానికి అడోబ్ ఇల్లస్ట్రేటర్ లేయర్కి చిహ్నాలు, రంగులు మరియు అంచులను జోడించవచ్చు. టెక్స్ట్ బాక్స్ లేదా మొత్తం డాక్యుమెంట్ను ఫ్రేమ్ చేయడానికి బోర్డర్ ఒక గొప్ప మార్గం. ఈ ఆర్టికల్ ఇల్లస్ట్రేటర్లో సరిహద్దులను ఎలా జోడించాలో మీకు చూపుతుంది.
దశలు
 1 అడోబ్ ఇల్లస్ట్రేటర్ అప్లికేషన్ను తెరవండి.
1 అడోబ్ ఇల్లస్ట్రేటర్ అప్లికేషన్ను తెరవండి. 2 ఇప్పటికే ఉన్న పత్రాన్ని తెరవండి లేదా డైలాగ్లో కొత్త స్టాంప్ లేదా వెబ్ పత్రాన్ని సృష్టించండి.
2 ఇప్పటికే ఉన్న పత్రాన్ని తెరవండి లేదా డైలాగ్లో కొత్త స్టాంప్ లేదా వెబ్ పత్రాన్ని సృష్టించండి. 3 మీరు ఇప్పటికే సరిహద్దును జోడించాలనుకుంటున్న పొరను ఎంచుకోండి.
3 మీరు ఇప్పటికే సరిహద్దును జోడించాలనుకుంటున్న పొరను ఎంచుకోండి.- మీరు సరిహద్దును జోడించే విండో పేజీకి అన్ని వైపులా 1 అంగుళం (2.54 సెం.మీ) ఉండేలా చూసుకోవాలి. మీ సరిహద్దులో దిగువ పొరగా ఉండే బ్యాక్గ్రౌండ్ లేయర్కు సరిహద్దులు తరచుగా జోడించబడతాయి. దయచేసి చాలా బ్యాక్గ్రౌండ్ లేయర్లు అంచుల నుండి కనీసం 1 "(2.54 సెం.మీ.) దూరంలో ఉన్నందున దయచేసి బ్యాక్గ్రౌండ్ పైన కొత్త బాక్స్ను సృష్టించడం సులభం కావచ్చు.
 4 సరిహద్దుతో కొత్త పెట్టెను సృష్టించడానికి మీ ప్రధాన నిలువు టూల్బార్ నుండి డాక్యుమెంట్ ఎడమ వైపున దీర్ఘచతురస్ర సాధనాన్ని ఎంచుకోండి. దీర్ఘచతురస్ర సాధనం ఖాళీ చతురస్రంలా కనిపిస్తుంది.
4 సరిహద్దుతో కొత్త పెట్టెను సృష్టించడానికి మీ ప్రధాన నిలువు టూల్బార్ నుండి డాక్యుమెంట్ ఎడమ వైపున దీర్ఘచతురస్ర సాధనాన్ని ఎంచుకోండి. దీర్ఘచతురస్ర సాధనం ఖాళీ చతురస్రంలా కనిపిస్తుంది.  5 బాక్స్ ఉండాలనుకుంటున్న ఎగువ ఎడమ మూలలో క్లిక్ చేయండి మరియు మీ సరిహద్దు కోసం ఒక స్థావరాన్ని సృష్టించడానికి క్రిందికి మరియు అంతటా లాగండి.
5 బాక్స్ ఉండాలనుకుంటున్న ఎగువ ఎడమ మూలలో క్లిక్ చేయండి మరియు మీ సరిహద్దు కోసం ఒక స్థావరాన్ని సృష్టించడానికి క్రిందికి మరియు అంతటా లాగండి. 6 మీరు ఇప్పుడే సృష్టించిన దీర్ఘచతురస్రం కోసం లేయర్కు పేరు పెట్టండి. మీరు "బోర్డర్" అని పేరు పెట్టవచ్చు, కాబట్టి మీరు సరిహద్దును మార్చాలనుకుంటే దాన్ని సులభంగా ఎంచుకోవచ్చు.
6 మీరు ఇప్పుడే సృష్టించిన దీర్ఘచతురస్రం కోసం లేయర్కు పేరు పెట్టండి. మీరు "బోర్డర్" అని పేరు పెట్టవచ్చు, కాబట్టి మీరు సరిహద్దును మార్చాలనుకుంటే దాన్ని సులభంగా ఎంచుకోవచ్చు.  7 మీ విండో పరిమాణాన్ని మార్చడానికి మరియు సరిహద్దు కోసం ఎంపికలను ఎంచుకోవడానికి ఎంపిక సాధనం (త్రిభుజం కర్సర్) పై క్లిక్ చేయండి.
7 మీ విండో పరిమాణాన్ని మార్చడానికి మరియు సరిహద్దు కోసం ఎంపికలను ఎంచుకోవడానికి ఎంపిక సాధనం (త్రిభుజం కర్సర్) పై క్లిక్ చేయండి. 8 రంగుల పాలెట్పై క్లిక్ చేయండి. పత్రం యొక్క కుడి వైపున నిలువు టూల్బార్లో ఇది మొదటి ఎంపిక. చతురస్రం యొక్క 2 పొరలు ఒకదానిపై ఒకటి వివిధ రంగులలో ఉంటాయి. ముందు మార్జిన్ బాక్స్ రంగులు, మరియు ఈ బాక్స్ వెనుక ఉన్న చతురస్రం మీ అంచుని చూపుతుంది.
8 రంగుల పాలెట్పై క్లిక్ చేయండి. పత్రం యొక్క కుడి వైపున నిలువు టూల్బార్లో ఇది మొదటి ఎంపిక. చతురస్రం యొక్క 2 పొరలు ఒకదానిపై ఒకటి వివిధ రంగులలో ఉంటాయి. ముందు మార్జిన్ బాక్స్ రంగులు, మరియు ఈ బాక్స్ వెనుక ఉన్న చతురస్రం మీ అంచుని చూపుతుంది.  9 విండో యొక్క దిగువ సరిహద్దుపై క్లిక్ చేయండి మరియు రంగు పెట్టెలో దిగువన ఉన్న ఎంపికల నుండి రంగును ఎంచుకోండి. మీరు ఎంపికలను కూడా చూస్తారు: నలుపు మరియు తెలుపు. మరిన్ని ఎంపికలను చూడటానికి కలర్స్ ఫీల్డ్లోని "కలర్ గైడ్" ట్యాబ్ని క్లిక్ చేయండి.
9 విండో యొక్క దిగువ సరిహద్దుపై క్లిక్ చేయండి మరియు రంగు పెట్టెలో దిగువన ఉన్న ఎంపికల నుండి రంగును ఎంచుకోండి. మీరు ఎంపికలను కూడా చూస్తారు: నలుపు మరియు తెలుపు. మరిన్ని ఎంపికలను చూడటానికి కలర్స్ ఫీల్డ్లోని "కలర్ గైడ్" ట్యాబ్ని క్లిక్ చేయండి.  10 రంగు పాలెట్ మరియు మార్గదర్శకం క్రింద ఉన్న "స్వాచ్లు" మెనుపై క్లిక్ చేయడం ద్వారా నమూనాలను జోడించండి. ఇది కుడి నిలువు టూల్ బార్ ఎగువ నుండి మూడవ ఎంపిక. మీరు ఎగువ క్షితిజ సమాంతర టూల్బార్లోని "విండో" పై క్లిక్ చేసి, "స్వాచ్లు" క్లిక్ చేయవచ్చు.
10 రంగు పాలెట్ మరియు మార్గదర్శకం క్రింద ఉన్న "స్వాచ్లు" మెనుపై క్లిక్ చేయడం ద్వారా నమూనాలను జోడించండి. ఇది కుడి నిలువు టూల్ బార్ ఎగువ నుండి మూడవ ఎంపిక. మీరు ఎగువ క్షితిజ సమాంతర టూల్బార్లోని "విండో" పై క్లిక్ చేసి, "స్వాచ్లు" క్లిక్ చేయవచ్చు.  11 "బ్రష్లు" మెనుపై క్లిక్ చేయడం ద్వారా బ్రష్ స్ట్రోక్లను జోడించండి. కుడి నిలువు టూల్బార్పై ఎగువ నుండి ఇది నాల్గవ ఎంపిక. మీరు క్షితిజ సమాంతర టూల్బార్పై "విండో" క్లిక్ చేసి, "బ్రష్లు" క్లిక్ చేయవచ్చు.
11 "బ్రష్లు" మెనుపై క్లిక్ చేయడం ద్వారా బ్రష్ స్ట్రోక్లను జోడించండి. కుడి నిలువు టూల్బార్పై ఎగువ నుండి ఇది నాల్గవ ఎంపిక. మీరు క్షితిజ సమాంతర టూల్బార్పై "విండో" క్లిక్ చేసి, "బ్రష్లు" క్లిక్ చేయవచ్చు.  12 "స్ట్రోక్" చెక్బాక్స్ని తనిఖీ చేయడం ద్వారా మీ సరిహద్దు మందాన్ని మార్చండి. ఐకాన్ వివిధ పరిమాణాలలో 4 సమాంతర రేఖలను కలిగి ఉంది. ఇది విండో మెనూలో కూడా చూడవచ్చు. "వెయిట్" డ్రాప్-డౌన్ మెను నుండి పాయింట్ మందం ఎంచుకోవడం ద్వారా మందం ఎంచుకోండి.
12 "స్ట్రోక్" చెక్బాక్స్ని తనిఖీ చేయడం ద్వారా మీ సరిహద్దు మందాన్ని మార్చండి. ఐకాన్ వివిధ పరిమాణాలలో 4 సమాంతర రేఖలను కలిగి ఉంది. ఇది విండో మెనూలో కూడా చూడవచ్చు. "వెయిట్" డ్రాప్-డౌన్ మెను నుండి పాయింట్ మందం ఎంచుకోవడం ద్వారా మందం ఎంచుకోండి.  13 మీ ఇల్లస్ట్రేటర్ పత్రాన్ని సేవ్ చేయండి మరియు దాన్ని సవరించడానికి ఎప్పుడైనా బోర్డర్ లేయర్కి తిరిగి వెళ్లండి.
13 మీ ఇల్లస్ట్రేటర్ పత్రాన్ని సేవ్ చేయండి మరియు దాన్ని సవరించడానికి ఎప్పుడైనా బోర్డర్ లేయర్కి తిరిగి వెళ్లండి.