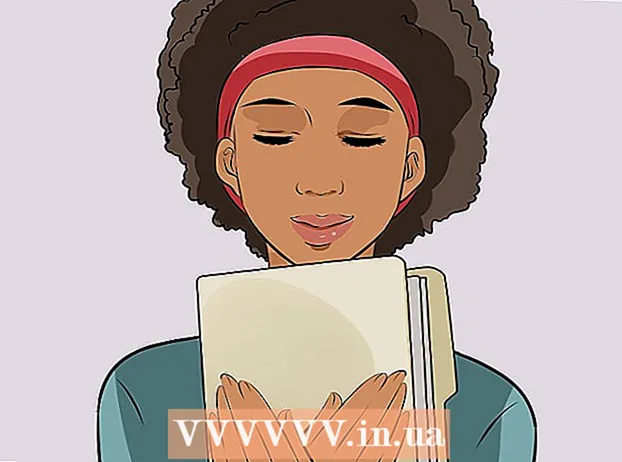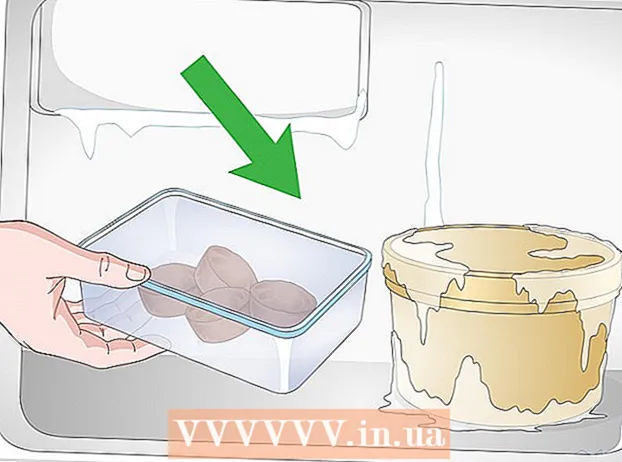రచయిత:
Helen Garcia
సృష్టి తేదీ:
18 ఏప్రిల్ 2021
నవీకరణ తేదీ:
26 జూన్ 2024
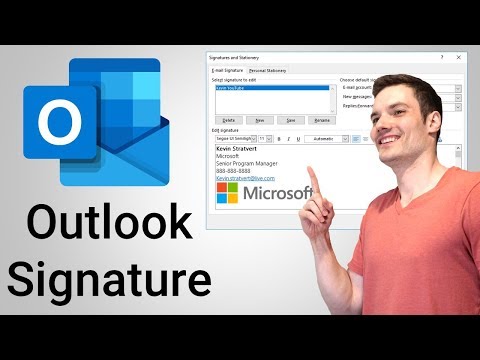
విషయము
- దశలు
- విధానం 1 లో 3: ఆన్లైన్
- విధానం 2 లో 3: మొబైల్ పరికరంలో
- 3 లో 3 వ పద్ధతి: కంప్యూటర్లో
- చిట్కాలు
- హెచ్చరికలు
మీ Microsoft Outlook మెయిల్బాక్స్లో సంతకాన్ని ఎలా సృష్టించాలో ఈ వ్యాసం మీకు చూపుతుంది. మీరు దీన్ని వెబ్సైట్లో, మొబైల్ యాప్లో మరియు loట్లుక్ డెస్క్టాప్ వెర్షన్లో చేయవచ్చు. మీరు మీ సంతకం యొక్క ప్రాథమిక వెర్షన్ని సృష్టించిన తర్వాత, దాన్ని మరింత ఆకర్షణీయంగా మార్చడానికి మీరు దాన్ని సవరించవచ్చు.
దశలు
విధానం 1 లో 3: ఆన్లైన్
 1 Outlook సైట్ను తెరవండి. పేజీకి వెళ్లండి https://www.outlook.com/ వెబ్ బ్రౌజర్లో. మీరు ఇప్పటికే లాగిన్ అయి ఉంటే మీ Outlook మెయిల్ బాక్స్ తెరవబడుతుంది.
1 Outlook సైట్ను తెరవండి. పేజీకి వెళ్లండి https://www.outlook.com/ వెబ్ బ్రౌజర్లో. మీరు ఇప్పటికే లాగిన్ అయి ఉంటే మీ Outlook మెయిల్ బాక్స్ తెరవబడుతుంది. - మీరు ఇప్పటికే మీ Outlook ఖాతాకు సైన్ ఇన్ చేయకపోతే, మీ ఇమెయిల్ చిరునామా (లేదా ఫోన్ నంబర్) మరియు పాస్వర్డ్ను నమోదు చేయండి.
 2 "ఐచ్ఛికాలు" క్లిక్ చేయండి
2 "ఐచ్ఛికాలు" క్లిక్ చేయండి  . ఈ గేర్ ఆకారపు చిహ్నం పేజీ యొక్క కుడి ఎగువ మూలలో ఉంది. ఒక మెనూ ఓపెన్ అవుతుంది.
. ఈ గేర్ ఆకారపు చిహ్నం పేజీ యొక్క కుడి ఎగువ మూలలో ఉంది. ఒక మెనూ ఓపెన్ అవుతుంది.  3 నొక్కండి పారామీటర్లు. ఇది మెనూ దిగువన ఉంది.
3 నొక్కండి పారామీటర్లు. ఇది మెనూ దిగువన ఉంది.  4 క్రిందికి స్క్రోల్ చేయండి మరియు నొక్కండి ఇమెయిల్ సంతకం. ఇది పేజీకి ఎడమ వైపున "పోస్టింగ్" విభాగంలో ఉంది.
4 క్రిందికి స్క్రోల్ చేయండి మరియు నొక్కండి ఇమెయిల్ సంతకం. ఇది పేజీకి ఎడమ వైపున "పోస్టింగ్" విభాగంలో ఉంది. - ఇమెయిల్ సంతకం ఎంపికను ప్రదర్శించడానికి ఈ విభాగాన్ని విస్తరించడానికి మీరు ముందుగా సందేశాలను కంపోజ్ చేయాల్సి ఉంటుంది.
 5 మీ సంతకాన్ని నమోదు చేయండి. పేజీ యొక్క కుడి వైపున ఉన్న పెట్టెలో మీ సంతకం వచనాన్ని నమోదు చేయండి.
5 మీ సంతకాన్ని నమోదు చేయండి. పేజీ యొక్క కుడి వైపున ఉన్న పెట్టెలో మీ సంతకం వచనాన్ని నమోదు చేయండి.  6 మీ సంతకాన్ని సక్రియం చేయండి. దీన్ని చేయడానికి, "జనరేట్ చేసిన సందేశాలకు నా సంతకాన్ని ఆటోమేటిక్గా జోడించండి" పక్కన ఉన్న బాక్స్ని చెక్ చేయండి. ఇప్పటి నుండి, మీరు పంపే ఏదైనా కొత్త ఇమెయిల్లో సంతకం ఉంటుంది.
6 మీ సంతకాన్ని సక్రియం చేయండి. దీన్ని చేయడానికి, "జనరేట్ చేసిన సందేశాలకు నా సంతకాన్ని ఆటోమేటిక్గా జోడించండి" పక్కన ఉన్న బాక్స్ని చెక్ చేయండి. ఇప్పటి నుండి, మీరు పంపే ఏదైనా కొత్త ఇమెయిల్లో సంతకం ఉంటుంది. - మీరు పంపే ప్రతి ఇమెయిల్కు సంతకాన్ని జోడించడానికి "ఫార్వార్డ్ చేసిన సందేశాలు మరియు ప్రత్యుత్తరాలకు స్వయంచాలకంగా నా సంతకాన్ని జోడించండి" పక్కన ఉన్న పెట్టెను కూడా మీరు తనిఖీ చేయవచ్చు.
 7 నొక్కండి సేవ్ చేయండి. ఇది పేజీ ఎగువ ఎడమ మూలలో ఉన్న బటన్. చేసిన మార్పులు సేవ్ చేయబడతాయి మరియు మీ అక్షరాలకు సంతకం జోడించబడుతుంది.
7 నొక్కండి సేవ్ చేయండి. ఇది పేజీ ఎగువ ఎడమ మూలలో ఉన్న బటన్. చేసిన మార్పులు సేవ్ చేయబడతాయి మరియు మీ అక్షరాలకు సంతకం జోడించబడుతుంది.
విధానం 2 లో 3: మొబైల్ పరికరంలో
 1 Outlook యాప్ని ప్రారంభించండి. నీలం నేపథ్యంలో తెలుపు ఎన్వలప్ మరియు తెలుపు O పై క్లిక్ చేయండి.
1 Outlook యాప్ని ప్రారంభించండి. నీలం నేపథ్యంలో తెలుపు ఎన్వలప్ మరియు తెలుపు O పై క్లిక్ చేయండి. - మీరు ఇప్పటికే మీ Outlook ఖాతాకు సైన్ ఇన్ చేయకపోతే, మీ ఇమెయిల్ చిరునామా (లేదా ఫోన్ నంబర్) మరియు పాస్వర్డ్ను నమోదు చేయండి.
 2 నొక్కండి ☰. ఇది మీ స్క్రీన్ ఎగువ-ఎడమ మూలలో ఉంది.
2 నొక్కండి ☰. ఇది మీ స్క్రీన్ ఎగువ-ఎడమ మూలలో ఉంది.  3 ఎంపికలను నొక్కండి
3 ఎంపికలను నొక్కండి  . ఇది మీ స్క్రీన్ దిగువ ఎడమ మూలలో ఉంది. ఒక మెనూ ఓపెన్ అవుతుంది.
. ఇది మీ స్క్రీన్ దిగువ ఎడమ మూలలో ఉంది. ఒక మెనూ ఓపెన్ అవుతుంది.  4 నొక్కండి సంతకం. ఇది సెట్టింగ్ల పేజీ మధ్యలో ఉంది.
4 నొక్కండి సంతకం. ఇది సెట్టింగ్ల పేజీ మధ్యలో ఉంది.  5 కొత్త సంతకాన్ని నమోదు చేయండి. ప్రస్తుత సంతకంపై క్లిక్ చేయండి, దాన్ని తొలగించండి మరియు క్రొత్తదాన్ని నమోదు చేయండి.
5 కొత్త సంతకాన్ని నమోదు చేయండి. ప్రస్తుత సంతకంపై క్లిక్ చేయండి, దాన్ని తొలగించండి మరియు క్రొత్తదాన్ని నమోదు చేయండి.  6 నొక్కండి (ఐఫోన్) లేదా
6 నొక్కండి (ఐఫోన్) లేదా  (ఆండ్రాయిడ్). ఇది స్క్రీన్ ఎగువ ఎడమ మూలలో ఉన్న బటన్. మీ మార్పులు సేవ్ చేయబడతాయి మరియు మీరు సెట్టింగ్ల పేజీకి తిరిగి వస్తారు. ఇప్పటి నుండి, పరికరం నుండి అవుట్లుక్ ద్వారా పంపిన అక్షరాలలో సంతకం ఉంటుంది.
(ఆండ్రాయిడ్). ఇది స్క్రీన్ ఎగువ ఎడమ మూలలో ఉన్న బటన్. మీ మార్పులు సేవ్ చేయబడతాయి మరియు మీరు సెట్టింగ్ల పేజీకి తిరిగి వస్తారు. ఇప్పటి నుండి, పరికరం నుండి అవుట్లుక్ ద్వారా పంపిన అక్షరాలలో సంతకం ఉంటుంది.
3 లో 3 వ పద్ధతి: కంప్యూటర్లో
 1 Outlook 2016 ని ప్రారంభించండి. తెలుపు O తో నీలం మరియు తెలుపు ఎన్వలప్ చిహ్నంపై క్లిక్ చేయండి.
1 Outlook 2016 ని ప్రారంభించండి. తెలుపు O తో నీలం మరియు తెలుపు ఎన్వలప్ చిహ్నంపై క్లిక్ చేయండి.  2 నొక్కండి ఒక సందేశం వ్రాయండి. ఇది హోమ్ టూల్ బార్ యొక్క ఎడమ వైపున ఉంది.
2 నొక్కండి ఒక సందేశం వ్రాయండి. ఇది హోమ్ టూల్ బార్ యొక్క ఎడమ వైపున ఉంది.  3 నొక్కండి సంతకం. ఈ మెనూ మెసేజ్ టూల్బార్లో చేర్పుల విభాగం కింద ఉంది.
3 నొక్కండి సంతకం. ఈ మెనూ మెసేజ్ టూల్బార్లో చేర్పుల విభాగం కింద ఉంది.  4 నొక్కండి సంతకాలు. ఇది సంతకం మెనులో ఉంది.
4 నొక్కండి సంతకాలు. ఇది సంతకం మెనులో ఉంది.  5 నొక్కండి సృష్టించు. ఈ బటన్ సంతకాలు మరియు స్టేషనరీ విండో ఎగువ-ఎడమ మూలలో టెక్స్ట్ బాక్స్ను ఎడిట్ చేయడానికి సిగ్నేచర్ను ఎంచుకోండి క్రింద ఉంది.
5 నొక్కండి సృష్టించు. ఈ బటన్ సంతకాలు మరియు స్టేషనరీ విండో ఎగువ-ఎడమ మూలలో టెక్స్ట్ బాక్స్ను ఎడిట్ చేయడానికి సిగ్నేచర్ను ఎంచుకోండి క్రింద ఉంది.  6 సంతకం కోసం ఒక పేరును నమోదు చేయండి మరియు క్లిక్ చేయండి అలాగే.
6 సంతకం కోసం ఒక పేరును నమోదు చేయండి మరియు క్లిక్ చేయండి అలాగే. 7 మీ సంతకం వచనాన్ని నమోదు చేయండి. పేజీ దిగువన ఉన్న సంతకం మార్చు ఫీల్డ్లో దీన్ని చేయండి.
7 మీ సంతకం వచనాన్ని నమోదు చేయండి. పేజీ దిగువన ఉన్న సంతకం మార్చు ఫీల్డ్లో దీన్ని చేయండి.  8 కొత్త ఇమెయిల్లలో సంతకాన్ని సక్రియం చేయండి. కొత్త సందేశాలు తెరవండి: సంతకాలు మరియు స్టేషనరీ విండో ఎగువ కుడి మూలలో మెను, ఆపై సంతకం పేరుపై క్లిక్ చేయండి. ఇప్పటి నుండి, మీరు పంపే ఏదైనా కొత్త ఇమెయిల్లో సంతకం ఉంటుంది.
8 కొత్త ఇమెయిల్లలో సంతకాన్ని సక్రియం చేయండి. కొత్త సందేశాలు తెరవండి: సంతకాలు మరియు స్టేషనరీ విండో ఎగువ కుడి మూలలో మెను, ఆపై సంతకం పేరుపై క్లిక్ చేయండి. ఇప్పటి నుండి, మీరు పంపే ఏదైనా కొత్త ఇమెయిల్లో సంతకం ఉంటుంది. - అవసరమైతే, ప్రత్యుత్తరాలు / ఫార్వార్డ్ల కోసం ఈ ప్రక్రియను పునరావృతం చేయండి: ప్రతి ఫార్వార్డ్ లేదా ప్రత్యుత్తర ఇమెయిల్కు సంతకాన్ని జోడించడానికి మెను.
 9 నొక్కండి అలాగే. ఇది విండో దిగువన ఉన్న బటన్. చేసిన మార్పులు సేవ్ చేయబడతాయి; ఇప్పటి నుండి, కంప్యూటర్ నుండి అవుట్లుక్ ద్వారా పంపిన లేఖలలో సంతకం ఉంటుంది.
9 నొక్కండి అలాగే. ఇది విండో దిగువన ఉన్న బటన్. చేసిన మార్పులు సేవ్ చేయబడతాయి; ఇప్పటి నుండి, కంప్యూటర్ నుండి అవుట్లుక్ ద్వారా పంపిన లేఖలలో సంతకం ఉంటుంది.
చిట్కాలు
- నియమం ప్రకారం, ప్రత్యుత్తరం మరియు ఫార్వార్డ్ ఇమెయిల్లలో మీకు సంతకం అవసరం లేదు.
హెచ్చరికలు
- సంతకం మీ పరికరాల మధ్య సమకాలీకరించబడదు.