రచయిత:
Carl Weaver
సృష్టి తేదీ:
28 ఫిబ్రవరి 2021
నవీకరణ తేదీ:
1 జూలై 2024
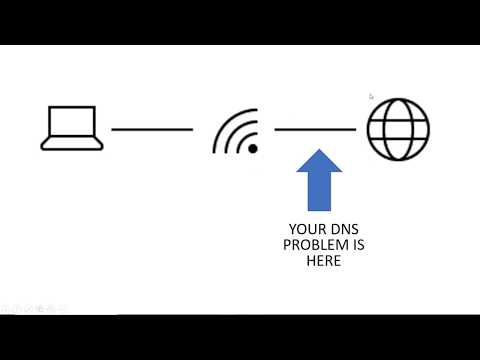
విషయము
- దశలు
- పార్ట్ 1 ఆఫ్ 5: ట్రబుల్షూట్ చేయడం ఎలా
- 5 వ భాగం 2: DNS కాష్ను ఎలా క్లియర్ చేయాలి
- విండోస్
- Mac OS X
- 5 వ భాగం 3: అదనపు కనెక్షన్లను ఎలా తొలగించాలి
- 5 వ భాగం 4: DNS సర్వర్ సెట్టింగ్లను ఎలా మార్చాలి
- విండోస్
- Mac OS X
- 5 వ భాగం 5: మీ రూటర్ని రీసెట్ చేయడం ఎలా
- చిట్కాలు
- హెచ్చరికలు
మీ కంప్యూటర్లో DNS లోపాల వల్ల కలిగే ఇంటర్నెట్ కనెక్షన్ సమస్యలను ఎలా పరిష్కరించాలో ఈ వ్యాసం మీకు చూపుతుంది. DNS అనేది వెబ్సైట్ చిరునామాలను IP చిరునామాలుగా అనువదించే సర్వర్, తద్వారా బ్రౌజర్ వాటికి కనెక్ట్ అవుతుంది. చిరునామాలు గడువు ముగిసినట్లయితే లేదా సర్వర్ పనిచేయకపోయినా, మీరు DNS లోపాన్ని ఎదుర్కొంటారు మరియు ఇంటర్నెట్ కనెక్షన్ బాగానే ఉన్నప్పటికీ, సైట్ (లేదా సైట్లు) తెరవలేరు. DNS లోపాలను వదిలించుకోవడానికి, మీరు యాక్టివ్ కనెక్షన్ని ట్రబుల్షూట్ చేయవచ్చు, DNS కాష్ను క్లియర్ చేయవచ్చు, అనవసరమైన కనెక్షన్లను తీసివేయవచ్చు, డిఫాల్ట్ DNS సర్వర్ సెట్టింగ్లను మార్చవచ్చు లేదా మీ రౌటర్ను రీసెట్ చేయవచ్చు.
దశలు
పార్ట్ 1 ఆఫ్ 5: ట్రబుల్షూట్ చేయడం ఎలా
 1 మరొక పరికరాన్ని కనెక్ట్ చేయడానికి ప్రయత్నించండి. మీరు మరొక ఫోన్, టాబ్లెట్ లేదా కంప్యూటర్ను ఇంటర్నెట్కు కనెక్ట్ చేసి, ప్రధాన పరికరంలో లోడ్ చేయని వెబ్ పేజీని తెరవగలిగితే, సమస్య ఆ పరికరం వల్ల వస్తుంది, రౌటర్ ద్వారా కాదు.
1 మరొక పరికరాన్ని కనెక్ట్ చేయడానికి ప్రయత్నించండి. మీరు మరొక ఫోన్, టాబ్లెట్ లేదా కంప్యూటర్ను ఇంటర్నెట్కు కనెక్ట్ చేసి, ప్రధాన పరికరంలో లోడ్ చేయని వెబ్ పేజీని తెరవగలిగితే, సమస్య ఆ పరికరం వల్ల వస్తుంది, రౌటర్ ద్వారా కాదు. - మీరు మరొక పరికరంలో సైట్ను తెరవలేకపోతే, రౌటర్ వల్ల సమస్య ఏర్పడిందని దీని అర్థం కాదు.
- మీరు నిర్దిష్ట సైట్ను యాక్సెస్ చేయలేకపోతే, సెల్యులార్ డేటా నెట్వర్క్కు కనెక్ట్ చేయడం ద్వారా దాన్ని డౌన్లోడ్ చేయడానికి ప్రయత్నించండి. సైట్ తెరవకపోతే, సమస్య సైట్ ద్వారానే కలుగుతుంది.
 2 దయచేసి వేరే బ్రౌజర్ని ఉపయోగించండి. DNS కనెక్షన్లను తనిఖీ చేయడానికి ఇది వేగవంతమైన మార్గాలలో ఒకటి. ఫైర్ఫాక్స్ లేదా క్రోమ్ వంటి మరొక ఉచిత బ్రౌజర్ను డౌన్లోడ్ చేయండి మరియు ఇంటర్నెట్కు కనెక్ట్ చేయడానికి ప్రయత్నించండి; సమస్య ఇప్పటికీ సంభవించినట్లయితే, అది ఖచ్చితంగా బ్రౌజర్ వల్ల సంభవించదు.
2 దయచేసి వేరే బ్రౌజర్ని ఉపయోగించండి. DNS కనెక్షన్లను తనిఖీ చేయడానికి ఇది వేగవంతమైన మార్గాలలో ఒకటి. ఫైర్ఫాక్స్ లేదా క్రోమ్ వంటి మరొక ఉచిత బ్రౌజర్ను డౌన్లోడ్ చేయండి మరియు ఇంటర్నెట్కు కనెక్ట్ చేయడానికి ప్రయత్నించండి; సమస్య ఇప్పటికీ సంభవించినట్లయితే, అది ఖచ్చితంగా బ్రౌజర్ వల్ల సంభవించదు. - సమస్య ఇకపై లేకపోతే, మీ పాత బ్రౌజర్ని మళ్లీ ఇన్స్టాల్ చేయండి.
 3 మీ మోడెమ్ మరియు రూటర్ని రీబూట్ చేయండి. ఇది రౌటర్ కాష్ను క్లియర్ చేస్తుంది మరియు DNS లోపాలను తొలగిస్తుంది. దీని కొరకు:
3 మీ మోడెమ్ మరియు రూటర్ని రీబూట్ చేయండి. ఇది రౌటర్ కాష్ను క్లియర్ చేస్తుంది మరియు DNS లోపాలను తొలగిస్తుంది. దీని కొరకు: - మోడెమ్ మరియు రూటర్ నుండి పవర్ కేబుల్స్ డిస్కనెక్ట్ చేయండి;
- 30 సెకన్లు వేచి ఉండండి;
- మోడెమ్ను ఆన్ చేసి, అది ఇంటర్నెట్కు కనెక్ట్ అయ్యే వరకు వేచి ఉండండి;
- మీ మోడెమ్కు రౌటర్ని కనెక్ట్ చేయండి మరియు రౌటర్ ఇంటర్నెట్ కనెక్షన్ను ఏర్పాటు చేసే వరకు వేచి ఉండండి.
 4 మీ కంప్యూటర్ను మీ రౌటర్కు కనెక్ట్ చేయండి ఈథర్నెట్ కేబుల్ ద్వారా. మీరు ఇప్పటికే వైర్డు కనెక్షన్ని ఉపయోగిస్తుంటే, ఈ దశను దాటవేయండి.
4 మీ కంప్యూటర్ను మీ రౌటర్కు కనెక్ట్ చేయండి ఈథర్నెట్ కేబుల్ ద్వారా. మీరు ఇప్పటికే వైర్డు కనెక్షన్ని ఉపయోగిస్తుంటే, ఈ దశను దాటవేయండి. - వైర్డు కనెక్షన్తో వెబ్ పేజీ తెరిస్తే, మీరు రీసెట్ చేయాల్సిన రూటర్ వల్ల సమస్య సంభవించవచ్చు.
- మీరు ఇప్పటికీ వెబ్పేజీని లోడ్ చేయలేకపోతే, మీ DNS సెట్టింగ్ల వల్ల సమస్య ఏర్పడుతుంది.
5 వ భాగం 2: DNS కాష్ను ఎలా క్లియర్ చేయాలి
విండోస్
 1 ప్రారంభ మెనుని తెరవండి
1 ప్రారంభ మెనుని తెరవండి  . స్క్రీన్ దిగువ ఎడమ మూలలో విండోస్ లోగోపై క్లిక్ చేయండి లేదా క్లిక్ చేయండి . గెలవండి.
. స్క్రీన్ దిగువ ఎడమ మూలలో విండోస్ లోగోపై క్లిక్ చేయండి లేదా క్లిక్ చేయండి . గెలవండి.  2 స్టార్ట్ మెనూ సెర్చ్ బార్లో టైప్ చేయండి కమాండ్ లైన్. ఇది కమాండ్ లైన్ ప్రోగ్రామ్ కోసం శోధిస్తుంది.
2 స్టార్ట్ మెనూ సెర్చ్ బార్లో టైప్ చేయండి కమాండ్ లైన్. ఇది కమాండ్ లైన్ ప్రోగ్రామ్ కోసం శోధిస్తుంది.  3 కమాండ్ ప్రాంప్ట్ క్లిక్ చేయండి
3 కమాండ్ ప్రాంప్ట్ క్లిక్ చేయండి  . ఈ కార్యక్రమం ప్రారంభ మెను ఎగువన ఉంది. కమాండ్ ప్రాంప్ట్ తెరవబడుతుంది.
. ఈ కార్యక్రమం ప్రారంభ మెను ఎగువన ఉంది. కమాండ్ ప్రాంప్ట్ తెరవబడుతుంది.  4 నమోదు చేయండి ipconfig / flushdns మరియు నొక్కండి నమోదు చేయండి. ఈ ఆదేశం సేవ్ చేసిన అన్ని DNS సర్వర్ చిరునామాలను తొలగిస్తుంది. ఇప్పుడు, మీరు వెబ్సైట్ను తెరవడానికి ప్రయత్నించినప్పుడు, కొత్త DNS చిరునామా సృష్టించబడుతుంది.
4 నమోదు చేయండి ipconfig / flushdns మరియు నొక్కండి నమోదు చేయండి. ఈ ఆదేశం సేవ్ చేసిన అన్ని DNS సర్వర్ చిరునామాలను తొలగిస్తుంది. ఇప్పుడు, మీరు వెబ్సైట్ను తెరవడానికి ప్రయత్నించినప్పుడు, కొత్త DNS చిరునామా సృష్టించబడుతుంది.  5 మీ వెబ్ బ్రౌజర్ని పునartప్రారంభించండి. ఇది దాని కాష్ను అప్డేట్ చేస్తుంది. మీరు ముందు తెరవలేని వెబ్ పేజీని ఇప్పుడు మీరు లోడ్ చేస్తున్నారు.
5 మీ వెబ్ బ్రౌజర్ని పునartప్రారంభించండి. ఇది దాని కాష్ను అప్డేట్ చేస్తుంది. మీరు ముందు తెరవలేని వెబ్ పేజీని ఇప్పుడు మీరు లోడ్ చేస్తున్నారు. - పేజీ ఇంకా తెరవకపోతే, తదుపరి పద్ధతికి వెళ్లండి.
Mac OS X
- స్పాట్లైట్ 1 తెరువు
 ... ఇది స్క్రీన్ కుడి ఎగువ మూలలో ఉంది. 2
... ఇది స్క్రీన్ కుడి ఎగువ మూలలో ఉంది. 2
- మీరు కూడా క్లిక్ చేయవచ్చు . ఆదేశం+స్థలంస్పాట్లైట్ తెరవడానికి.

 ... స్పాట్లైట్ శోధన ఫలితాల్లో జాబితా చేయబడిన మొదటి ప్రోగ్రామ్ ఇది.
... స్పాట్లైట్ శోధన ఫలితాల్లో జాబితా చేయబడిన మొదటి ప్రోగ్రామ్ ఇది. 

సుడో కిల్లాల్ -HUP mDNSRSponder
మరియు నొక్కండి తిరిగి... ఇది DNS ప్రక్రియను పునartప్రారంభిస్తుంది.
- మీరు నిర్వాహకుడి పాస్వర్డ్ని నమోదు చేయాల్సి రావచ్చు.

5 వ భాగం 3: అదనపు కనెక్షన్లను ఎలా తొలగించాలి
 1 మీ కంప్యూటర్లో, నెట్వర్క్ సెట్టింగ్లను తెరవండి.
1 మీ కంప్యూటర్లో, నెట్వర్క్ సెట్టింగ్లను తెరవండి.- విండోస్లో ప్రారంభ మెనుని తెరవండి
 మరియు "ఐచ్ఛికాలు" క్లిక్ చేయండి
మరియు "ఐచ్ఛికాలు" క్లిక్ చేయండి  > "నెట్వర్క్ మరియు ఇంటర్నెట్"
> "నెట్వర్క్ మరియు ఇంటర్నెట్"  > "అడాప్టర్ సెట్టింగులను మార్చండి".
> "అడాప్టర్ సెట్టింగులను మార్చండి". - Mac OS X లో ఆపిల్ మెనుని తెరవండి
 మరియు సిస్టమ్ ప్రాధాన్యతలు> నెట్వర్క్ క్లిక్ చేయండి.
మరియు సిస్టమ్ ప్రాధాన్యతలు> నెట్వర్క్ క్లిక్ చేయండి.
- విండోస్లో ప్రారంభ మెనుని తెరవండి
 2 అనవసరమైన కనెక్షన్లను కనుగొనండి. బ్లూటూత్ మరియు వైర్లెస్ కనెక్షన్లతో సహా మీరు ఉపయోగించని ఏదైనా కనెక్షన్ను తీసివేయండి.
2 అనవసరమైన కనెక్షన్లను కనుగొనండి. బ్లూటూత్ మరియు వైర్లెస్ కనెక్షన్లతో సహా మీరు ఉపయోగించని ఏదైనా కనెక్షన్ను తీసివేయండి. - DNS సమస్యలకు అత్యంత సాధారణ కారణం మైక్రోసాఫ్ట్ వర్చువల్ వైఫై మినీపోర్ట్ అడాప్టర్.
 3 రిడెండెంట్ కనెక్షన్ని ఎంచుకోండి. దీన్ని చేయడానికి, దానిపై క్లిక్ చేయండి.
3 రిడెండెంట్ కనెక్షన్ని ఎంచుకోండి. దీన్ని చేయడానికి, దానిపై క్లిక్ చేయండి. - విండోస్లో, పేజీలో ప్రదర్శించబడే ప్రతి ఐకాన్ కనెక్షన్ను సూచిస్తుంది.
- Mac OS X లో, విండో యొక్క ఎడమ వైపు కనెక్షన్లు ప్రదర్శించబడతాయి.
 4 కనెక్షన్ తొలగించండి. దీని కొరకు:
4 కనెక్షన్ తొలగించండి. దీని కొరకు: - విండోస్ లో విండో ఎగువన "నెట్వర్క్ పరికరాన్ని డిస్కనెక్ట్ చేయి" క్లిక్ చేయండి;
- Mac OS X లో మైనస్ గుర్తుపై క్లిక్ చేయండి (-) విండో దిగువన.
 5 వెబ్ పేజీని తెరవడానికి ప్రయత్నించండి. విజయవంతమైతే, సమస్య పరిష్కరించబడుతుంది మరియు కాకపోతే, తదుపరి పద్ధతికి వెళ్లండి.
5 వెబ్ పేజీని తెరవడానికి ప్రయత్నించండి. విజయవంతమైతే, సమస్య పరిష్కరించబడుతుంది మరియు కాకపోతే, తదుపరి పద్ధతికి వెళ్లండి.
5 వ భాగం 4: DNS సర్వర్ సెట్టింగ్లను ఎలా మార్చాలి
విండోస్
 1 యాక్టివ్ కనెక్షన్ని ఎంచుకోవడానికి దాని పేరుపై క్లిక్ చేయండి. మీరు దానిని నెట్వర్క్ కనెక్షన్ల పేజీలో కనుగొంటారు.
1 యాక్టివ్ కనెక్షన్ని ఎంచుకోవడానికి దాని పేరుపై క్లిక్ చేయండి. మీరు దానిని నెట్వర్క్ కనెక్షన్ల పేజీలో కనుగొంటారు.  2 నొక్కండి కనెక్షన్ పారామితులను కాన్ఫిగర్ చేస్తోంది. ఇది విండో ఎగువన ఉన్న ఎంపికల బార్లో ఉంది. కనెక్షన్ సెట్టింగ్లు తెరవబడతాయి.
2 నొక్కండి కనెక్షన్ పారామితులను కాన్ఫిగర్ చేస్తోంది. ఇది విండో ఎగువన ఉన్న ఎంపికల బార్లో ఉంది. కనెక్షన్ సెట్టింగ్లు తెరవబడతాయి.  3 ఇంటర్నెట్ ప్రోటోకాల్ వెర్షన్ 4 (TCP / IPv4) పై క్లిక్ చేయండి. ఇది వైర్లెస్ కనెక్షన్ ప్రాపర్టీస్ పాప్-అప్ విండో మధ్యలో ఉంది. ఎంపిక హైలైట్ చేయబడుతుంది.
3 ఇంటర్నెట్ ప్రోటోకాల్ వెర్షన్ 4 (TCP / IPv4) పై క్లిక్ చేయండి. ఇది వైర్లెస్ కనెక్షన్ ప్రాపర్టీస్ పాప్-అప్ విండో మధ్యలో ఉంది. ఎంపిక హైలైట్ చేయబడుతుంది. - మీకు ఈ ఎంపిక కనిపించకపోతే, విండో ఎగువన ఉన్న నెట్వర్కింగ్ ట్యాబ్కి వెళ్లండి.
 4 నొక్కండి గుణాలు. ఈ బటన్ విండో దిగువన ఉంది.
4 నొక్కండి గుణాలు. ఈ బటన్ విండో దిగువన ఉంది.  5 "కింది DNS సర్వర్ చిరునామాలను ఉపయోగించండి" పక్కన ఉన్న పెట్టెను చెక్ చేయండి. ఇది కిటికీ దిగువన ఉంది.
5 "కింది DNS సర్వర్ చిరునామాలను ఉపయోగించండి" పక్కన ఉన్న పెట్టెను చెక్ చేయండి. ఇది కిటికీ దిగువన ఉంది.  6 మీకు ఇష్టమైన చిరునామాను నమోదు చేయండి. విండో దిగువన "ఇష్టపడే DNS సర్వర్" లైన్లో దీన్ని చేయండి. కిందివి నమ్మదగిన DNS సర్వర్లుగా పరిగణించబడతాయి:
6 మీకు ఇష్టమైన చిరునామాను నమోదు చేయండి. విండో దిగువన "ఇష్టపడే DNS సర్వర్" లైన్లో దీన్ని చేయండి. కిందివి నమ్మదగిన DNS సర్వర్లుగా పరిగణించబడతాయి: - OpenDNS: నమోదు చేయండి 208.67.222.222;
- Google: నమోదు చేయండి 8.8.8.8.
 7 ప్రత్యామ్నాయ చిరునామాను నమోదు చేయండి. విండో దిగువన "ప్రత్యామ్నాయ DNS సర్వర్" లైన్లో దీన్ని చేయండి. ఇక్కడ కింది చిరునామాలను నమోదు చేయండి (అవి "ప్రాధాన్య DNS సర్వర్" లైన్లో నమోదు చేసిన చిరునామాలకు భిన్నంగా ఉండాలి):
7 ప్రత్యామ్నాయ చిరునామాను నమోదు చేయండి. విండో దిగువన "ప్రత్యామ్నాయ DNS సర్వర్" లైన్లో దీన్ని చేయండి. ఇక్కడ కింది చిరునామాలను నమోదు చేయండి (అవి "ప్రాధాన్య DNS సర్వర్" లైన్లో నమోదు చేసిన చిరునామాలకు భిన్నంగా ఉండాలి): - OpenDNS: నమోదు చేయండి 208.67.220.220;
- Google: నమోదు చేయండి 8.8.4.4.
 8 నొక్కండి అలాగే. DNS సెట్టింగ్లు సేవ్ చేయబడతాయి.
8 నొక్కండి అలాగే. DNS సెట్టింగ్లు సేవ్ చేయబడతాయి.  9 నొక్కండి దగ్గరగా. ఈ బటన్ విండో దిగువన ఉంది.
9 నొక్కండి దగ్గరగా. ఈ బటన్ విండో దిగువన ఉంది.  10 మీ కంప్యూటర్ని రీబూట్ చేయండి. ఇప్పుడు వెబ్ పేజీని తెరవడానికి ప్రయత్నించండి. విజయవంతమైతే, డిఫాల్ట్ DNS సర్వర్ వల్ల సమస్య ఏర్పడింది.
10 మీ కంప్యూటర్ని రీబూట్ చేయండి. ఇప్పుడు వెబ్ పేజీని తెరవడానికి ప్రయత్నించండి. విజయవంతమైతే, డిఫాల్ట్ DNS సర్వర్ వల్ల సమస్య ఏర్పడింది. - సైట్లు లోడ్ అయినట్లయితే, మీ ISP ని సంప్రదించండి మరియు DNS సమస్యల గురించి వారికి తెలియజేయండి.
- వెబ్ పేజీలు ఇప్పటికీ తెరవకపోతే, తదుపరి పద్ధతికి వెళ్లండి.
Mac OS X
 1 ఆపిల్ మెనుని తెరవండి
1 ఆపిల్ మెనుని తెరవండి  . ఇది స్క్రీన్ ఎగువ ఎడమ మూలలో ఉంది.
. ఇది స్క్రీన్ ఎగువ ఎడమ మూలలో ఉంది.  2 నొక్కండి సిస్టమ్ అమరికలను. మీరు ఆపిల్ డ్రాప్డౌన్ మెను ఎగువన ఈ ఎంపికను కనుగొంటారు.
2 నొక్కండి సిస్టమ్ అమరికలను. మీరు ఆపిల్ డ్రాప్డౌన్ మెను ఎగువన ఈ ఎంపికను కనుగొంటారు.  3 నొక్కండి నెట్వర్క్. ఈ గ్లోబ్ ఆకారపు చిహ్నం సిస్టమ్ ప్రాధాన్యతల విండోలో ఉంది.
3 నొక్కండి నెట్వర్క్. ఈ గ్లోబ్ ఆకారపు చిహ్నం సిస్టమ్ ప్రాధాన్యతల విండోలో ఉంది.  4 యాక్టివ్ వైర్లెస్ నెట్వర్క్పై క్లిక్ చేయండి. ఇది విండో యొక్క ఎడమ పేన్లో ఉంది.
4 యాక్టివ్ వైర్లెస్ నెట్వర్క్పై క్లిక్ చేయండి. ఇది విండో యొక్క ఎడమ పేన్లో ఉంది.  5 నొక్కండి అదనంగా. మీరు విండో మధ్యలో ఈ ఎంపికను కనుగొంటారు.
5 నొక్కండి అదనంగా. మీరు విండో మధ్యలో ఈ ఎంపికను కనుగొంటారు.  6 ట్యాబ్పై క్లిక్ చేయండి DNS. ఇది విండో ఎగువన ఉంది.
6 ట్యాబ్పై క్లిక్ చేయండి DNS. ఇది విండో ఎగువన ఉంది.  7 నొక్కండి +. ఈ చిహ్నం DNS సర్వర్ల జాబితా క్రింద ఉంది.
7 నొక్కండి +. ఈ చిహ్నం DNS సర్వర్ల జాబితా క్రింద ఉంది.  8 DNS సర్వర్ చిరునామాను నమోదు చేయండి. OpenDNS మరియు Google నమ్మదగిన మరియు వేగవంతమైన DNS సర్వర్లను కలిగి ఉన్నాయి:
8 DNS సర్వర్ చిరునామాను నమోదు చేయండి. OpenDNS మరియు Google నమ్మదగిన మరియు వేగవంతమైన DNS సర్వర్లను కలిగి ఉన్నాయి: - Google: 8.8.8.8 లేదా 8.8.4.4;
- OpenDNS: 208.67.222.222 లేదా 208.67.220.220.
 9 ట్యాబ్కి వెళ్లండి సామగ్రి. ఇది విండో ఎగువ ఎడమ వైపున ఉంది.
9 ట్యాబ్కి వెళ్లండి సామగ్రి. ఇది విండో ఎగువ ఎడమ వైపున ఉంది.  10 సెట్టింగ్లు> క్లిక్ చేయండి మానవీయంగా. ఇది హార్డ్వేర్ పేజీ ఎగువన ఉంది.
10 సెట్టింగ్లు> క్లిక్ చేయండి మానవీయంగా. ఇది హార్డ్వేర్ పేజీ ఎగువన ఉంది.  11 MTU> పై క్లిక్ చేయండి ఏకపక్షంగా. MTU ఎంపిక కాన్ఫిగర్ ఎంపిక క్రింద ఉంది.
11 MTU> పై క్లిక్ చేయండి ఏకపక్షంగా. MTU ఎంపిక కాన్ఫిగర్ ఎంపిక క్రింద ఉంది.  12 నమోదు చేయండి 1453 టెక్స్ట్ బాక్స్లో. ఇది "MTU" ఎంపిక కింద ఉంది.
12 నమోదు చేయండి 1453 టెక్స్ట్ బాక్స్లో. ఇది "MTU" ఎంపిక కింద ఉంది.  13 నొక్కండి అలాగే. ఈ బటన్ పేజీ దిగువన ఉంది.
13 నొక్కండి అలాగే. ఈ బటన్ పేజీ దిగువన ఉంది.  14 నొక్కండి వర్తించు. ఈ బటన్ పేజీ దిగువన ఉంది. సెట్టింగ్లు సేవ్ చేయబడతాయి మరియు యాక్టివ్ వైర్లెస్ కనెక్షన్కు వర్తిస్తాయి.
14 నొక్కండి వర్తించు. ఈ బటన్ పేజీ దిగువన ఉంది. సెట్టింగ్లు సేవ్ చేయబడతాయి మరియు యాక్టివ్ వైర్లెస్ కనెక్షన్కు వర్తిస్తాయి.  15 మీ కంప్యూటర్ని రీబూట్ చేయండి. ఇప్పుడు వెబ్ పేజీని తెరవడానికి ప్రయత్నించండి. విజయవంతమైతే, డిఫాల్ట్ DNS సర్వర్ వల్ల సమస్య ఏర్పడింది.
15 మీ కంప్యూటర్ని రీబూట్ చేయండి. ఇప్పుడు వెబ్ పేజీని తెరవడానికి ప్రయత్నించండి. విజయవంతమైతే, డిఫాల్ట్ DNS సర్వర్ వల్ల సమస్య ఏర్పడింది. - సైట్లు లోడ్ అయినట్లయితే, మీ ISP ని సంప్రదించండి మరియు DNS సమస్యల గురించి వారికి తెలియజేయండి.
- వెబ్ పేజీలు ఇప్పటికీ తెరవకపోతే, తదుపరి పద్ధతికి వెళ్లండి.
5 వ భాగం 5: మీ రూటర్ని రీసెట్ చేయడం ఎలా
 1 మీ రౌటర్లో "రీసెట్" బటన్ను గుర్తించండి. సాధారణంగా, ఈ బటన్ రౌటర్ వెనుక భాగంలో ఉంటుంది.
1 మీ రౌటర్లో "రీసెట్" బటన్ను గుర్తించండి. సాధారణంగా, ఈ బటన్ రౌటర్ వెనుక భాగంలో ఉంటుంది. - రీసెట్ బటన్ను నొక్కడానికి మీకు సూది, పేపర్ క్లిప్ లేదా ఇలాంటి సన్నని వస్తువు అవసరం.
- రూటర్ని రీసెట్ చేయడం వలన కనెక్ట్ చేయబడిన అన్ని పరికరాలు డిస్కనెక్ట్ అవుతాయి.
 2 రీసెట్ బటన్ని నొక్కి పట్టుకోండి. రౌటర్ని రీసెట్ చేయడానికి 30 సెకన్లపాటు అలాగే ఉంచండి.
2 రీసెట్ బటన్ని నొక్కి పట్టుకోండి. రౌటర్ని రీసెట్ చేయడానికి 30 సెకన్లపాటు అలాగే ఉంచండి.  3 వైర్లెస్ నెట్వర్క్కు కనెక్ట్ చేయండి. దీన్ని చేయడానికి, రౌటర్ దిగువ ప్యానెల్లో సూచించిన ఫ్యాక్టరీ పాస్వర్డ్ని ఉపయోగించండి.
3 వైర్లెస్ నెట్వర్క్కు కనెక్ట్ చేయండి. దీన్ని చేయడానికి, రౌటర్ దిగువ ప్యానెల్లో సూచించిన ఫ్యాక్టరీ పాస్వర్డ్ని ఉపయోగించండి.  4 ఇంతకు ముందు లోడ్ చేయని సైట్ను తెరవడానికి ప్రయత్నించండి. మీరు ఇప్పటికీ ఇంటర్నెట్కు కనెక్ట్ చేయలేకపోతే లేదా సైట్ను యాక్సెస్ చేయలేకపోతే, మీ ISP ని సంప్రదించండి మరియు DNS సమస్యలను నివేదించండి.
4 ఇంతకు ముందు లోడ్ చేయని సైట్ను తెరవడానికి ప్రయత్నించండి. మీరు ఇప్పటికీ ఇంటర్నెట్కు కనెక్ట్ చేయలేకపోతే లేదా సైట్ను యాక్సెస్ చేయలేకపోతే, మీ ISP ని సంప్రదించండి మరియు DNS సమస్యలను నివేదించండి. - మీ రౌటర్ని రీసెట్ చేయడం వలన మీ DNS సమస్యలు పరిష్కరించబడితే, కొత్త రౌటర్ని కొనుగోలు చేయండి (ప్రత్యేకించి పరికరం రెండు సంవత్సరాల కంటే పాతది అయితే).
చిట్కాలు
- DNS సమస్యలను నివారించడానికి మీ రౌటర్ను క్రమానుగతంగా రీబూట్ చేయండి.
హెచ్చరికలు
- మీరు మీ DNS కాష్ను క్లియర్ చేసినప్పుడు, ఏదైనా వెబ్సైట్ యొక్క మొదటి లోడ్ మామూలు కంటే ఎక్కువ సమయం పడుతుంది. ఎందుకంటే కంప్యూటర్ సైట్ కోసం కొత్త DNS చిరునామాను సృష్టిస్తుంది మరియు ధృవీకరిస్తుంది.



