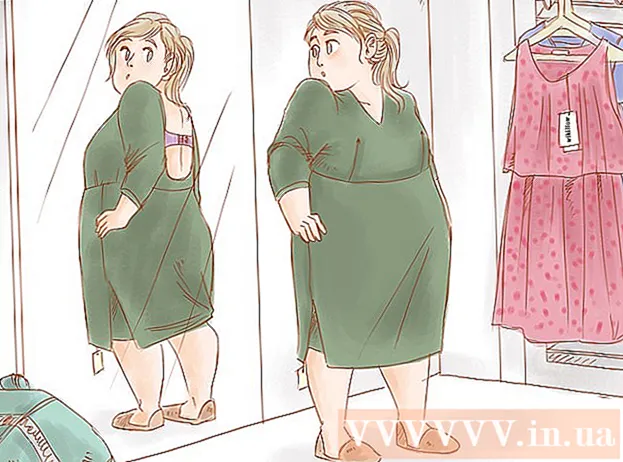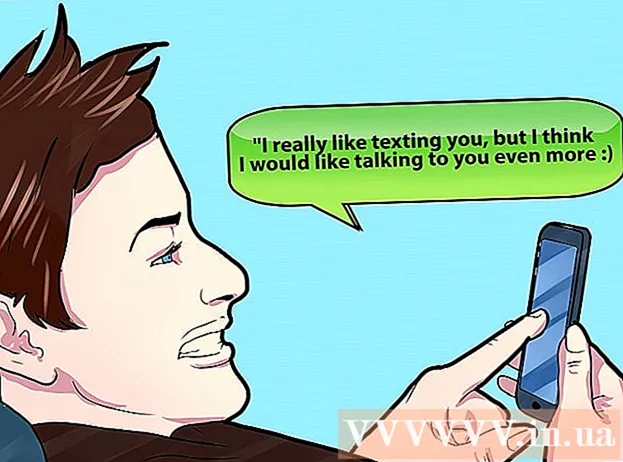రచయిత:
Joan Hall
సృష్టి తేదీ:
27 ఫిబ్రవరి 2021
నవీకరణ తేదీ:
1 జూలై 2024
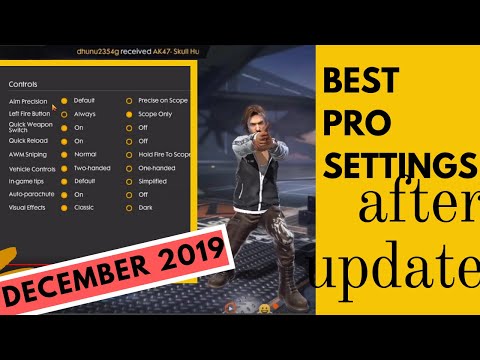
విషయము
- దశలు
- విధానం 1 లో 3: విండోస్లో
- 3 లో 2 వ పద్ధతి: MacOS లో
- 3 లో 3 వ పద్ధతి: Chrome OS లో (Chromebook)
- చిట్కాలు
- హెచ్చరికలు
ఈ ఆర్టికల్లో, విండోస్, మాకోస్ మరియు క్రోమ్ ఓఎస్ (క్రోమ్బుక్) కంప్యూటర్లో మౌస్ సెన్సిటివిటీని ఎలా మార్చాలో మేము మీకు చూపుతాము. మౌస్ పాయింటర్ స్క్రీన్ ఎంత వేగంగా కదులుతుందో మౌస్ సెన్సిటివిటీ నిర్ణయిస్తుంది.
దశలు
విధానం 1 లో 3: విండోస్లో
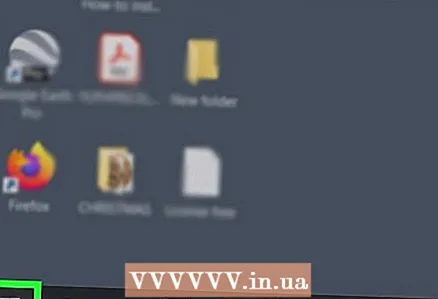 1 ప్రారంభ మెనుని తెరవండి
1 ప్రారంభ మెనుని తెరవండి  . స్క్రీన్ దిగువ ఎడమ మూలలో విండోస్ లోగోపై క్లిక్ చేయండి.
. స్క్రీన్ దిగువ ఎడమ మూలలో విండోస్ లోగోపై క్లిక్ చేయండి. 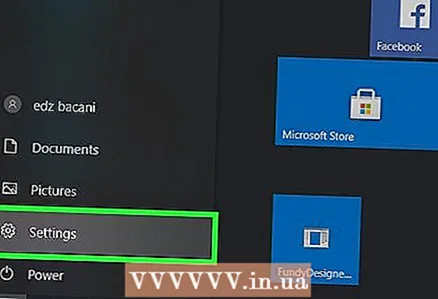 2 నొక్కండి
2 నొక్కండి  . స్టార్ట్ మెనూ యొక్క ఎడమ వైపున గేర్ ఆకారపు చిహ్నాన్ని క్లిక్ చేయండి. ప్రధాన సెట్టింగుల మెను తెరవబడుతుంది.
. స్టార్ట్ మెనూ యొక్క ఎడమ వైపున గేర్ ఆకారపు చిహ్నాన్ని క్లిక్ చేయండి. ప్రధాన సెట్టింగుల మెను తెరవబడుతుంది. 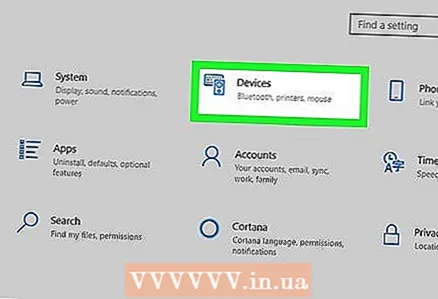 3 నొక్కండి పరికరాలు. ఇది మెను ఎగువన ఉంది మరియు స్పీకర్ మరియు కీబోర్డ్ చిహ్నంతో గుర్తించబడింది.
3 నొక్కండి పరికరాలు. ఇది మెను ఎగువన ఉంది మరియు స్పీకర్ మరియు కీబోర్డ్ చిహ్నంతో గుర్తించబడింది. 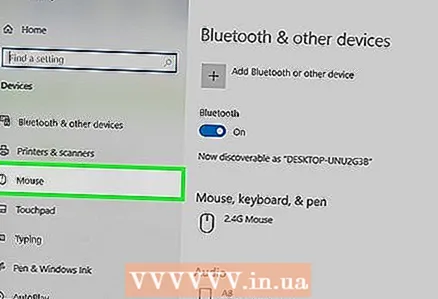 4 నొక్కండి మౌస్. ఎడమ కాలమ్లో ఇది మూడో ఆప్షన్; ఇది "పరికరాలు" విభాగంలో ఉంది. విండో యొక్క కుడి వైపున మౌస్ సెట్టింగ్లు తెరవబడతాయి.
4 నొక్కండి మౌస్. ఎడమ కాలమ్లో ఇది మూడో ఆప్షన్; ఇది "పరికరాలు" విభాగంలో ఉంది. విండో యొక్క కుడి వైపున మౌస్ సెట్టింగ్లు తెరవబడతాయి. 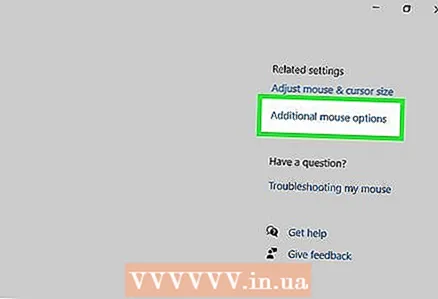 5 నొక్కండి అదనపు మౌస్ ఎంపికలు. ఇది సంబంధిత పారామీటర్ల విభాగంలో ఒక ఎంపిక. మౌస్ లక్షణాలతో ఒక విండో తెరవబడుతుంది.
5 నొక్కండి అదనపు మౌస్ ఎంపికలు. ఇది సంబంధిత పారామీటర్ల విభాగంలో ఒక ఎంపిక. మౌస్ లక్షణాలతో ఒక విండో తెరవబడుతుంది. 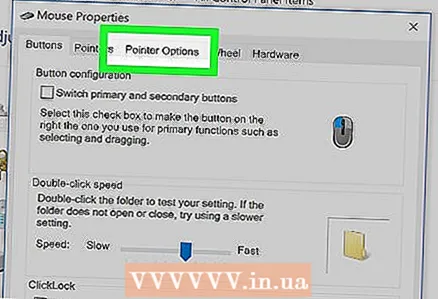 6 నొక్కండి పాయింటర్ పారామితులు. ఇది మౌస్ విండో ఎగువన ఉన్న ట్యాబ్.
6 నొక్కండి పాయింటర్ పారామితులు. ఇది మౌస్ విండో ఎగువన ఉన్న ట్యాబ్. 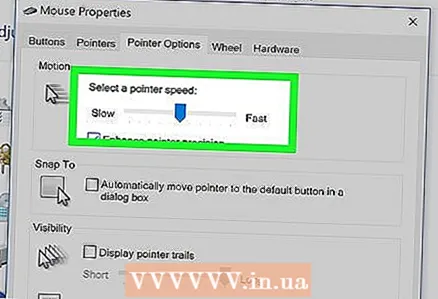 7 మౌస్ పాయింటర్ వేగాన్ని సర్దుబాటు చేయండి. విండో ఎగువన ఉన్న చలన విభాగంలో, పాయింటర్ వేగాన్ని తగ్గించడానికి స్లైడర్ని ఎడమవైపుకు లేదా దాన్ని వేగవంతం చేయడానికి కుడివైపుకు తరలించండి.
7 మౌస్ పాయింటర్ వేగాన్ని సర్దుబాటు చేయండి. విండో ఎగువన ఉన్న చలన విభాగంలో, పాయింటర్ వేగాన్ని తగ్గించడానికి స్లైడర్ని ఎడమవైపుకు లేదా దాన్ని వేగవంతం చేయడానికి కుడివైపుకు తరలించండి. 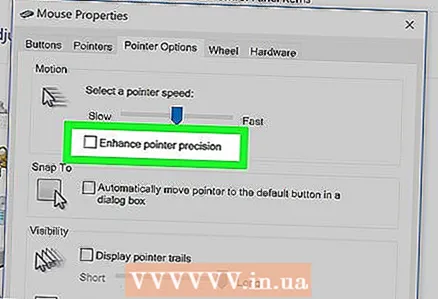 8 పాయింటర్ కదలికను తగ్గించడానికి పెరిగిన పాయింటర్ ప్రెసిషన్ను డిసేబుల్ చేయండి. పాయింటర్ చాలా త్వరగా కదులుతుంటే, మూవ్ విభాగంలో ఎనేబుల్డ్ పాయింటర్ ప్రెసిషన్ చెక్ బాక్స్ని క్లియర్ చేయండి. ఈ ఫీచర్ మౌస్ లేదా ట్రాక్ప్యాడ్ వేగం ఆధారంగా పాయింటర్ను వివిధ దూరాలకు తరలిస్తుంది - మీరు ఈ ఫీచర్ను డిసేబుల్ చేస్తే, మౌస్ అకస్మాత్తుగా కదిలినప్పటికీ, మౌస్ పాయింటర్ చాలా త్వరగా కదలదు.
8 పాయింటర్ కదలికను తగ్గించడానికి పెరిగిన పాయింటర్ ప్రెసిషన్ను డిసేబుల్ చేయండి. పాయింటర్ చాలా త్వరగా కదులుతుంటే, మూవ్ విభాగంలో ఎనేబుల్డ్ పాయింటర్ ప్రెసిషన్ చెక్ బాక్స్ని క్లియర్ చేయండి. ఈ ఫీచర్ మౌస్ లేదా ట్రాక్ప్యాడ్ వేగం ఆధారంగా పాయింటర్ను వివిధ దూరాలకు తరలిస్తుంది - మీరు ఈ ఫీచర్ను డిసేబుల్ చేస్తే, మౌస్ అకస్మాత్తుగా కదిలినప్పటికీ, మౌస్ పాయింటర్ చాలా త్వరగా కదలదు. 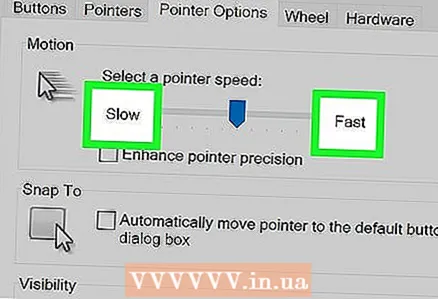 9 పాయింటర్ కదిలే వేగాన్ని పరీక్షించండి. దీన్ని చేయడానికి, మౌస్ని తరలించి, పాయింటర్ వేగాన్ని అనుసరించండి. పాయింటర్ చాలా త్వరగా కదులుతుంటే, మూవ్ సెక్షన్లోని స్లయిడర్ను ఎడమవైపుకు తరలించండి; లేకపోతే, స్లయిడర్ను కుడి వైపుకు తరలించండి.
9 పాయింటర్ కదిలే వేగాన్ని పరీక్షించండి. దీన్ని చేయడానికి, మౌస్ని తరలించి, పాయింటర్ వేగాన్ని అనుసరించండి. పాయింటర్ చాలా త్వరగా కదులుతుంటే, మూవ్ సెక్షన్లోని స్లయిడర్ను ఎడమవైపుకు తరలించండి; లేకపోతే, స్లయిడర్ను కుడి వైపుకు తరలించండి. - సరైన మౌస్ కదలిక వేగాన్ని కనుగొనడానికి చాలా నిమిషాలు పట్టవచ్చు.
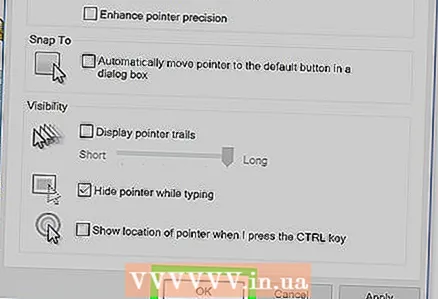 10 నొక్కండి వర్తించు > అలాగే. రెండు బటన్లు విండో దిగువన ఉన్నాయి. మీ మార్పులు సేవ్ చేయబడతాయి మరియు విండో మూసివేయబడుతుంది. మౌస్ పాయింటర్ ఇప్పుడు మీరు పేర్కొన్న వేగంతో కదలాలి.
10 నొక్కండి వర్తించు > అలాగే. రెండు బటన్లు విండో దిగువన ఉన్నాయి. మీ మార్పులు సేవ్ చేయబడతాయి మరియు విండో మూసివేయబడుతుంది. మౌస్ పాయింటర్ ఇప్పుడు మీరు పేర్కొన్న వేగంతో కదలాలి.
3 లో 2 వ పద్ధతి: MacOS లో
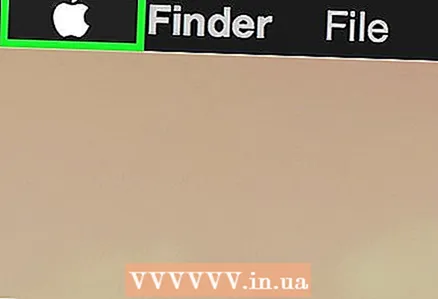 1 ఆపిల్ మెనుని తెరవండి
1 ఆపిల్ మెనుని తెరవండి  . స్క్రీన్ ఎగువ ఎడమ మూలలో ఉన్న ఆపిల్ లోగోపై క్లిక్ చేయండి.
. స్క్రీన్ ఎగువ ఎడమ మూలలో ఉన్న ఆపిల్ లోగోపై క్లిక్ చేయండి. 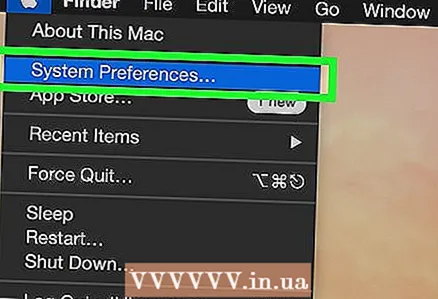 2 నొక్కండి సిస్టమ్ అమరికలను. ఇది మెనూ ఎగువన ఉంది.
2 నొక్కండి సిస్టమ్ అమరికలను. ఇది మెనూ ఎగువన ఉంది.  3 నొక్కండి ట్రాక్ప్యాడ్ లేదా మౌస్. మ్యాక్బుక్ ల్యాప్టాప్లో, ట్రాక్ప్యాడ్ ఎంపికను ఎంచుకోండి మరియు ఐమాక్లో మౌస్ ఎంపికను ఎంచుకోండి.
3 నొక్కండి ట్రాక్ప్యాడ్ లేదా మౌస్. మ్యాక్బుక్ ల్యాప్టాప్లో, ట్రాక్ప్యాడ్ ఎంపికను ఎంచుకోండి మరియు ఐమాక్లో మౌస్ ఎంపికను ఎంచుకోండి. 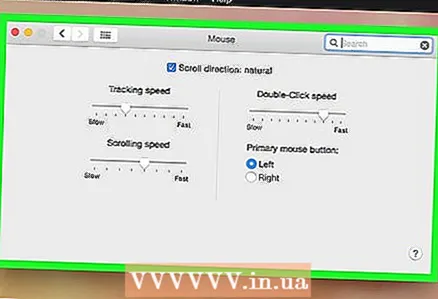 4 ట్యాబ్పై క్లిక్ చేయండి ఎంచుకోండి మరియు నొక్కండి. ఇది విండో ఎగువన ఉంది.
4 ట్యాబ్పై క్లిక్ చేయండి ఎంచుకోండి మరియు నొక్కండి. ఇది విండో ఎగువన ఉంది. - మీరు మౌస్ను ఎంచుకుంటే ఈ దశను దాటవేయండి.
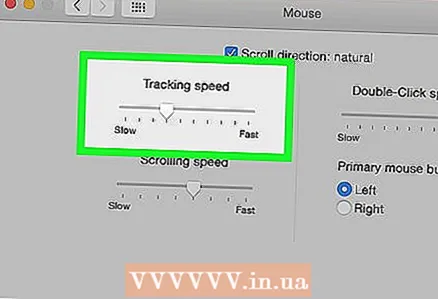 5 మూవ్ స్పీడ్ పక్కన స్లయిడర్ను తరలించండి. మౌస్ పాయింటర్ని నెమ్మదింపజేయడానికి స్లైడర్ని ఎడమవైపుకు లేదా దాన్ని వేగవంతం చేయడానికి కుడివైపుకి తరలించండి.
5 మూవ్ స్పీడ్ పక్కన స్లయిడర్ను తరలించండి. మౌస్ పాయింటర్ని నెమ్మదింపజేయడానికి స్లైడర్ని ఎడమవైపుకు లేదా దాన్ని వేగవంతం చేయడానికి కుడివైపుకి తరలించండి. 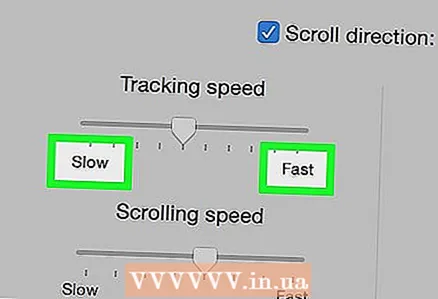 6 పాయింటర్ కదిలే వేగాన్ని పరీక్షించండి. మౌస్ను తరలించి, పాయింటర్ వేగాన్ని అనుసరించండి; అది చాలా వేగంగా కదులుతుంటే, స్లయిడర్ను "మూవ్ స్పీడ్" పక్కన ఎడమవైపుకు, మరియు అది నెమ్మదిగా కదిలిస్తే - కుడివైపుకి.
6 పాయింటర్ కదిలే వేగాన్ని పరీక్షించండి. మౌస్ను తరలించి, పాయింటర్ వేగాన్ని అనుసరించండి; అది చాలా వేగంగా కదులుతుంటే, స్లయిడర్ను "మూవ్ స్పీడ్" పక్కన ఎడమవైపుకు, మరియు అది నెమ్మదిగా కదిలిస్తే - కుడివైపుకి. - సరైన మౌస్ కదలిక వేగాన్ని కనుగొనడానికి చాలా నిమిషాలు పట్టవచ్చు.
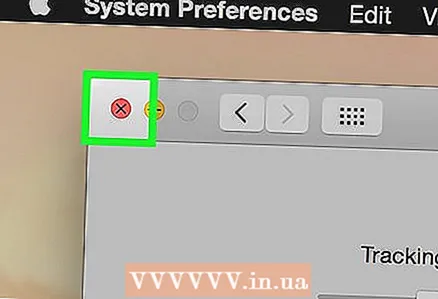 7 సిస్టమ్ ప్రాధాన్యతల విండోను మూసివేయండి. విండో ఎగువ ఎడమ మూలలో ఎరుపు వృత్తంపై క్లిక్ చేయండి. చేసిన మార్పులు సేవ్ చేయబడతాయి.
7 సిస్టమ్ ప్రాధాన్యతల విండోను మూసివేయండి. విండో ఎగువ ఎడమ మూలలో ఎరుపు వృత్తంపై క్లిక్ చేయండి. చేసిన మార్పులు సేవ్ చేయబడతాయి.
3 లో 3 వ పద్ధతి: Chrome OS లో (Chromebook)
 1 మెనుని తెరవండి. స్క్రీన్ దిగువ కుడి మూలలో ఉన్న బటన్ని క్లిక్ చేయండి.
1 మెనుని తెరవండి. స్క్రీన్ దిగువ కుడి మూలలో ఉన్న బటన్ని క్లిక్ చేయండి. 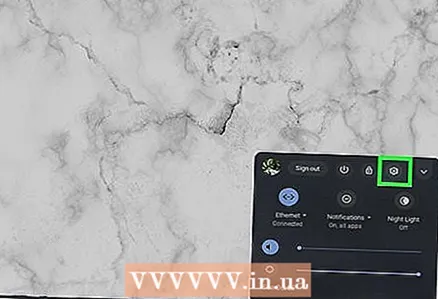 2 "సెట్టింగులు" ఎంపికను కనుగొనండి. తెరుచుకునే మెనూలో "సెట్టింగులు" నమోదు చేయండి, ఆపై శోధన ఫలితాల్లో మొదటి ఎంపికపై క్లిక్ చేయండి.
2 "సెట్టింగులు" ఎంపికను కనుగొనండి. తెరుచుకునే మెనూలో "సెట్టింగులు" నమోదు చేయండి, ఆపై శోధన ఫలితాల్లో మొదటి ఎంపికపై క్లిక్ చేయండి. 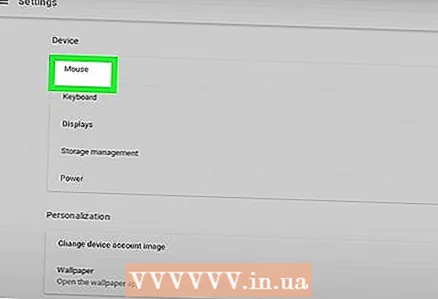 3 మీ మౌస్ మరియు టచ్ప్యాడ్ సెట్టింగ్లను కనుగొనండి. క్రిందికి స్క్రోల్ చేయండి, "పరికరాలు" విభాగాన్ని కనుగొని, ఆపై "మౌస్ మరియు టచ్ప్యాడ్" పై క్లిక్ చేయండి.
3 మీ మౌస్ మరియు టచ్ప్యాడ్ సెట్టింగ్లను కనుగొనండి. క్రిందికి స్క్రోల్ చేయండి, "పరికరాలు" విభాగాన్ని కనుగొని, ఆపై "మౌస్ మరియు టచ్ప్యాడ్" పై క్లిక్ చేయండి. 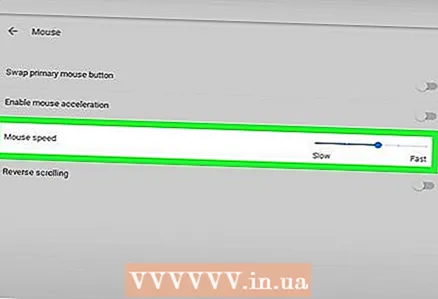 4 సున్నితత్వాన్ని మార్చండి. మౌస్ లేదా టచ్ప్యాడ్ కింద స్లయిడర్ని లాగండి.
4 సున్నితత్వాన్ని మార్చండి. మౌస్ లేదా టచ్ప్యాడ్ కింద స్లయిడర్ని లాగండి. 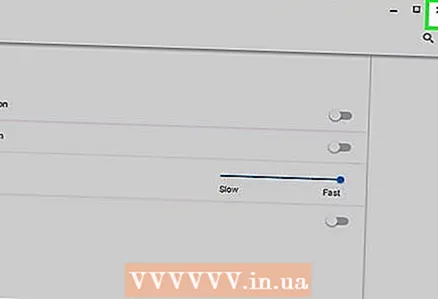 5 ప్రాధాన్యతల విండోను మూసివేయండి. చేసిన మార్పులు సేవ్ చేయబడతాయి.
5 ప్రాధాన్యతల విండోను మూసివేయండి. చేసిన మార్పులు సేవ్ చేయబడతాయి.
చిట్కాలు
- గేమింగ్ మౌస్ యొక్క రిజల్యూషన్ (DPI - అంగుళానికి చుక్కల సంఖ్య) సర్దుబాటు చేయడానికి, మీరు ప్రత్యేక మౌస్ సెట్టింగ్లను తెరవాలి; దీన్ని ఎలా చేయాలో మౌస్ సూచనలలో చూడవచ్చు. కొన్ని గేమింగ్ ఎలుకలు వారి శరీరాలపై ఒక బటన్ను కలిగి ఉంటాయి, అవి నొక్కినప్పుడు మౌస్ యొక్క రిజల్యూషన్ను మారుస్తాయి.
- మీరు మౌస్ సెన్సిటివిటీని మార్చినట్లయితే మరియు పాయింటర్ ఇప్పటికీ ఆశించిన విధంగా కదలకుండా ఉంటే, మౌస్ దిగువ చాలావరకు మురికిగా ఉంటుంది. ఈ సందర్భంలో, మౌస్ శుభ్రం.
హెచ్చరికలు
- మౌస్ ఒక గాజు, అద్దం లేదా అసమాన ఉపరితలంపై ఉంటే పాయింటర్ను తరలించడంలో మీకు సమస్య ఉంటుంది.