రచయిత:
Eric Farmer
సృష్టి తేదీ:
4 మార్చి 2021
నవీకరణ తేదీ:
1 జూలై 2024
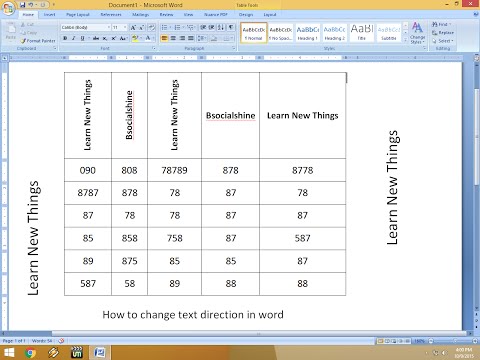
విషయము
- దశలు
- 3 వ పద్ధతి 1: వచనాన్ని నిలువుగా రాయడం
- పద్ధతి 2 లో 3: టెక్స్ట్ బాక్స్ను తిప్పండి (వర్డ్ 2007 మరియు తరువాత)
- పద్ధతి 3 లో 3: వచనాన్ని తిప్పండి (వర్డ్ 2003 మరియు అంతకు ముందు)
- చిట్కాలు
- ఇలాంటి కథనాలు
ముద్రిత వచనం యొక్క దిశను ఎలా మార్చాలో నేర్చుకోవడం అనేది శైలీకృత వార్తాలేఖలు, ఫ్లైయర్ ప్రకటనలు మరియు చదవదగిన పట్టిక శీర్షికలను రూపొందించడానికి చాలా ఉపయోగకరంగా ఉంటుంది. మైక్రోసాఫ్ట్ వర్డ్ యొక్క పాత మరియు కొత్త వెర్షన్లలో మీరు టెక్స్ట్ దిశను ఎలా మార్చవచ్చో ఈ వ్యాసం మీకు చూపుతుంది.
దశలు
3 వ పద్ధతి 1: వచనాన్ని నిలువుగా రాయడం
 1 అక్షరాల నిలువు ధోరణిని కొనసాగిస్తూ నిలువు అక్షరాలను సృష్టించడానికి ఈ పద్ధతిని ఉపయోగించండి. ఈ పద్ధతి అన్ని అక్షరాలను ఒకదాని క్రింద ఒకటి పొడవైన, ఇరుకైన శీర్షికతో వ్రాయడానికి అనుమతిస్తుంది. మీరు అక్షరాల ధోరణిని కూడా మార్చాలనుకుంటే, వచనాన్ని చదవడానికి మీరు మీ తలని వంచాలి, ఇతర పద్ధతులకు వెళ్లండి.
1 అక్షరాల నిలువు ధోరణిని కొనసాగిస్తూ నిలువు అక్షరాలను సృష్టించడానికి ఈ పద్ధతిని ఉపయోగించండి. ఈ పద్ధతి అన్ని అక్షరాలను ఒకదాని క్రింద ఒకటి పొడవైన, ఇరుకైన శీర్షికతో వ్రాయడానికి అనుమతిస్తుంది. మీరు అక్షరాల ధోరణిని కూడా మార్చాలనుకుంటే, వచనాన్ని చదవడానికి మీరు మీ తలని వంచాలి, ఇతర పద్ధతులకు వెళ్లండి.  2 మీ పత్రంలో టెక్స్ట్ బాక్స్ని చొప్పించండి. టెక్స్ట్ బాక్స్ ఉపయోగించడం ద్వారా, టెక్స్ట్ యొక్క స్థానం మరియు ధోరణిని సర్దుబాటు చేయడం మీకు చాలా సులభం అవుతుంది. వర్డ్ డాక్యుమెంట్లోకి టెక్స్ట్ బాక్స్ని ఇన్సర్ట్ చేయడానికి క్రింది దశలను అనుసరించండి.
2 మీ పత్రంలో టెక్స్ట్ బాక్స్ని చొప్పించండి. టెక్స్ట్ బాక్స్ ఉపయోగించడం ద్వారా, టెక్స్ట్ యొక్క స్థానం మరియు ధోరణిని సర్దుబాటు చేయడం మీకు చాలా సులభం అవుతుంది. వర్డ్ డాక్యుమెంట్లోకి టెక్స్ట్ బాక్స్ని ఇన్సర్ట్ చేయడానికి క్రింది దశలను అనుసరించండి. - వర్డ్ 2007 మరియు తరువాత... విండో ఎగువన ఉన్న మెను రిబ్బన్పై, చొప్పించు ట్యాబ్పై క్లిక్ చేయండి, ఆపై టెక్స్ట్ బాక్స్ బటన్ని క్లిక్ చేసి, డ్రా టెక్స్ట్ బాక్స్ని ఎంచుకోండి. డాక్యుమెంట్ షీట్ మీద క్లిక్ చేసి, అవసరమైన సైజు ఫీల్డ్ని సాగదీయండి.
- Mac మరియు తరువాత పదం 2011... రిబ్బన్లోని హోమ్ ట్యాబ్ను ఎంచుకోండి, ఆపై కుడి వైపున, టెక్స్ట్ బాక్స్ బటన్ని క్లిక్ చేసి, మీ డాక్యుమెంట్లో టెక్స్ట్ బాక్స్ని గీయండి.
- Mac మరియు అంతకు ముందు వర్డ్ 2003 / వర్డ్ 2008... మెను నుండి ఇన్సర్ట్ → టెక్స్ట్ బాక్స్ ఎంచుకోండి, ఆపై డాక్యుమెంట్లో టెక్స్ట్ బాక్స్ గీయండి.
 3 మీ వచనాన్ని వ్రాయండి. టెక్స్ట్ బాక్స్పై క్లిక్ చేయండి మరియు మీరు నిలువు ధోరణిని ఇవ్వాలనుకుంటున్న వచనాన్ని నమోదు చేయండి. మీరు ఈ వచనాన్ని మీ డాక్యుమెంట్లో ఇప్పటికే నమోదు చేసి ఉంటే, దాన్ని కాపీ చేసి టెక్స్ట్ బాక్స్లో అతికించండి.
3 మీ వచనాన్ని వ్రాయండి. టెక్స్ట్ బాక్స్పై క్లిక్ చేయండి మరియు మీరు నిలువు ధోరణిని ఇవ్వాలనుకుంటున్న వచనాన్ని నమోదు చేయండి. మీరు ఈ వచనాన్ని మీ డాక్యుమెంట్లో ఇప్పటికే నమోదు చేసి ఉంటే, దాన్ని కాపీ చేసి టెక్స్ట్ బాక్స్లో అతికించండి.  4 టెక్స్ట్ ఫీల్డ్పై క్లిక్ చేయండి. టైప్ చేసిన టెక్స్ట్ చుట్టూ దీర్ఘచతురస్రం కనిపిస్తుంది. దీర్ఘచతురస్రం యొక్క ప్రతి మూలలో ఒక వృత్తం ఉంటుంది. ఈ వృత్తాలు దీర్ఘచతురస్రం యొక్క మూలలను లాగడానికి మరియు టెక్స్ట్ బాక్స్ పరిమాణాన్ని మార్చడానికి హ్యాండిల్స్.
4 టెక్స్ట్ ఫీల్డ్పై క్లిక్ చేయండి. టైప్ చేసిన టెక్స్ట్ చుట్టూ దీర్ఘచతురస్రం కనిపిస్తుంది. దీర్ఘచతురస్రం యొక్క ప్రతి మూలలో ఒక వృత్తం ఉంటుంది. ఈ వృత్తాలు దీర్ఘచతురస్రం యొక్క మూలలను లాగడానికి మరియు టెక్స్ట్ బాక్స్ పరిమాణాన్ని మార్చడానికి హ్యాండిల్స్.  5 టెక్స్ట్ బాక్స్ పరిమాణాన్ని మార్చండి. టెక్స్ట్ బాక్స్ మూలల్లో ఒకదానిపై మౌస్ బటన్ను నొక్కి, ఆపై కర్సర్ని తరలించండి. మీరు టెక్స్ట్ బాక్స్ పొడవు మరియు ఇరుకైనదిగా చేయాలి.రెండు అక్షరాలు పక్కపక్కనే సరిపోయేలా చాలా ఇరుకైనప్పుడు, లేబుల్ నిలువుగా మారుతుంది మరియు అక్షరాలు ఒకదాని క్రింద ఒకటి ఉంచబడతాయి.
5 టెక్స్ట్ బాక్స్ పరిమాణాన్ని మార్చండి. టెక్స్ట్ బాక్స్ మూలల్లో ఒకదానిపై మౌస్ బటన్ను నొక్కి, ఆపై కర్సర్ని తరలించండి. మీరు టెక్స్ట్ బాక్స్ పొడవు మరియు ఇరుకైనదిగా చేయాలి.రెండు అక్షరాలు పక్కపక్కనే సరిపోయేలా చాలా ఇరుకైనప్పుడు, లేబుల్ నిలువుగా మారుతుంది మరియు అక్షరాలు ఒకదాని క్రింద ఒకటి ఉంచబడతాయి. - పరిమాణాన్ని మార్చకుండా టెక్స్ట్ బాక్స్ తిరుగుతుంటే లేదా కదిలితే, మీరు దానిపై తప్పుగా క్లిక్ చేసారు. టెక్స్ట్ బాక్స్ మూలలో మళ్లీ క్లిక్ చేయడానికి ప్రయత్నించండి.
పద్ధతి 2 లో 3: టెక్స్ట్ బాక్స్ను తిప్పండి (వర్డ్ 2007 మరియు తరువాత)
 1 మీరు ఇన్స్టాల్ చేసిన వర్డ్ వెర్షన్ని చెక్ చేయండి. ఈ పద్ధతి వర్డ్ 2007 మరియు విండోస్లోని ప్రోగ్రామ్ యొక్క తరువాతి వెర్షన్లకు, అలాగే Mac మరియు తరువాత వెర్షన్ల కోసం వర్డ్ 2011 కొరకు అనుకూలంగా ఉంటుంది. మీ ప్రోగ్రామ్ యొక్క వెర్షన్ మీకు ఖచ్చితంగా తెలియకపోయినా, దానికి "రిబ్బన్" మెను ఉంటే, ఈ పద్ధతి మీకు అనుకూలంగా ఉంటుంది, కాబట్టి మీరు ఈ క్రింది దశలకు వెళ్లవచ్చు. ప్రోగ్రామ్లో మెనూ రిబ్బన్ లేకపోతే, తదుపరి పద్ధతికి వెళ్లండి.
1 మీరు ఇన్స్టాల్ చేసిన వర్డ్ వెర్షన్ని చెక్ చేయండి. ఈ పద్ధతి వర్డ్ 2007 మరియు విండోస్లోని ప్రోగ్రామ్ యొక్క తరువాతి వెర్షన్లకు, అలాగే Mac మరియు తరువాత వెర్షన్ల కోసం వర్డ్ 2011 కొరకు అనుకూలంగా ఉంటుంది. మీ ప్రోగ్రామ్ యొక్క వెర్షన్ మీకు ఖచ్చితంగా తెలియకపోయినా, దానికి "రిబ్బన్" మెను ఉంటే, ఈ పద్ధతి మీకు అనుకూలంగా ఉంటుంది, కాబట్టి మీరు ఈ క్రింది దశలకు వెళ్లవచ్చు. ప్రోగ్రామ్లో మెనూ రిబ్బన్ లేకపోతే, తదుపరి పద్ధతికి వెళ్లండి. - మెను రిబ్బన్ "హోమ్", "చొప్పించు" ట్యాబ్ల జాబితాగా ప్రదర్శించబడితే, రిబ్బన్ యొక్క విస్తరించిన ప్రదర్శనను సక్రియం చేయడానికి ట్యాబ్లలో ఒకదానిపై క్లిక్ చేయండి.
 2 టెక్స్ట్ బాక్స్ చొప్పించండి. రిబ్బన్పై క్యాప్షన్ బటన్ని క్లిక్ చేయండి. వర్డ్ యొక్క విభిన్న వెర్షన్లలో, ఇది హోమ్ ట్యాబ్లో లేదా ఇన్సర్ట్ ట్యాబ్లో కనుగొనబడుతుంది.
2 టెక్స్ట్ బాక్స్ చొప్పించండి. రిబ్బన్పై క్యాప్షన్ బటన్ని క్లిక్ చేయండి. వర్డ్ యొక్క విభిన్న వెర్షన్లలో, ఇది హోమ్ ట్యాబ్లో లేదా ఇన్సర్ట్ ట్యాబ్లో కనుగొనబడుతుంది.  3 టెక్స్ట్ బాక్స్లో టెక్స్ట్ ఎంటర్ చేయండి. టెక్స్ట్ బాక్స్పై క్లిక్ చేయండి మరియు మీరు విస్తరించాలనుకుంటున్న టెక్స్ట్ను టైప్ చేయండి. టెక్స్ట్ బాక్స్పై క్లిక్ చేసిన తర్వాత, దాని బోర్డర్ కనిపించాలని గమనించండి.
3 టెక్స్ట్ బాక్స్లో టెక్స్ట్ ఎంటర్ చేయండి. టెక్స్ట్ బాక్స్పై క్లిక్ చేయండి మరియు మీరు విస్తరించాలనుకుంటున్న టెక్స్ట్ను టైప్ చేయండి. టెక్స్ట్ బాక్స్పై క్లిక్ చేసిన తర్వాత, దాని బోర్డర్ కనిపించాలని గమనించండి.  4 టెక్స్ట్ బాక్స్ పైన ఉన్న సర్కిల్ మీద క్లిక్ చేయండి. టెక్స్ట్ బాక్స్ సరిహద్దు నుండి పైకి విస్తరించి, సర్కిల్తో ముగుస్తున్న పంక్తిని గమనించండి. ఈ సర్కిల్పై క్లిక్ చేసి, మౌస్ బటన్ని నొక్కి ఉంచడం కొనసాగించండి.
4 టెక్స్ట్ బాక్స్ పైన ఉన్న సర్కిల్ మీద క్లిక్ చేయండి. టెక్స్ట్ బాక్స్ సరిహద్దు నుండి పైకి విస్తరించి, సర్కిల్తో ముగుస్తున్న పంక్తిని గమనించండి. ఈ సర్కిల్పై క్లిక్ చేసి, మౌస్ బటన్ని నొక్కి ఉంచడం కొనసాగించండి.  5 టెక్స్ట్ బాక్స్ను తిప్పడానికి సర్కిల్ని లాగండి. మౌస్ బటన్ని నొక్కి పట్టుకుని, టెక్స్ట్ బాక్స్ను తిప్పడానికి కర్సర్ని తరలించండి.
5 టెక్స్ట్ బాక్స్ను తిప్పడానికి సర్కిల్ని లాగండి. మౌస్ బటన్ని నొక్కి పట్టుకుని, టెక్స్ట్ బాక్స్ను తిప్పడానికి కర్సర్ని తరలించండి. - వచనాన్ని సవరించడానికి మీరు భ్రమణ తర్వాత టెక్స్ట్ ఫీల్డ్పై క్లిక్ చేస్తే, టెక్స్ట్ దాని సాధారణ ధోరణిని తీసుకోవచ్చు. లేబుల్ను సవరించడం సులభతరం చేయడానికి ఇది జరుగుతుంది. టెక్స్ట్ను ఎడిట్ చేసిన తర్వాత, మీరు టెక్స్ట్ బాక్స్ వెలుపల డాక్యుమెంట్లో మరెక్కడైనా క్లిక్ చేసినప్పుడు, బాక్స్ లోపల ఉన్న టెక్స్ట్ దాని సెట్టింగ్లకు తిరిగి వస్తుంది.
 6 మీరు టెక్స్ట్ బాక్స్ను తిప్పినప్పుడు టెక్స్ట్ యొక్క ఖచ్చితమైన భ్రమణాన్ని నిర్వహించడానికి, Shift నొక్కి ఉంచండి. ఇది శీర్షికను ఖచ్చితంగా 30º, 45º, 75º, లేదా 90º కోణంలో తిప్పడానికి మిమ్మల్ని అనుమతిస్తుంది, అవసరమైతే సమాంతర శీర్షికలను సృష్టించడం సులభం చేస్తుంది.
6 మీరు టెక్స్ట్ బాక్స్ను తిప్పినప్పుడు టెక్స్ట్ యొక్క ఖచ్చితమైన భ్రమణాన్ని నిర్వహించడానికి, Shift నొక్కి ఉంచండి. ఇది శీర్షికను ఖచ్చితంగా 30º, 45º, 75º, లేదా 90º కోణంలో తిప్పడానికి మిమ్మల్ని అనుమతిస్తుంది, అవసరమైతే సమాంతర శీర్షికలను సృష్టించడం సులభం చేస్తుంది.  7 ప్రత్యామ్నాయంగా, వచనాన్ని తిప్పడానికి మెను ఆదేశాలను ఉపయోగించండి.
7 ప్రత్యామ్నాయంగా, వచనాన్ని తిప్పడానికి మెను ఆదేశాలను ఉపయోగించండి.- ఫార్మాట్ మెను ట్యాబ్ను యాక్టివేట్ చేయడానికి టెక్స్ట్ బాక్స్ సరిహద్దుపై డబుల్ క్లిక్ చేయండి లేదా రిబ్బన్లోని ఫార్మాట్ ట్యాబ్పై క్లిక్ చేయండి.
- రిబ్బన్లోని టెక్స్ట్ డైరెక్షన్ బటన్పై క్లిక్ చేయండి. ప్రోగ్రామ్ యొక్క కొన్ని వెర్షన్లలో, నిలువు వచనం యొక్క ఇమేజ్తో క్యాప్షన్ లేకుండా చిన్న ఐకాన్ ద్వారా దీనిని సూచించవచ్చు.
- ప్రోగ్రామ్ అందించే టెక్స్ట్ లేఅవుట్ ఎంపికలలో ఒకదాన్ని ఎంచుకోండి.
పద్ధతి 3 లో 3: వచనాన్ని తిప్పండి (వర్డ్ 2003 మరియు అంతకు ముందు)
 1 మీ ప్రోగ్రామ్ వెర్షన్ని చెక్ చేయండి. విండోస్ కోసం వర్డ్ 2003, మ్యాక్ కోసం వర్డ్ 2008 మరియు ప్రోగ్రామ్ల మునుపటి వెర్షన్లకు ఈ పద్ధతి అనుకూలంగా ఉంటుంది.
1 మీ ప్రోగ్రామ్ వెర్షన్ని చెక్ చేయండి. విండోస్ కోసం వర్డ్ 2003, మ్యాక్ కోసం వర్డ్ 2008 మరియు ప్రోగ్రామ్ల మునుపటి వెర్షన్లకు ఈ పద్ధతి అనుకూలంగా ఉంటుంది.  2 మీ పత్రంలో టెక్స్ట్ బాక్స్ని చొప్పించండి. మెను బార్లో, "చొప్పించు" క్లిక్ చేయండి మరియు డ్రాప్-డౌన్ జాబితా నుండి "టెక్స్ట్ బాక్స్" ఎంచుకోండి. వచనాన్ని నమోదు చేయడానికి కనిపించే బూడిద దీర్ఘచతురస్రంపై క్లిక్ చేయండి.
2 మీ పత్రంలో టెక్స్ట్ బాక్స్ని చొప్పించండి. మెను బార్లో, "చొప్పించు" క్లిక్ చేయండి మరియు డ్రాప్-డౌన్ జాబితా నుండి "టెక్స్ట్ బాక్స్" ఎంచుకోండి. వచనాన్ని నమోదు చేయడానికి కనిపించే బూడిద దీర్ఘచతురస్రంపై క్లిక్ చేయండి.  3 అవసరమైతే టెక్స్ట్ బాక్స్ను తరలించండి మరియు పరిమాణాన్ని మార్చండి. టెక్స్ట్ బాక్స్ను తరలించడానికి, దాని బయటి అంచుపై క్లిక్ చేసి లాగండి; టెక్స్ట్ బాక్స్ పరిమాణాన్ని మార్చడానికి, మీరు బ్లూ సర్కిల్స్ లేదా స్క్వేర్లపై క్లిక్ చేసి వాటిని లాగాలి.
3 అవసరమైతే టెక్స్ట్ బాక్స్ను తరలించండి మరియు పరిమాణాన్ని మార్చండి. టెక్స్ట్ బాక్స్ను తరలించడానికి, దాని బయటి అంచుపై క్లిక్ చేసి లాగండి; టెక్స్ట్ బాక్స్ పరిమాణాన్ని మార్చడానికి, మీరు బ్లూ సర్కిల్స్ లేదా స్క్వేర్లపై క్లిక్ చేసి వాటిని లాగాలి.  4 టెక్స్ట్ ఫీల్డ్పై క్లిక్ చేయండి. ఇది మిగిలిన డాక్యుమెంట్ నుండి విడిగా దానిలోని టెక్స్ట్ని ఫార్మాట్ చేయడానికి మిమ్మల్ని అనుమతిస్తుంది.
4 టెక్స్ట్ ఫీల్డ్పై క్లిక్ చేయండి. ఇది మిగిలిన డాక్యుమెంట్ నుండి విడిగా దానిలోని టెక్స్ట్ని ఫార్మాట్ చేయడానికి మిమ్మల్ని అనుమతిస్తుంది.  5 ఫార్మాట్ మెనూలో, డ్రాప్-డౌన్ జాబితా నుండి టెక్స్ట్ డైరెక్షన్ను ఎంచుకోండి. ఇది మీకు కావలసిన టెక్స్ట్ యొక్క ధోరణిని ఎంచుకునే డైలాగ్ బాక్స్ను తెరుస్తుంది.
5 ఫార్మాట్ మెనూలో, డ్రాప్-డౌన్ జాబితా నుండి టెక్స్ట్ డైరెక్షన్ను ఎంచుకోండి. ఇది మీకు కావలసిన టెక్స్ట్ యొక్క ధోరణిని ఎంచుకునే డైలాగ్ బాక్స్ను తెరుస్తుంది. - ప్రోగ్రామ్ల యొక్క అన్ని పాత వెర్షన్లు టెక్స్ట్ను తిప్పే సామర్థ్యాన్ని కలిగి ఉండవు. మీరు ఈ పద్ధతిని ఉపయోగించి వచనాన్ని తిప్పలేకపోతే లేదా మెనులో అలాంటి అంశాలను చూడకపోతే, తదుపరి దశకు వెళ్లండి.
 6 టెక్స్ట్ బాక్స్కు బదులుగా వర్డ్ఆర్ట్ను చొప్పించండి. ఎగువ మెను నుండి చొప్పించు → చిత్రం → WordArt ఎంచుకోండి. మీ వచనాన్ని నమోదు చేయండి మరియు దానిని స్టైల్ చేయండి.
6 టెక్స్ట్ బాక్స్కు బదులుగా వర్డ్ఆర్ట్ను చొప్పించండి. ఎగువ మెను నుండి చొప్పించు → చిత్రం → WordArt ఎంచుకోండి. మీ వచనాన్ని నమోదు చేయండి మరియు దానిని స్టైల్ చేయండి. - తదనంతరం, ఇమేజ్గా మార్చబడినందున మీరు టెక్స్ట్ను ఎడిట్ చేయలేరు.
 7 WordArt ని తిప్పండి. సరిహద్దులను ప్రదర్శించడానికి కొత్తగా సృష్టించిన చిత్రంపై క్లిక్ చేయండి. సర్కిల్-ఎండింగ్ లైన్ టాప్ బోర్డర్ పైన కనిపిస్తుంది. డ్రాయింగ్ని తిప్పడానికి సర్కిల్పై క్లిక్ చేసి లాగండి.
7 WordArt ని తిప్పండి. సరిహద్దులను ప్రదర్శించడానికి కొత్తగా సృష్టించిన చిత్రంపై క్లిక్ చేయండి. సర్కిల్-ఎండింగ్ లైన్ టాప్ బోర్డర్ పైన కనిపిస్తుంది. డ్రాయింగ్ని తిప్పడానికి సర్కిల్పై క్లిక్ చేసి లాగండి. - ఒక వస్తువును తిరిగేటప్పుడు వచనాన్ని వక్రీకరించడానికి సాధ్యమయ్యే ఎంపికల సంఖ్యను తగ్గించడానికి, Shift నొక్కి ఉంచండి.
చిట్కాలు
- పట్టికలోని వచనాన్ని తిప్పడానికి, అవసరమైన కణాలను ఎంచుకోండి. ఎంచుకున్న ప్రాంతంపై కుడి క్లిక్ చేసి, ఆపై సందర్భ మెను నుండి "టెక్స్ట్ డైరెక్షన్" ఎంచుకోండి. వర్డ్ 2003 మరియు అంతకు ముందు, బదులుగా టాప్ మెనూ నుండి ఫార్మాట్ → టెక్స్ట్ డైరెక్షన్ ఎంచుకోండి.
ఇలాంటి కథనాలు
- Excel లో షరతులతో కూడిన ఫార్మాటింగ్ని ఎలా అప్లై చేయాలి
- మైక్రోసాఫ్ట్ వర్డ్లో చిహ్నాలను ఎలా సృష్టించాలి మరియు సెట్ చేయాలి
- వర్డ్లో క్షితిజ సమాంతర రేఖను ఎలా తొలగించాలి
- మైక్రోసాఫ్ట్ వర్డ్కు ఫాంట్ను ఎలా జోడించాలి
- స్కాన్ చేసిన పత్రాన్ని మైక్రోసాఫ్ట్ వర్డ్ డాక్యుమెంట్గా ఎలా మార్చాలి
- మైక్రోసాఫ్ట్ వర్డ్లో వచనాన్ని ఎలా తిప్పాలి
- వర్డ్లో ఖాళీ పేజీని ఎలా తొలగించాలి
- ఎక్సెల్ని వర్డ్గా ఎలా మార్చాలి



