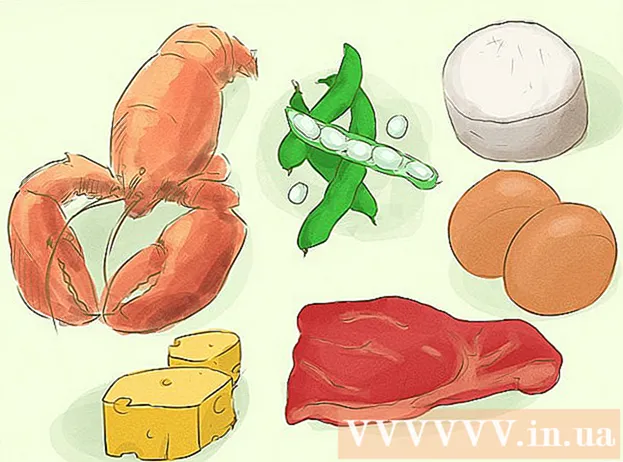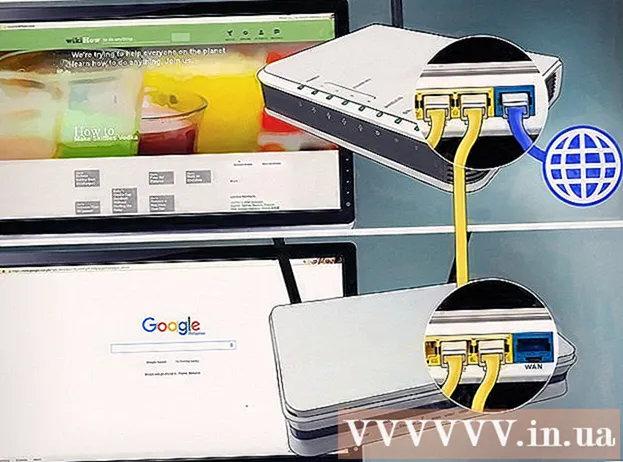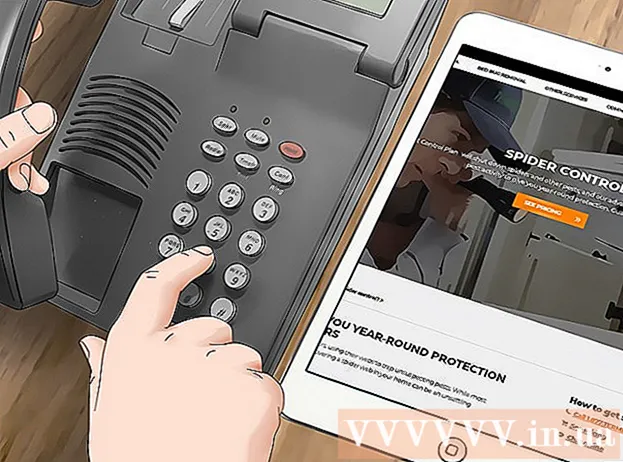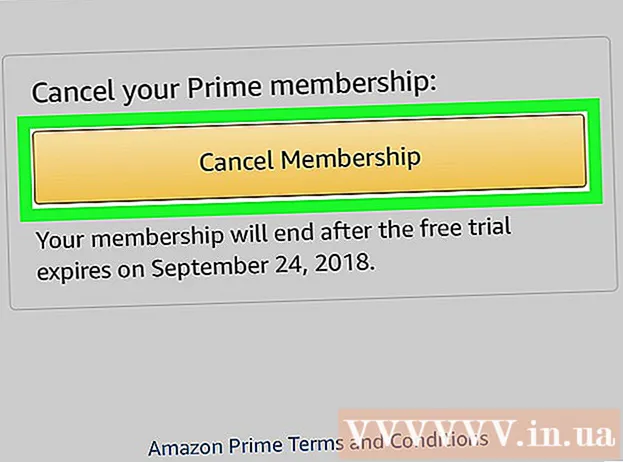రచయిత:
Alice Brown
సృష్టి తేదీ:
24 మే 2021
నవీకరణ తేదీ:
1 జూలై 2024

విషయము
- దశలు
- 5 వ భాగం 1: సిస్టమ్ ప్రాధాన్యతలను తెరవండి
- 5 వ భాగం 2: ట్రాక్ప్యాడ్ సెట్టింగ్లను కనుగొని తెరవండి
- 5 వ భాగం 3: ట్రాక్ప్యాడ్ సెట్టింగ్లను మార్చండి
- 5 వ భాగం 4: స్క్రోల్ మరియు జూమ్ ఎంపికలను అనుకూలీకరించండి
- 5 వ భాగం 5: మౌస్ సెట్టింగ్ని మార్చడం
ఆపిల్ ల్యాప్టాప్లలోని ట్రాక్ప్యాడ్ కొంత అలవాటు పడుతుంది, ఎందుకంటే ఇది ఇతర ల్యాప్టాప్లలోని టచ్ప్యాడ్ల నుండి భిన్నంగా ఉంటుంది (బటన్లు లేవు, మార్కింగ్లు లేవు, ఇది భిన్నంగా క్రమాంకనం చేయబడుతుంది).
దశలు
5 వ భాగం 1: సిస్టమ్ ప్రాధాన్యతలను తెరవండి
 1 సిస్టమ్ సెట్టింగ్లను తెరవడానికి రెండు మార్గాలు ఉన్నాయి, ఇందులో ట్రాక్ప్యాడ్ మరియు మౌస్ సెట్టింగ్లు ఉన్నాయి:
1 సిస్టమ్ సెట్టింగ్లను తెరవడానికి రెండు మార్గాలు ఉన్నాయి, ఇందులో ట్రాక్ప్యాడ్ మరియు మౌస్ సెట్టింగ్లు ఉన్నాయి: 2 స్క్రీన్ దిగువన, మూడు గేర్ల చిహ్నంపై క్లిక్ చేయండి. సిస్టమ్ సెట్టింగ్లతో కూడిన విండో తెరవబడుతుంది.
2 స్క్రీన్ దిగువన, మూడు గేర్ల చిహ్నంపై క్లిక్ చేయండి. సిస్టమ్ సెట్టింగ్లతో కూడిన విండో తెరవబడుతుంది. - లేదా స్క్రీన్ కుడి ఎగువ మూలలో (గడియారం పక్కన) ఉన్న భూతద్దం చిహ్నాన్ని క్లిక్ చేయండి లేదా కమాండ్ + స్పేస్ నొక్కండి.
 3 తెరుచుకునే విండోలో, "సిస్టమ్ ప్రాధాన్యతలు" నమోదు చేయండి. సిస్టమ్ సెట్టింగ్ల చిహ్నం టాప్ హిట్ విభాగంలో లేదా అప్లికేషన్స్ విభాగంలో కనిపిస్తుంది. వాటిని తెరవడానికి సిస్టమ్ ప్రాధాన్యతల చిహ్నంపై క్లిక్ చేయండి.
3 తెరుచుకునే విండోలో, "సిస్టమ్ ప్రాధాన్యతలు" నమోదు చేయండి. సిస్టమ్ సెట్టింగ్ల చిహ్నం టాప్ హిట్ విభాగంలో లేదా అప్లికేషన్స్ విభాగంలో కనిపిస్తుంది. వాటిని తెరవడానికి సిస్టమ్ ప్రాధాన్యతల చిహ్నంపై క్లిక్ చేయండి. - సిస్టమ్ ప్రాధాన్యతల విండో విభాగాలుగా విభజించబడింది, వాటిలో ప్రతి ఒక్కటి సులభంగా కనుగొనడానికి ఉపయోగ చిహ్నాలను కలిగి ఉంటాయి. విభాగాలు: వ్యక్తిగత, హార్డ్వేర్, ఇంటర్నెట్ & వైర్లెస్, సిస్టమ్, ఇతర.
5 వ భాగం 2: ట్రాక్ప్యాడ్ సెట్టింగ్లను కనుగొని తెరవండి
 1 ట్రాక్ప్యాడ్ సెట్టింగ్లు హార్డ్వేర్ విభాగంలో ఉన్నాయి. ఇది ఎడమ నుండి ఆరవ చిహ్నం, ట్రాక్ప్యాడ్ని పోలి ఉండే బూడిదరంగు దీర్ఘచతురస్రం.
1 ట్రాక్ప్యాడ్ సెట్టింగ్లు హార్డ్వేర్ విభాగంలో ఉన్నాయి. ఇది ఎడమ నుండి ఆరవ చిహ్నం, ట్రాక్ప్యాడ్ని పోలి ఉండే బూడిదరంగు దీర్ఘచతురస్రం. - మీరు సిస్టమ్ ప్రాధాన్యతల విండోలో టచ్ప్యాడ్ సెట్టింగ్ల కోసం చూడకూడదనుకుంటే, స్క్రీన్ కుడి ఎగువ మూలన ఉన్న భూతద్దం చిహ్నంపై క్లిక్ చేసి, తెరుచుకునే విండోలో "ట్రాక్ప్యాడ్" అని టైప్ చేయండి.
- సిస్టమ్ సెట్టింగ్లలో, ఆన్ లేదా ఆఫ్ చేయగల ప్రతి ఆప్షన్కు కుడివైపున, ఆ ఆప్షన్ను ఎలా ఉపయోగించాలో వివరిస్తూ ఒక వీడియో ఉంది. వీడియోను వీక్షించడానికి దానిపై హోవర్ చేయండి.
 2 సిస్టమ్ ప్రాధాన్యతల విండోలోని హార్డ్వేర్ విభాగంలో మౌస్ సెట్టింగ్లు ఉన్నాయి. ఇది ఎడమ నుండి ఐదవ చిహ్నం, మరియు కంప్యూటర్ మౌస్ లాగా కనిపిస్తుంది.
2 సిస్టమ్ ప్రాధాన్యతల విండోలోని హార్డ్వేర్ విభాగంలో మౌస్ సెట్టింగ్లు ఉన్నాయి. ఇది ఎడమ నుండి ఐదవ చిహ్నం, మరియు కంప్యూటర్ మౌస్ లాగా కనిపిస్తుంది. - సిస్టమ్ ప్రాధాన్యతల విండోలో మీ మౌస్ సెట్టింగ్ల కోసం మీరు చూడకూడదనుకుంటే, స్క్రీన్ కుడి ఎగువ మూలలో ఉన్న భూతద్దంపై క్లిక్ చేసి, తెరుచుకునే విండోలో "మౌస్" అని టైప్ చేయండి.
5 వ భాగం 3: ట్రాక్ప్యాడ్ సెట్టింగ్లను మార్చండి
 1 ట్రాక్ప్యాడ్ ప్రాధాన్యతల విండోలో, పాయింట్ & క్లిక్ టాబ్ క్లిక్ చేయండి. ఈ ట్యాబ్లో కర్సర్ వేగాన్ని మార్చడానికి నాలుగు ఎంపికలు మరియు స్లయిడర్ ఉన్నాయి.
1 ట్రాక్ప్యాడ్ ప్రాధాన్యతల విండోలో, పాయింట్ & క్లిక్ టాబ్ క్లిక్ చేయండి. ఈ ట్యాబ్లో కర్సర్ వేగాన్ని మార్చడానికి నాలుగు ఎంపికలు మరియు స్లయిడర్ ఉన్నాయి. - మీరు మీ మ్యాక్బుక్ ప్రోలోని ట్రాక్ప్యాడ్ను రెండు విధాలుగా ఉపయోగించవచ్చు: దాన్ని నొక్కండి మరియు తాకండి. నొక్కడం బటన్ని నొక్కడానికి అనుగుణంగా ఉంటుంది; తాకడం అనేది టచ్ స్క్రీన్ మీద క్లిక్ చేయడం లాంటిది. మీరు టచ్ని ఎంచుకోవాలనుకుంటే, మొదటి ఆప్షన్ని చెక్ చేయండి (ఈ ఆప్షన్ పక్కన ఉన్న బ్లూ చెక్బాక్స్ను చెక్ చేయండి).
- రెండవ ఎంపిక సెకండరీ క్లిక్.ఈ క్లిక్ కుడి మౌస్ బటన్ని క్లిక్ చేయడం లాంటిది. మీరు డిఫాల్ట్ సెట్టింగ్లను ఉపయోగించవచ్చు (రెండు-వేలు ట్యాప్ చేయండి) లేదా డ్రాప్-డౌన్ మెను నుండి వేరే ఎంపికను ఎంచుకోవచ్చు. ఈ ఆప్షన్ని ఎలా ఉపయోగించాలో కుడి వైపున ఉన్న వీడియో మీకు చూపుతుంది.
- ఎంచుకున్న పదం యొక్క అర్ధాన్ని నిర్ణయించడానికి "లుక్ అప్" ఎంపిక బాధ్యత వహిస్తుంది. ఒక పదాన్ని హోవర్ చేయడం మరియు మూడు వేళ్లతో ట్రాక్ప్యాడ్ని క్లిక్ చేయడం వలన పదం యొక్క వివరణ యొక్క వివరణ తెరవబడుతుంది.
- ఓపెన్ విండోలను త్వరగా తరలించడానికి "మూడు-వేలు డ్రాగ్" ఎంపిక బాధ్యత వహిస్తుంది. మీరు ఈ ఎంపికను ఉపయోగించాలని నిర్ణయించుకుంటే, మీరు తరలించదలిచిన విండోలో కర్సర్ను ఉంచండి.
- స్లైడర్ని ఉపయోగించి కర్సర్ కదిలే వేగాన్ని మార్చండి. కర్సర్ మీ వేళ్ల కంటే నెమ్మదిగా లేదా వేగంగా కదిలేలా చేయండి. అనేక ప్రయాణ వేగాన్ని పరీక్షించండి మరియు అత్యంత అనుకూలమైనదాన్ని ఎంచుకోండి.
5 వ భాగం 4: స్క్రోల్ మరియు జూమ్ ఎంపికలను అనుకూలీకరించండి
 1 ట్రాక్ప్యాడ్ ప్రాధాన్యతల విండోలో, స్క్రోల్ & జూమ్ ట్యాబ్పై క్లిక్ చేయండి. ఈ ట్యాబ్లో నాలుగు ఆప్షన్లు ఉన్నాయి (ఒక ఆప్షన్ని ఎనేబుల్ చేయడానికి బాక్స్ని చెక్ చేయండి మరియు డిసేబుల్ చేయడానికి దాన్ని అన్చెక్ చేయండి). ఆపిల్ పరికరాలలో ఇవి అత్యంత ప్రసిద్ధ ఎంపికలు, ఎందుకంటే అవి iOS లో కూడా ఉన్నాయి.
1 ట్రాక్ప్యాడ్ ప్రాధాన్యతల విండోలో, స్క్రోల్ & జూమ్ ట్యాబ్పై క్లిక్ చేయండి. ఈ ట్యాబ్లో నాలుగు ఆప్షన్లు ఉన్నాయి (ఒక ఆప్షన్ని ఎనేబుల్ చేయడానికి బాక్స్ని చెక్ చేయండి మరియు డిసేబుల్ చేయడానికి దాన్ని అన్చెక్ చేయండి). ఆపిల్ పరికరాలలో ఇవి అత్యంత ప్రసిద్ధ ఎంపికలు, ఎందుకంటే అవి iOS లో కూడా ఉన్నాయి. - మొదటి ఎంపిక "స్క్రోల్ దిశ: సహజమైనది". స్క్రీన్పై స్క్రోల్ బార్ కాకుండా ట్రాక్ప్యాడ్ని ఉపయోగించి స్క్రోలింగ్ను పేర్కొంటుంది.
- డిఫాల్ట్గా, స్క్రోలింగ్ మీ వేళ్లతో చేయబడుతుంది. ట్రాక్ప్యాడ్పై రెండు వేళ్లను ఉంచండి మరియు పేజీని క్రిందికి / పైకి స్క్రోల్ చేయడానికి వాటిని పైకి / క్రిందికి స్లైడ్ చేయండి. మీరు ఈ ఎంపికను ఆపివేస్తే, కదలిక దిశ తిరగబడుతుంది.
 2 రెండవ ఎంపిక "జూమ్ ఇన్ లేదా అవుట్". జూమ్ చేయడానికి, ట్రాక్ప్యాడ్పై రెండు ముడుచుకున్న వేళ్లను ఉంచండి మరియు వాటిని వేరుగా విస్తరించండి. జూమ్ అవుట్ చేయడానికి మీ వేళ్లను ఒకదానితో ఒకటి నొక్కండి.
2 రెండవ ఎంపిక "జూమ్ ఇన్ లేదా అవుట్". జూమ్ చేయడానికి, ట్రాక్ప్యాడ్పై రెండు ముడుచుకున్న వేళ్లను ఉంచండి మరియు వాటిని వేరుగా విస్తరించండి. జూమ్ అవుట్ చేయడానికి మీ వేళ్లను ఒకదానితో ఒకటి నొక్కండి. - మూడవ ఎంపిక "స్మార్ట్ జూమ్". జూమ్ / అవుట్ చేయడానికి రెండు వేళ్లతో ట్రాక్ప్యాడ్పై డబుల్ క్లిక్ చేయండి. ట్రాక్ప్యాడ్పై మీ వేళ్లను మడతపెట్టడం ద్వారా మీరు మరింత సమర్థవంతంగా జూమ్ ఇన్ అవుట్ చేయవచ్చు.
- ట్రాక్ప్యాడ్లో మీ వేళ్లతో దాన్ని తిప్పడానికి చిత్రాన్ని ఎడిట్ చేసేటప్పుడు రొటేట్ ఆప్షన్ సాధారణంగా ఉపయోగించబడుతుంది. ట్రాక్ప్యాడ్పై రెండు వేళ్లను ఉంచండి మరియు నమూనాను కుడి లేదా ఎడమ వైపుకు తిప్పడానికి వాటిని తిప్పండి.
 3 ట్రాక్ప్యాడ్ ప్రాధాన్యతల విండోలో, మరిన్ని సంజ్ఞల ట్యాబ్పై క్లిక్ చేయండి. ఈ ట్యాబ్లో ట్రాక్ప్యాడ్ను సర్దుబాటు చేయడానికి పేజీల ద్వారా నావిగేట్ చేయడం, పూర్తి స్క్రీన్ యాప్ల మధ్య నావిగేట్ చేయడం, సిస్టమ్ అంశాలను ప్రదర్శించడం (యాక్షన్ సెంటర్, మిషన్ కంట్రోల్, లాంచ్ ప్యాడ్, డెస్క్టాప్) వంటి అనేక ఎంపికలు ఉన్నాయి.
3 ట్రాక్ప్యాడ్ ప్రాధాన్యతల విండోలో, మరిన్ని సంజ్ఞల ట్యాబ్పై క్లిక్ చేయండి. ఈ ట్యాబ్లో ట్రాక్ప్యాడ్ను సర్దుబాటు చేయడానికి పేజీల ద్వారా నావిగేట్ చేయడం, పూర్తి స్క్రీన్ యాప్ల మధ్య నావిగేట్ చేయడం, సిస్టమ్ అంశాలను ప్రదర్శించడం (యాక్షన్ సెంటర్, మిషన్ కంట్రోల్, లాంచ్ ప్యాడ్, డెస్క్టాప్) వంటి అనేక ఎంపికలు ఉన్నాయి. - నడుస్తున్న అన్ని అప్లికేషన్ల విండోలను చూడటానికి "యాప్ ఎక్స్పోజ్" ఎంపికను ఉపయోగించండి. దీన్ని చేయడానికి, మూడు లేదా నాలుగు వేళ్లను ఉపయోగించండి; మీరు మీ వేళ్లను మడిచినప్పుడు లేదా విస్తరించినప్పుడు కొన్నిసార్లు మీ బొటనవేలిని ఉపయోగించండి (యాక్షన్ సెంటర్కు రెండు వేళ్లు మాత్రమే అవసరం).
- కొన్ని ఎంపికలలో ఉప-ఎంపికలు ఉన్నాయి, దానితో మీరు మీ వేలి సంజ్ఞలను అనుకూలీకరించవచ్చు. ప్రతి ఎంపిక కోసం మీరు వీడియోను చూడాలని సిఫార్సు చేయబడింది, తద్వారా మీరు దాని ప్రయోజనాన్ని అర్థం చేసుకోవచ్చు మరియు ఈ ఎంపికను ప్రారంభించాలా వద్దా అని నిర్ణయించుకోవచ్చు.
5 వ భాగం 5: మౌస్ సెట్టింగ్ని మార్చడం
 1 మౌస్ సెట్టింగుల విండోలో, మీరు స్క్రోలింగ్ దిశను మార్చవచ్చు. డిఫాల్ట్గా, మౌస్ ఇలా పేజీలను స్క్రోల్ చేస్తుంది - మీరు మౌస్ వీల్ను "మీ వైపు" కదిపినప్పుడు, మీరు పేజీని క్రిందికి స్క్రోల్ చేస్తారు; మౌస్ వీల్ను "మీ నుండి దూరంగా" కదిలించడం పేజీని పైకి స్క్రోల్ చేస్తుంది.
1 మౌస్ సెట్టింగుల విండోలో, మీరు స్క్రోలింగ్ దిశను మార్చవచ్చు. డిఫాల్ట్గా, మౌస్ ఇలా పేజీలను స్క్రోల్ చేస్తుంది - మీరు మౌస్ వీల్ను "మీ వైపు" కదిపినప్పుడు, మీరు పేజీని క్రిందికి స్క్రోల్ చేస్తారు; మౌస్ వీల్ను "మీ నుండి దూరంగా" కదిలించడం పేజీని పైకి స్క్రోల్ చేస్తుంది. - మీరు స్క్రోలింగ్ దిశను మార్చాలనుకుంటే ఈ ఎంపికను ఎంపిక చేయవద్దు.
- మీరు ట్రాక్ప్యాడ్ సెట్టింగ్లలో కర్సర్ వేగాన్ని మార్చాలి, కానీ మీరు దాన్ని మౌస్ సెట్టింగ్ల విండోలో సర్దుబాటు చేయవచ్చు (స్లయిడర్ని కూడా ఉపయోగించి). అనేక ప్రయాణ వేగాన్ని పరీక్షించండి మరియు అత్యంత అనుకూలమైనదాన్ని ఎంచుకోండి.
- మీ వేళ్లు పేజీల ద్వారా స్క్రోల్ చేసే వేగాన్ని కూడా మీరు మార్చవచ్చు. స్క్రోలింగ్ వేగాన్ని పరీక్షించడానికి స్క్రోల్ బార్తో పేజీని తెరవండి.
 2 సింగిల్ మరియు డబుల్ క్లిక్ల కోసం వేగాన్ని సర్దుబాటు చేయండి. మీరు నెమ్మదిగా క్లిక్ చేస్తే, నెమ్మదిగా మీరు పత్రాలను తెరవడానికి లేదా అప్లికేషన్లను ప్రారంభించడానికి చిహ్నాలను క్లిక్ చేయవచ్చు.
2 సింగిల్ మరియు డబుల్ క్లిక్ల కోసం వేగాన్ని సర్దుబాటు చేయండి. మీరు నెమ్మదిగా క్లిక్ చేస్తే, నెమ్మదిగా మీరు పత్రాలను తెరవడానికి లేదా అప్లికేషన్లను ప్రారంభించడానికి చిహ్నాలను క్లిక్ చేయవచ్చు. - ప్రాథమిక మౌస్ బటన్ని మార్చకూడదని సిఫార్సు చేయబడింది (అప్రమేయంగా, ఇది ఎడమ బటన్). మీరు దానిని కుడి బటన్కు మార్చినట్లయితే, డాక్యుమెంట్లను తెరవడానికి లేదా అప్లికేషన్లను ప్రారంభించడానికి మీరు కుడి క్లిక్ చేయాలి (ఎడమ కాదు).
- చేసిన అన్ని మార్పులు స్వయంచాలకంగా సేవ్ చేయబడతాయి. సిస్టమ్ ప్రాధాన్యతల నుండి నిష్క్రమించడానికి, టూల్బార్కు వెళ్లండి (ఆపిల్ చిహ్నం పక్కన స్క్రీన్ ఎగువ ఎడమవైపున) మరియు సిస్టమ్ ప్రాధాన్యతలు - సిస్టమ్ ప్రాధాన్యతలను విడిచిపెట్టండి.