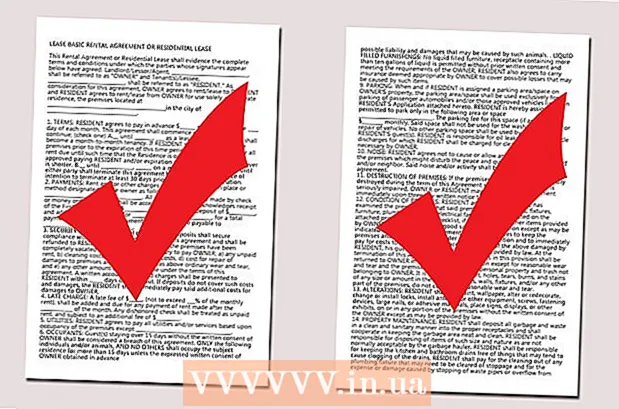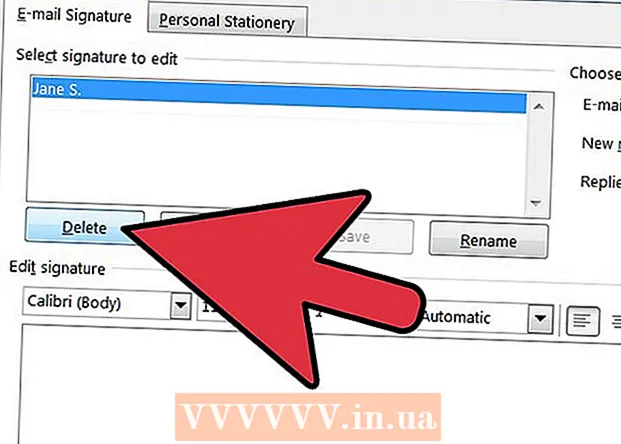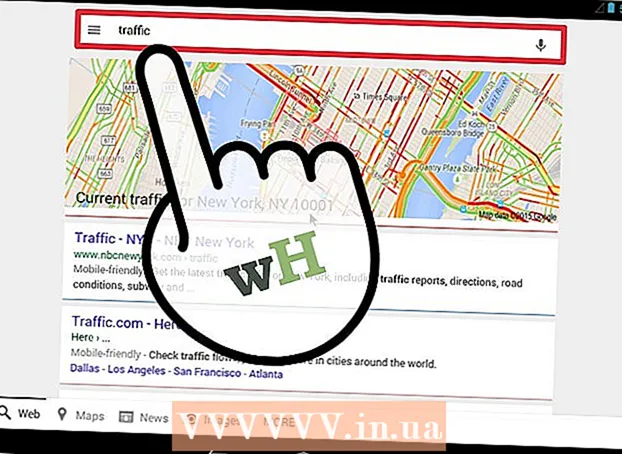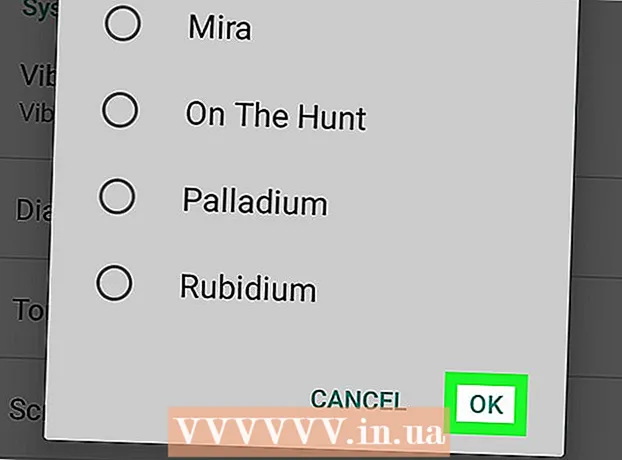రచయిత:
Bobbie Johnson
సృష్టి తేదీ:
1 ఏప్రిల్ 2021
నవీకరణ తేదీ:
26 జూన్ 2024
![Dlink రూటర్లో WiFi పాస్వర్డ్ను ఎలా మార్చాలి [2021]](https://i.ytimg.com/vi/0SDdE2_H5i8/hqdefault.jpg)
విషయము
- దశలు
- పార్ట్ 1 ఆఫ్ 3: రూటర్ కాన్ఫిగరేషన్ పేజీని ఎలా తెరవాలి
- పార్ట్ 2 ఆఫ్ 3: రూటర్ కాన్ఫిగరేషన్ పేజీని ఎలా ఎంటర్ చేయాలి
- పార్ట్ 3 ఆఫ్ 3: వైర్లెస్ పాస్వర్డ్ను ఎలా మార్చాలి
మీ డి-లింక్ రౌటర్లో వైర్లెస్ పాస్వర్డ్ను మార్చడానికి, మీరు వెబ్ బ్రౌజర్లో రౌటర్ కాన్ఫిగరేషన్ పేజీని తెరవాలి. మీరు కాన్ఫిగరేషన్ పేజీని నమోదు చేసినప్పుడు, వైర్లెస్ సెట్టింగ్ల మెనులో పాస్వర్డ్ని మార్చండి.
దశలు
పార్ట్ 1 ఆఫ్ 3: రూటర్ కాన్ఫిగరేషన్ పేజీని ఎలా తెరవాలి
 1 మీ వెబ్ బ్రౌజర్ని ప్రారంభించండి. వైర్లెస్ నెట్వర్క్కు కనెక్ట్ చేయబడిన కంప్యూటర్ లేదా పరికరంలో దీన్ని చేయండి. ఈథర్నెట్ కేబుల్ ద్వారా రౌటర్కు కనెక్ట్ చేయబడిన కంప్యూటర్ను ఉపయోగించడం ఉత్తమం, ఎందుకంటే మీరు పాస్వర్డ్ను మార్చినప్పుడు వైర్లెస్ నెట్వర్క్కు కనెక్ట్ చేయబడిన అన్ని పరికరాలు దాని నుండి డిస్కనెక్ట్ చేయబడతాయి.
1 మీ వెబ్ బ్రౌజర్ని ప్రారంభించండి. వైర్లెస్ నెట్వర్క్కు కనెక్ట్ చేయబడిన కంప్యూటర్ లేదా పరికరంలో దీన్ని చేయండి. ఈథర్నెట్ కేబుల్ ద్వారా రౌటర్కు కనెక్ట్ చేయబడిన కంప్యూటర్ను ఉపయోగించడం ఉత్తమం, ఎందుకంటే మీరు పాస్వర్డ్ను మార్చినప్పుడు వైర్లెస్ నెట్వర్క్కు కనెక్ట్ చేయబడిన అన్ని పరికరాలు దాని నుండి డిస్కనెక్ట్ చేయబడతాయి. 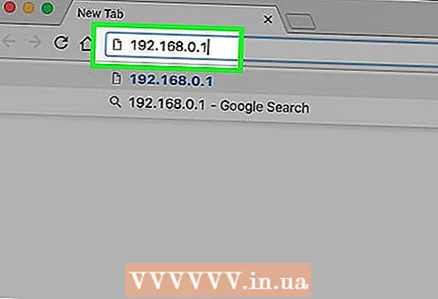 2 నమోదు చేయండి 192.168.0.1 చిరునామా పట్టీలో. ఇది చాలా D- లింక్ రౌటర్ల కోసం కాన్ఫిగరేషన్ పేజీ యొక్క చిరునామా.
2 నమోదు చేయండి 192.168.0.1 చిరునామా పట్టీలో. ఇది చాలా D- లింక్ రౌటర్ల కోసం కాన్ఫిగరేషన్ పేజీ యొక్క చిరునామా. 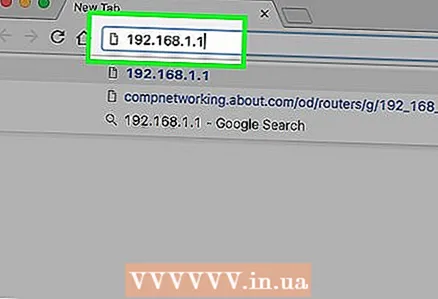 3 నమోదు చేయండి 192.168.1.1మునుపటి చిరునామా పని చేయకపోతే. అనేక రౌటర్ల కాన్ఫిగరేషన్ పేజీ కోసం ఇది మరొక చిరునామా.
3 నమోదు చేయండి 192.168.1.1మునుపటి చిరునామా పని చేయకపోతే. అనేక రౌటర్ల కాన్ఫిగరేషన్ పేజీ కోసం ఇది మరొక చిరునామా. 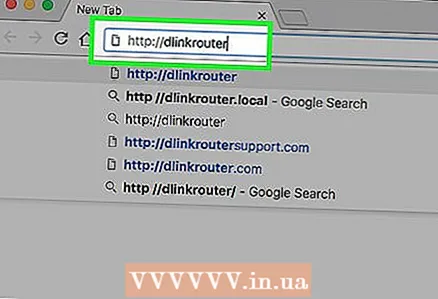 4 నమోదు చేయండి http: // dlinkrouterచిరునామాలు ఏవీ పని చేయకపోతే. ఈ హోస్ట్ పేరు అనేక కొత్త D- లింక్ రౌటర్ల కోసం ఉపయోగించబడుతుంది.
4 నమోదు చేయండి http: // dlinkrouterచిరునామాలు ఏవీ పని చేయకపోతే. ఈ హోస్ట్ పేరు అనేక కొత్త D- లింక్ రౌటర్ల కోసం ఉపయోగించబడుతుంది.  5 ఏమీ పని చేయకపోతే రౌటర్ చిరునామాను నమోదు చేయండి. మీరు ఇంకా కాన్ఫిగరేషన్ పేజీని తెరవలేకపోతే, మీ కంప్యూటర్లో రౌటర్ చిరునామాను కనుగొనండి:
5 ఏమీ పని చేయకపోతే రౌటర్ చిరునామాను నమోదు చేయండి. మీరు ఇంకా కాన్ఫిగరేషన్ పేజీని తెరవలేకపోతే, మీ కంప్యూటర్లో రౌటర్ చిరునామాను కనుగొనండి: - విండోస్లో, సిస్టమ్ ట్రేలోని నెట్వర్క్ చిహ్నంపై కుడి క్లిక్ చేయండి. "నెట్వర్క్ మరియు భాగస్వామ్య కేంద్రం" క్లిక్ చేయండి. విండో ఎగువన క్రియాశీల కనెక్షన్ పక్కన ఉన్న "కనెక్షన్" లింక్పై క్లిక్ చేయండి. గుణాలు బటన్పై క్లిక్ చేయండి. "డిఫాల్ట్ IPv4 గేట్వే" లైన్లో కనిపించే చిరునామాను కాపీ చేయండి. ఇది రౌటర్ చిరునామా.
- Mac OS X లో, Apple మెనూని తెరిచి, సిస్టమ్ ప్రాధాన్యతలను ఎంచుకోండి. నెట్వర్క్ క్లిక్ చేయండి. యాక్టివ్ నెట్వర్క్ కనెక్షన్ని ఎంచుకోండి. అధునాతన క్లిక్ చేయండి. TCP / IP ట్యాబ్పై క్లిక్ చేయండి. "రూటర్" లైన్లో కనిపించే చిరునామాను కాపీ చేయండి.
పార్ట్ 2 ఆఫ్ 3: రూటర్ కాన్ఫిగరేషన్ పేజీని ఎలా ఎంటర్ చేయాలి
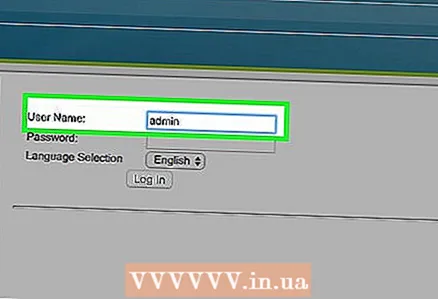 1 నమోదు చేయండి అడ్మిన్ వినియోగదారు పేరుగా. D- లింక్ రౌటర్ల కోసం ఇది అత్యంత సాధారణ డిఫాల్ట్ వినియోగదారు పేరు.
1 నమోదు చేయండి అడ్మిన్ వినియోగదారు పేరుగా. D- లింక్ రౌటర్ల కోసం ఇది అత్యంత సాధారణ డిఫాల్ట్ వినియోగదారు పేరు.  2 పాస్వర్డ్ లైన్లో ఏదైనా నమోదు చేయవద్దు. చాలా డి-లింక్ రౌటర్లకు పాస్వర్డ్ లేదు.
2 పాస్వర్డ్ లైన్లో ఏదైనా నమోదు చేయవద్దు. చాలా డి-లింక్ రౌటర్లకు పాస్వర్డ్ లేదు.  3 నమోదు చేయండి అడ్మిన్ పాస్వర్డ్గా. మీరు పాస్వర్డ్ లేకుండా లాగిన్ అవ్వలేకపోతే, "అడ్మిన్" (కోట్లు లేకుండా) నమోదు చేయడానికి ప్రయత్నించండి.
3 నమోదు చేయండి అడ్మిన్ పాస్వర్డ్గా. మీరు పాస్వర్డ్ లేకుండా లాగిన్ అవ్వలేకపోతే, "అడ్మిన్" (కోట్లు లేకుండా) నమోదు చేయడానికి ప్రయత్నించండి.  4 మీ రౌటర్ కోసం ఫ్యాక్టరీ లాగిన్ మరియు పాస్వర్డ్ను కనుగొనండి. మీరు ఇంకా కాన్ఫిగరేషన్ పేజీని నమోదు చేయలేకపోతే, దయచేసి పేజీకి వెళ్లండి www.routerpasswords.com మరియు మెను నుండి "D- లింక్" ఎంచుకోండి. జాబితాలో మీ రౌటర్ మోడల్ను కనుగొని, ప్రదర్శించబడే వినియోగదారు పేరు మరియు పాస్వర్డ్ను కాపీ చేయండి.
4 మీ రౌటర్ కోసం ఫ్యాక్టరీ లాగిన్ మరియు పాస్వర్డ్ను కనుగొనండి. మీరు ఇంకా కాన్ఫిగరేషన్ పేజీని నమోదు చేయలేకపోతే, దయచేసి పేజీకి వెళ్లండి www.routerpasswords.com మరియు మెను నుండి "D- లింక్" ఎంచుకోండి. జాబితాలో మీ రౌటర్ మోడల్ను కనుగొని, ప్రదర్శించబడే వినియోగదారు పేరు మరియు పాస్వర్డ్ను కాపీ చేయండి. 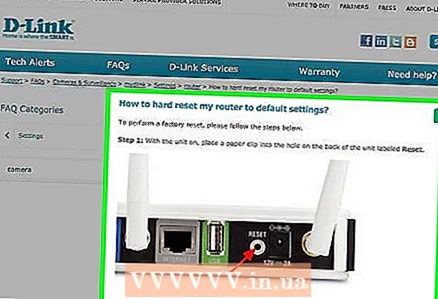 5 మీరు కాన్ఫిగరేషన్ పేజీని నమోదు చేయలేకపోతే రౌటర్ వెనుక భాగంలో ఉన్న "రీసెట్" బటన్ని నొక్కి పట్టుకోండి. వినియోగదారు పేర్లు మరియు పాస్వర్డ్లు ఏవీ పని చేయకపోతే, రౌటర్ వెనుక ఉన్న రీసెట్ బటన్ని దాదాపు ముప్పై సెకన్ల పాటు నొక్కి ఉంచండి. రౌటర్ రీబూట్ అవుతుంది (దీనికి 60 సెకన్లు పడుతుంది). ఇప్పుడు డిఫాల్ట్ యూజర్ పేరు మరియు పాస్వర్డ్ ఉపయోగించండి.
5 మీరు కాన్ఫిగరేషన్ పేజీని నమోదు చేయలేకపోతే రౌటర్ వెనుక భాగంలో ఉన్న "రీసెట్" బటన్ని నొక్కి పట్టుకోండి. వినియోగదారు పేర్లు మరియు పాస్వర్డ్లు ఏవీ పని చేయకపోతే, రౌటర్ వెనుక ఉన్న రీసెట్ బటన్ని దాదాపు ముప్పై సెకన్ల పాటు నొక్కి ఉంచండి. రౌటర్ రీబూట్ అవుతుంది (దీనికి 60 సెకన్లు పడుతుంది). ఇప్పుడు డిఫాల్ట్ యూజర్ పేరు మరియు పాస్వర్డ్ ఉపయోగించండి.
పార్ట్ 3 ఆఫ్ 3: వైర్లెస్ పాస్వర్డ్ను ఎలా మార్చాలి
 1 వైర్లెస్ ట్యాబ్పై క్లిక్ చేయండి. మీకు ఈ ట్యాబ్ కనిపించకపోతే, సెటప్ ట్యాబ్కి వెళ్లి, ఎడమ మెనూలోని వైర్లెస్ సెట్టింగ్లను క్లిక్ చేయండి.
1 వైర్లెస్ ట్యాబ్పై క్లిక్ చేయండి. మీకు ఈ ట్యాబ్ కనిపించకపోతే, సెటప్ ట్యాబ్కి వెళ్లి, ఎడమ మెనూలోని వైర్లెస్ సెట్టింగ్లను క్లిక్ చేయండి. 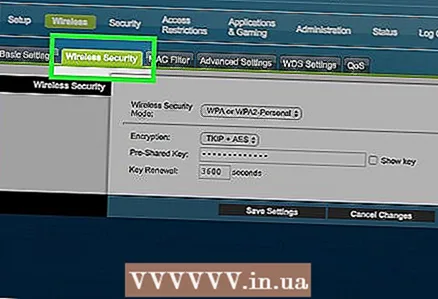 2 సెక్యూరిటీ మోడ్ మెనుని తెరవండి.
2 సెక్యూరిటీ మోడ్ మెనుని తెరవండి.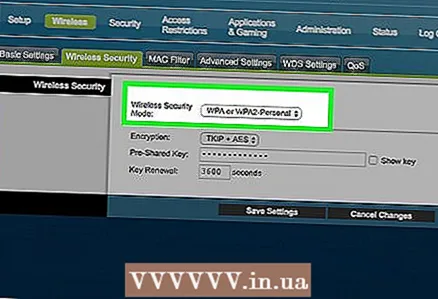 3 WPA2 వైర్లెస్ సెక్యూరిటీని ప్రారంభించు క్లిక్ చేయండి. మీరు WPA2 కి మద్దతు లేని పాత పరికరాలను నెట్వర్క్కు కనెక్ట్ చేయకపోతే, ఎల్లప్పుడూ ఈ ప్రత్యేక భద్రతా ప్రోటోకాల్ని ఉపయోగించండి, ఎందుకంటే ఇది నెట్వర్క్ను విశ్వసనీయంగా రక్షిస్తుంది.
3 WPA2 వైర్లెస్ సెక్యూరిటీని ప్రారంభించు క్లిక్ చేయండి. మీరు WPA2 కి మద్దతు లేని పాత పరికరాలను నెట్వర్క్కు కనెక్ట్ చేయకపోతే, ఎల్లప్పుడూ ఈ ప్రత్యేక భద్రతా ప్రోటోకాల్ని ఉపయోగించండి, ఎందుకంటే ఇది నెట్వర్క్ను విశ్వసనీయంగా రక్షిస్తుంది.  4 పాస్ఫ్రేజ్ ఫీల్డ్పై క్లిక్ చేయండి.
4 పాస్ఫ్రేజ్ ఫీల్డ్పై క్లిక్ చేయండి.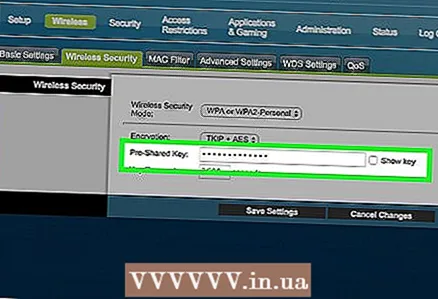 5 రహస్య సంకేతం తెలపండి. పాస్వర్డ్లో డిక్షనరీలోని పదాలు ఉండకూడదు, తద్వారా అది తీయబడదు / ఊహించబడదు. జనసాంద్రత ఉన్న ప్రాంతాల్లో ఇది చాలా ముఖ్యం.
5 రహస్య సంకేతం తెలపండి. పాస్వర్డ్లో డిక్షనరీలోని పదాలు ఉండకూడదు, తద్వారా అది తీయబడదు / ఊహించబడదు. జనసాంద్రత ఉన్న ప్రాంతాల్లో ఇది చాలా ముఖ్యం.  6 కన్ఫర్మ్ పాస్ఫ్రేజ్ ఫీల్డ్లో పాస్వర్డ్ను మళ్లీ నమోదు చేయండి.
6 కన్ఫర్మ్ పాస్ఫ్రేజ్ ఫీల్డ్లో పాస్వర్డ్ను మళ్లీ నమోదు చేయండి. 7 సేవ్ సెట్టింగ్లపై క్లిక్ చేయండి.
7 సేవ్ సెట్టింగ్లపై క్లిక్ చేయండి. 8 వైర్లెస్ నెట్వర్క్కు కనెక్ట్ చేయడానికి పరికరాల్లో కొత్త పాస్వర్డ్ని నమోదు చేయండి. మీరు పాస్వర్డ్ని మార్చినప్పుడు, అన్ని పరికరాలు నెట్వర్క్ నుండి డిస్కనెక్ట్ చేయబడతాయి, కాబట్టి వాటిని కనెక్ట్ చేయడానికి కొత్త పాస్వర్డ్ని నమోదు చేయండి.
8 వైర్లెస్ నెట్వర్క్కు కనెక్ట్ చేయడానికి పరికరాల్లో కొత్త పాస్వర్డ్ని నమోదు చేయండి. మీరు పాస్వర్డ్ని మార్చినప్పుడు, అన్ని పరికరాలు నెట్వర్క్ నుండి డిస్కనెక్ట్ చేయబడతాయి, కాబట్టి వాటిని కనెక్ట్ చేయడానికి కొత్త పాస్వర్డ్ని నమోదు చేయండి.