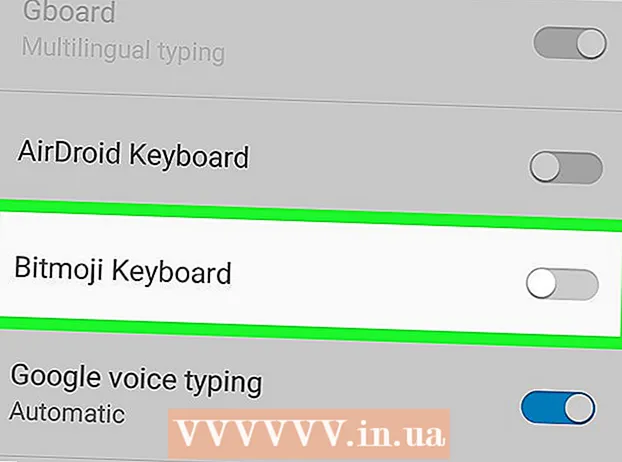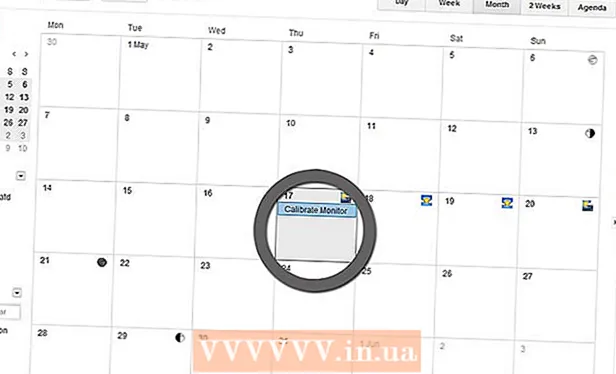రచయిత:
Sara Rhodes
సృష్టి తేదీ:
17 ఫిబ్రవరి 2021
నవీకరణ తేదీ:
1 జూలై 2024
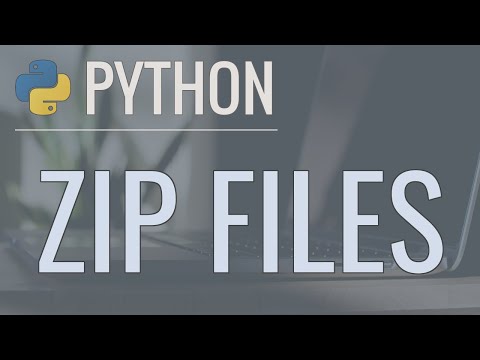
విషయము
- దశలు
- 4 లో 1 వ పద్ధతి: విండోస్లో
- 4 లో 2 వ పద్ధతి: Mac OS X లో
- 4 లో 3 వ పద్ధతి: ఐఫోన్లో
- 4 లో 4 వ పద్ధతి: Android పరికరంలో
- చిట్కాలు
- హెచ్చరికలు
జిప్ ఆర్కైవ్ నుండి మీ కంప్యూటర్లోని సాధారణ ఫోల్డర్కు ఫైల్లను ఎలా తరలించాలో ఈ ఆర్టికల్ మీకు చూపుతుంది. నియమం ప్రకారం, మీరు ఆర్కైవ్లలోని విషయాలను సేకరించకపోతే దానితో పనిచేయడం అసౌకర్యంగా ఉంటుంది. జిప్ ఫైల్లు ఇతర రకాల ఆర్కైవ్ల నుండి భిన్నంగా ఉన్నాయని గుర్తుంచుకోండి (ఉదాహరణకు, RAR ఫైల్లు) ఎందుకంటే వాటిని అన్ప్యాక్ చేయడానికి మీకు ప్రత్యేక సాఫ్ట్వేర్ అవసరం లేదు.ఐఫోన్ లేదా ఆండ్రాయిడ్ పరికరంలో జిప్ ఆర్కైవ్ నుండి ఫైల్లను సేకరించేందుకు, అంకితమైన యాప్ని ఇన్స్టాల్ చేయండి.
దశలు
4 లో 1 వ పద్ధతి: విండోస్లో
 1 జిప్ ఫైల్ను కనుగొనండి. మీరు ఇంటర్నెట్ నుండి ఆర్కైవ్ను డౌన్లోడ్ చేస్తే, అది డౌన్లోడ్ ఫోల్డర్లో ఉంది (ఉదాహరణకు, డౌన్లోడ్ల ఫోల్డర్లో లేదా డెస్క్టాప్లో).
1 జిప్ ఫైల్ను కనుగొనండి. మీరు ఇంటర్నెట్ నుండి ఆర్కైవ్ను డౌన్లోడ్ చేస్తే, అది డౌన్లోడ్ ఫోల్డర్లో ఉంది (ఉదాహరణకు, డౌన్లోడ్ల ఫోల్డర్లో లేదా డెస్క్టాప్లో).  2 దాన్ని తెరవడానికి జిప్ ఫైల్పై డబుల్ క్లిక్ చేయండి.
2 దాన్ని తెరవడానికి జిప్ ఫైల్పై డబుల్ క్లిక్ చేయండి. 3 నొక్కండి తిరిగి పొందడం. ఈ ట్యాబ్ జిప్ ఆర్కైవ్ విండో ఎగువన ఉంది. ఈ ట్యాబ్ కింద టూల్బార్ కనిపిస్తుంది.
3 నొక్కండి తిరిగి పొందడం. ఈ ట్యాబ్ జిప్ ఆర్కైవ్ విండో ఎగువన ఉంది. ఈ ట్యాబ్ కింద టూల్బార్ కనిపిస్తుంది.  4 నొక్కండి అన్నిటిని తీయుము. ఇది చెక్అవుట్ టూల్బార్లో ఉంది. ఒక పాప్-అప్ విండో కనిపిస్తుంది.
4 నొక్కండి అన్నిటిని తీయుము. ఇది చెక్అవుట్ టూల్బార్లో ఉంది. ఒక పాప్-అప్ విండో కనిపిస్తుంది.  5 నొక్కండి అవలోకనం. ఇది అన్ప్యాక్ కంప్రెస్డ్ జిప్ ఫోల్డర్ల విండో ఎగువన ఉన్న చిరునామా పట్టీకి కుడి వైపున ఉంది.
5 నొక్కండి అవలోకనం. ఇది అన్ప్యాక్ కంప్రెస్డ్ జిప్ ఫోల్డర్ల విండో ఎగువన ఉన్న చిరునామా పట్టీకి కుడి వైపున ఉంది. - జిప్ ఫైల్ వలె అదే ఫోల్డర్కు ఫైల్లు సేకరించబడాలనుకుంటే ఈ దశను మరియు తదుపరి దశను దాటవేయండి. సేకరించిన ఫైల్స్తో కొత్త రెగ్యులర్ ఫోల్డర్ సృష్టించబడుతుంది.
 6 సంగ్రహించడానికి ఫోల్డర్ని ఎంచుకోండి. సేకరించిన ఫైల్లు సేవ్ చేయబడే ఫోల్డర్గా ఎంచుకోవడానికి ఎడమ పేన్లో ఫోల్డర్ పేరుపై (ఉదాహరణకు, "డెస్క్టాప్") క్లిక్ చేయండి.
6 సంగ్రహించడానికి ఫోల్డర్ని ఎంచుకోండి. సేకరించిన ఫైల్లు సేవ్ చేయబడే ఫోల్డర్గా ఎంచుకోవడానికి ఎడమ పేన్లో ఫోల్డర్ పేరుపై (ఉదాహరణకు, "డెస్క్టాప్") క్లిక్ చేయండి.  7 నొక్కండి ఫోల్డర్ ఎంపిక. ఈ బటన్ విండో దిగువన ఉంది. మీరు అన్ప్యాక్ కంప్రెస్డ్ జిప్ ఫోల్డర్ల విండోకు తిరిగి వస్తారు.
7 నొక్కండి ఫోల్డర్ ఎంపిక. ఈ బటన్ విండో దిగువన ఉంది. మీరు అన్ప్యాక్ కంప్రెస్డ్ జిప్ ఫోల్డర్ల విండోకు తిరిగి వస్తారు.  8 నొక్కండి సంగ్రహించు. ఇది విండో యొక్క కుడి దిగువ మూలలో ఉంది. ఫైల్లు జిప్ ఆర్కైవ్ నుండి సేకరించబడతాయి మరియు పేర్కొన్న ఫోల్డర్కు పంపబడతాయి.
8 నొక్కండి సంగ్రహించు. ఇది విండో యొక్క కుడి దిగువ మూలలో ఉంది. ఫైల్లు జిప్ ఆర్కైవ్ నుండి సేకరించబడతాయి మరియు పేర్కొన్న ఫోల్డర్కు పంపబడతాయి. - ఫైల్లను తీయడానికి పట్టే సమయం మీ కంప్యూటర్ వేగం మరియు జిప్ ఫైల్ పరిమాణంపై ఆధారపడి ఉంటుంది.
4 లో 2 వ పద్ధతి: Mac OS X లో
 1 జిప్ ఫైల్ను కనుగొనండి. మీరు ఇంటర్నెట్ నుండి ఆర్కైవ్ను డౌన్లోడ్ చేస్తే, అది డౌన్లోడ్ల ఫోల్డర్లో ఉంది. ఈ ఫోల్డర్కు నావిగేట్ చేయడానికి, ఫైండర్ విండోను తెరిచి, విండో యొక్క ఎడమ వైపున ఉన్న డౌన్లోడ్ల ఫోల్డర్పై క్లిక్ చేయండి.
1 జిప్ ఫైల్ను కనుగొనండి. మీరు ఇంటర్నెట్ నుండి ఆర్కైవ్ను డౌన్లోడ్ చేస్తే, అది డౌన్లోడ్ల ఫోల్డర్లో ఉంది. ఈ ఫోల్డర్కు నావిగేట్ చేయడానికి, ఫైండర్ విండోను తెరిచి, విండో యొక్క ఎడమ వైపున ఉన్న డౌన్లోడ్ల ఫోల్డర్పై క్లిక్ చేయండి.  2 అవసరమైతే జిప్ ఫైల్ను తరలించండి. మీరు ఆర్కైవ్ను అన్ప్యాక్ చేసినప్పుడు, దాని కంటెంట్లు కొత్త రెగ్యులర్ ఫోల్డర్కి కాపీ చేయబడతాయి, అది జిప్ ఫైల్తో ఫోల్డర్లో సృష్టించబడుతుంది. అందువల్ల, ఆర్కైవ్ను కావలసిన ఫోల్డర్కి లాగండి (ఉదాహరణకు, డెస్క్టాప్కు).
2 అవసరమైతే జిప్ ఫైల్ను తరలించండి. మీరు ఆర్కైవ్ను అన్ప్యాక్ చేసినప్పుడు, దాని కంటెంట్లు కొత్త రెగ్యులర్ ఫోల్డర్కి కాపీ చేయబడతాయి, అది జిప్ ఫైల్తో ఫోల్డర్లో సృష్టించబడుతుంది. అందువల్ల, ఆర్కైవ్ను కావలసిన ఫోల్డర్కి లాగండి (ఉదాహరణకు, డెస్క్టాప్కు). - ఉదాహరణకు, జిప్ ఫైల్ డెస్క్టాప్లో ఉంటే, సేకరించిన ఫైల్లతో కొత్త ఫోల్డర్ డెస్క్టాప్లో కూడా కనిపిస్తుంది.
- అలాగే, జిప్ ఫైల్ను తరలించడానికి, మీరు దానిని ఎంచుకోవచ్చు, నొక్కండి . ఆదేశం+Xఆర్కైవ్ను "కట్" చేయడానికి, కావలసిన ఫోల్డర్కి వెళ్లి నొక్కండి . ఆదేశం+విఆర్కైవ్ ఇన్సర్ట్ చేయడానికి.
 3 జిప్ ఫైల్పై డబుల్ క్లిక్ చేయండి. ఇది ప్రస్తుత ఫోల్డర్కు దాని కంటెంట్లను సేకరించడం ప్రారంభిస్తుంది.
3 జిప్ ఫైల్పై డబుల్ క్లిక్ చేయండి. ఇది ప్రస్తుత ఫోల్డర్కు దాని కంటెంట్లను సేకరించడం ప్రారంభిస్తుంది.  4 అన్ని ఫైల్స్ సంగ్రహించే వరకు వేచి ఉండండి. ప్రక్రియ సమయం జిప్ ఫైల్ పరిమాణంపై ఆధారపడి ఉంటుంది. అన్ని ఫైళ్లు సేకరించినప్పుడు, మీరు వాటిని ఆర్కైవ్ ఫోల్డర్లోని సాధారణ ఫోల్డర్లో కనుగొంటారు; కొత్త ఫోల్డర్ పేరు ఆర్కైవ్ పేరు వలె ఉంటుంది.
4 అన్ని ఫైల్స్ సంగ్రహించే వరకు వేచి ఉండండి. ప్రక్రియ సమయం జిప్ ఫైల్ పరిమాణంపై ఆధారపడి ఉంటుంది. అన్ని ఫైళ్లు సేకరించినప్పుడు, మీరు వాటిని ఆర్కైవ్ ఫోల్డర్లోని సాధారణ ఫోల్డర్లో కనుగొంటారు; కొత్త ఫోల్డర్ పేరు ఆర్కైవ్ పేరు వలె ఉంటుంది. - కొత్త ఫోల్డర్ తెరవడానికి, దానిపై డబుల్ క్లిక్ చేయండి.
4 లో 3 వ పద్ధతి: ఐఫోన్లో
 1 IZip ని ఇన్స్టాల్ చేయండి. యాప్ స్టోర్ యాప్ని ప్రారంభించండి
1 IZip ని ఇన్స్టాల్ చేయండి. యాప్ స్టోర్ యాప్ని ప్రారంభించండి  ఆపై ఈ దశలను అనుసరించండి:
ఆపై ఈ దశలను అనుసరించండి: - "శోధన" క్లిక్ చేయండి;
- శోధన పట్టీని నొక్కండి;
- ఎంటర్ izip మరియు "కనుగొను" క్లిక్ చేయండి;
- "iZip" కు కుడి వైపున "డౌన్లోడ్" క్లిక్ చేయండి;
- ప్రాంప్ట్ చేసినప్పుడు, మీ Apple ID ని నమోదు చేయండి లేదా టచ్ ID ని నొక్కండి.
 2 జిప్ ఫైల్ని తెరవండి. జిప్ ఫైల్తో ఫోల్డర్కు వెళ్లండి లేదా ఉదాహరణకు ఒక ఇమెయిల్ తెరిచి ఆపై ఆర్కైవ్ను నొక్కండి.
2 జిప్ ఫైల్ని తెరవండి. జిప్ ఫైల్తో ఫోల్డర్కు వెళ్లండి లేదా ఉదాహరణకు ఒక ఇమెయిల్ తెరిచి ఆపై ఆర్కైవ్ను నొక్కండి. - ఫైల్ల అప్లికేషన్లో నిల్వ చేసిన ఆర్కైవ్లతో iZip పనిచేయదు.
 3 చిహ్నాన్ని క్లిక్ చేయండి
3 చిహ్నాన్ని క్లిక్ చేయండి  . ఇది స్క్రీన్ మూలలో ఒకదానిలో ఉంది. ఒక మెనూ ఓపెన్ అవుతుంది.
. ఇది స్క్రీన్ మూలలో ఒకదానిలో ఉంది. ఒక మెనూ ఓపెన్ అవుతుంది. - మీరు Google డిస్క్లో ఉన్న జిప్ ఫైల్ని ఓపెన్ చేస్తుంటే, ⋯> ఓపెన్ క్లిక్ చేయండి.
 4 నొక్కండి IZip కి కాపీ చేయండి (IZip కి కాపీ చేయండి). మీరు పాప్-అప్ మెనులో ఈ ఎంపికను కనుగొంటారు; ఈ ఎంపికను కనుగొనడానికి మీరు టాప్ లైన్ ద్వారా స్క్రోల్ చేయాల్సి ఉంటుంది. IZip యాప్లో జిప్ ఆర్కైవ్ తెరవబడుతుంది.
4 నొక్కండి IZip కి కాపీ చేయండి (IZip కి కాపీ చేయండి). మీరు పాప్-అప్ మెనులో ఈ ఎంపికను కనుగొంటారు; ఈ ఎంపికను కనుగొనడానికి మీరు టాప్ లైన్ ద్వారా స్క్రోల్ చేయాల్సి ఉంటుంది. IZip యాప్లో జిప్ ఆర్కైవ్ తెరవబడుతుంది.  5 నొక్కండి అలాగే. ఈ బటన్ "మీరు అన్ని ఫైల్లను సేకరించాలనుకుంటున్నారా?" (అన్ని ఫైల్లను సేకరించాలనుకుంటున్నారా?). ఫైల్లు iZip అప్లికేషన్ ఫోల్డర్కు సంగ్రహించబడతాయి; వెలికితీత ప్రక్రియ పూర్తయినప్పుడు, సేకరించిన ఫైల్లను ప్రదర్శించడానికి ఫోల్డర్ తెరవబడుతుంది.
5 నొక్కండి అలాగే. ఈ బటన్ "మీరు అన్ని ఫైల్లను సేకరించాలనుకుంటున్నారా?" (అన్ని ఫైల్లను సేకరించాలనుకుంటున్నారా?). ఫైల్లు iZip అప్లికేషన్ ఫోల్డర్కు సంగ్రహించబడతాయి; వెలికితీత ప్రక్రియ పూర్తయినప్పుడు, సేకరించిన ఫైల్లను ప్రదర్శించడానికి ఫోల్డర్ తెరవబడుతుంది. - మీరు అన్ని ఫైల్లను సేకరించమని ప్రాంప్ట్ చేయకపోతే, స్క్రీన్ దిగువ ఎడమ మూలలోని ఎక్స్ట్రాక్ట్ క్లిక్ చేయండి.
4 లో 4 వ పద్ధతి: Android పరికరంలో
 1 WinZip ని ఇన్స్టాల్ చేయండి. ప్లే స్టోర్ యాప్ని ప్రారంభించండి
1 WinZip ని ఇన్స్టాల్ చేయండి. ప్లే స్టోర్ యాప్ని ప్రారంభించండి  మరియు ఈ దశలను అనుసరించండి:
మరియు ఈ దశలను అనుసరించండి: - శోధన పట్టీని నొక్కండి;
- ఎంటర్ విన్జిప్;
- "విన్జిప్ - జిప్ అన్జిప్ టూల్" క్లిక్ చేయండి;
- "ఇన్స్టాల్" నొక్కండి;
- ప్రాంప్ట్ చేసినప్పుడు "అంగీకరించు" క్లిక్ చేయండి.
 2 మీ Android పరికరానికి జిప్ ఫైల్ను డౌన్లోడ్ చేయండి. దీన్ని చేయడానికి, ఆర్కైవ్ను నిల్వ చేసే అప్లికేషన్ను ప్రారంభించండి (ఉదాహరణకు, Gmail కి ఒక లేఖ), ఆపై "డౌన్లోడ్" క్లిక్ చేయండి
2 మీ Android పరికరానికి జిప్ ఫైల్ను డౌన్లోడ్ చేయండి. దీన్ని చేయడానికి, ఆర్కైవ్ను నిల్వ చేసే అప్లికేషన్ను ప్రారంభించండి (ఉదాహరణకు, Gmail కి ఒక లేఖ), ఆపై "డౌన్లోడ్" క్లిక్ చేయండి  .
.  3 WinZip అప్లికేషన్ను ప్రారంభించండి. వైస్ ఆకారపు ఫోల్డర్ చిహ్నంపై క్లిక్ చేయండి.
3 WinZip అప్లికేషన్ను ప్రారంభించండి. వైస్ ఆకారపు ఫోల్డర్ చిహ్నంపై క్లిక్ చేయండి. - ఆండ్రాయిడ్ పరికరంలో విన్జిప్ను అమలు చేయడం ఇదే మొదటిసారి అయితే, కొన్ని పరిచయ పేజీల ద్వారా స్క్రోల్ చేసి, ఆపై స్టార్ట్ నొక్కండి.
 4 మీ ప్రాథమిక నిల్వను ఎంచుకోండి. SD కార్డ్ లేదా ఇంటర్నల్ మెమరీ (లేదా సమానమైనది) నొక్కండి.
4 మీ ప్రాథమిక నిల్వను ఎంచుకోండి. SD కార్డ్ లేదా ఇంటర్నల్ మెమరీ (లేదా సమానమైనది) నొక్కండి.  5 ఫోల్డర్ నొక్కండి డౌన్లోడ్లు. మీరు దానిని ఎంచుకున్న రిపోజిటరీలో కనుగొంటారు.
5 ఫోల్డర్ నొక్కండి డౌన్లోడ్లు. మీరు దానిని ఎంచుకున్న రిపోజిటరీలో కనుగొంటారు. - ఈ ఫోల్డర్ను కనుగొనడానికి మీరు ఫోల్డర్ జాబితా ద్వారా స్క్రోల్ చేయాల్సి ఉంటుంది.
 6 జిప్ ఆర్కైవ్ను ఎంచుకోండి. జిప్ ఫైల్ పేరు యొక్క కుడి వైపున ఉన్న పెట్టెను చెక్ చేయండి.
6 జిప్ ఆర్కైవ్ను ఎంచుకోండి. జిప్ ఫైల్ పేరు యొక్క కుడి వైపున ఉన్న పెట్టెను చెక్ చేయండి.  7 ఎక్స్ట్రాక్ట్ ఫైల్స్ ఐకాన్పై క్లిక్ చేయండి. ఇది మెరుపులా కనిపిస్తుంది మరియు స్క్రీన్ కుడి ఎగువ మూలలో ఉంది. పాప్-అప్ మెను కనిపిస్తుంది.
7 ఎక్స్ట్రాక్ట్ ఫైల్స్ ఐకాన్పై క్లిక్ చేయండి. ఇది మెరుపులా కనిపిస్తుంది మరియు స్క్రీన్ కుడి ఎగువ మూలలో ఉంది. పాప్-అప్ మెను కనిపిస్తుంది.  8 సంగ్రహించడానికి ఫోల్డర్ని ఎంచుకోండి. నిల్వ పేరుపై క్లిక్ చేయండి (ఉదాహరణకు, "ఇంటర్నల్ స్టోరేజ్") మరియు సేకరించిన ఫైల్లు ఉంచబడే ఫోల్డర్ని ఎంచుకోండి.
8 సంగ్రహించడానికి ఫోల్డర్ని ఎంచుకోండి. నిల్వ పేరుపై క్లిక్ చేయండి (ఉదాహరణకు, "ఇంటర్నల్ స్టోరేజ్") మరియు సేకరించిన ఫైల్లు ఉంచబడే ఫోల్డర్ని ఎంచుకోండి.  9 నొక్కండి ఇక్కడ Unizp (ఈ ఫోల్డర్కు సంగ్రహించండి). ఇది స్క్రీన్ కుడి దిగువ మూలలో నీలిరంగు బటన్. పేర్కొన్న ఫోల్డర్కు ఫైల్లు సేకరించబడతాయి.
9 నొక్కండి ఇక్కడ Unizp (ఈ ఫోల్డర్కు సంగ్రహించండి). ఇది స్క్రీన్ కుడి దిగువ మూలలో నీలిరంగు బటన్. పేర్కొన్న ఫోల్డర్కు ఫైల్లు సేకరించబడతాయి. - వెలికితీత ప్రక్రియ పూర్తయినప్పుడు, సేకరించిన ఫైల్లను ప్రదర్శించడానికి ఫోల్డర్ తెరవబడుతుంది.
చిట్కాలు
- Windows మరియు Mac OS X యొక్క అన్ని వెర్షన్లు అంతర్నిర్మిత జిప్ డికంప్రెషన్ సాఫ్ట్వేర్ను కలిగి ఉన్నాయి.
- WinZip ఉచితం, కానీ Google డిస్క్ మద్దతుతో చెల్లింపు వెర్షన్ ఉంది.
హెచ్చరికలు
- జిప్ ఆర్కైవ్లు RAR, ISO, 7Z మరియు ఇతర రకాల ఆర్కైవ్లకు భిన్నంగా ఉంటాయి. ఈ ఆర్టికల్లో వివరించిన పద్ధతులు ఇతర ఆర్కైవ్లను అన్ప్యాక్ చేయడానికి వర్తించకపోవచ్చు.