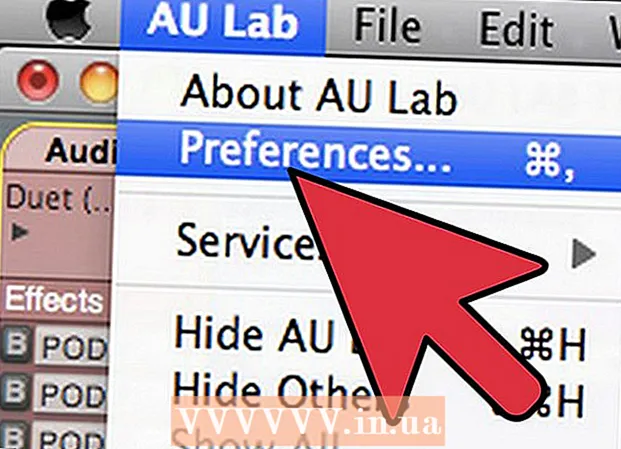రచయిత:
Clyde Lopez
సృష్టి తేదీ:
26 జూలై 2021
నవీకరణ తేదీ:
1 జూలై 2024

విషయము
- దశలు
- పార్ట్ 1 ఆఫ్ 2: డేటాను ఎక్సెల్ నుండి వర్డ్కి కాపీ చేసి పేస్ట్ చేయండి
- పార్ట్ 2 ఆఫ్ 2: ఎక్సెల్ నుండి చార్ట్ను వర్డ్లోకి చొప్పించండి
మీరు ఎక్సెల్ పత్రాన్ని మైక్రోసాఫ్ట్ వర్డ్ డాక్యుమెంట్గా మార్చాలనుకుంటున్నారా? ఎక్సెల్ వర్డ్గా మార్చడానికి విధులను కలిగి ఉండదు మరియు వర్డ్ నేరుగా ఎక్సెల్ ఫైల్లను తెరవదు. అయితే, ఎక్సెల్ స్ప్రెడ్షీట్ను వర్డ్లోకి కాపీ చేసి పేస్ట్ చేయవచ్చు, ఆపై వర్డ్ డాక్యుమెంట్గా సేవ్ చేయవచ్చు. వర్డ్ డాక్యుమెంట్లోకి ఎక్సెల్ స్ప్రెడ్షీట్ను ఎలా ఇన్సర్ట్ చేయాలో తెలుసుకోవడానికి ఈ ట్యుటోరియల్ చదవండి.
దశలు
పార్ట్ 1 ఆఫ్ 2: డేటాను ఎక్సెల్ నుండి వర్డ్కి కాపీ చేసి పేస్ట్ చేయండి
 1 ఎక్సెల్ డేటాను కాపీ చేయండి. మీరు వర్డ్ డాక్యుమెంట్లో ఉంచాలనుకుంటున్న సెల్ల కంటెంట్ని క్లిక్ చేసి ఎంచుకోండి, ఆపై క్లిక్ చేయండి Ctrl + సి.
1 ఎక్సెల్ డేటాను కాపీ చేయండి. మీరు వర్డ్ డాక్యుమెంట్లో ఉంచాలనుకుంటున్న సెల్ల కంటెంట్ని క్లిక్ చేసి ఎంచుకోండి, ఆపై క్లిక్ చేయండి Ctrl + సి. - నొక్కండి Ctrl + ఎపట్టికలోని మొత్తం డేటాను ఎంచుకోవడానికి, ఆపై నొక్కండి Ctrl + సి.
- మీరు ఎడిట్ మెనూని కూడా ఓపెన్ చేసి, ఆపై కాపీ క్లిక్ చేయండి.
- మీరు Mac లో ఉన్నట్లయితే, క్లిక్ చేయండి . ఆదేశం + సిడేటాను కాపీ చేయడానికి.
- డేటాను కాపీ చేయడం మరియు పేస్ట్ చేయడంతో పాటు, మీరు చార్ట్లను ఎక్సెల్ నుండి వర్డ్కు కాపీ చేసి పేస్ట్ చేయవచ్చు.
 2 Excel నుండి Word కి డేటాని అతికించండి. వర్డ్ డాక్యుమెంట్లో, మీరు పట్టికను కాపీ చేయదలిచిన ప్రదేశానికి కర్సర్ని తరలించి, ఆపై క్లిక్ చేయండి Ctrl + వి... పట్టిక వర్డ్లోకి చేర్చబడుతుంది.
2 Excel నుండి Word కి డేటాని అతికించండి. వర్డ్ డాక్యుమెంట్లో, మీరు పట్టికను కాపీ చేయదలిచిన ప్రదేశానికి కర్సర్ని తరలించి, ఆపై క్లిక్ చేయండి Ctrl + వి... పట్టిక వర్డ్లోకి చేర్చబడుతుంది. - మీరు ఎడిట్ మెనూని కూడా ఓపెన్ చేసి, ఆపై పేస్ట్ కమాండ్ ఎంచుకోండి.
- మీరు Mac లో ఉన్నట్లయితే, క్లిక్ చేయండి . ఆదేశం + వి చొప్పించడానికి.
 3 పేస్ట్ ఎంపికను ఎంచుకోండి. వివిధ పేస్ట్ ఎంపికలను చూడటానికి టేబుల్ దిగువ కుడి మూలన ఉన్న పేస్ట్ ఆప్షన్స్ బటన్ని క్లిక్ చేయండి.
3 పేస్ట్ ఎంపికను ఎంచుకోండి. వివిధ పేస్ట్ ఎంపికలను చూడటానికి టేబుల్ దిగువ కుడి మూలన ఉన్న పేస్ట్ ఆప్షన్స్ బటన్ని క్లిక్ చేయండి. - మీకు పేస్ట్ ఆప్షన్స్ బటన్ లేకపోతే, అది క్రియారహితంగా ఉంటుంది. దీన్ని ప్రారంభించడానికి, వర్డ్స్ ఆప్షన్లకు వెళ్లి, అడ్వాన్స్డ్ ట్యాబ్ని తెరవండి. కట్, కాపీ మరియు పేస్ట్ విభాగంలో, ధ్రువీకరణను జోడించడానికి షో పేస్ట్ బటన్ల ఎంపికను తనిఖీ చేయండి.
 4 ఎక్సెల్ పట్టిక శైలిని ఉపయోగించడానికి మూలాన్ని ఫార్మాట్ చేయడాన్ని ఉంచండి క్లిక్ చేయండి.
4 ఎక్సెల్ పట్టిక శైలిని ఉపయోగించడానికి మూలాన్ని ఫార్మాట్ చేయడాన్ని ఉంచండి క్లిక్ చేయండి. 5 వర్డ్ టేబుల్ శైలిని ఉపయోగించడానికి గమ్య శైలిని ఉపయోగించండి క్లిక్ చేయండి.
5 వర్డ్ టేబుల్ శైలిని ఉపయోగించడానికి గమ్య శైలిని ఉపయోగించండి క్లిక్ చేయండి. 6 లింక్ చేయబడిన ఎక్సెల్ పట్టికను సృష్టించండి. వర్డ్లో ఇతర ఆఫీస్ ఫైల్లకు లింక్లను సృష్టించడానికి అనుమతించే ఫీచర్ ఉంది. దీని అర్థం మీరు ఎక్సెల్ ఫైల్లో మార్పులు చేసినప్పుడు, వర్డ్లో కాపీ చేయబడిన టేబుల్ కూడా అప్డేట్ చేయబడుతుంది. లింక్ క్లిక్ చేయండి మరియు సోర్స్ ఫార్మాటింగ్ లేదా లింక్ను ఉంచండి మరియు లింక్ చేయబడిన ఎక్సెల్ టేబుల్ను సృష్టించడానికి టార్గెట్ స్టైల్స్ ఉపయోగించండి.
6 లింక్ చేయబడిన ఎక్సెల్ పట్టికను సృష్టించండి. వర్డ్లో ఇతర ఆఫీస్ ఫైల్లకు లింక్లను సృష్టించడానికి అనుమతించే ఫీచర్ ఉంది. దీని అర్థం మీరు ఎక్సెల్ ఫైల్లో మార్పులు చేసినప్పుడు, వర్డ్లో కాపీ చేయబడిన టేబుల్ కూడా అప్డేట్ చేయబడుతుంది. లింక్ క్లిక్ చేయండి మరియు సోర్స్ ఫార్మాటింగ్ లేదా లింక్ను ఉంచండి మరియు లింక్ చేయబడిన ఎక్సెల్ టేబుల్ను సృష్టించడానికి టార్గెట్ స్టైల్స్ ఉపయోగించండి. - ఈ రెండు ఎంపికలు ఇతర రెండు పేస్ట్ ఎంపికల కోసం అసలైన శైలులను మిళితం చేస్తాయి.
 7 ఫార్మాట్ చేయకుండా ఎక్సెల్ కంటెంట్ను అతికించడానికి టెక్స్ట్ను మాత్రమే సేవ్ చేయి క్లిక్ చేయండి.
7 ఫార్మాట్ చేయకుండా ఎక్సెల్ కంటెంట్ను అతికించడానికి టెక్స్ట్ను మాత్రమే సేవ్ చేయి క్లిక్ చేయండి.- ఈ ఎంపికను ఉపయోగించడం ద్వారా, ప్రతి పంక్తి ప్రత్యేక పేరాగ్రాఫ్లో ఉండేలా మీరు నిర్ధారిస్తారు మరియు నిలువు వరుసలు ఖాళీలు ద్వారా వేరు చేయబడతాయి.
పార్ట్ 2 ఆఫ్ 2: ఎక్సెల్ నుండి చార్ట్ను వర్డ్లోకి చొప్పించండి
 1 మీ ఎక్సెల్ షీట్ నుండి, దానిని ఎంచుకోవడానికి చార్ట్ మీద క్లిక్ చేసి, ఆపై క్లిక్ చేయండి Ctrl + సికాపీ చేయడానికి.
1 మీ ఎక్సెల్ షీట్ నుండి, దానిని ఎంచుకోవడానికి చార్ట్ మీద క్లిక్ చేసి, ఆపై క్లిక్ చేయండి Ctrl + సికాపీ చేయడానికి. 2 వర్డ్కి వెళ్లి క్లిక్ చేయండి Ctrl + విచార్ట్ చొప్పించడానికి.
2 వర్డ్కి వెళ్లి క్లిక్ చేయండి Ctrl + విచార్ట్ చొప్పించడానికి. 3 పేస్ట్ ఎంపికను ఎంచుకోండి. వివిధ పేస్ట్ ఎంపికలను చూడటానికి టేబుల్ దిగువ కుడి మూలన ఉన్న పేస్ట్ ఆప్షన్స్ బటన్ని క్లిక్ చేయండి.
3 పేస్ట్ ఎంపికను ఎంచుకోండి. వివిధ పేస్ట్ ఎంపికలను చూడటానికి టేబుల్ దిగువ కుడి మూలన ఉన్న పేస్ట్ ఆప్షన్స్ బటన్ని క్లిక్ చేయండి. - ఎక్సెల్ డేటాను అతికించడం కాకుండా, చార్ట్ అతికించేటప్పుడు, ఎంచుకోవడానికి రెండు విభిన్న సెట్ల ఎంపికలు ఉన్నాయి. మీరు చార్ట్ ఎంపికలను అలాగే ఫార్మాటింగ్ ఎంపికలను మార్చవచ్చు.
 4 ఎక్సెల్ ఫైల్ రిఫ్రెష్ అయినందున గ్రాఫ్ను అప్డేట్ చేయడానికి లింక్ డేటాను క్లిక్ చేయండి.
4 ఎక్సెల్ ఫైల్ రిఫ్రెష్ అయినందున గ్రాఫ్ను అప్డేట్ చేయడానికి లింక్ డేటాను క్లిక్ చేయండి. 5 చార్ట్ నుండి మీరు ఎక్సెల్ ఫైల్ని తెరవగలిగేలా ఎంబెడ్ వర్క్బుక్ను క్లిక్ చేయండి.
5 చార్ట్ నుండి మీరు ఎక్సెల్ ఫైల్ని తెరవగలిగేలా ఎంబెడ్ వర్క్బుక్ను క్లిక్ చేయండి.- చార్ట్ ద్వారా ఎక్సెల్ ఫైల్ని తెరవడానికి, చార్ట్పై కుడి క్లిక్ చేసి, ఆపై డేటాను సవరించు బటన్పై క్లిక్ చేయండి. అసలు ఎక్సెల్ ఫైల్ తెరవబడుతుంది.
 6 ఎక్సెల్ ఫైల్లో మార్పులు చేసినప్పుడు అప్డేట్ చేయని స్టాటిక్ ఇమేజ్గా గ్రాఫ్ను ఇన్సర్ట్ చేయడానికి చిత్రాన్ని క్లిక్ చేయండి.
6 ఎక్సెల్ ఫైల్లో మార్పులు చేసినప్పుడు అప్డేట్ చేయని స్టాటిక్ ఇమేజ్గా గ్రాఫ్ను ఇన్సర్ట్ చేయడానికి చిత్రాన్ని క్లిక్ చేయండి. 7 ఎక్సెల్ పట్టిక శైలిని ఉపయోగించడానికి మూలాన్ని ఫార్మాట్ చేయడాన్ని ఉంచండి క్లిక్ చేయండి.
7 ఎక్సెల్ పట్టిక శైలిని ఉపయోగించడానికి మూలాన్ని ఫార్మాట్ చేయడాన్ని ఉంచండి క్లిక్ చేయండి. 8 వర్డ్ టేబుల్ శైలిని ఉపయోగించడానికి టార్గెట్ థీమ్ను ఉపయోగించండి క్లిక్ చేయండి.
8 వర్డ్ టేబుల్ శైలిని ఉపయోగించడానికి టార్గెట్ థీమ్ను ఉపయోగించండి క్లిక్ చేయండి.