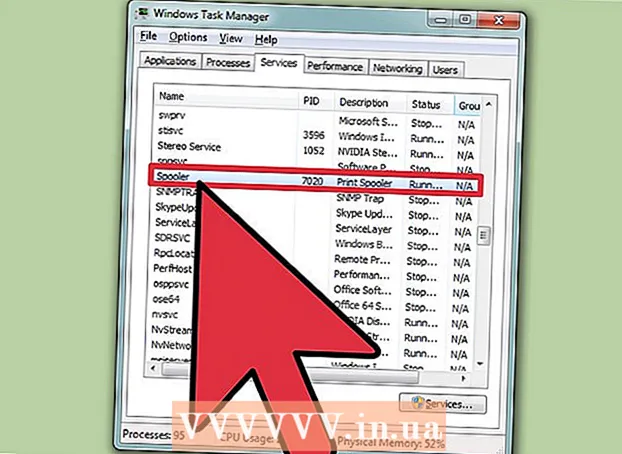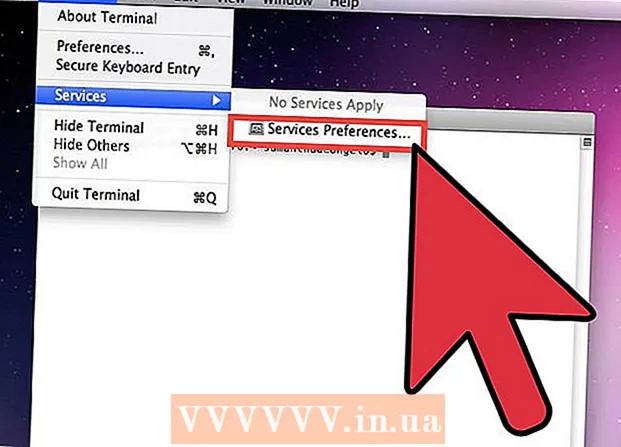రచయిత:
Bobbie Johnson
సృష్టి తేదీ:
7 ఏప్రిల్ 2021
నవీకరణ తేదీ:
1 జూలై 2024

విషయము
- దశలు
- 5 లో 1 వ పద్ధతి: విండోస్లో పెయింట్ ఉపయోగించడం
- 5 వ పద్ధతి 2: కంప్యూటర్, స్మార్ట్ఫోన్ మరియు టాబ్లెట్లో ఆన్లైన్ కన్వర్టర్ని ఉపయోగించడం
- 5 లో 3 వ పద్ధతి: Mac OS X లో ప్రివ్యూను ఉపయోగించడం
- 5 లో 4 వ పద్ధతి: విండోస్, మాక్ ఓఎస్ ఎక్స్, మరియు లైనక్స్లో జింప్ను ఉపయోగించడం
- 5 యొక్క పద్ధతి 5: ఫైల్ పొడిగింపును ఎలా మార్చాలి
- చిట్కాలు
అనేక వెబ్సైట్లు మరియు కొన్ని అప్లికేషన్లు JPG (లేదా JPEG) ఫోటోలను మాత్రమే అప్లోడ్ చేయగలవు. GIF, TIFF, PNG మరియు ఇతర ఫోటోలలో దీన్ని చేయడం దాదాపు అసాధ్యం. మీరు చిత్రాన్ని JPEG కి మార్చినట్లయితే, దాని నాణ్యత క్షీణిస్తుంది, కానీ మీరు చాలా చిన్న ఫైల్తో ముగుస్తుంది. చిత్రాన్ని JPEG గా మార్చడానికి మీరు కంప్యూటర్ మేధావిగా ఉండాల్సిన అవసరం లేదు - కొన్ని ఉపాయాలు గుర్తుంచుకోండి.
దశలు
5 లో 1 వ పద్ధతి: విండోస్లో పెయింట్ ఉపయోగించడం
 1 పెయింట్ ప్రారంభించండి. ఈ ప్రోగ్రామ్ విండోస్ యొక్క దాదాపు అన్ని వెర్షన్లలో నిర్మించబడింది. నొక్కండి . గెలవండి+ఎస్శోధన పెట్టెను తెరవడానికి మరియు పెయింట్ టైప్ చేయడానికి. శోధన ఫలితాలలో "పెయింట్" పై క్లిక్ చేయండి.
1 పెయింట్ ప్రారంభించండి. ఈ ప్రోగ్రామ్ విండోస్ యొక్క దాదాపు అన్ని వెర్షన్లలో నిర్మించబడింది. నొక్కండి . గెలవండి+ఎస్శోధన పెట్టెను తెరవడానికి మరియు పెయింట్ టైప్ చేయడానికి. శోధన ఫలితాలలో "పెయింట్" పై క్లిక్ చేయండి.  2 పెయింట్లో చిత్రాన్ని తెరవండి. చిత్రాన్ని తప్పనిసరిగా కంప్యూటర్లో భద్రపరచాలని గుర్తుంచుకోండి. ఫైల్> ఓపెన్ క్లిక్ చేయండి. చిత్రాన్ని కనుగొని సరే క్లిక్ చేయండి.
2 పెయింట్లో చిత్రాన్ని తెరవండి. చిత్రాన్ని తప్పనిసరిగా కంప్యూటర్లో భద్రపరచాలని గుర్తుంచుకోండి. ఫైల్> ఓపెన్ క్లిక్ చేయండి. చిత్రాన్ని కనుగొని సరే క్లిక్ చేయండి.  3 "ఫైల్" క్లిక్ చేసి, ఆపై "ఇలా సేవ్ చేయి" పక్కన ఉన్న బాణంపై క్లిక్ చేయండి. JPEG తో సహా ఇమేజ్ ఫార్మాట్ల జాబితా తెరవబడుతుంది.
3 "ఫైల్" క్లిక్ చేసి, ఆపై "ఇలా సేవ్ చేయి" పక్కన ఉన్న బాణంపై క్లిక్ చేయండి. JPEG తో సహా ఇమేజ్ ఫార్మాట్ల జాబితా తెరవబడుతుంది.  4 JPEG పై క్లిక్ చేయండి. ఒక విండో తెరుచుకుంటుంది, దీనిలో మీరు సేవ్ చేయడానికి ఫోల్డర్ను ఎంచుకుని, ఫైల్కు పేరు మార్చండి (మీకు నచ్చితే) మరియు ఫైల్ టైప్ మెనూలో “JPEG” ఎంపిక ప్రదర్శించబడిందని నిర్ధారించుకోండి.
4 JPEG పై క్లిక్ చేయండి. ఒక విండో తెరుచుకుంటుంది, దీనిలో మీరు సేవ్ చేయడానికి ఫోల్డర్ను ఎంచుకుని, ఫైల్కు పేరు మార్చండి (మీకు నచ్చితే) మరియు ఫైల్ టైప్ మెనూలో “JPEG” ఎంపిక ప్రదర్శించబడిందని నిర్ధారించుకోండి.  5 "సేవ్" క్లిక్ చేయండి. చిత్రం మార్చబడుతుంది.
5 "సేవ్" క్లిక్ చేయండి. చిత్రం మార్చబడుతుంది.
5 వ పద్ధతి 2: కంప్యూటర్, స్మార్ట్ఫోన్ మరియు టాబ్లెట్లో ఆన్లైన్ కన్వర్టర్ని ఉపయోగించడం
 1 ఆన్లైన్ కన్వర్టర్ని ఎంచుకోండి. స్మార్ట్ఫోన్లు మరియు టాబ్లెట్లతో సహా ఇంటర్నెట్కు కనెక్ట్ చేయబడిన ఏ పరికరంలోనైనా ఈ పద్ధతి వర్తించవచ్చు. సెర్చ్ ఇంజిన్లో, "XXX నుండి jpg ఆన్లైన్ కన్వర్టర్" అని నమోదు చేయండి, ఇక్కడ XXX ని అసలు ఫైల్ ఫార్మాట్తో భర్తీ చేయండి. కొన్ని కన్వర్టర్ల వెబ్సైట్లలో (ఉదాహరణకు, ఆన్లైన్-కన్వర్ట్) కన్వర్టర్ మద్దతు ఇచ్చే అన్ని ఫార్మాట్ల జాబితా ఉంది.
1 ఆన్లైన్ కన్వర్టర్ని ఎంచుకోండి. స్మార్ట్ఫోన్లు మరియు టాబ్లెట్లతో సహా ఇంటర్నెట్కు కనెక్ట్ చేయబడిన ఏ పరికరంలోనైనా ఈ పద్ధతి వర్తించవచ్చు. సెర్చ్ ఇంజిన్లో, "XXX నుండి jpg ఆన్లైన్ కన్వర్టర్" అని నమోదు చేయండి, ఇక్కడ XXX ని అసలు ఫైల్ ఫార్మాట్తో భర్తీ చేయండి. కొన్ని కన్వర్టర్ల వెబ్సైట్లలో (ఉదాహరణకు, ఆన్లైన్-కన్వర్ట్) కన్వర్టర్ మద్దతు ఇచ్చే అన్ని ఫార్మాట్ల జాబితా ఉంది. - ఎంచుకున్న కన్వర్టర్ మీ చిత్ర ఆకృతిని మార్చగలదని నిర్ధారించుకోండి. RAW ఫైల్స్ వంటి కొన్ని ఫైల్ ఫార్మాట్లు వాటి పరిమాణం కారణంగా ఆన్లైన్లో మార్చడం కష్టం.
- మీరు మొబైల్ పరికరాన్ని ఉపయోగిస్తుంటే, పెద్ద ఫైల్లను బదిలీ చేసే ఖర్చును నివారించడానికి మొబైల్ నెట్వర్క్ కాకుండా వైర్లెస్ నెట్వర్క్కు కనెక్ట్ చేయండి.
 2 మీ చిత్రాన్ని అప్లోడ్ చేయండి. కన్వర్టర్లో, "బ్రౌజ్", "ఫైల్ను ఎంచుకోండి" లేదా ఇలాంటి బటన్ను కనుగొని, ఆపై కావలసిన ఫైల్ని ఎంచుకోండి. దయచేసి అనేక కన్వర్టర్లు గరిష్ట ఇమేజ్ పరిమాణాన్ని పరిమితం చేస్తాయని గమనించండి.
2 మీ చిత్రాన్ని అప్లోడ్ చేయండి. కన్వర్టర్లో, "బ్రౌజ్", "ఫైల్ను ఎంచుకోండి" లేదా ఇలాంటి బటన్ను కనుగొని, ఆపై కావలసిన ఫైల్ని ఎంచుకోండి. దయచేసి అనేక కన్వర్టర్లు గరిష్ట ఇమేజ్ పరిమాణాన్ని పరిమితం చేస్తాయని గమనించండి. - ఫైల్ను డౌన్లోడ్ చేయడానికి ముందు కన్వర్టర్ ఉపయోగ నిబంధనలను చదవండి.
- కొన్ని కన్వర్టర్లు ఇమేజ్ చిరునామాను నమోదు చేయడానికి మిమ్మల్ని అనుమతిస్తాయి - ఇమేజ్ ఇంటర్నెట్లో ఉంటే ఇది ఉపయోగపడుతుంది.
 3 కన్వర్టర్ చిత్రాన్ని JPEG ఆకృతికి మార్చగలదని నిర్ధారించుకోండి. చాలా కన్వర్టర్లలో డ్రాప్-డౌన్ మెను ఉంటుంది, ఇక్కడ మీరు "JPEG" లేదా "JPG" (ఇవి ఒకే విధమైన ఎంపికలు) ఎంచుకోవచ్చు. కొన్ని కన్వర్టర్లు చిత్రాన్ని పరిమాణం మరియు నాణ్యతను మార్చడానికి కూడా మిమ్మల్ని అనుమతిస్తాయి.
3 కన్వర్టర్ చిత్రాన్ని JPEG ఆకృతికి మార్చగలదని నిర్ధారించుకోండి. చాలా కన్వర్టర్లలో డ్రాప్-డౌన్ మెను ఉంటుంది, ఇక్కడ మీరు "JPEG" లేదా "JPG" (ఇవి ఒకే విధమైన ఎంపికలు) ఎంచుకోవచ్చు. కొన్ని కన్వర్టర్లు చిత్రాన్ని పరిమాణం మరియు నాణ్యతను మార్చడానికి కూడా మిమ్మల్ని అనుమతిస్తాయి.  4 చిత్రాన్ని మార్చండి. బటన్ "కన్వర్ట్", "కన్వర్ట్", "సేవ్" లేదా కన్వర్షన్ ప్రారంభించడానికి సారూప్యతను కనుగొనండి. దీనికి కొన్ని నిమిషాలు పడుతుంది. మార్చబడిన చిత్రం మీ డౌన్లోడ్ల ఫోల్డర్కు ఆటోమేటిక్గా అప్లోడ్ చేయబడుతుంది, లేదా వేరొక ఫోల్డర్ను ఎంచుకోవడానికి మీరు ప్రాంప్ట్ చేయబడతారు. ప్రక్రియ పూర్తయినప్పుడు, చిత్రం JPEG ఆకృతికి మార్చబడుతుంది.
4 చిత్రాన్ని మార్చండి. బటన్ "కన్వర్ట్", "కన్వర్ట్", "సేవ్" లేదా కన్వర్షన్ ప్రారంభించడానికి సారూప్యతను కనుగొనండి. దీనికి కొన్ని నిమిషాలు పడుతుంది. మార్చబడిన చిత్రం మీ డౌన్లోడ్ల ఫోల్డర్కు ఆటోమేటిక్గా అప్లోడ్ చేయబడుతుంది, లేదా వేరొక ఫోల్డర్ను ఎంచుకోవడానికి మీరు ప్రాంప్ట్ చేయబడతారు. ప్రక్రియ పూర్తయినప్పుడు, చిత్రం JPEG ఆకృతికి మార్చబడుతుంది.
5 లో 3 వ పద్ధతి: Mac OS X లో ప్రివ్యూను ఉపయోగించడం
 1 చిత్రాన్ని ప్రివ్యూలో తెరవండి. ఈ ప్రోగ్రామ్ Mac కంప్యూటర్లలో ముందే ఇన్స్టాల్ చేయబడింది మరియు దాదాపు ఏ గ్రాఫిక్ ఫార్మాట్కు అయినా మద్దతు ఇస్తుంది. పట్టుకోండి Ctrl మరియు చిత్రంపై క్లిక్ చేయండి, ఆపై మెను నుండి ఓపెన్ విత్> వ్యూ ఎంచుకోండి.
1 చిత్రాన్ని ప్రివ్యూలో తెరవండి. ఈ ప్రోగ్రామ్ Mac కంప్యూటర్లలో ముందే ఇన్స్టాల్ చేయబడింది మరియు దాదాపు ఏ గ్రాఫిక్ ఫార్మాట్కు అయినా మద్దతు ఇస్తుంది. పట్టుకోండి Ctrl మరియు చిత్రంపై క్లిక్ చేయండి, ఆపై మెను నుండి ఓపెన్ విత్> వ్యూ ఎంచుకోండి. - చిత్రం తెరవకపోతే లేదా ఆశించిన విధంగా తెరవకపోతే, ఆన్లైన్ కన్వర్టర్ (మూడవ అధ్యాయం చదవండి) లేదా జింప్ ఎడిటర్ (నాల్గవ అధ్యాయం చదవండి) ఉపయోగించండి.
- చిత్రాన్ని మీ కంప్యూటర్లో స్టోర్ చేసినట్లయితే మాత్రమే ఈ పద్ధతిని ఉపయోగించండి. చిత్రం ఇంటర్నెట్లో ఉంటే, దాన్ని మీ కంప్యూటర్కు డౌన్లోడ్ చేసుకోండి.
 2 ఫైల్> ఎగుమతి క్లిక్ చేయండి. అనేక మెనూలతో ఒక విండో తెరవబడుతుంది.
2 ఫైల్> ఎగుమతి క్లిక్ చేయండి. అనేక మెనూలతో ఒక విండో తెరవబడుతుంది.  3 ఫార్మాట్ను JPEG కి మార్చండి. నాణ్యత మరియు రిజల్యూషన్ను కూడా సర్దుబాటు చేయండి (మీకు నచ్చితే). అధిక నాణ్యత లేదా రిజల్యూషన్, పెద్ద ఫైల్ పరిమాణం.
3 ఫార్మాట్ను JPEG కి మార్చండి. నాణ్యత మరియు రిజల్యూషన్ను కూడా సర్దుబాటు చేయండి (మీకు నచ్చితే). అధిక నాణ్యత లేదా రిజల్యూషన్, పెద్ద ఫైల్ పరిమాణం.  4 ఫైల్ పేరు మార్చండి మరియు సేవ్ చేయండి. ఫైల్ పొడిగింపు ".webp" అని నిర్ధారించుకోండి (కేసు పట్టింపు లేదు), ఆపై సేవ్ చేయడానికి ఫోల్డర్ని ఎంచుకోండి. మార్పిడిని పూర్తి చేయడానికి "సేవ్" క్లిక్ చేయండి.
4 ఫైల్ పేరు మార్చండి మరియు సేవ్ చేయండి. ఫైల్ పొడిగింపు ".webp" అని నిర్ధారించుకోండి (కేసు పట్టింపు లేదు), ఆపై సేవ్ చేయడానికి ఫోల్డర్ని ఎంచుకోండి. మార్పిడిని పూర్తి చేయడానికి "సేవ్" క్లిక్ చేయండి.
5 లో 4 వ పద్ధతి: విండోస్, మాక్ ఓఎస్ ఎక్స్, మరియు లైనక్స్లో జింప్ను ఉపయోగించడం
 1 Gimp ని ఇన్స్టాల్ చేయండి. మీ వద్ద ఉన్న సాఫ్ట్వేర్ని ఉపయోగించి మీరు చిత్రాన్ని కావలసిన ఫార్మాట్కు మార్చలేకపోతే, ఉచిత గ్రాఫిక్స్ ఎడిటర్ జింప్ని ఉపయోగించండి. మీ కంప్యూటర్లో జింప్ లేకపోతే, డౌన్లోడ్ చేసి, ఇన్స్టాల్ చేయండి.
1 Gimp ని ఇన్స్టాల్ చేయండి. మీ వద్ద ఉన్న సాఫ్ట్వేర్ని ఉపయోగించి మీరు చిత్రాన్ని కావలసిన ఫార్మాట్కు మార్చలేకపోతే, ఉచిత గ్రాఫిక్స్ ఎడిటర్ జింప్ని ఉపయోగించండి. మీ కంప్యూటర్లో జింప్ లేకపోతే, డౌన్లోడ్ చేసి, ఇన్స్టాల్ చేయండి.  2 మీరు మార్చాలనుకుంటున్న చిత్రాన్ని తెరవండి. ఫైల్> ఓపెన్ క్లిక్ చేసి, చిత్రాన్ని ఎంచుకుని, మళ్లీ ఓపెన్ క్లిక్ చేయండి.
2 మీరు మార్చాలనుకుంటున్న చిత్రాన్ని తెరవండి. ఫైల్> ఓపెన్ క్లిక్ చేసి, చిత్రాన్ని ఎంచుకుని, మళ్లీ ఓపెన్ క్లిక్ చేయండి.  3 JPEG ఆకృతిని ఎంచుకోవడానికి ఫైల్> ఎగుమతి క్లిక్ చేయండి. ఫార్మాట్ల జాబితాతో ఒక విండో తెరవబడుతుంది; "JPEG" క్లిక్ చేయండి.
3 JPEG ఆకృతిని ఎంచుకోవడానికి ఫైల్> ఎగుమతి క్లిక్ చేయండి. ఫార్మాట్ల జాబితాతో ఒక విండో తెరవబడుతుంది; "JPEG" క్లిక్ చేయండి.  4 పారామితులను సర్దుబాటు చేయండి. JPEG ఫైల్ యొక్క పారామితులతో ఒక విండో తెరవబడుతుంది. మీరు చిత్ర నాణ్యతను సర్దుబాటు చేయడానికి ముందు, "ఇమేజ్ విండోలో ప్రివ్యూ" పక్కన ఉన్న బాక్స్ని చెక్ చేయండి. చిత్ర నాణ్యత మీకు సరిపోయేలా స్లయిడర్ను తరలించండి.
4 పారామితులను సర్దుబాటు చేయండి. JPEG ఫైల్ యొక్క పారామితులతో ఒక విండో తెరవబడుతుంది. మీరు చిత్ర నాణ్యతను సర్దుబాటు చేయడానికి ముందు, "ఇమేజ్ విండోలో ప్రివ్యూ" పక్కన ఉన్న బాక్స్ని చెక్ చేయండి. చిత్ర నాణ్యత మీకు సరిపోయేలా స్లయిడర్ను తరలించండి.  5 "ఎగుమతి" పై క్లిక్ చేయండి. ఒక విండో తెరవబడుతుంది, దీనిలో ఫైల్ పేరు మార్చబడుతుంది (మీకు కావాలంటే) మరియు సేవ్ చేయడానికి ఫోల్డర్ను పేర్కొనండి. ఫైల్లో .webp పొడిగింపు ఉంటుంది (దానిని మార్చవద్దు; లేఖ కేసు పట్టింపు లేదు). మార్పిడిని పూర్తి చేయడానికి "సేవ్" క్లిక్ చేయండి.
5 "ఎగుమతి" పై క్లిక్ చేయండి. ఒక విండో తెరవబడుతుంది, దీనిలో ఫైల్ పేరు మార్చబడుతుంది (మీకు కావాలంటే) మరియు సేవ్ చేయడానికి ఫోల్డర్ను పేర్కొనండి. ఫైల్లో .webp పొడిగింపు ఉంటుంది (దానిని మార్చవద్దు; లేఖ కేసు పట్టింపు లేదు). మార్పిడిని పూర్తి చేయడానికి "సేవ్" క్లిక్ చేయండి.
5 యొక్క పద్ధతి 5: ఫైల్ పొడిగింపును ఎలా మార్చాలి
 1 ఈ పద్ధతిని ఎప్పుడు ఉపయోగించవచ్చో తెలుసుకోండి. మీరు తప్పు పొడిగింపుతో JPEG ఫైల్ని కలిగి ఉంటే, ఉదాహరణకు, అక్షర దోషం కారణంగా పొడిగింపు .jgp (.webp కి బదులుగా) అయ్యింది, ఈ పద్ధతిని ఉపయోగించండి, ఇది చిత్రాన్ని JPEG ఆకృతికి "మార్చేస్తుంది".
1 ఈ పద్ధతిని ఎప్పుడు ఉపయోగించవచ్చో తెలుసుకోండి. మీరు తప్పు పొడిగింపుతో JPEG ఫైల్ని కలిగి ఉంటే, ఉదాహరణకు, అక్షర దోషం కారణంగా పొడిగింపు .jgp (.webp కి బదులుగా) అయ్యింది, ఈ పద్ధతిని ఉపయోగించండి, ఇది చిత్రాన్ని JPEG ఆకృతికి "మార్చేస్తుంది". - మీరు JPEG ఫైల్ కాని ఫైల్ పొడిగింపును మార్చినట్లయితే, అది అందుబాటులో ఉండదు. ఈ సందర్భంలో, ఈ వ్యాసంలో వివరించిన ఇతర పద్ధతులను ఉపయోగించండి.
- ఫైల్ ఎక్స్టెన్షన్లలోని అక్షరాల విషయం పట్టింపు లేదు, అంటే .webp మరియు .webp ఒకటే.
- ఫైల్ ఎక్స్టెన్షన్ను మార్చే ముందు, ఒరిజినల్ ఎక్స్టెన్షన్ని వ్రాయండి, తద్వారా అవసరమైతే మీరు దానిని తిరిగి పొందవచ్చు.
 2 ఫైల్ను కనుగొనండి. ఎక్స్ప్లోరర్ లేదా ఫైండర్ విండోలో కావలసిన చిత్రంతో ఫోల్డర్ను తెరవండి.
2 ఫైల్ను కనుగొనండి. ఎక్స్ప్లోరర్ లేదా ఫైండర్ విండోలో కావలసిన చిత్రంతో ఫోల్డర్ను తెరవండి.  3 ఫైల్ పొడిగింపులను ప్రదర్శించండి. విండోస్లో, ఈ దశను దాటవేయండి. Mac OS X లో, చిత్రంపై క్లిక్ చేసి, ఫైల్> గుణాలు క్లిక్ చేయండి. "పేరు మరియు పొడిగింపు" ప్రక్కన ఉన్న బాణాన్ని క్లిక్ చేసి, "పొడిగింపును దాచు" ప్రక్కన ఉన్న పెట్టెను ఎంపిక చేయవద్దు. "సేవ్" క్లిక్ చేయండి.
3 ఫైల్ పొడిగింపులను ప్రదర్శించండి. విండోస్లో, ఈ దశను దాటవేయండి. Mac OS X లో, చిత్రంపై క్లిక్ చేసి, ఫైల్> గుణాలు క్లిక్ చేయండి. "పేరు మరియు పొడిగింపు" ప్రక్కన ఉన్న బాణాన్ని క్లిక్ చేసి, "పొడిగింపును దాచు" ప్రక్కన ఉన్న పెట్టెను ఎంపిక చేయవద్దు. "సేవ్" క్లిక్ చేయండి.  4 ప్రస్తుత ఫైల్ పొడిగింపును తీసివేయండి. ఫైల్ పేరులో, కాలం (.) తర్వాత ప్రతిదీ తొలగించండి.
4 ప్రస్తుత ఫైల్ పొడిగింపును తీసివేయండి. ఫైల్ పేరులో, కాలం (.) తర్వాత ప్రతిదీ తొలగించండి. - Mac OS X లో, చిత్రంపై క్లిక్ చేసి, క్లిక్ చేయండి తిరిగి... ఫైల్ పొడిగింపు తర్వాత ఖాళీని ఉంచండి మరియు నొక్కండి తొలగించు కాలం (.) తర్వాత మీరు ప్రతిదీ తొలగించే వరకు చాలా సార్లు.
- విండోస్లో, చిత్రంపై కుడి క్లిక్ చేసి, మెను నుండి పేరుమార్చు ఎంచుకోండి. ఫైల్ పొడిగింపు తర్వాత ఒక ఖాళీని ఉంచండి మరియు నొక్కండి ← బ్యాక్స్పేస్ కాలం (.) తర్వాత మీరు ప్రతిదీ తొలగించే వరకు చాలా సార్లు.
 5 డాట్ తర్వాత JPG ని నమోదు చేయండి (కేసు పట్టింపు లేదు). ఫైల్ పేరు image.webp లాగా ఉండాలి. నొక్కండి నమోదు చేయండి లేదా తిరిగి.
5 డాట్ తర్వాత JPG ని నమోదు చేయండి (కేసు పట్టింపు లేదు). ఫైల్ పేరు image.webp లాగా ఉండాలి. నొక్కండి నమోదు చేయండి లేదా తిరిగి.  6 మీ చర్యలను నిర్ధారించండి. పొడిగింపును మార్చిన తర్వాత, ఫైల్ అందుబాటులో ఉండకపోవచ్చని తెలుపుతూ ఒక హెచ్చరిక తెరపై కనిపిస్తుంది. మీరు మార్పులు చేయాలనుకుంటే "Use.webp" లేదా "అవును" క్లిక్ చేయండి. ఫైల్ పొడిగింపు .webp కి మారుతుంది.
6 మీ చర్యలను నిర్ధారించండి. పొడిగింపును మార్చిన తర్వాత, ఫైల్ అందుబాటులో ఉండకపోవచ్చని తెలుపుతూ ఒక హెచ్చరిక తెరపై కనిపిస్తుంది. మీరు మార్పులు చేయాలనుకుంటే "Use.webp" లేదా "అవును" క్లిక్ చేయండి. ఫైల్ పొడిగింపు .webp కి మారుతుంది.
చిట్కాలు
- JPEG ఫైల్లు .jpeg లేదా .webp (కేసు పట్టింపు లేదు) పొడిగింపును కలిగి ఉంటాయి.
- మీ చిత్రాన్ని మార్చడానికి ముందు ఎల్లప్పుడూ బ్యాకప్ చేయండి.
- మీ పరికరం మొబైల్ నెట్వర్క్కు కనెక్ట్ చేయబడితే, చిత్రాలను డౌన్లోడ్ చేయడం మరియు అప్లోడ్ చేయడం వలన గణనీయమైన ఖర్చులు పడవచ్చు.