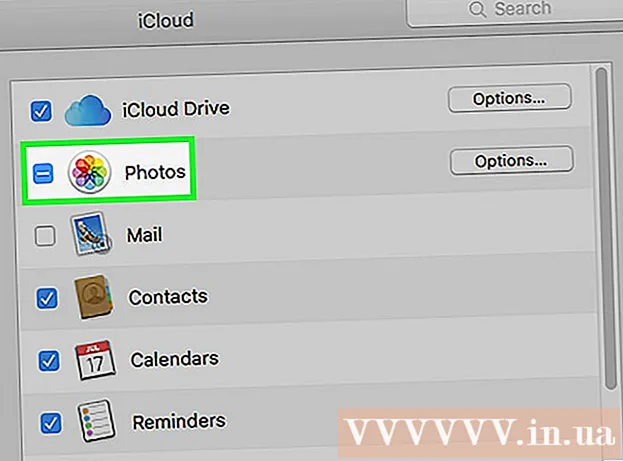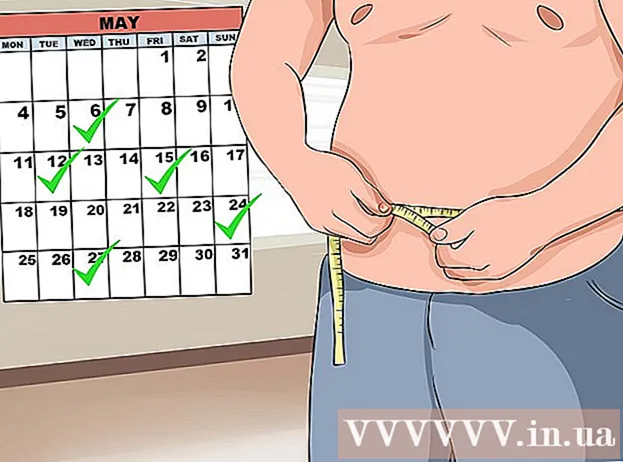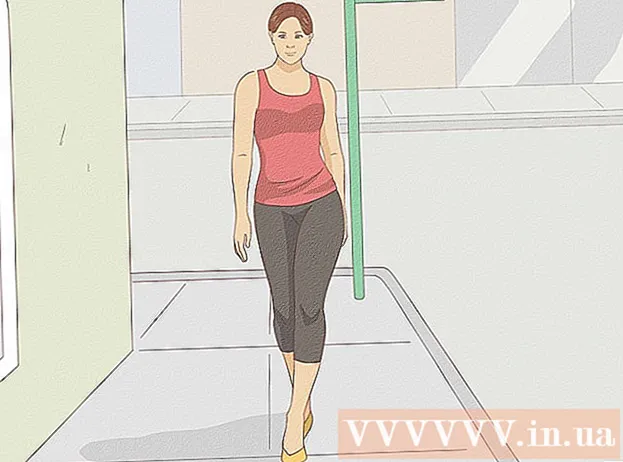రచయిత:
Eric Farmer
సృష్టి తేదీ:
6 మార్చి 2021
నవీకరణ తేదీ:
1 జూలై 2024

విషయము
- దశలు
- 4 లో 1 వ పద్ధతి: LICEcap
- 4 లో 2 వ పద్ధతి: ఆన్లైన్ GIF జనరేటర్
- 4 వ పద్ధతి 3: మైక్రోసాఫ్ట్ GIF యానిమేటర్ (AVI ఫైల్స్ మాత్రమే)
- 4 లో 4 వ పద్ధతి: GIF కన్వర్టర్కు ఉచిత వీడియో
- చిట్కాలు
ఎవరైనా వీడియోను GIF యానిమేషన్గా మార్చడానికి అనేక కారణాలు ఉన్నాయి. ప్రధానమైనది ఏమిటంటే, వాస్తవానికి వీడియోను ప్రసారం చేయకుండానే యానిమేషన్ను ఇంటర్నెట్కు అప్లోడ్ చేయడానికి వ్యక్తులను ఎనేబుల్ చేయడం. కానీ ఈ ప్రక్రియ గురించి తెలియని వారికి, ఇది కష్టంగా అనిపించవచ్చు. మీరు డౌన్లోడ్ చేసిన లేదా ఇంటర్నెట్లో కనిపించే సినిమాల నుండి వీడియోను GIF యానిమేషన్గా మార్చడానికి ఇక్కడ మూడు మార్గాలు ఉన్నాయి.
దశలు
4 లో 1 వ పద్ధతి: LICEcap
 1 LICEcap ప్రోగ్రామ్ యొక్క ఇన్స్టాలేషన్ను డౌన్లోడ్ చేయండి మరియు అమలు చేయండి. [1] LICEcap అనేది చాలా సులభమైన మరియు ఉపయోగించడానికి సులభమైన ఉచిత అప్లికేషన్, ఇది GIF ఫైల్లో స్క్రీన్ ఇమేజ్ని క్యాప్చర్ చేస్తుంది. ఇది Windows మరియు Mac OSX లలో పనిచేస్తుంది. మీరు వీడియో మాత్రమే కాకుండా, తెరపై చూసే ప్రతిదాన్ని రికార్డ్ చేయడానికి LICEcap ని ఉపయోగించవచ్చు.
1 LICEcap ప్రోగ్రామ్ యొక్క ఇన్స్టాలేషన్ను డౌన్లోడ్ చేయండి మరియు అమలు చేయండి. [1] LICEcap అనేది చాలా సులభమైన మరియు ఉపయోగించడానికి సులభమైన ఉచిత అప్లికేషన్, ఇది GIF ఫైల్లో స్క్రీన్ ఇమేజ్ని క్యాప్చర్ చేస్తుంది. ఇది Windows మరియు Mac OSX లలో పనిచేస్తుంది. మీరు వీడియో మాత్రమే కాకుండా, తెరపై చూసే ప్రతిదాన్ని రికార్డ్ చేయడానికి LICEcap ని ఉపయోగించవచ్చు.  2 మీరు GIF కి మార్చాలనుకుంటున్న వీడియోను కనుగొనండి.
2 మీరు GIF కి మార్చాలనుకుంటున్న వీడియోను కనుగొనండి.- మీరు రికార్డ్ చేయాలనుకుంటున్న వీడియో భాగాన్ని కనుగొని పాజ్ చేయండి ముగింపు సమయానికి కొన్ని సెకన్ల ముందు.
- GIF యానిమేషన్ పరిమాణం గురించి ఆలోచించండి. చాలా వెబ్ బ్రౌజర్లలో, మీరు చేయవచ్చు నియంత్రణ కీని నొక్కండి మరియు ప్లస్ లేదా మైనస్ కీలను నొక్కండి (+ -) జూమ్ ఇన్ మరియు అవుట్ చేయడానికి. మీరు మీడియా ప్లేయర్ని ఉపయోగిస్తుంటే, మీరు GIF యానిమేషన్ పరిమాణాన్ని మార్చడానికి విండో పరిమాణాన్ని మార్చవచ్చు.
 3 LICEcap తెరిచి రికార్డ్ చేయడానికి సిద్ధంగా ఉండండి.
3 LICEcap తెరిచి రికార్డ్ చేయడానికి సిద్ధంగా ఉండండి.- మీరు రికార్డ్ చేయదలిచిన ప్రాంతానికి సరిపోయేలా LICEcap విండో పరిమాణాన్ని మార్చండి. వీడియో కదులుతున్నట్లు గుర్తుంచుకోండి, కాబట్టి మీరు ఒక పెద్ద వీడియో యొక్క చిన్న భాగాన్ని రికార్డ్ చేస్తుంటే, మీరు రికార్డ్ చేయడానికి ప్రయత్నిస్తున్నది ఏదీ ఫ్రేమ్ నుండి బయటకు రాకుండా చూసుకోవాలి.
- మీరు ఏ ఫ్రేమ్ రేట్ ఉపయోగించాలనుకుంటున్నారో నిర్ణయించుకోండి. 12 ఫ్రేమ్ రేట్ వేగవంతమైన కదలికను క్యాప్చర్ చేయగలదు. కానీ మీ GIF చాలా పెద్దదిగా ఉంటే, మీ కంప్యూటర్ అధిక ఫ్రేమ్ రేట్ వద్ద ప్రతిదీ సజావుగా రికార్డ్ చేయదు.
 4 GIF వీడియో రికార్డ్ చేయండి. దయచేసి LICEcap అని తెలుసుకోండి కాదు ఇమేజ్ ఎడిటర్ - ఇది కేవలం GIF కి వ్రాస్తుంది. అందువల్ల, ఈ పద్ధతికి ట్రయల్ మరియు ఎర్రర్ ద్వారా కొంత సమన్వయం అవసరం. GIMP వంటి ఇమేజ్ ఎడిటర్ను చిన్నదిగా, పెద్దదిగా చేయడానికి మీరు ఎల్లప్పుడూ ఉపయోగించవచ్చు.
4 GIF వీడియో రికార్డ్ చేయండి. దయచేసి LICEcap అని తెలుసుకోండి కాదు ఇమేజ్ ఎడిటర్ - ఇది కేవలం GIF కి వ్రాస్తుంది. అందువల్ల, ఈ పద్ధతికి ట్రయల్ మరియు ఎర్రర్ ద్వారా కొంత సమన్వయం అవసరం. GIMP వంటి ఇమేజ్ ఎడిటర్ను చిన్నదిగా, పెద్దదిగా చేయడానికి మీరు ఎల్లప్పుడూ ఉపయోగించవచ్చు. - "రికార్డ్ చేయి ..." బటన్ని క్లిక్ చేయండి. చింతించకండి, ఇది వెంటనే రికార్డింగ్ చేయదు. ఇక్కడ మీరు ఫైల్ పేరును ఎంచుకోవాలని మరియు ఎక్కడ సేవ్ చేయాలో అడగబడతారు. మీరు డిఫాల్ట్గా వదిలివేయగల కొన్ని ఇతర ఎంపికలు కూడా ఇక్కడ ఉన్నాయి.
- "సేవ్" క్లిక్ చేయండి. రికార్డింగ్ ప్రారంభించడానికి మీకు 3 సెకన్లు ఇవ్వబడ్డాయి. మీరు సేవ్ క్లిక్ చేసిన తర్వాత, LICEcap విండో ఇతర విండోస్ పైన ఉంటుంది.
- వీడియో ప్లే చేయడం ప్రారంభించండి ముందు కౌంట్డౌన్ ముగింపు. యూట్యూబ్ వీడియోను ప్లే చేయడం ప్రారంభించడానికి మీరు స్పేస్బార్ని నొక్కండి లేదా వీడియోపై క్లిక్ చేయవచ్చు, కానీ వీడియోను ప్లే చేయడం ప్రారంభించడానికి మరియు చూపించడానికి సెకన్ల సమయం పడుతుంది.
- రికార్డింగ్ ఆపడానికి LICEcap విండోలో ఆపు క్లిక్ చేయండి.
 5 అంతే! మీ పనిని మెచ్చుకోండి.
5 అంతే! మీ పనిని మెచ్చుకోండి. - మీరు వెబ్ బ్రౌజర్తో తెరవడం ద్వారా GIF ని చూడవచ్చు. లాగడం మరియు వదలడం చాలా సులభం. విండోస్ ఫోటో వ్యూయర్ (డిఫాల్ట్ విండోస్ అప్లికేషన్) GIF యానిమేషన్ను ప్రదర్శించదు.
- మీ యానిమేషన్ను ఇంటర్నెట్లో అప్లోడ్ చేయండి మరియు మీకు నచ్చితే షేర్ చేయండి. కొన్ని ఇమేజ్ హోస్టింగ్ సైట్లు చిత్రాలను సవరించును. నేను postimg.org ని ఇష్టపడతాను.
4 లో 2 వ పద్ధతి: ఆన్లైన్ GIF జనరేటర్
 1 ఇంటర్నెట్లో GIF జనరేటర్ కోసం శోధించండి. సెర్చ్ ఇంజిన్లో, "GIF జెనరేటర్" అని టైప్ చేయండి మరియు ప్రతిష్ట మరింత గౌరవప్రదంగా కనిపించే దాన్ని ఎంచుకోండి.
1 ఇంటర్నెట్లో GIF జనరేటర్ కోసం శోధించండి. సెర్చ్ ఇంజిన్లో, "GIF జెనరేటర్" అని టైప్ చేయండి మరియు ప్రతిష్ట మరింత గౌరవప్రదంగా కనిపించే దాన్ని ఎంచుకోండి.  2 మీరు GIF గా మార్చాలనుకుంటున్న వీడియోను కనుగొనండి. వీడియోను స్ట్రీమ్ చేయవచ్చు లేదా ముందుగానే డౌన్లోడ్ చేసుకోవచ్చు.
2 మీరు GIF గా మార్చాలనుకుంటున్న వీడియోను కనుగొనండి. వీడియోను స్ట్రీమ్ చేయవచ్చు లేదా ముందుగానే డౌన్లోడ్ చేసుకోవచ్చు.  3 వీడియో URL ని GIF జనరేటర్లో అతికించండి లేదా గతంలో అప్లోడ్ చేసిన వీడియోను డౌన్లోడ్ చేయండి.
3 వీడియో URL ని GIF జనరేటర్లో అతికించండి లేదా గతంలో అప్లోడ్ చేసిన వీడియోను డౌన్లోడ్ చేయండి.- కొన్ని పెద్ద వీడియోలు మరియు యూట్యూబ్ వీడియోల కోసం, మీరు Mp4 ఫైల్ను డౌన్లోడ్ చేసుకోవాలి మరియు ఆ ఫైల్ను నేరుగా డౌన్లోడ్ చేయడానికి బదులుగా డౌన్లోడ్ చేసుకోవాలి.
 4 మీరు వీడియోలో ఏ భాగాన్ని GIF కి మార్చాలనుకుంటున్నారో ఎంచుకోండి. చాలా జనరేటర్లు టోగుల్ మరియు ప్రివ్యూ బటన్లను కలిగి ఉంటాయి, ఇవి మార్చే ముందు మీ GIF ఎలా ఉంటుందో చూడటానికి మిమ్మల్ని అనుమతిస్తుంది.
4 మీరు వీడియోలో ఏ భాగాన్ని GIF కి మార్చాలనుకుంటున్నారో ఎంచుకోండి. చాలా జనరేటర్లు టోగుల్ మరియు ప్రివ్యూ బటన్లను కలిగి ఉంటాయి, ఇవి మార్చే ముందు మీ GIF ఎలా ఉంటుందో చూడటానికి మిమ్మల్ని అనుమతిస్తుంది.  5 GIF పేరు మరియు అవసరమైన విధంగా లేబుల్ చేయండి. మీరు ఈ దశకు మారవచ్చు. మీరు దాన్ని పూర్తి చేసిన తర్వాత, "GIF ని సృష్టించు" బటన్ని క్లిక్ చేయండి.
5 GIF పేరు మరియు అవసరమైన విధంగా లేబుల్ చేయండి. మీరు ఈ దశకు మారవచ్చు. మీరు దాన్ని పూర్తి చేసిన తర్వాత, "GIF ని సృష్టించు" బటన్ని క్లిక్ చేయండి.  6 GIF ని డౌన్లోడ్ చేయండి లేదా దాని URL ని కాపీ చేసి సేవ్ చేయడం ద్వారా షేర్ చేయండి.
6 GIF ని డౌన్లోడ్ చేయండి లేదా దాని URL ని కాపీ చేసి సేవ్ చేయడం ద్వారా షేర్ చేయండి.
4 వ పద్ధతి 3: మైక్రోసాఫ్ట్ GIF యానిమేటర్ (AVI ఫైల్స్ మాత్రమే)
 1 ప్రోగ్రామ్ను తెరిచి, ఓపెన్ బటన్పై క్లిక్ చేయండి. ఈ బటన్ తెరిచిన ఫైళ్లతో ఫోల్డర్ను ప్రదర్శిస్తుంది.
1 ప్రోగ్రామ్ను తెరిచి, ఓపెన్ బటన్పై క్లిక్ చేయండి. ఈ బటన్ తెరిచిన ఫైళ్లతో ఫోల్డర్ను ప్రదర్శిస్తుంది.  2 కావలసిన AVI వీడియోకి నావిగేట్ చేయండి మరియు ఓపెన్ ఎంచుకోండి. ఇప్పుడు ప్రోగ్రామ్ వీడియో నుండి వ్యక్తిగత ఫ్రేమ్లను చదువుతుంది.
2 కావలసిన AVI వీడియోకి నావిగేట్ చేయండి మరియు ఓపెన్ ఎంచుకోండి. ఇప్పుడు ప్రోగ్రామ్ వీడియో నుండి వ్యక్తిగత ఫ్రేమ్లను చదువుతుంది. - మీ వద్ద పెద్ద వీడియో ఉంటే దీనికి కొంత సమయం పట్టవచ్చు. మీరు ఒక పెద్ద వీడియోలో చిన్న భాగాన్ని తీయడానికి ప్రయత్నిస్తుంటే, MS GIF యానిమేటర్లో వీడియో తెరవడానికి ముందు కావలసిన భాగాన్ని మాత్రమే కత్తిరించండి. మీరు దీన్ని గొప్ప మరియు ఉచిత వర్చువల్ డబ్మోడ్ యాప్తో చేయవచ్చు.
 3 వరుసలో ఉన్న చిత్రాల జాబితాపై శ్రద్ధ వహించండి. మీరు దాని ద్వారా స్క్రోల్ చేస్తున్నప్పుడు ఇది మీ వీడియో యొక్క విభిన్న ఫ్రేమ్లను చూపుతుంది. మీరు బటన్ నొక్కితే ప్లే, మీ వీడియో ప్లే చేయాలి. అయితే, వేగం మీకు కావలసినది కాకపోవచ్చు.
3 వరుసలో ఉన్న చిత్రాల జాబితాపై శ్రద్ధ వహించండి. మీరు దాని ద్వారా స్క్రోల్ చేస్తున్నప్పుడు ఇది మీ వీడియో యొక్క విభిన్న ఫ్రేమ్లను చూపుతుంది. మీరు బటన్ నొక్కితే ప్లే, మీ వీడియో ప్లే చేయాలి. అయితే, వేగం మీకు కావలసినది కాకపోవచ్చు.  4 అన్నీ ఎంచుకోండి బటన్ని క్లిక్ చేయడం ద్వారా అన్ని ఫ్రేమ్లను ఎంచుకోండి. ఇది మూడు చతురస్రాలతో కూడిన బటన్.
4 అన్నీ ఎంచుకోండి బటన్ని క్లిక్ చేయడం ద్వారా అన్ని ఫ్రేమ్లను ఎంచుకోండి. ఇది మూడు చతురస్రాలతో కూడిన బటన్.  5 మీ వీడియోను లూప్ చేయండి. ట్యాబ్పై క్లిక్ చేయండి యానిమేషన్ (యానిమేషన్), ఎంచుకోండి లూపింగ్ (లూప్), మరియు మీరు ఎన్నిసార్లు లూప్ చేయాలనుకుంటున్నారో సెట్ చేయండి. దయచేసి ఎంచుకోండి ఎప్పటికీ (ఎల్లప్పుడూ) మీరు దానిని నిరంతరం లూప్ చేయాలనుకుంటే (చాలా సందర్భాలలో, మీరు దీన్ని ఎంచుకోవాలి).
5 మీ వీడియోను లూప్ చేయండి. ట్యాబ్పై క్లిక్ చేయండి యానిమేషన్ (యానిమేషన్), ఎంచుకోండి లూపింగ్ (లూప్), మరియు మీరు ఎన్నిసార్లు లూప్ చేయాలనుకుంటున్నారో సెట్ చేయండి. దయచేసి ఎంచుకోండి ఎప్పటికీ (ఎల్లప్పుడూ) మీరు దానిని నిరంతరం లూప్ చేయాలనుకుంటే (చాలా సందర్భాలలో, మీరు దీన్ని ఎంచుకోవాలి).  6 ప్రతి ఫ్రేమ్ వ్యవధిని సెట్ చేయడానికి ఇమేజ్ ట్యాబ్పై క్లిక్ చేయండి మరియు స్లయిడర్ని ఉపయోగించండి. మీరు వ్యవధిని మార్చిన ప్రతిసారీ, దాన్ని మళ్లీ ప్లే చేయండి మరియు అది ఎలా ఉంటుందో చూడండి. సాధారణంగా 2 - 6 బాగా పనిచేస్తుంది, కానీ మీ వీడియో ఫ్రేమ్ రేట్ను బట్టి, మీకు ఎక్కువ లేదా తక్కువ అవసరం కావచ్చు.
6 ప్రతి ఫ్రేమ్ వ్యవధిని సెట్ చేయడానికి ఇమేజ్ ట్యాబ్పై క్లిక్ చేయండి మరియు స్లయిడర్ని ఉపయోగించండి. మీరు వ్యవధిని మార్చిన ప్రతిసారీ, దాన్ని మళ్లీ ప్లే చేయండి మరియు అది ఎలా ఉంటుందో చూడండి. సాధారణంగా 2 - 6 బాగా పనిచేస్తుంది, కానీ మీ వీడియో ఫ్రేమ్ రేట్ను బట్టి, మీకు ఎక్కువ లేదా తక్కువ అవసరం కావచ్చు.  7 సేవ్ యాస్ బటన్ క్లిక్ చేయండి. ఇది బహుళ ఫ్లాపీ డిస్క్లతో కూడిన బటన్. కావలసిన ఫోల్డర్కు GIF ని సేవ్ చేయండి.
7 సేవ్ యాస్ బటన్ క్లిక్ చేయండి. ఇది బహుళ ఫ్లాపీ డిస్క్లతో కూడిన బటన్. కావలసిన ఫోల్డర్కు GIF ని సేవ్ చేయండి.
4 లో 4 వ పద్ధతి: GIF కన్వర్టర్కు ఉచిత వీడియో
 1 ప్రోగ్రామ్ను తెరిచి, "వీడియోను వీక్షించండి" క్లిక్ చేయండి...’
1 ప్రోగ్రామ్ను తెరిచి, "వీడియోను వీక్షించండి" క్లిక్ చేయండి...’  2"తదుపరి" క్లిక్ చేయండి
2"తదుపరి" క్లిక్ చేయండి  3 దశ 2 కింద GIF ట్యాబ్ను సృష్టించండి, అనవసరమైన ఫ్రేమ్లను తొలగించండి. తగిన రంగును ఎంచుకోండి: సాధారణ లేదా అద్భుతమైన నాణ్యత
3 దశ 2 కింద GIF ట్యాబ్ను సృష్టించండి, అనవసరమైన ఫ్రేమ్లను తొలగించండి. తగిన రంగును ఎంచుకోండి: సాధారణ లేదా అద్భుతమైన నాణ్యత  4"GIF సృష్టించు" బటన్ని క్లిక్ చేయండి
4"GIF సృష్టించు" బటన్ని క్లిక్ చేయండి  5మీరు ఇప్పుడు దాన్ని తెరవాలనుకుంటే, "అవును" బటన్ని క్లిక్ చేయండి
5మీరు ఇప్పుడు దాన్ని తెరవాలనుకుంటే, "అవును" బటన్ని క్లిక్ చేయండి
చిట్కాలు
- మరోవైపు, మీకు ఫోటోషాప్ ఉంటే, మీరు ఫైల్ మెనూని తెరవవచ్చు, ఆపై దిగుమతి చేసుకోవచ్చు, ఆపై "ఫ్రేమ్ ఫ్రమ్ వీడియో" లేదా "వీడియో ఫ్రేమ్లు లేయర్స్" అని లేబుల్ చేయబడిన ఎంపికలలో ఒకదాన్ని ఎంచుకోండి. ఇది వీడియోల నుండి ఫ్రేమ్లను ఫోటోషాప్లోకి దిగుమతి చేసుకోవడానికి మిమ్మల్ని అనుమతిస్తుంది, ఇక్కడ మీరు వాటిని త్వరగా GIF కి మార్చవచ్చు.
- మీ కంప్యూటర్లో మీకు నిర్వాహక హక్కులు ఉన్నాయో లేదో నిర్ధారించుకోండి లేదా మీరు అవసరమైన ప్రోగ్రామ్లను ఇన్స్టాల్ చేయలేకపోవచ్చు.
- కొన్నిసార్లు, ఈ ప్రోగ్రామ్లను ఉపయోగించే ముందు మీరు వీడియో ఫైల్ ఫార్మాట్ను మార్చాల్సి ఉంటుంది. మరింత సహాయం కోసం "AVS సాఫ్ట్వేర్తో వీడియో ఫైల్లను ఎలా మార్చాలి" అని తనిఖీ చేయండి.