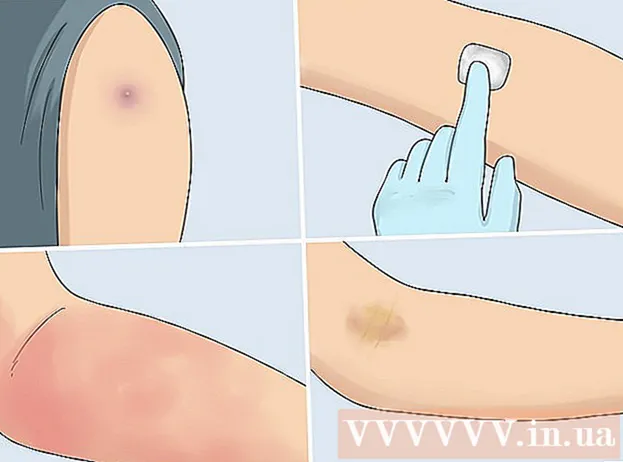రచయిత:
Joan Hall
సృష్టి తేదీ:
27 ఫిబ్రవరి 2021
నవీకరణ తేదీ:
1 జూలై 2024
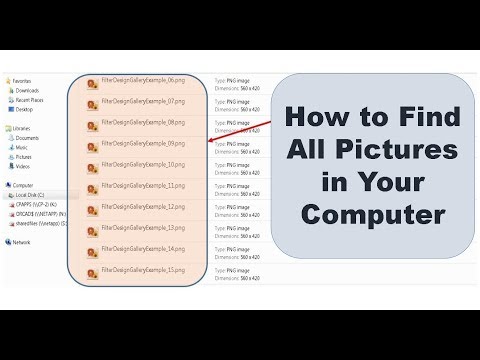
విషయము
- దశలు
- విధానం 1 లో 3: విండోస్ ఫోటో గ్యాలరీలో చిత్రాలను ఎలా కనుగొనాలి
- విధానం 2 లో 3: విండోస్ సెర్చ్ ఇంజిన్ను ఉపయోగించడం
- 3 లో 3 వ పద్ధతి: స్మార్ట్ ఫోల్డర్ని ఉపయోగించి Mac లో చిత్రాలను ఎలా కనుగొనాలి
ప్రతి వ్యక్తికి జ్ఞాపకాలు ముఖ్యం. కంప్యూటర్లో వందల వేల చిత్రాలు నిల్వ చేయబడతాయి, తద్వారా అవి ఎల్లప్పుడూ చేతిలో ఉంటాయి, కానీ చాలా చిత్రాలలో సరైన ఫోటోను కనుగొనడం అంత సులభం కాదు. మీకు కావలసిన ఫోటోలను కనుగొనడానికి మీ శోధనను తగ్గించడానికి అనేక మార్గాలు ఉన్నాయి.
దశలు
విధానం 1 లో 3: విండోస్ ఫోటో గ్యాలరీలో చిత్రాలను ఎలా కనుగొనాలి
 1 మీ ఫోటో ఆల్బమ్ని తెరవండి. ప్రారంభం> అన్ని కార్యక్రమాలు> ఫోటో ఆల్బమ్ క్లిక్ చేయండి. ఫోటో ఆల్బమ్ విండో తెరవబడుతుంది, ఇందులో ఫోటోలు మరియు వీడియోలు ఉంటాయి. ఫోటోలను మాత్రమే వీక్షించడానికి, చిత్రాలు క్లిక్ చేయండి. ఫోటోల సూక్ష్మచిత్రాలు తెరపై కనిపిస్తాయి.
1 మీ ఫోటో ఆల్బమ్ని తెరవండి. ప్రారంభం> అన్ని కార్యక్రమాలు> ఫోటో ఆల్బమ్ క్లిక్ చేయండి. ఫోటో ఆల్బమ్ విండో తెరవబడుతుంది, ఇందులో ఫోటోలు మరియు వీడియోలు ఉంటాయి. ఫోటోలను మాత్రమే వీక్షించడానికి, చిత్రాలు క్లిక్ చేయండి. ఫోటోల సూక్ష్మచిత్రాలు తెరపై కనిపిస్తాయి.  2 చిత్రాన్ని వీక్షించడానికి సూక్ష్మచిత్రాలను విస్తరించండి. దీన్ని చేయడానికి, మీ మౌస్ను సూక్ష్మచిత్రంపై ఉంచండి. పూర్తి చిత్రాన్ని తెరవడానికి, సూక్ష్మచిత్రంపై డబుల్ క్లిక్ చేయండి.
2 చిత్రాన్ని వీక్షించడానికి సూక్ష్మచిత్రాలను విస్తరించండి. దీన్ని చేయడానికి, మీ మౌస్ను సూక్ష్మచిత్రంపై ఉంచండి. పూర్తి చిత్రాన్ని తెరవడానికి, సూక్ష్మచిత్రంపై డబుల్ క్లిక్ చేయండి. - మీరు తప్పు చిత్రాన్ని ఎంచుకుంటే, సూక్ష్మచిత్ర జాబితాకు తిరిగి రావడానికి మరియు మీ శోధనను కొనసాగించడానికి తిరిగి క్లిక్ చేయండి.
 3 ట్యాగ్లను ఉపయోగించి ఫోటోను కనుగొనండి. మీరు ఒక చిత్రాన్ని ట్యాగ్ చేసినట్లయితే, నావిగేషన్ బార్ నుండి ట్యాగ్లను ఎంచుకోండి. సెర్చ్ బార్ ఓపెన్ అవుతుంది. మీకు కావలసిన చిత్రాన్ని కనుగొనడానికి శోధన పట్టీలో ట్యాగ్ని నమోదు చేయండి.
3 ట్యాగ్లను ఉపయోగించి ఫోటోను కనుగొనండి. మీరు ఒక చిత్రాన్ని ట్యాగ్ చేసినట్లయితే, నావిగేషన్ బార్ నుండి ట్యాగ్లను ఎంచుకోండి. సెర్చ్ బార్ ఓపెన్ అవుతుంది. మీకు కావలసిన చిత్రాన్ని కనుగొనడానికి శోధన పట్టీలో ట్యాగ్ని నమోదు చేయండి. - ట్యాగ్లు సేవ్ చేసిన ఇమేజ్కు కేటాయించబడిన కీలకపదాలు.
- ఫోటోను ట్యాగ్ చేయడానికి, దాన్ని తెరవండి. వివరాల పేన్ యొక్క దిగువ కుడి వైపున "ట్యాగ్లు" కనుగొని, "ట్యాగ్ జోడించు" ఎంచుకోండి మరియు ఆపై కీవర్డ్ని నమోదు చేయండి.
- ట్యాగ్లు ఫోటోలోని వ్యక్తులకు, ఫోటో తీసిన ప్రదేశానికి లేదా "జంతువులు" వంటి ఫోటో యొక్క విషయాన్ని వివరించగలవు.
 4 చిత్రాన్ని సృష్టించిన తేదీ ద్వారా కనుగొనండి. నావిగేషన్ పేన్లో, సృష్టించిన తేదీని క్లిక్ చేయండి. ఇప్పుడు మీరు ఫోటోలను శోధించాలనుకుంటున్న రోజు, నెల లేదా సంవత్సరాన్ని పేర్కొనండి.
4 చిత్రాన్ని సృష్టించిన తేదీ ద్వారా కనుగొనండి. నావిగేషన్ పేన్లో, సృష్టించిన తేదీని క్లిక్ చేయండి. ఇప్పుడు మీరు ఫోటోలను శోధించాలనుకుంటున్న రోజు, నెల లేదా సంవత్సరాన్ని పేర్కొనండి.
విధానం 2 లో 3: విండోస్ సెర్చ్ ఇంజిన్ను ఉపయోగించడం
 1 శోధన కార్యక్రమాన్ని అమలు చేయండి. ప్రారంభం> శోధన> ఫైల్లు లేదా ఫోల్డర్లను క్లిక్ చేయండి. ఫోల్డర్ పేర్లు వాటి విషయాలను కచ్చితంగా వివరిస్తే, మీరు అంతర్నిర్మిత విండోస్ సెర్చ్ ఇంజిన్ ఉపయోగించి వాటిని త్వరగా కనుగొనవచ్చు-దీన్ని చేయడానికి మీకు థర్డ్ పార్టీ ప్రోగ్రామ్ అవసరం లేదు.
1 శోధన కార్యక్రమాన్ని అమలు చేయండి. ప్రారంభం> శోధన> ఫైల్లు లేదా ఫోల్డర్లను క్లిక్ చేయండి. ఫోల్డర్ పేర్లు వాటి విషయాలను కచ్చితంగా వివరిస్తే, మీరు అంతర్నిర్మిత విండోస్ సెర్చ్ ఇంజిన్ ఉపయోగించి వాటిని త్వరగా కనుగొనవచ్చు-దీన్ని చేయడానికి మీకు థర్డ్ పార్టీ ప్రోగ్రామ్ అవసరం లేదు.  2 శోధన పెట్టెలో "అన్ని ఫైళ్లు మరియు ఫోల్డర్లు" పై క్లిక్ చేయండి. మేము "చిత్రాలు, సంగీతం లేదా వీడియోలు" ఎంపికను ఎందుకు ఎంచుకోలేదు? ఎందుకంటే దానితో మీరు ఫైల్లను కనుగొనవచ్చు, ఫోల్డర్లను కాదు. మనకు అవసరమైన ఫోటోలతో ఫోల్డర్లను కనుగొనాలి, కాబట్టి మేము ఫోల్డర్ల కోసం చూస్తున్నాము.
2 శోధన పెట్టెలో "అన్ని ఫైళ్లు మరియు ఫోల్డర్లు" పై క్లిక్ చేయండి. మేము "చిత్రాలు, సంగీతం లేదా వీడియోలు" ఎంపికను ఎందుకు ఎంచుకోలేదు? ఎందుకంటే దానితో మీరు ఫైల్లను కనుగొనవచ్చు, ఫోల్డర్లను కాదు. మనకు అవసరమైన ఫోటోలతో ఫోల్డర్లను కనుగొనాలి, కాబట్టి మేము ఫోల్డర్ల కోసం చూస్తున్నాము. - ఫోల్డర్ అనేది ఫైల్లను నిల్వ చేసే సిస్టమ్ ఎలిమెంట్.
- ఏ కంప్యూటర్లోనైనా ఫోల్డర్ల కంటే చాలా ఎక్కువ ఫైల్లు ఉంటాయి. అందువల్ల, ఫైల్ కంటే ఫోల్డర్ను కనుగొనడం వేగంగా ఉంటుంది.
 3 శోధన పారామితులను పేర్కొనండి. "సెర్చ్ ఇన్" ఫీల్డ్లో "పిక్చర్స్" ఫోల్డర్ (లేదా చిత్రాలతో ఉన్న మరొక ఫోల్డర్) ఎంచుకోండి. లేకపోతే, కంప్యూటర్లోని అన్ని ఫోల్డర్లు స్కాన్ చేయబడతాయి. ఫైల్ పేరు పెట్టెలోని మొత్తం లేదా భాగంలో, మీరు వెతుకుతున్న ఈవెంట్ లేదా స్థానాన్ని నమోదు చేయండి. ఫోల్డర్లకు సరిపోయే పేర్లు ఉంటే, మీకు కావలసిన ఫోల్డర్ను మీరు త్వరగా కనుగొనవచ్చు.
3 శోధన పారామితులను పేర్కొనండి. "సెర్చ్ ఇన్" ఫీల్డ్లో "పిక్చర్స్" ఫోల్డర్ (లేదా చిత్రాలతో ఉన్న మరొక ఫోల్డర్) ఎంచుకోండి. లేకపోతే, కంప్యూటర్లోని అన్ని ఫోల్డర్లు స్కాన్ చేయబడతాయి. ఫైల్ పేరు పెట్టెలోని మొత్తం లేదా భాగంలో, మీరు వెతుకుతున్న ఈవెంట్ లేదా స్థానాన్ని నమోదు చేయండి. ఫోల్డర్లకు సరిపోయే పేర్లు ఉంటే, మీకు కావలసిన ఫోల్డర్ను మీరు త్వరగా కనుగొనవచ్చు. - ఇలాంటివి నమోదు చేయండి: పుట్టినరోజు, అమ్మమ్మ, ఉద్యానవనం లేదా మరొక సంఘటన లేదా ఆకర్షణ.
- మీరు ఒక పదం యొక్క భాగాన్ని కూడా నమోదు చేయవచ్చు (ఉదాహరణకు, అమ్మమ్మ లేదా జన్మించాడు).
3 లో 3 వ పద్ధతి: స్మార్ట్ ఫోల్డర్ని ఉపయోగించి Mac లో చిత్రాలను ఎలా కనుగొనాలి
 1 డాక్లో ఫైండర్ ఐకాన్పై క్లిక్ చేయండి. ఈ నీలం మరియు తెలుపు చదరపు ఎమోటికాన్ చిహ్నం డాక్ యొక్క ఎడమ వైపున ఉంది. ఒక ఫైండర్ విండో తెరవబడుతుంది.
1 డాక్లో ఫైండర్ ఐకాన్పై క్లిక్ చేయండి. ఈ నీలం మరియు తెలుపు చదరపు ఎమోటికాన్ చిహ్నం డాక్ యొక్క ఎడమ వైపున ఉంది. ఒక ఫైండర్ విండో తెరవబడుతుంది.  2 కొత్త స్మార్ట్ ఫోల్డర్ను సృష్టించండి. స్క్రీన్ ఎగువన ఉన్న టూల్బార్ నుండి ఫైల్ మెనుని తెరవండి. మెను నుండి కొత్త స్మార్ట్ ఫోల్డర్ని ఎంచుకోండి. మరొక విండో తెరవబడుతుంది, ఇది ఫైండర్ విండోతో సమానంగా ఉంటుంది. (అంటే, ఫైల్> కొత్త స్మార్ట్ ఫోల్డర్ క్లిక్ చేయండి.)
2 కొత్త స్మార్ట్ ఫోల్డర్ను సృష్టించండి. స్క్రీన్ ఎగువన ఉన్న టూల్బార్ నుండి ఫైల్ మెనుని తెరవండి. మెను నుండి కొత్త స్మార్ట్ ఫోల్డర్ని ఎంచుకోండి. మరొక విండో తెరవబడుతుంది, ఇది ఫైండర్ విండోతో సమానంగా ఉంటుంది. (అంటే, ఫైల్> కొత్త స్మార్ట్ ఫోల్డర్ క్లిక్ చేయండి.)  3 అధునాతన శోధన ఎంపికలను తెరవండి. ఫోల్డర్ యొక్క కుడి ఎగువ మూలలో "+" క్లిక్ చేయండి. ప్రధాన టూల్ బార్ క్రింద ఉన్న స్మార్ట్ ఫోల్డర్ విండోలో మరొక టూల్ బార్ కనిపిస్తుంది.
3 అధునాతన శోధన ఎంపికలను తెరవండి. ఫోల్డర్ యొక్క కుడి ఎగువ మూలలో "+" క్లిక్ చేయండి. ప్రధాన టూల్ బార్ క్రింద ఉన్న స్మార్ట్ ఫోల్డర్ విండోలో మరొక టూల్ బార్ కనిపిస్తుంది.  4 అదనపు టూల్బార్ ఉపయోగించి మీ కంప్యూటర్లో అన్ని ఫోటోలను కనుగొనండి. ఈ ప్యానెల్లో, మొదటి మెనూ రకం మరియు రెండవది ఏదైనా. "ఏదైనా" మెనుని తెరిచి, దాని నుండి "చిత్రం" ఎంచుకోండి. స్మార్ట్ ఫోల్డర్ కంప్యూటర్లో నిల్వ చేసిన అన్ని చిత్రాల సూక్ష్మచిత్రాలను ప్రదర్శిస్తుంది. (అంటే, ఏదైనా> చిత్రంపై క్లిక్ చేయండి.)
4 అదనపు టూల్బార్ ఉపయోగించి మీ కంప్యూటర్లో అన్ని ఫోటోలను కనుగొనండి. ఈ ప్యానెల్లో, మొదటి మెనూ రకం మరియు రెండవది ఏదైనా. "ఏదైనా" మెనుని తెరిచి, దాని నుండి "చిత్రం" ఎంచుకోండి. స్మార్ట్ ఫోల్డర్ కంప్యూటర్లో నిల్వ చేసిన అన్ని చిత్రాల సూక్ష్మచిత్రాలను ప్రదర్శిస్తుంది. (అంటే, ఏదైనా> చిత్రంపై క్లిక్ చేయండి.)  5 తేదీ ద్వారా మీ శోధనను తగ్గించండి. మీ కంప్యూటర్లో చాలా ఫోటోలు ఉంటే దీన్ని చేయండి. స్మార్ట్ ఫోల్డర్ విండోలో, టాప్-మోస్ట్ టూల్ బార్ మధ్యలో, సాలిడ్-లైన్ చిహ్నాన్ని కనుగొనండి. ఈ రేఖ కింద 3 చతురస్రాలు, మరొక ఘన రేఖ మరియు మరో 3 చతురస్రాలు ఉన్నాయి. మెనుని తెరవడానికి ఈ చిహ్నం పక్కన ఉన్న బాణంపై క్లిక్ చేయండి. మెను నుండి, "సృష్టించిన తేదీ" ఎంచుకోండి. చిత్రాలు తీసిన తేదీ ద్వారా క్రమబద్ధీకరించబడతాయి.
5 తేదీ ద్వారా మీ శోధనను తగ్గించండి. మీ కంప్యూటర్లో చాలా ఫోటోలు ఉంటే దీన్ని చేయండి. స్మార్ట్ ఫోల్డర్ విండోలో, టాప్-మోస్ట్ టూల్ బార్ మధ్యలో, సాలిడ్-లైన్ చిహ్నాన్ని కనుగొనండి. ఈ రేఖ కింద 3 చతురస్రాలు, మరొక ఘన రేఖ మరియు మరో 3 చతురస్రాలు ఉన్నాయి. మెనుని తెరవడానికి ఈ చిహ్నం పక్కన ఉన్న బాణంపై క్లిక్ చేయండి. మెను నుండి, "సృష్టించిన తేదీ" ఎంచుకోండి. చిత్రాలు తీసిన తేదీ ద్వారా క్రమబద్ధీకరించబడతాయి. - టైప్ మెనూని ఉపయోగించి నిర్దిష్ట తేదీలో తీసిన ఫోటోలను కనుగొనండి.ఫైల్> కొత్త స్మార్ట్ ఫోల్డర్> +> టైప్> సృష్టించిన తేదీ> సమయంలో క్లిక్ చేయండి. ఇప్పుడు నిర్దిష్ట తేదీ లేదా తేదీ పరిధిని పేర్కొనండి; మీరు నిర్దిష్ట తేదీకి ముందు లేదా తర్వాత అన్ని తేదీలను లేదా వారం, నెల లేదా సంవత్సరంలో తీసుకున్న ఫోటోలను కూడా ఎంచుకోవచ్చు.
- నిర్దిష్ట తేదీ కోసం వెతకడానికి, "సరిగ్గా", "ముందు" లేదా "తర్వాత" ఎంపికను ఎంచుకోండి మరియు సరైన ఫీల్డ్లో తేదీని నమోదు చేయండి.
- కంప్యూటర్లో నిల్వ చేయబడిన మరియు పేర్కొన్న సమయ పరిధిలో సృష్టించబడిన అన్ని ఫైళ్ల సూక్ష్మచిత్రాలు (ఇమేజ్లు మాత్రమే కాదు) ప్రదర్శించబడతాయి. అందువల్ల, దొరికిన ఫైల్లను బ్రౌజ్ చేయండి మరియు వాటిలో చిత్రాలను కనుగొనండి.
 6 భవిష్యత్ సూచన కోసం స్మార్ట్ ఫోల్డర్ను సేవ్ చేయండి. విండో యొక్క కుడి ఎగువ మూలలో "సేవ్" క్లిక్ చేయండి ("+" బటన్ పక్కన). ఒక విండో తెరవబడుతుంది, దీనిలో ఫోల్డర్ పేరు నమోదు చేసి, దాన్ని సేవ్ చేయడానికి ఫోల్డర్ని పేర్కొనండి.
6 భవిష్యత్ సూచన కోసం స్మార్ట్ ఫోల్డర్ను సేవ్ చేయండి. విండో యొక్క కుడి ఎగువ మూలలో "సేవ్" క్లిక్ చేయండి ("+" బటన్ పక్కన). ఒక విండో తెరవబడుతుంది, దీనిలో ఫోల్డర్ పేరు నమోదు చేసి, దాన్ని సేవ్ చేయడానికి ఫోల్డర్ని పేర్కొనండి. - ఇప్పుడు, మీకు కావలసిన ఫోటోను కనుగొనడానికి, ఈ స్మార్ట్ ఫోల్డర్ను తెరవండి.