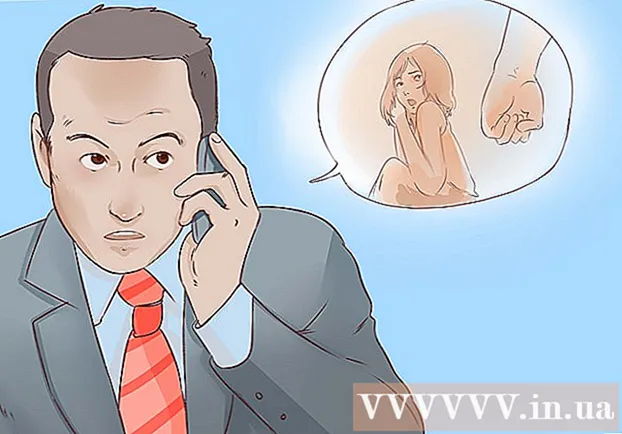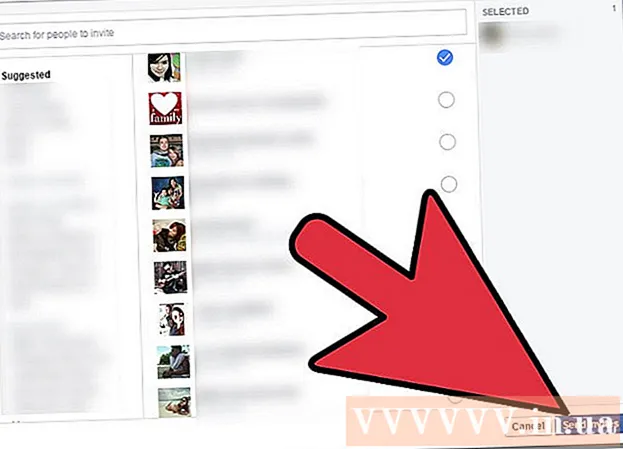రచయిత:
Carl Weaver
సృష్టి తేదీ:
28 ఫిబ్రవరి 2021
నవీకరణ తేదీ:
1 జూలై 2024

విషయము
- దశలు
- పార్ట్ 1 ఆఫ్ 2: విండోస్లో మానిటర్లను కాన్ఫిగర్ చేస్తోంది
- 2 వ భాగం 2: Mac OS X లో మానిటర్లను సెటప్ చేస్తోంది
- చిట్కాలు
- హెచ్చరికలు
ఈ వ్యాసం విండోస్ లేదా మాక్ ఓఎస్ ఎక్స్ కంప్యూటర్కు రెండు మానిటర్లను ఎలా కనెక్ట్ చేయాలో వివరిస్తుంది. మీరు రెండు మానిటర్లను ఒకటిగా ఉపయోగిస్తే, మీ డెస్క్టాప్ రెండు రెట్లు పెద్దదిగా ఉంటుంది.
దశలు
 1 మదర్బోర్డ్ ద్వంద్వ మానిటర్లకు మద్దతు ఇస్తుందో లేదో తెలుసుకోండి. దాదాపు అన్ని ఆధునిక మదర్బోర్డులు దీన్ని చేస్తాయి, ఇది పాత మదర్బోర్డుల గురించి చెప్పలేము. మదర్బోర్డ్ ద్వంద్వ మానిటర్లకు మద్దతు ఇస్తుందో లేదో తెలుసుకోవడానికి:
1 మదర్బోర్డ్ ద్వంద్వ మానిటర్లకు మద్దతు ఇస్తుందో లేదో తెలుసుకోండి. దాదాపు అన్ని ఆధునిక మదర్బోర్డులు దీన్ని చేస్తాయి, ఇది పాత మదర్బోర్డుల గురించి చెప్పలేము. మదర్బోర్డ్ ద్వంద్వ మానిటర్లకు మద్దతు ఇస్తుందో లేదో తెలుసుకోవడానికి: - మీ మదర్బోర్డు నమూనాను నిర్ణయించండి.
- మీ మదర్బోర్డ్ మోడల్ని సెర్చ్ ఇంజిన్లో నమోదు చేయండి (ఉదా. Google).
- మదర్బోర్డు ఫీచర్లను జాబితా చేసే శోధన ఫలితాన్ని ఎంచుకోండి.
- మల్టీ-డిస్ప్లే, మల్టీ-మానిటర్ లేదా డ్యూయల్ డిస్ప్లే కోసం చూడండి.
 2 మీ కంప్యూటర్లో ఏ వీడియో పోర్ట్లు ఉన్నాయో తెలుసుకోండి. చాలా ఆధునిక కంప్యూటర్లలో కనీసం రెండు వీడియో పోర్ట్లు ఉన్నాయి, ఒకటి కంటే ఎక్కువ మానిటర్లను కనెక్ట్ చేయడానికి మిమ్మల్ని అనుమతిస్తుంది. అవి సాధారణంగా కేసు వెనుక భాగంలో ఉంటాయి మరియు వీడియో కార్డుకు కనెక్ట్ అవుతాయి. చాలా ల్యాప్టాప్లలో HDMI లేదా డిస్ప్లే పోర్ట్ సైడ్ లేదా వెనుక భాగంలో ఉంటుంది. మీ కంప్యూటర్లో రెండవ మానిటర్ కోసం ప్రత్యేకమైన వీడియో పోర్ట్ లేకపోతే, USB-C / Thunderbolt లేదా USB 3.0 పోర్ట్ కోసం తనిఖీ చేయండి. వివిధ రకాల వీడియో పోర్ట్ల వివరణ క్రింద ఉంది:
2 మీ కంప్యూటర్లో ఏ వీడియో పోర్ట్లు ఉన్నాయో తెలుసుకోండి. చాలా ఆధునిక కంప్యూటర్లలో కనీసం రెండు వీడియో పోర్ట్లు ఉన్నాయి, ఒకటి కంటే ఎక్కువ మానిటర్లను కనెక్ట్ చేయడానికి మిమ్మల్ని అనుమతిస్తుంది. అవి సాధారణంగా కేసు వెనుక భాగంలో ఉంటాయి మరియు వీడియో కార్డుకు కనెక్ట్ అవుతాయి. చాలా ల్యాప్టాప్లలో HDMI లేదా డిస్ప్లే పోర్ట్ సైడ్ లేదా వెనుక భాగంలో ఉంటుంది. మీ కంప్యూటర్లో రెండవ మానిటర్ కోసం ప్రత్యేకమైన వీడియో పోర్ట్ లేకపోతే, USB-C / Thunderbolt లేదా USB 3.0 పోర్ట్ కోసం తనిఖీ చేయండి. వివిధ రకాల వీడియో పోర్ట్ల వివరణ క్రింద ఉంది: - VGA - సాధారణంగా 15 రంధ్రాలతో నీలిరంగు దీర్ఘచతురస్రాకార పోర్ట్. ఇది సాధారణంగా VGA కేబుల్ని భద్రపరచడానికి వైపున స్క్రూ హోల్స్ కలిగి ఉంటుంది. VGA పోర్ట్లు పాత కంప్యూటర్లలో ఉపయోగించబడతాయి మరియు చాలా ఆధునిక మానిటర్లు ఈ రకమైన కనెక్షన్కు మద్దతు ఇవ్వవు. అయితే, మీరు ఇప్పటికీ మీ కొత్త మానిటర్ని ఒక HDMI నుండి VGA అడాప్టర్ని ఉపయోగించి VGA కి కనెక్ట్ చేయవచ్చు.
- DVI - సాధారణంగా 24 రంధ్రాలతో తెల్లగా ఉంటుంది. కుడివైపున 4 అదనపు రంధ్రాలతో స్లాట్ కూడా ఉంది. VGA లాగా, DVI కేబుల్ని భద్రపరచడానికి DVI పోర్ట్లు సాధారణంగా ప్రక్క రంధ్రాలను కలిగి ఉంటాయి. DVI అనేది మరొక రకమైన వీడియో కనెక్షన్, ఇది ఇప్పుడు గతానికి సంబంధించినది మరియు ప్రధానంగా పాత కంప్యూటర్లు మరియు మానిటర్లలో ఉపయోగించబడుతుంది. ఇది VGA కంటే ఎక్కువ రిజల్యూషన్లకు మద్దతు ఇస్తుంది, కానీ ఆధునిక HD లేదా 4K మానిటర్లకు మద్దతు ఇవ్వదు. VGA మాదిరిగా, చాలా ఆధునిక మానిటర్లు ఈ రకమైన కనెక్షన్కు మద్దతు ఇవ్వవు, అయినప్పటికీ అవి ఇప్పటికీ DVI నుండి HDMI అడాప్టర్ని ఉపయోగించి DVI కి కనెక్ట్ చేయబడతాయి.
- HDMI - దిగువ మూలలు లోపలికి గుండ్రంగా ఉండే చిన్న మరియు ఇరుకైన దీర్ఘచతురస్రాకార పోర్ట్. కొన్ని చిన్న ల్యాప్టాప్ మోడళ్లలో మినీ-హెచ్డిఎమ్ఐ లేదా మైక్రో-హెచ్డిఎమ్ఐ పోర్ట్ ఉండవచ్చు. ఈ పోర్ట్లు సాధారణ HDMI ఆకారంలో ఉంటాయి, కానీ చాలా చిన్నవి. HDMI పోర్ట్ చాలా కొత్త మానిటర్ మోడళ్లలో ప్రామాణికమైనది.ఇది చాలా కంప్యూటర్ మానిటర్లు మరియు HDMI TV లలో ఉపయోగించబడుతుంది మరియు 4K మరియు హై డైనమిక్ రేంజ్ (HDR) వరకు రిజల్యూషన్లకు మద్దతు ఇస్తుంది. HDMI ఒక ప్రమాణం అయినప్పటికీ, అనేక రకాలు ఉన్నాయి. HDMI 1.4 4K @ 30fps లేదా HD (1080p) @ 120fps కి మద్దతు ఇస్తుంది. HDMI 2.0 4K @ 60fps కి మద్దతు ఇస్తుంది. HDMI 2.1 10K వరకు మద్దతు ఇస్తుంది, ముఖ్యంగా 4K @ 120fps.
- డిస్ప్లేపోర్ట్ - దిగువ కుడి మూలలో కత్తిరించిన ఇరుకైన దీర్ఘచతురస్రాకార పోర్ట్. కొన్ని ల్యాప్టాప్లు ఒకే ఆకారంలో ఉండే చిన్న-డిస్ప్లేపోర్ట్ను ఉపయోగిస్తాయి కానీ చిన్నవి. డిస్ప్లేపోర్ట్ అనేది టెలివిజన్ల కంటే ప్రాథమికంగా కంప్యూటర్ మానిటర్లలో ఉపయోగించే కొత్త రకం కనెక్షన్. డిస్ప్లేపోర్ట్ AMD ఫ్రీసింక్ మరియు ఎన్విడియా జి-సింక్ టెక్నాలజీలకు మద్దతు ఇస్తుంది. DisplayPort 1.2 4K @ 60fps కి మద్దతు ఇస్తుంది. DisplayPort 1.3 4K @ 120fps కి మద్దతు ఇస్తుంది. DisplayPort 1.4 8K @ 60fps మరియు HDR కి మద్దతు ఇస్తుంది. DisplayPort 2.0 16K @ 60fps వరకు మద్దతు ఇస్తుంది. ఈ రకమైన కనెక్షన్ ఒకే డిస్ప్లేపోర్ట్ ద్వారా ఒకదానితో ఒకటి అనుసంధానించబడిన బహుళ మానిటర్లకు మద్దతు ఇవ్వగలదు.
- USB-C / పిడుగు 3... USB-C ఒక చిన్న మాత్ర ఆకారపు పోర్ట్. థండర్ బోల్ట్ 3 పోర్ట్లు USB-C వలె ఉంటాయి మరియు USB-C కి మద్దతు ఇస్తాయి, అయితే వాటి పక్కన సాధారణంగా మెరుపు బోల్ట్ చిహ్నం ఉంటుంది. USB 3.0 సాధారణంగా దీర్ఘచతురస్రాకార USB టైప్-ఎ పోర్ట్ను కలిగి ఉంటుంది. USB 3.0 పోర్ట్ని USB నుండి HDMI అడాప్టర్ ఉపయోగించి HD మానిటర్కు కనెక్ట్ చేయవచ్చు. 4K @ 60fps వరకు చిత్రాలను సంగ్రహించడానికి USB-C అవుట్పుట్ను మానిటర్కు కనెక్ట్ చేయవచ్చు. థండర్ బోల్ట్ 3 ఇంకా అధిక రిజల్యూషన్లకు మద్దతు ఇస్తుంది. అయితే, అన్ని మానిటర్లలో USB-C పోర్ట్ లేదు. కాకపోతే, మీరు USB-C నుండి HDMI లేదా USB-C నుండి DisplayPort అడాప్టర్ని ఉపయోగించి మీ కంప్యూటర్కు మానిటర్ను కనెక్ట్ చేయవచ్చు.
 3 రెండవ మానిటర్లో ఏ వీడియో పోర్ట్లు ఉన్నాయో తెలుసుకోండి. పైన జాబితా చేయబడిన వీడియో పోర్ట్లలో ఒకదాన్ని కనుగొనండి. మానిటర్ పోర్ట్ కంప్యూటర్ పోర్ట్ నుండి భిన్నంగా ఉంటే, మీరు తగిన అడాప్టర్ను కొనుగోలు చేయాలి. ఉదాహరణకు, మీ కంప్యూటర్లో DVI పోర్ట్ మరియు మీ మానిటర్లో HDMI పోర్ట్ ఉంటే, మీకు DVI నుండి HDMI అడాప్టర్ అవసరం. అదేవిధంగా, మీరు USB-C కేబుల్ ఉపయోగించి మానిటర్ని కనెక్ట్ చేయవలసి వచ్చినా, దానికి సంబంధిత ఇన్పుట్ లేకపోతే, మీకు USB-C నుండి HDMI లేదా USB-C నుండి DisplayPort అడాప్టర్ అవసరం.
3 రెండవ మానిటర్లో ఏ వీడియో పోర్ట్లు ఉన్నాయో తెలుసుకోండి. పైన జాబితా చేయబడిన వీడియో పోర్ట్లలో ఒకదాన్ని కనుగొనండి. మానిటర్ పోర్ట్ కంప్యూటర్ పోర్ట్ నుండి భిన్నంగా ఉంటే, మీరు తగిన అడాప్టర్ను కొనుగోలు చేయాలి. ఉదాహరణకు, మీ కంప్యూటర్లో DVI పోర్ట్ మరియు మీ మానిటర్లో HDMI పోర్ట్ ఉంటే, మీకు DVI నుండి HDMI అడాప్టర్ అవసరం. అదేవిధంగా, మీరు USB-C కేబుల్ ఉపయోగించి మానిటర్ని కనెక్ట్ చేయవలసి వచ్చినా, దానికి సంబంధిత ఇన్పుట్ లేకపోతే, మీకు USB-C నుండి HDMI లేదా USB-C నుండి DisplayPort అడాప్టర్ అవసరం. - కొన్ని మానిటర్లు కంప్యూటర్ ఉపయోగించే రకానికి భిన్నమైన పోర్ట్ రకాన్ని కలిగి ఉండవచ్చు. రెండు వైపులా పోర్టులకు సరిపోయే కేబుల్ కొనండి. ఉదాహరణకు, మీ కంప్యూటర్లో మినీ-హెచ్డిఎమ్ఐ పోర్ట్ మరియు మీ మానిటర్లో రెగ్యులర్ హెచ్డిఎంఐ పోర్ట్ ఉంటే, మీకు మినీ-హెచ్డిఎమ్ఐ నుంచి హెచ్డిఎమ్ఐ కేబుల్ అవసరం.
 4 మీ కంప్యూటర్కు రెండవ మానిటర్ను కనెక్ట్ చేయండి. కేబుల్ యొక్క ఒక చివరను కంప్యూటర్ యొక్క వీడియో పోర్ట్కు (కంప్యూటర్ వెనుక భాగంలో) కనెక్ట్ చేయండి మరియు రెండోది మానిటర్ యొక్క వీడియో పోర్ట్కు కనెక్ట్ చేయండి. కేబుల్ కనెక్ట్ చేయడానికి మీకు అడాప్టర్ అవసరమైతే, దాన్ని మీ కంప్యూటర్కు కనెక్ట్ చేయండి. అప్పుడు HDMI లేదా DisplayPort కేబుల్ని ఒక చివర అడాప్టర్కు మరియు మరొకటి మానిటర్కు కనెక్ట్ చేయండి.
4 మీ కంప్యూటర్కు రెండవ మానిటర్ను కనెక్ట్ చేయండి. కేబుల్ యొక్క ఒక చివరను కంప్యూటర్ యొక్క వీడియో పోర్ట్కు (కంప్యూటర్ వెనుక భాగంలో) కనెక్ట్ చేయండి మరియు రెండోది మానిటర్ యొక్క వీడియో పోర్ట్కు కనెక్ట్ చేయండి. కేబుల్ కనెక్ట్ చేయడానికి మీకు అడాప్టర్ అవసరమైతే, దాన్ని మీ కంప్యూటర్కు కనెక్ట్ చేయండి. అప్పుడు HDMI లేదా DisplayPort కేబుల్ని ఒక చివర అడాప్టర్కు మరియు మరొకటి మానిటర్కు కనెక్ట్ చేయండి. - USB-C / Thunderbolt 3 పోర్ట్ ఉన్న కొన్ని కంప్యూటర్లలో, USB-C / Thunderbolt డాక్ ఉపయోగించి ఒకే పోర్టుకు బహుళ మానిటర్లను కనెక్ట్ చేయవచ్చు. దయచేసి కొన్ని ల్యాప్టాప్లు (ఒక USB-C / Thunderbolt పోర్ట్ ఉన్న మ్యాక్బుక్లు) ఒకే పోర్టుకు కనెక్ట్ చేయబడిన బహుళ మానిటర్లకు మద్దతు ఇవ్వకపోవచ్చు.
 5 రెండవ మానిటర్ యొక్క పవర్ కార్డ్ను ఎలక్ట్రికల్ అవుట్లెట్కు కనెక్ట్ చేయండి. మానిటర్ కేబుల్ను పవర్ అవుట్లెట్ లేదా సర్జ్ ప్రొటెక్టర్లోకి ప్లగ్ చేయండి.
5 రెండవ మానిటర్ యొక్క పవర్ కార్డ్ను ఎలక్ట్రికల్ అవుట్లెట్కు కనెక్ట్ చేయండి. మానిటర్ కేబుల్ను పవర్ అవుట్లెట్ లేదా సర్జ్ ప్రొటెక్టర్లోకి ప్లగ్ చేయండి.  6 రెండవ మానిటర్ ఆన్ చేయండి. రెండవ మానిటర్లోని పవర్ బటన్ను నొక్కండి, తద్వారా అది ఆన్ అవుతుంది మరియు కంప్యూటర్ నుండి వీడియో సిగ్నల్ స్వీకరించడానికి సిద్ధంగా ఉంటుంది. అప్పుడు మీ మానిటర్లను Windows లేదా Mac OS X లో సెటప్ చేయండి. ఎక్స్పర్ట్ అడ్వైస్
6 రెండవ మానిటర్ ఆన్ చేయండి. రెండవ మానిటర్లోని పవర్ బటన్ను నొక్కండి, తద్వారా అది ఆన్ అవుతుంది మరియు కంప్యూటర్ నుండి వీడియో సిగ్నల్ స్వీకరించడానికి సిద్ధంగా ఉంటుంది. అప్పుడు మీ మానిటర్లను Windows లేదా Mac OS X లో సెటప్ చేయండి. ఎక్స్పర్ట్ అడ్వైస్ 
చియారా కోర్సారో
ఫోన్ మరియు కంప్యూటర్ రిపేర్ టెక్నీషియన్ చియారా కోర్సారో జనరల్ మేనేజర్ మరియు ఆపిల్ సర్టిఫైడ్ మాక్ మరియు ఐఓఎస్ టెక్నీషియన్, మాక్ వోల్క్స్, ఇంక్., శాన్ ఫ్రాన్సిస్కో బే ఏరియాలోని ఆపిల్ అధీకృత సర్వీస్ సెంటర్. మాక్వోల్క్స్, ఇంక్. 1990 లో స్థాపించబడింది, బ్యూరో ఆఫ్ బెటర్ బిజినెస్ (BBB) A + రేటింగ్తో గుర్తింపు పొందింది మరియు ఇది Apple కన్సల్టెంట్స్ నెట్వర్క్ (ACN) లో భాగం. చియారా కోర్సారో
చియారా కోర్సారో
టెలిఫోన్ మరియు కంప్యూటర్ రిపేర్ టెక్నీషియన్చాలా సందర్భాలలో, మీరు చేయాల్సిందల్లా ఇదే. సాధారణంగా, మీరు రెండవ మానిటర్ను కనెక్ట్ చేసి దాన్ని ఆన్ చేయాలి మరియు మీరు స్వయంచాలకంగా రెండు స్క్రీన్లను ఉపయోగించగలరు. అయితే, మీరు ఏదైనా సర్దుబాట్లు చేయాలనుకుంటే, మార్పులు చేయడానికి మీరు సిస్టమ్ ప్రాధాన్యతల డిస్ప్లే విభాగానికి వెళ్లాలి.
పార్ట్ 1 ఆఫ్ 2: విండోస్లో మానిటర్లను కాన్ఫిగర్ చేస్తోంది
 1 ప్రారంభ మెనుని తెరవండి
1 ప్రారంభ మెనుని తెరవండి  . స్క్రీన్ దిగువ ఎడమ మూలలో విండోస్ లోగోపై క్లిక్ చేయండి.
. స్క్రీన్ దిగువ ఎడమ మూలలో విండోస్ లోగోపై క్లిక్ చేయండి.  2 సెట్టింగుల విండోను తెరవండి. గేర్ చిహ్నంపై క్లిక్ చేయండి
2 సెట్టింగుల విండోను తెరవండి. గేర్ చిహ్నంపై క్లిక్ చేయండి  ప్రారంభ మెను యొక్క దిగువ ఎడమ మూలలో.
ప్రారంభ మెను యొక్క దిగువ ఎడమ మూలలో.  3 నొక్కండి వ్యవస్థ. ఈ చిహ్నం మానిటర్ లాగా కనిపిస్తుంది.
3 నొక్కండి వ్యవస్థ. ఈ చిహ్నం మానిటర్ లాగా కనిపిస్తుంది.  4 ట్యాబ్కి వెళ్లండి ప్రదర్శన. ఇది ఎగువ ఎడమ మూలలో ఉంది.
4 ట్యాబ్కి వెళ్లండి ప్రదర్శన. ఇది ఎగువ ఎడమ మూలలో ఉంది.  5 పేజీని క్రిందికి స్క్రోల్ చేయండి మరియు బహుళ ప్రదర్శన విభాగాన్ని కనుగొనండి.
5 పేజీని క్రిందికి స్క్రోల్ చేయండి మరియు బహుళ ప్రదర్శన విభాగాన్ని కనుగొనండి. 6 బహుళ ప్రదర్శన మెనుని తెరవండి. ఇది బహుళ ప్రదర్శన విభాగంలో ఉంది.
6 బహుళ ప్రదర్శన మెనుని తెరవండి. ఇది బహుళ ప్రదర్శన విభాగంలో ఉంది.  7 ఒక ఎంపికను ఎంచుకోండి. మెనులో, మీకు సరిపోయే ఎంపికపై క్లిక్ చేయండి:
7 ఒక ఎంపికను ఎంచుకోండి. మెనులో, మీకు సరిపోయే ఎంపికపై క్లిక్ చేయండి: - "విస్తరించు" - చిత్రం రెండు మానిటర్లలో విస్తరించబడింది;
- "పునరావృతం" - ఒకే చిత్రం రెండు మానిటర్లలో కనిపిస్తుంది;
- కంప్యూటర్ స్క్రీన్ మాత్రమే - చిత్రం మొదటి మానిటర్లో మాత్రమే కనిపిస్తుంది.
- రెండవ స్క్రీన్ మాత్రమే - చిత్రం రెండవ మానిటర్లో మాత్రమే కనిపిస్తుంది.
 8 నొక్కండి వర్తించు. మీరు మెను కింద ఈ బటన్ను కనుగొంటారు.
8 నొక్కండి వర్తించు. మీరు మెను కింద ఈ బటన్ను కనుగొంటారు.  9 నొక్కండి మార్పులను ఊంచుప్రాంప్ట్ చేసినప్పుడు. మీరు చేసిన మార్పులు అమలులోకి వస్తాయి. మీరు ఈ స్క్రీన్లను విస్తరించు ఎంపికను ఎంచుకుంటే, డెస్క్టాప్ మొదటి మరియు రెండవ మానిటర్లలో విస్తరించి ఉంటుంది.
9 నొక్కండి మార్పులను ఊంచుప్రాంప్ట్ చేసినప్పుడు. మీరు చేసిన మార్పులు అమలులోకి వస్తాయి. మీరు ఈ స్క్రీన్లను విస్తరించు ఎంపికను ఎంచుకుంటే, డెస్క్టాప్ మొదటి మరియు రెండవ మానిటర్లలో విస్తరించి ఉంటుంది.
2 వ భాగం 2: Mac OS X లో మానిటర్లను సెటప్ చేస్తోంది
 1 ఆపిల్ మెనుని తెరవండి
1 ఆపిల్ మెనుని తెరవండి  . స్క్రీన్ ఎగువ ఎడమ మూలలో ఉన్న ఆపిల్ లోగోపై క్లిక్ చేయండి. ఒక మెనూ ఓపెన్ అవుతుంది.
. స్క్రీన్ ఎగువ ఎడమ మూలలో ఉన్న ఆపిల్ లోగోపై క్లిక్ చేయండి. ఒక మెనూ ఓపెన్ అవుతుంది.  2 నొక్కండి సిస్టమ్ అమరికలను. మీరు ఆపిల్ మెను ఎగువన ఈ ఎంపికను కనుగొంటారు.
2 నొక్కండి సిస్టమ్ అమరికలను. మీరు ఆపిల్ మెను ఎగువన ఈ ఎంపికను కనుగొంటారు.  3 నొక్కండి మానిటర్లు. మానిటర్ లాగా కనిపించే ఈ చిహ్నం ఎగువ ఎడమ మూలలో ఉంది.
3 నొక్కండి మానిటర్లు. మానిటర్ లాగా కనిపించే ఈ చిహ్నం ఎగువ ఎడమ మూలలో ఉంది.  4 ట్యాబ్కి వెళ్లండి స్థానం. మీరు దానిని విండో ఎగువన కనుగొంటారు.
4 ట్యాబ్కి వెళ్లండి స్థానం. మీరు దానిని విండో ఎగువన కనుగొంటారు.  5 మానిటర్ మిర్రరింగ్ ఎనేబుల్ పక్కన ఉన్న బాక్స్ ఎంపికను తీసివేయండి. ఈ సందర్భంలో, డెస్క్టాప్ రెండు మానిటర్లలో విస్తరించి ఉంటుంది.
5 మానిటర్ మిర్రరింగ్ ఎనేబుల్ పక్కన ఉన్న బాక్స్ ఎంపికను తీసివేయండి. ఈ సందర్భంలో, డెస్క్టాప్ రెండు మానిటర్లలో విస్తరించి ఉంటుంది. - ఒకే చిత్రం రెండు మానిటర్లలో కనిపించాలని మీరు కోరుకుంటే, ఈ ఆప్షన్ పక్కన ఉన్న చెక్బాక్స్ని వదిలివేయండి.
 6 మీ ప్రాథమిక మానిటర్ను మార్చండి. రెండవ మానిటర్ను ప్రాథమికంగా చేయడానికి, నీలి మానిటర్ ఎగువన ఉన్న తెల్లని దీర్ఘచతురస్ర ఆకారాన్ని రెండవ మానిటర్పైకి లాగండి.
6 మీ ప్రాథమిక మానిటర్ను మార్చండి. రెండవ మానిటర్ను ప్రాథమికంగా చేయడానికి, నీలి మానిటర్ ఎగువన ఉన్న తెల్లని దీర్ఘచతురస్ర ఆకారాన్ని రెండవ మానిటర్పైకి లాగండి.
చిట్కాలు
- మీరు మరిన్ని మానిటర్లను కనెక్ట్ చేయవలసి వస్తే పై దశలను పునరావృతం చేయండి. ఇది మీ డెస్క్టాప్ను మూడు లేదా అంతకంటే ఎక్కువ మానిటర్లకు విస్తరిస్తుంది.
హెచ్చరికలు
- మానిటర్ల రిజల్యూషన్లు భిన్నంగా ఉంటే, తక్కువ రిజల్యూషన్తో సరిపోయేలా అధిక రిజల్యూషన్ను తగ్గించండి. దీన్ని చేయడంలో వైఫల్యం గ్రాఫికల్ లోపాలకు దారి తీస్తుంది.