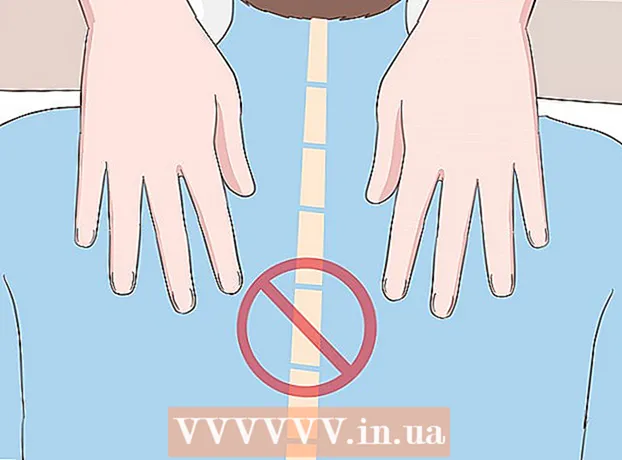రచయిత:
Sara Rhodes
సృష్టి తేదీ:
11 ఫిబ్రవరి 2021
నవీకరణ తేదీ:
1 జూలై 2024

విషయము
ఫ్రేమ్ నుండి అవాంఛిత భాగాలను తొలగించడానికి అడోబ్ ప్రీమియర్ ప్రో వీడియో ఎడిటర్లో వీడియోని ఎలా క్రాప్ చేయాలో తెలుసుకోండి. ఎఫెక్ట్స్ మెనూలోని ట్రాన్స్ఫార్మ్ విభాగంలో మీరు క్రాపింగ్ టూల్ను కనుగొనవచ్చు.
దశలు
 1 అడోబ్ ప్రీమియర్ ప్రోని తెరవండి. దీన్ని చేయడానికి, పర్పుల్ బ్యాక్గ్రౌండ్లోని "Pr" ఐకాన్పై డబుల్ క్లిక్ చేయండి.
1 అడోబ్ ప్రీమియర్ ప్రోని తెరవండి. దీన్ని చేయడానికి, పర్పుల్ బ్యాక్గ్రౌండ్లోని "Pr" ఐకాన్పై డబుల్ క్లిక్ చేయండి.  2 మీ ప్రాజెక్ట్ను అడోబ్ ప్రీమియర్ ప్రోలో తెరవండి. దీన్ని చేయడానికి, ఈ దశలను అనుసరించండి:
2 మీ ప్రాజెక్ట్ను అడోబ్ ప్రీమియర్ ప్రోలో తెరవండి. దీన్ని చేయడానికి, ఈ దశలను అనుసరించండి: - స్క్రీన్ ఎగువన ఉన్న మెనూ బార్లో "ఫైల్" క్లిక్ చేయండి.
- క్రొత్త ప్రాజెక్ట్ను సృష్టించడానికి క్రొత్తదాన్ని క్లిక్ చేయండి లేదా ఇప్పటికే ఉన్నదాన్ని తెరవడానికి తెరవండి.
- మీకు కావలసిన ఫైల్ను ఎంచుకోండి మరియు "ఓపెన్" క్లిక్ చేయండి.
 3 మీరు మీ ప్రాజెక్ట్లో ట్రిమ్ చేయాలనుకుంటున్న వీడియోను దిగుమతి చేయండి. మీరు ట్రిమ్ చేయబోతున్న వీడియో ఇంకా ప్రాజెక్ట్కు జోడించబడకపోతే, దాన్ని అక్కడ దిగుమతి చేసుకోండి. దీన్ని చేయడానికి, ఈ క్రింది వాటిని చేయండి:
3 మీరు మీ ప్రాజెక్ట్లో ట్రిమ్ చేయాలనుకుంటున్న వీడియోను దిగుమతి చేయండి. మీరు ట్రిమ్ చేయబోతున్న వీడియో ఇంకా ప్రాజెక్ట్కు జోడించబడకపోతే, దాన్ని అక్కడ దిగుమతి చేసుకోండి. దీన్ని చేయడానికి, ఈ క్రింది వాటిని చేయండి: - "ఫైల్" క్లిక్ చేయండి.
- దిగుమతిపై క్లిక్ చేయండి.
- మీరు దిగుమతి చేయదలిచిన వీడియోను ఎంచుకోండి.
- ఓపెన్ క్లిక్ చేయండి.
 4 ప్రాజెక్ట్ ప్యానెల్ నుండి కావలసిన వీడియోను టైమ్లైన్పై క్లిక్ చేసి లాగండి. మీరు Adobe ప్రీమియర్ ప్రోలో దిగుమతి చేసుకున్న వీడియోలు లైబ్రరీస్ ట్యాబ్ కింద ప్రాజెక్ట్ ప్యానెల్లో కనిపిస్తాయి. ప్రాజెక్ట్ ప్యానెల్ సాధారణంగా స్క్రీన్ దిగువ ఎడమ మూలలో ఉంటుంది, టైమ్లైన్ దాని కుడి వైపున ఉంటుంది.
4 ప్రాజెక్ట్ ప్యానెల్ నుండి కావలసిన వీడియోను టైమ్లైన్పై క్లిక్ చేసి లాగండి. మీరు Adobe ప్రీమియర్ ప్రోలో దిగుమతి చేసుకున్న వీడియోలు లైబ్రరీస్ ట్యాబ్ కింద ప్రాజెక్ట్ ప్యానెల్లో కనిపిస్తాయి. ప్రాజెక్ట్ ప్యానెల్ సాధారణంగా స్క్రీన్ దిగువ ఎడమ మూలలో ఉంటుంది, టైమ్లైన్ దాని కుడి వైపున ఉంటుంది. - మీకు ప్రాజెక్ట్ల ప్యానెల్, టైమ్లైన్ లేదా మీకు కావలసిన ఇతర ప్యానెల్ కనిపించకపోతే, స్క్రీన్ ఎగువన ఉన్న మెనూలోని విండోను క్లిక్ చేసి, మీకు కావలసిన ప్యానెల్ను చెక్ చేయండి.
 5 దాన్ని ఎంచుకోవడానికి వీడియోపై క్లిక్ చేయండి. వీడియో టైమ్లైన్లో హైలైట్ చేయబడుతుంది.
5 దాన్ని ఎంచుకోవడానికి వీడియోపై క్లిక్ చేయండి. వీడియో టైమ్లైన్లో హైలైట్ చేయబడుతుంది.  6 నొక్కండి ప్రభావాలు. ఇది ప్రాజెక్ట్ ప్యానెల్ ఎగువన ఉన్న ట్యాబ్. ప్రభావ వర్గాల జాబితా ప్రదర్శించబడుతుంది.
6 నొక్కండి ప్రభావాలు. ఇది ప్రాజెక్ట్ ప్యానెల్ ఎగువన ఉన్న ట్యాబ్. ప్రభావ వర్గాల జాబితా ప్రదర్శించబడుతుంది.  7 నొక్కండి
7 నొక్కండి  వీడియో ప్రభావాల పక్కన. ఈ బాణం ఆకారపు చిహ్నం ప్రభావాల జాబితాలో వీడియో ప్రభావాల పక్కన ఉంది. వీడియో ప్రభావ వర్గాల జాబితా ప్రదర్శించబడుతుంది.
వీడియో ప్రభావాల పక్కన. ఈ బాణం ఆకారపు చిహ్నం ప్రభావాల జాబితాలో వీడియో ప్రభావాల పక్కన ఉంది. వీడియో ప్రభావ వర్గాల జాబితా ప్రదర్శించబడుతుంది.  8 నొక్కండి
8 నొక్కండి అంశం "పరివర్తన" పక్కన. ఈ బాణం ఆకారపు చిహ్నం ట్రాన్స్ఫార్మ్ ఫోల్డర్ పక్కన ఉంది. పరివర్తన ప్రభావాల జాబితా ప్రదర్శించబడుతుంది.
అంశం "పరివర్తన" పక్కన. ఈ బాణం ఆకారపు చిహ్నం ట్రాన్స్ఫార్మ్ ఫోల్డర్ పక్కన ఉంది. పరివర్తన ప్రభావాల జాబితా ప్రదర్శించబడుతుంది.  9 టైమ్లైన్లోని వీడియో క్లిప్పై పంట సాధనాన్ని క్లిక్ చేసి లాగండి. ఈ సాధనం పరివర్తన ప్రభావాలలో ఒకటి. ఇది ఎగువ ఎడమ విండోలో ప్రభావ నియంత్రణల ట్యాబ్ను తెరుస్తుంది.
9 టైమ్లైన్లోని వీడియో క్లిప్పై పంట సాధనాన్ని క్లిక్ చేసి లాగండి. ఈ సాధనం పరివర్తన ప్రభావాలలో ఒకటి. ఇది ఎగువ ఎడమ విండోలో ప్రభావ నియంత్రణల ట్యాబ్ను తెరుస్తుంది. - ప్రత్యామ్నాయంగా, మీరు ప్రాజెక్ట్ ప్యానెల్ ఎగువన ఉన్న శోధన పట్టీలో పంటను టైప్ చేయవచ్చు మరియు ఈ ప్రభావాన్ని కనుగొనడానికి ఎంటర్ నొక్కండి.
 10 క్లిప్ యొక్క సరిహద్దులను సెట్ చేయండి. ఎఫెక్ట్ కంట్రోల్స్ ట్యాబ్లోని నియంత్రణలను ఉపయోగించి ఎడమ, కుడి, ఎగువ మరియు దిగువన ఉన్న సంఖ్యా విలువలను క్లిక్ చేసి లాగడం ద్వారా దీన్ని చేయండి. ఈ విలువలను పెంచడం వలన వీడియో యొక్క సంబంధిత వైపున నల్లని అంచు ఉంటుంది, దానిని తగ్గించడం వలన అది తీసివేయబడుతుంది. మీరు మార్చడానికి శాతాన్ని క్లిక్ చేసి లాగవచ్చు లేదా మీ స్వంత శాతాన్ని పేర్కొనడానికి డబుల్ క్లిక్ చేయవచ్చు.
10 క్లిప్ యొక్క సరిహద్దులను సెట్ చేయండి. ఎఫెక్ట్ కంట్రోల్స్ ట్యాబ్లోని నియంత్రణలను ఉపయోగించి ఎడమ, కుడి, ఎగువ మరియు దిగువన ఉన్న సంఖ్యా విలువలను క్లిక్ చేసి లాగడం ద్వారా దీన్ని చేయండి. ఈ విలువలను పెంచడం వలన వీడియో యొక్క సంబంధిత వైపున నల్లని అంచు ఉంటుంది, దానిని తగ్గించడం వలన అది తీసివేయబడుతుంది. మీరు మార్చడానికి శాతాన్ని క్లిక్ చేసి లాగవచ్చు లేదా మీ స్వంత శాతాన్ని పేర్కొనడానికి డబుల్ క్లిక్ చేయవచ్చు. - ఎడమ, కుడి, ఎగువ లేదా దిగువ పక్కన 0% విలువ అంటే సైడ్ కట్ చేయబడదు.
- ఎఫెక్ట్ కంట్రోల్స్ ట్యాబ్లో ఎడ్జ్ బ్లర్ పక్కన ఉన్న సంఖ్యను పెంచడం వలన వీడియో ట్రిమ్మింగ్ బార్డర్ని బ్లర్ చేస్తుంది.
- ట్రిమ్ చేయబడిన వీడియో యొక్క కనిపించే భాగాన్ని విస్తరించడానికి "విస్తరించు" చెక్బాక్స్ని తనిఖీ చేయండి, తద్వారా ఇది ప్రివ్యూ పేన్ను పూర్తిగా నింపుతుంది.
- తక్కువ రిజల్యూషన్ ఉన్న వీడియోను విస్తరించడం వలన అది మసకగా లేదా పిక్సలేటెడ్గా మారుతుంది.