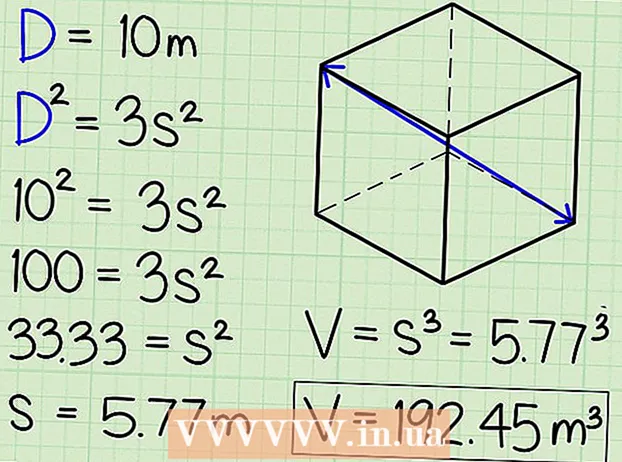రచయిత:
Eric Farmer
సృష్టి తేదీ:
3 మార్చి 2021
నవీకరణ తేదీ:
1 జూలై 2024

విషయము
- దశలు
- 12 వ పద్ధతి 1: విండోస్ 10
- 12 వ పద్ధతి 2: విండోస్ విస్టా, 7, లేదా 8
- 12 యొక్క పద్ధతి 3: విండోస్ 98 మరియు XP
- 12 యొక్క పద్ధతి 4: విండోస్ యొక్క ఏదైనా వెర్షన్
- 12 వ పద్ధతి 5: Mac OS X 10.5 (చిరుతపులి) మరియు కొత్త వెర్షన్లు
- 12 యొక్క పద్ధతి 6: Mac OS X 10.4 (టైగర్) మరియు పాత వెర్షన్లు
- 12 లో 7 వ పద్ధతి: Linux
- 12 యొక్క పద్ధతి 8: iOS
- 12 యొక్క పద్ధతి 9: ఆండ్రాయిడ్
- 12 యొక్క పద్ధతి 10: విండోస్ ఫోన్ 7 మరియు కొత్త వెర్షన్లు
- 12 యొక్క పద్ధతి 11: Chrome OS
- 12 లో 12 వ పద్ధతి: గేమ్ కన్సోల్లు
- చిట్కాలు
- హెచ్చరికలు
MAC (మీడియా యాక్సెస్ కంట్రోల్) చిరునామా అనేది మీ కంప్యూటర్లో ఇన్స్టాల్ చేయబడిన నెట్వర్క్ అడాప్టర్ (ల) ను గుర్తించే సంఖ్య. చిరునామాలో 6 జతల (గరిష్ఠ) అక్షరాలు ఉంటాయి, వీటిని కోలన్లు వేరు చేస్తాయి. నెట్వర్క్ను విజయవంతంగా కనెక్ట్ చేయడానికి మీరు మీ రౌటర్ యొక్క MAC చిరునామాను సెట్ చేయాల్సి ఉంటుంది. ఏదైనా సిస్టమ్లో MAC చిరునామాను కనుగొనడానికి వివరించిన పద్ధతులను ఉపయోగించండి.
దశలు
12 వ పద్ధతి 1: విండోస్ 10
 1 నెట్వర్క్కు కనెక్ట్ చేయండి. ఈ పద్ధతి యాక్టివ్ కనెక్షన్తో మాత్రమే పనిచేస్తుంది. MAC చిరునామా అవసరమయ్యే ఇంటర్ఫేస్కు కనెక్ట్ చేయండి (మీకు వైర్లెస్ కార్డ్ యొక్క MAC చిరునామా అవసరమైతే Wi-Fi; మీకు వైర్డ్ కార్డ్ యొక్క MAC చిరునామా అవసరమైతే ఈథర్నెట్).
1 నెట్వర్క్కు కనెక్ట్ చేయండి. ఈ పద్ధతి యాక్టివ్ కనెక్షన్తో మాత్రమే పనిచేస్తుంది. MAC చిరునామా అవసరమయ్యే ఇంటర్ఫేస్కు కనెక్ట్ చేయండి (మీకు వైర్లెస్ కార్డ్ యొక్క MAC చిరునామా అవసరమైతే Wi-Fi; మీకు వైర్డ్ కార్డ్ యొక్క MAC చిరునామా అవసరమైతే ఈథర్నెట్).  2 నెట్వర్క్ చిహ్నంపై క్లిక్ చేయండి
2 నెట్వర్క్ చిహ్నంపై క్లిక్ చేయండి  . ఇది సాధారణంగా స్క్రీన్ కుడి దిగువ మూలలో గడియారం పక్కన నోటిఫికేషన్ ప్రాంతంలో కనిపిస్తుంది.
. ఇది సాధారణంగా స్క్రీన్ కుడి దిగువ మూలలో గడియారం పక్కన నోటిఫికేషన్ ప్రాంతంలో కనిపిస్తుంది.  3 నొక్కండి గుణాలు. నెట్వర్క్ కనెక్షన్ సమాచారం తెరవబడుతుంది.
3 నొక్కండి గుణాలు. నెట్వర్క్ కనెక్షన్ సమాచారం తెరవబడుతుంది.  4 ప్రాపర్టీస్ విభాగానికి క్రిందికి స్క్రోల్ చేయండి. ఈ విండోలో ఇది చివరి సెక్షన్.
4 ప్రాపర్టీస్ విభాగానికి క్రిందికి స్క్రోల్ చేయండి. ఈ విండోలో ఇది చివరి సెక్షన్.  5 "భౌతిక చిరునామా" అనే పంక్తిని కనుగొనండి. ఇది మీ MAC చిరునామాను కలిగి ఉంది.
5 "భౌతిక చిరునామా" అనే పంక్తిని కనుగొనండి. ఇది మీ MAC చిరునామాను కలిగి ఉంది.
12 వ పద్ధతి 2: విండోస్ విస్టా, 7, లేదా 8
 1 నెట్వర్క్కు కనెక్ట్ చేయండి. MAC చిరునామా అవసరమయ్యే ఇంటర్ఫేస్కు యాక్టివ్ కనెక్షన్ ఉన్నప్పుడు మాత్రమే ఈ పద్ధతి పని చేస్తుంది (మీకు వైర్లెస్ కార్డ్ యొక్క MAC చిరునామా అవసరమైతే Wi-Fi; మీకు వైర్డ్ కార్డ్ యొక్క MAC చిరునామా అవసరమైతే ఈథర్నెట్).
1 నెట్వర్క్కు కనెక్ట్ చేయండి. MAC చిరునామా అవసరమయ్యే ఇంటర్ఫేస్కు యాక్టివ్ కనెక్షన్ ఉన్నప్పుడు మాత్రమే ఈ పద్ధతి పని చేస్తుంది (మీకు వైర్లెస్ కార్డ్ యొక్క MAC చిరునామా అవసరమైతే Wi-Fi; మీకు వైర్డ్ కార్డ్ యొక్క MAC చిరునామా అవసరమైతే ఈథర్నెట్).  2 టాస్క్బార్లోని కనెక్షన్ ఐకాన్పై క్లిక్ చేయండి. ఇది చిన్న గ్రాఫ్ (చిత్రాన్ని చూడండి) లేదా చిన్న కంప్యూటర్ మానిటర్ లాగా కనిపిస్తుంది. మెను నుండి, "ఓపెన్ నెట్వర్క్ మరియు షేరింగ్ సెంటర్" ఎంచుకోండి.
2 టాస్క్బార్లోని కనెక్షన్ ఐకాన్పై క్లిక్ చేయండి. ఇది చిన్న గ్రాఫ్ (చిత్రాన్ని చూడండి) లేదా చిన్న కంప్యూటర్ మానిటర్ లాగా కనిపిస్తుంది. మెను నుండి, "ఓపెన్ నెట్వర్క్ మరియు షేరింగ్ సెంటర్" ఎంచుకోండి. - విండోస్ 8 లో, డెస్క్టాప్ను తెరవండి. తర్వాత నోటిఫికేషన్ ఏరియాలోని కనెక్షన్ ఐకాన్ మీద రైట్ క్లిక్ చేయండి. మెను నుండి "నెట్వర్క్ మరియు భాగస్వామ్య కేంద్రం" ఎంచుకోండి.
 3 "కనెక్షన్లు" లైన్లో, మీ నెట్వర్క్ కనెక్షన్ పేరును కనుగొని దానిపై క్లిక్ చేయండి. కొత్త విండో తెరవబడుతుంది.
3 "కనెక్షన్లు" లైన్లో, మీ నెట్వర్క్ కనెక్షన్ పేరును కనుగొని దానిపై క్లిక్ చేయండి. కొత్త విండో తెరవబడుతుంది.  4 వివరాలను క్లిక్ చేయండి. కనెక్షన్ సమాచారం ప్రదర్శించబడుతుంది (కమాండ్ లైన్ వద్ద IPConfig కమాండ్ ఎంటర్ చేసినప్పుడు ప్రదర్శించినట్లుగానే).
4 వివరాలను క్లిక్ చేయండి. కనెక్షన్ సమాచారం ప్రదర్శించబడుతుంది (కమాండ్ లైన్ వద్ద IPConfig కమాండ్ ఎంటర్ చేసినప్పుడు ప్రదర్శించినట్లుగానే).  5 "భౌతిక చిరునామా" అనే పంక్తిని కనుగొనండి. ఇది మీ MAC చిరునామాను కలిగి ఉంది.
5 "భౌతిక చిరునామా" అనే పంక్తిని కనుగొనండి. ఇది మీ MAC చిరునామాను కలిగి ఉంది.
12 యొక్క పద్ధతి 3: విండోస్ 98 మరియు XP
 1 నెట్వర్క్కు కనెక్ట్ చేయండి. MAC చిరునామా అవసరమయ్యే ఇంటర్ఫేస్కు క్రియాశీల కనెక్షన్ ఉన్నప్పుడు మాత్రమే ఈ పద్ధతి పని చేస్తుంది (మీకు వైర్లెస్ కార్డ్ యొక్క MAC చిరునామా అవసరమైతే Wi-Fi; మీకు వైర్డ్ కార్డ్ యొక్క MAC చిరునామా అవసరమైతే ఈథర్నెట్).
1 నెట్వర్క్కు కనెక్ట్ చేయండి. MAC చిరునామా అవసరమయ్యే ఇంటర్ఫేస్కు క్రియాశీల కనెక్షన్ ఉన్నప్పుడు మాత్రమే ఈ పద్ధతి పని చేస్తుంది (మీకు వైర్లెస్ కార్డ్ యొక్క MAC చిరునామా అవసరమైతే Wi-Fi; మీకు వైర్డ్ కార్డ్ యొక్క MAC చిరునామా అవసరమైతే ఈథర్నెట్).  2 "నెట్వర్క్ కనెక్షన్లు" తెరవండి. మీ డెస్క్టాప్లో నెట్వర్క్ కనెక్షన్ల చిహ్నం లేకపోతే, దానిని టాస్క్బార్లో (విండోస్ టూల్బార్ దిగువ కుడి మూలలో) కనుగొని దానిపై క్లిక్ చేయండి.
2 "నెట్వర్క్ కనెక్షన్లు" తెరవండి. మీ డెస్క్టాప్లో నెట్వర్క్ కనెక్షన్ల చిహ్నం లేకపోతే, దానిని టాస్క్బార్లో (విండోస్ టూల్బార్ దిగువ కుడి మూలలో) కనుగొని దానిపై క్లిక్ చేయండి. - లేదా "స్టార్ట్" - "కంట్రోల్ ప్యానెల్" - "నెట్వర్క్ కనెక్షన్లు" క్లిక్ చేయండి.
 3 యాక్టివ్ కనెక్షన్పై రైట్ క్లిక్ చేసి, మెను నుండి "స్టేటస్" ఎంచుకోండి.
3 యాక్టివ్ కనెక్షన్పై రైట్ క్లిక్ చేసి, మెను నుండి "స్టేటస్" ఎంచుకోండి. 4 "వివరాలు" పై క్లిక్ చేయండి (విండోస్ యొక్క కొన్ని వెర్షన్లలో, మీరు మొదట "సపోర్ట్" ట్యాబ్కు వెళ్లాలి). కనెక్షన్ సమాచారం ప్రదర్శించబడుతుంది (కమాండ్ లైన్ వద్ద IPConfig కమాండ్ ఎంటర్ చేసినప్పుడు ప్రదర్శించినట్లుగానే).
4 "వివరాలు" పై క్లిక్ చేయండి (విండోస్ యొక్క కొన్ని వెర్షన్లలో, మీరు మొదట "సపోర్ట్" ట్యాబ్కు వెళ్లాలి). కనెక్షన్ సమాచారం ప్రదర్శించబడుతుంది (కమాండ్ లైన్ వద్ద IPConfig కమాండ్ ఎంటర్ చేసినప్పుడు ప్రదర్శించినట్లుగానే).  5 "భౌతిక చిరునామా" అనే పంక్తిని కనుగొనండి. ఇది మీ MAC చిరునామాను కలిగి ఉంది.
5 "భౌతిక చిరునామా" అనే పంక్తిని కనుగొనండి. ఇది మీ MAC చిరునామాను కలిగి ఉంది.
12 యొక్క పద్ధతి 4: విండోస్ యొక్క ఏదైనా వెర్షన్
 1 కమాండ్ ప్రాంప్ట్ తెరవండి. దీన్ని చేయడానికి, క్లిక్ చేయండి . గెలవండి+ఆర్ మరియు తెరుచుకునే విండోలో ఎంటర్ చేయండి cmd... నొక్కండి నమోదు చేయండి.
1 కమాండ్ ప్రాంప్ట్ తెరవండి. దీన్ని చేయడానికి, క్లిక్ చేయండి . గెలవండి+ఆర్ మరియు తెరుచుకునే విండోలో ఎంటర్ చేయండి cmd... నొక్కండి నమోదు చేయండి. - విండోస్ 8 లో, క్లిక్ చేయండి . గెలవండి+X మరియు మెను నుండి "కమాండ్ ప్రాంప్ట్" ఎంచుకోండి.
 2 GetMAC ని అమలు చేయండి. కమాండ్ ప్రాంప్ట్ వద్ద, నమోదు చేయండి getmac / v / fo జాబితా మరియు నొక్కండి నమోదు చేయండి... అన్ని నెట్వర్క్ కనెక్షన్ల గురించి సమాచారం ప్రదర్శించబడుతుంది.
2 GetMAC ని అమలు చేయండి. కమాండ్ ప్రాంప్ట్ వద్ద, నమోదు చేయండి getmac / v / fo జాబితా మరియు నొక్కండి నమోదు చేయండి... అన్ని నెట్వర్క్ కనెక్షన్ల గురించి సమాచారం ప్రదర్శించబడుతుంది.  3 "భౌతిక చిరునామా" అనే పంక్తిని కనుగొనండి. ఇది మీ MAC చిరునామాను కలిగి ఉంది. ఇది మీకు అవసరమైన నెట్వర్క్ అడాప్టర్ యొక్క భౌతిక చిరునామా అని నిర్ధారించుకోండి (సాధారణంగా అనేక భౌతిక చిరునామాలు ప్రదర్శించబడతాయి, ఉదాహరణకు, వైర్లెస్ కనెక్షన్ కోసం ప్రత్యేకంగా మరియు ఈథర్నెట్ కనెక్షన్ కోసం వేరుగా).
3 "భౌతిక చిరునామా" అనే పంక్తిని కనుగొనండి. ఇది మీ MAC చిరునామాను కలిగి ఉంది. ఇది మీకు అవసరమైన నెట్వర్క్ అడాప్టర్ యొక్క భౌతిక చిరునామా అని నిర్ధారించుకోండి (సాధారణంగా అనేక భౌతిక చిరునామాలు ప్రదర్శించబడతాయి, ఉదాహరణకు, వైర్లెస్ కనెక్షన్ కోసం ప్రత్యేకంగా మరియు ఈథర్నెట్ కనెక్షన్ కోసం వేరుగా).
12 వ పద్ధతి 5: Mac OS X 10.5 (చిరుతపులి) మరియు కొత్త వెర్షన్లు
 1 సిస్టమ్ ప్రాధాన్యతలను తెరవండి. ఆపిల్ చిహ్నంపై క్లిక్ చేయండి (మీ స్క్రీన్ ఎగువ ఎడమ మూలలో) మరియు సిస్టమ్ ప్రాధాన్యతలపై క్లిక్ చేయండి. మీరు నెట్వర్క్కు కనెక్ట్ అయ్యారని నిర్ధారించుకోండి.
1 సిస్టమ్ ప్రాధాన్యతలను తెరవండి. ఆపిల్ చిహ్నంపై క్లిక్ చేయండి (మీ స్క్రీన్ ఎగువ ఎడమ మూలలో) మరియు సిస్టమ్ ప్రాధాన్యతలపై క్లిక్ చేయండి. మీరు నెట్వర్క్కు కనెక్ట్ అయ్యారని నిర్ధారించుకోండి.  2 కనెక్షన్ని ఎంచుకోండి. నెట్వర్క్ను ఎంచుకుని, ఆపై ఎయిర్పోర్ట్ లేదా ఈథర్నెట్ (మీరు నెట్వర్క్కు ఎలా కనెక్ట్ అవుతున్నారనే దానిపై ఆధారపడి) ఎంచుకోండి.
2 కనెక్షన్ని ఎంచుకోండి. నెట్వర్క్ను ఎంచుకుని, ఆపై ఎయిర్పోర్ట్ లేదా ఈథర్నెట్ (మీరు నెట్వర్క్కు ఎలా కనెక్ట్ అవుతున్నారనే దానిపై ఆధారపడి) ఎంచుకోండి. - ఈథర్నెట్ కోసం, అధునాతన క్లిక్ చేసి, ఈథర్నెట్ ట్యాబ్కు వెళ్లండి. ఎగువన మీరు "ఈథర్నెట్ ID" లైన్ చూస్తారు, ఇందులో MAC చిరునామా ఉంటుంది.
- ఎయిర్పోర్ట్ కోసం, అడ్వాన్స్డ్ క్లిక్ చేసి, ఎయిర్పోర్ట్ ట్యాబ్కు వెళ్లండి. మీరు MAC చిరునామాతో "ఎయిర్పోర్ట్ ID" లైన్ చూస్తారు.
12 యొక్క పద్ధతి 6: Mac OS X 10.4 (టైగర్) మరియు పాత వెర్షన్లు
 1 సిస్టమ్ ప్రాధాన్యతలను తెరవండి. ఆపిల్ చిహ్నంపై క్లిక్ చేయండి (మీ స్క్రీన్ ఎగువ ఎడమ మూలలో) మరియు సిస్టమ్ ప్రాధాన్యతలపై క్లిక్ చేయండి. మీరు నెట్వర్క్కు కనెక్ట్ అయ్యారని నిర్ధారించుకోండి.
1 సిస్టమ్ ప్రాధాన్యతలను తెరవండి. ఆపిల్ చిహ్నంపై క్లిక్ చేయండి (మీ స్క్రీన్ ఎగువ ఎడమ మూలలో) మరియు సిస్టమ్ ప్రాధాన్యతలపై క్లిక్ చేయండి. మీరు నెట్వర్క్కు కనెక్ట్ అయ్యారని నిర్ధారించుకోండి.  2 "నెట్వర్క్" ఎంచుకోండి.
2 "నెట్వర్క్" ఎంచుకోండి. 3 షో డ్రాప్-డౌన్ మెను నుండి కనెక్షన్ని ఎంచుకోండి: ఈథర్నెట్ లేదా ఎయిర్పోర్ట్.
3 షో డ్రాప్-డౌన్ మెను నుండి కనెక్షన్ని ఎంచుకోండి: ఈథర్నెట్ లేదా ఎయిర్పోర్ట్.  4 ఈథర్నెట్ ట్యాబ్ లేదా ఎయిర్పోర్ట్ ట్యాబ్పై క్లిక్ చేయండి. MAC చిరునామా కోసం “ఈథర్నెట్ ID” లేదా “ఎయిర్పోర్ట్ ID” లైన్ కోసం చూడండి.
4 ఈథర్నెట్ ట్యాబ్ లేదా ఎయిర్పోర్ట్ ట్యాబ్పై క్లిక్ చేయండి. MAC చిరునామా కోసం “ఈథర్నెట్ ID” లేదా “ఎయిర్పోర్ట్ ID” లైన్ కోసం చూడండి.
12 లో 7 వ పద్ధతి: Linux
 1 టెర్మినల్ తెరవండిCtrl + Alt + T నొక్కడం ద్వారా. సిస్టమ్ని బట్టి, టెర్మినల్కు టెర్మినల్, ఎక్స్టెర్మ్, షెల్, కమాండ్ ప్రాంప్ట్ లేదా అలాంటిదే పేరు పెట్టవచ్చు.
1 టెర్మినల్ తెరవండిCtrl + Alt + T నొక్కడం ద్వారా. సిస్టమ్ని బట్టి, టెర్మినల్కు టెర్మినల్, ఎక్స్టెర్మ్, షెల్, కమాండ్ ప్రాంప్ట్ లేదా అలాంటిదే పేరు పెట్టవచ్చు.  2 ఇంటర్ఫేస్ కాన్ఫిగరేషన్ను తెరవండి. నమోదు చేయండి ifconfig -a మరియు నొక్కండి నమోదు చేయండి... అది పని చేయకపోతే, నమోదు చేయండి సుడో ifconfig -a, క్లిక్ చేయండి నమోదు చేయండి మరియు మీ పాస్వర్డ్ని నమోదు చేయండి.
2 ఇంటర్ఫేస్ కాన్ఫిగరేషన్ను తెరవండి. నమోదు చేయండి ifconfig -a మరియు నొక్కండి నమోదు చేయండి... అది పని చేయకపోతే, నమోదు చేయండి సుడో ifconfig -a, క్లిక్ చేయండి నమోదు చేయండి మరియు మీ పాస్వర్డ్ని నమోదు చేయండి.  3 మీ నెట్వర్క్ కనెక్షన్ని కనుగొనండి (ఈథర్నెట్ కనెక్షన్ను eth0 అంటారు). MAC చిరునామాను కలిగి ఉన్న "HWaddr" పంక్తిని కనుగొనండి.
3 మీ నెట్వర్క్ కనెక్షన్ని కనుగొనండి (ఈథర్నెట్ కనెక్షన్ను eth0 అంటారు). MAC చిరునామాను కలిగి ఉన్న "HWaddr" పంక్తిని కనుగొనండి.
12 యొక్క పద్ధతి 8: iOS
 1 సెట్టింగులను తెరవండి. డెస్క్టాప్లో, "సెట్టింగ్లు" - "జనరల్" క్లిక్ చేయండి.
1 సెట్టింగులను తెరవండి. డెస్క్టాప్లో, "సెట్టింగ్లు" - "జనరల్" క్లిక్ చేయండి.  2 పరికరం గురించి క్లిక్ చేయండి. మీ పరికర సమాచారం ద్వారా స్క్రోల్ చేయండి మరియు మీ పరికరం యొక్క MAC చిరునామాను కలిగి ఉన్న "Wi-Fi చిరునామా" లైన్ని కనుగొనండి.
2 పరికరం గురించి క్లిక్ చేయండి. మీ పరికర సమాచారం ద్వారా స్క్రోల్ చేయండి మరియు మీ పరికరం యొక్క MAC చిరునామాను కలిగి ఉన్న "Wi-Fi చిరునామా" లైన్ని కనుగొనండి. - ఇది అన్ని iOS పరికరాల్లో పనిచేస్తుంది: iPhone, iPod, iPad.
 3 బ్లూటూత్ MAC చిరునామాను కనుగొనండి. మీకు బ్లూటూత్ MAC చిరునామా అవసరమైతే, అది నేరుగా Wi-Fi చిరునామా లైన్ క్రింద ఉంది.
3 బ్లూటూత్ MAC చిరునామాను కనుగొనండి. మీకు బ్లూటూత్ MAC చిరునామా అవసరమైతే, అది నేరుగా Wi-Fi చిరునామా లైన్ క్రింద ఉంది.
12 యొక్క పద్ధతి 9: ఆండ్రాయిడ్
 1 సెట్టింగులను తెరవండి. డెస్క్టాప్లో, "మెనూ" - "సెట్టింగ్లు" క్లిక్ చేయండి.
1 సెట్టింగులను తెరవండి. డెస్క్టాప్లో, "మెనూ" - "సెట్టింగ్లు" క్లిక్ చేయండి.  2 "పరికరం గురించి" - "స్థితి" క్లిక్ చేయండి.
2 "పరికరం గురించి" - "స్థితి" క్లిక్ చేయండి. 3 MAC చిరునామాను కనుగొనండి. మీ పరికర సమాచారం ద్వారా స్క్రోల్ చేయండి మరియు మీ పరికరం యొక్క MAC చిరునామాను జాబితా చేసే "Wi-Fi MAC" లైన్ని కనుగొనండి.
3 MAC చిరునామాను కనుగొనండి. మీ పరికర సమాచారం ద్వారా స్క్రోల్ చేయండి మరియు మీ పరికరం యొక్క MAC చిరునామాను జాబితా చేసే "Wi-Fi MAC" లైన్ని కనుగొనండి.  4 బ్లూటూత్ MAC చిరునామాను కనుగొనండి. మీకు బ్లూటూత్ MAC చిరునామా అవసరమైతే, అది నేరుగా "Wi-Fi MAC" లైన్ క్రింద ఉంది.
4 బ్లూటూత్ MAC చిరునామాను కనుగొనండి. మీకు బ్లూటూత్ MAC చిరునామా అవసరమైతే, అది నేరుగా "Wi-Fi MAC" లైన్ క్రింద ఉంది.
12 యొక్క పద్ధతి 10: విండోస్ ఫోన్ 7 మరియు కొత్త వెర్షన్లు
 1 సెట్టింగులను తెరవండి. హోమ్ స్క్రీన్పై ఎడమవైపు మరియు క్రిందికి స్క్రోల్ చేయండి, ఆపై సెట్టింగ్లను నొక్కండి.
1 సెట్టింగులను తెరవండి. హోమ్ స్క్రీన్పై ఎడమవైపు మరియు క్రిందికి స్క్రోల్ చేయండి, ఆపై సెట్టింగ్లను నొక్కండి.  2 "పరికరం గురించి" - "అదనపు సమాచారం" క్లిక్ చేయండి. MAC చిరునామా స్క్రీన్ దిగువన ప్రదర్శించబడుతుంది.
2 "పరికరం గురించి" - "అదనపు సమాచారం" క్లిక్ చేయండి. MAC చిరునామా స్క్రీన్ దిగువన ప్రదర్శించబడుతుంది.
12 యొక్క పద్ధతి 11: Chrome OS
 1 "నెట్వర్క్" చిహ్నంపై క్లిక్ చేయండి (మీ డెస్క్టాప్ దిగువ కుడి మూలలో).
1 "నెట్వర్క్" చిహ్నంపై క్లిక్ చేయండి (మీ డెస్క్టాప్ దిగువ కుడి మూలలో). 2 "నెట్వర్క్ స్థితి" పై క్లిక్ చేసి, ఆపై "i" చిహ్నంపై క్లిక్ చేయండి (దిగువ కుడి మూలలో). మీ పరికరం యొక్క MAC చిరునామా ప్రదర్శించబడుతుంది.
2 "నెట్వర్క్ స్థితి" పై క్లిక్ చేసి, ఆపై "i" చిహ్నంపై క్లిక్ చేయండి (దిగువ కుడి మూలలో). మీ పరికరం యొక్క MAC చిరునామా ప్రదర్శించబడుతుంది.
12 లో 12 వ పద్ధతి: గేమ్ కన్సోల్లు
 1 ప్లేస్టేషన్ 3. ప్లేస్టేషన్ మెనూని ఎడమవైపుకి స్క్రోల్ చేయండి మరియు సెట్టింగ్ల మెనూని ఎంచుకోండి. ఈ మెనుని క్రిందికి స్క్రోల్ చేయండి మరియు సిస్టమ్ ప్రాధాన్యతలను ఎంచుకోండి.
1 ప్లేస్టేషన్ 3. ప్లేస్టేషన్ మెనూని ఎడమవైపుకి స్క్రోల్ చేయండి మరియు సెట్టింగ్ల మెనూని ఎంచుకోండి. ఈ మెనుని క్రిందికి స్క్రోల్ చేయండి మరియు సిస్టమ్ ప్రాధాన్యతలను ఎంచుకోండి. - మెనుని క్రిందికి స్క్రోల్ చేయండి మరియు సిస్టమ్ సమాచారాన్ని ఎంచుకోండి. MAC చిరునామా IP చిరునామా క్రింద జాబితా చేయబడుతుంది.
 2 Xbox 360. టూల్బార్లో, సిస్టమ్ సెట్టింగ్లు - నెట్వర్క్ సెట్టింగ్లు - నెట్వర్క్ కాన్ఫిగరేషన్ క్లిక్ చేయండి.
2 Xbox 360. టూల్బార్లో, సిస్టమ్ సెట్టింగ్లు - నెట్వర్క్ సెట్టింగ్లు - నెట్వర్క్ కాన్ఫిగరేషన్ క్లిక్ చేయండి. - "అధునాతన సెట్టింగ్లు" ట్యాబ్ను తెరిచి, "అధునాతన సెట్టింగ్లు" - "ప్రత్యామ్నాయ MAC చిరునామా" ఎంచుకోండి.
- MAC చిరునామా ప్రదర్శించబడుతుంది (ఇందులో పెద్దప్రేగు ఉండకపోవచ్చు).
 3 Wii. Wii బటన్ని నొక్కండి (ఛానెల్ ప్రధాన మెనూ దిగువ ఎడమ మూలలో). "సెట్టింగులు" మెను యొక్క రెండవ పేజీకి వెళ్లి, "ఇంటర్నెట్" ఎంచుకోండి. కన్సోల్ సమాచారం క్లిక్ చేయండి. MAC చిరునామా ప్రదర్శించబడుతుంది.
3 Wii. Wii బటన్ని నొక్కండి (ఛానెల్ ప్రధాన మెనూ దిగువ ఎడమ మూలలో). "సెట్టింగులు" మెను యొక్క రెండవ పేజీకి వెళ్లి, "ఇంటర్నెట్" ఎంచుకోండి. కన్సోల్ సమాచారం క్లిక్ చేయండి. MAC చిరునామా ప్రదర్శించబడుతుంది.
చిట్కాలు
- Mac OS X లో, మీరు MAC చిరునామాను టెర్మినల్ ద్వారా గుర్తించవచ్చు (Linux కొరకు పద్ధతి చూడండి).
- మీరు MAC చిరునామాను వివిధ యుటిలిటీలను ఉపయోగించి లేదా డివైజ్ మేనేజర్లోని నెట్వర్క్ అడాప్టర్ సమాచారాన్ని తనిఖీ చేయడం ద్వారా కూడా గుర్తించవచ్చు.
- MAC చిరునామాలో హైఫన్లు లేదా కోలన్ల ద్వారా వేరు చేయబడిన ఆరు జతల అక్షరాలు ఉంటాయి.
హెచ్చరికలు
- మీ MAC చిరునామాను ప్రత్యేక ప్రోగ్రామ్లను ఉపయోగించి తాత్కాలికంగా మార్చడం సాధ్యమవుతుంది, మీ నెట్వర్క్ కార్డ్ అనుమతిస్తే (నెట్వర్క్ పరికరాల పాత మోడళ్లలో, MAC చిరునామా తయారీ సమయంలో ఒక్కసారి మాత్రమే రికార్డ్ చేయబడింది). ఈ చర్యను "MAC చిరునామా స్పూఫింగ్" అని పిలుస్తారు మరియు ప్రత్యేక కారణం లేకుండా సిఫార్సు చేయబడదు. స్థానిక నెట్వర్క్లో మీ కంప్యూటర్ను కనుగొనడానికి MAC చిరునామా అవసరం కాబట్టి, MAC చిరునామాను మార్చడం రౌటర్ని గందరగోళానికి గురి చేస్తుంది. మీరు రౌటర్ కోసం మరొక కంప్యూటర్ను ఉపయోగిస్తున్నారనే వాస్తవాన్ని మీరు అనుకరించాలనుకుంటే మాత్రమే ఇది ఉపయోగపడుతుంది.