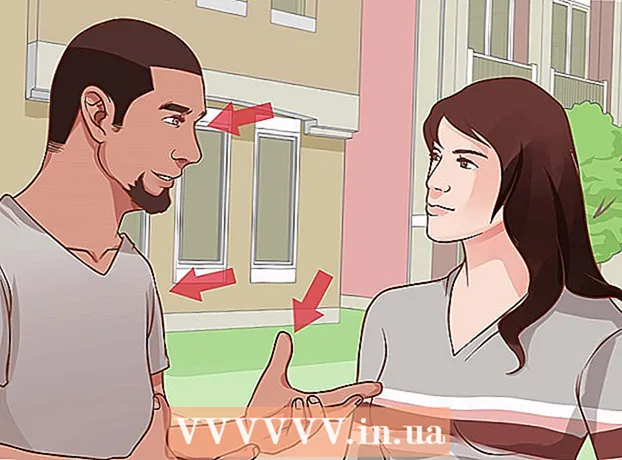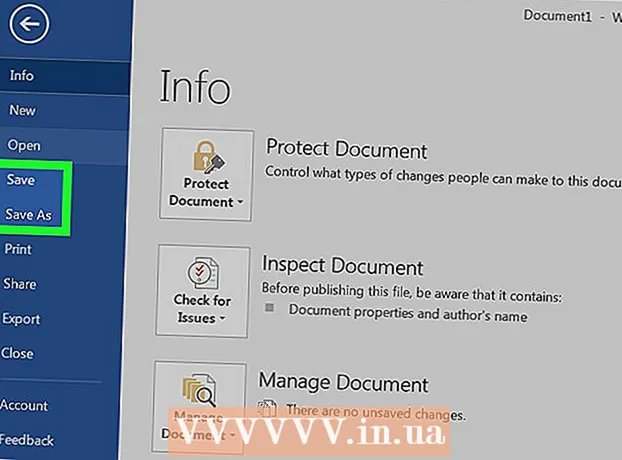రచయిత:
Sara Rhodes
సృష్టి తేదీ:
17 ఫిబ్రవరి 2021
నవీకరణ తేదీ:
1 జూలై 2024

విషయము
- దశలు
- పార్ట్ 1 ఆఫ్ 4: మీ పాత కంప్యూటర్లో ఆఫీస్ను ఎలా డియాక్టివేట్ చేయాలి
- పార్ట్ 4 ఆఫ్ 4: ఆఫీస్ (విండోస్) ని అన్ఇన్స్టాల్ చేయడం ఎలా
- పార్ట్ 3 ఆఫ్ 4: ఆఫీస్ని ఎలా అన్ఇన్స్టాల్ చేయాలి (Mac OS X)
- 4 వ భాగం 4: కొత్త కంప్యూటర్లో ఆఫీస్ని ఎలా ఇన్స్టాల్ చేయాలి
మైక్రోసాఫ్ట్ ఆఫీసును మరొక కంప్యూటర్కు ఎలా బదిలీ చేయాలో ఈ కథనం మీకు చూపుతుంది. ముందుగా, మీరు మీ పాత కంప్యూటర్లో మీ ఆఫీస్ 365 ఖాతాను డీయాక్టివేట్ చేయాలి, ఆపై మీ కొత్త కంప్యూటర్లో మైక్రోసాఫ్ట్ ఆఫీస్ని ఇన్స్టాల్ చేయండి. మైక్రోసాఫ్ట్ ఆఫీస్ యొక్క కొన్ని పాత వెర్షన్లు కొత్త కంప్యూటర్కు బదిలీ చేయలేకపోతున్నాయని తెలుసుకోండి.
దశలు
పార్ట్ 1 ఆఫ్ 4: మీ పాత కంప్యూటర్లో ఆఫీస్ను ఎలా డియాక్టివేట్ చేయాలి
 1 పేజీకి వెళ్లండి https://stores.office.com/myaccount/ పాత కంప్యూటర్లోని వెబ్ బ్రౌజర్లో.
1 పేజీకి వెళ్లండి https://stores.office.com/myaccount/ పాత కంప్యూటర్లోని వెబ్ బ్రౌజర్లో. 2 మైక్రోసాఫ్ట్ స్టోర్కు సైన్ ఇన్ చేయండి. దీన్ని చేయడానికి, మీ Microsoft ఖాతా ఇమెయిల్ చిరునామా మరియు పాస్వర్డ్ను నమోదు చేయండి. సక్రియం చేయబడిన అన్ని ప్రోగ్రామ్లు తెరపై ప్రదర్శించబడతాయి.
2 మైక్రోసాఫ్ట్ స్టోర్కు సైన్ ఇన్ చేయండి. దీన్ని చేయడానికి, మీ Microsoft ఖాతా ఇమెయిల్ చిరునామా మరియు పాస్వర్డ్ను నమోదు చేయండి. సక్రియం చేయబడిన అన్ని ప్రోగ్రామ్లు తెరపై ప్రదర్శించబడతాయి.  3 నొక్కండి సంస్థాపన. ఇన్స్టాల్ కాలమ్లో మీరు ఈ ఆరెంజ్ బటన్ను కనుగొంటారు.
3 నొక్కండి సంస్థాపన. ఇన్స్టాల్ కాలమ్లో మీరు ఈ ఆరెంజ్ బటన్ను కనుగొంటారు.  4 నొక్కండి సంస్థాపనను నిష్క్రియం చేయండి. ఇన్స్టాల్ చేయబడిన కాలమ్లో మీరు ఈ ఎంపికను కనుగొంటారు.
4 నొక్కండి సంస్థాపనను నిష్క్రియం చేయండి. ఇన్స్టాల్ చేయబడిన కాలమ్లో మీరు ఈ ఎంపికను కనుగొంటారు.  5 నొక్కండి నిష్క్రియం చేయండి పాప్-అప్ విండోలో. మీరు Microsoft Office ని డియాక్టివేట్ చేయాలనుకుంటున్నారని ఇది నిర్ధారిస్తుంది. ఇప్పుడు మైక్రోసాఫ్ట్ ఆఫీస్ సామర్థ్యాలు పరిమితం చేయబడతాయి.
5 నొక్కండి నిష్క్రియం చేయండి పాప్-అప్ విండోలో. మీరు Microsoft Office ని డియాక్టివేట్ చేయాలనుకుంటున్నారని ఇది నిర్ధారిస్తుంది. ఇప్పుడు మైక్రోసాఫ్ట్ ఆఫీస్ సామర్థ్యాలు పరిమితం చేయబడతాయి.
పార్ట్ 4 ఆఫ్ 4: ఆఫీస్ (విండోస్) ని అన్ఇన్స్టాల్ చేయడం ఎలా
 1 శోధన క్లిక్ చేయండి. ఈ గంట గ్లాస్ లేదా సర్కిల్ చిహ్నం స్టార్ట్ మెనూ పక్కన ఉంది.
1 శోధన క్లిక్ చేయండి. ఈ గంట గ్లాస్ లేదా సర్కిల్ చిహ్నం స్టార్ట్ మెనూ పక్కన ఉంది.  2 శోధన పట్టీలో, నమోదు చేయండి నియంత్రణ ప్యానెల్. మీరు శోధన మెను దిగువన ఈ పంక్తిని కనుగొంటారు.
2 శోధన పట్టీలో, నమోదు చేయండి నియంత్రణ ప్యానెల్. మీరు శోధన మెను దిగువన ఈ పంక్తిని కనుగొంటారు.  3 నొక్కండి నియంత్రణ ప్యానెల్. ఈ ప్రోగ్రామ్ బ్లూ గ్రాఫ్ ఐకాన్తో గుర్తించబడింది.
3 నొక్కండి నియంత్రణ ప్యానెల్. ఈ ప్రోగ్రామ్ బ్లూ గ్రాఫ్ ఐకాన్తో గుర్తించబడింది.  4 నొక్కండి ఒక ప్రోగ్రామ్ని తీసివేయడం. ప్రోగ్రామ్ల విభాగంలో మీరు ఈ ఎంపికను కనుగొంటారు. ఇన్స్టాల్ చేయబడిన అన్ని ప్రోగ్రామ్లు ప్రదర్శించబడతాయి.
4 నొక్కండి ఒక ప్రోగ్రామ్ని తీసివేయడం. ప్రోగ్రామ్ల విభాగంలో మీరు ఈ ఎంపికను కనుగొంటారు. ఇన్స్టాల్ చేయబడిన అన్ని ప్రోగ్రామ్లు ప్రదర్శించబడతాయి. - మీరు ఈ ఎంపికను కనుగొనలేకపోతే, వీక్షణ మెనుని తెరిచి, వర్గాన్ని ఎంచుకోండి. కంట్రోల్ పానెల్ యొక్క కుడి ఎగువ మూలలో మీరు ఈ మెనూని కనుగొంటారు.
 5 మైక్రోసాఫ్ట్ ఆఫీస్ని ఎంచుకోండి. "Microsoft Office 365" లేదా "Microsoft Office 2016" లేదా Microsoft Office యొక్క మరొక వెర్షన్పై క్లిక్ చేయండి.
5 మైక్రోసాఫ్ట్ ఆఫీస్ని ఎంచుకోండి. "Microsoft Office 365" లేదా "Microsoft Office 2016" లేదా Microsoft Office యొక్క మరొక వెర్షన్పై క్లిక్ చేయండి.  6 నొక్కండి తొలగించు. విండో ఎగువన, అమరిక మరియు సవరించు ఎంపికల మధ్య మీరు ఈ ఎంపికను కనుగొంటారు.
6 నొక్కండి తొలగించు. విండో ఎగువన, అమరిక మరియు సవరించు ఎంపికల మధ్య మీరు ఈ ఎంపికను కనుగొంటారు.  7 నొక్కండి తొలగించు పాప్-అప్ విండోలో. ఇది మీ చర్యలను నిర్ధారిస్తుంది.
7 నొక్కండి తొలగించు పాప్-అప్ విండోలో. ఇది మీ చర్యలను నిర్ధారిస్తుంది.  8 నొక్కండి దగ్గరగా పాప్-అప్ విండోలో. మైక్రోసాఫ్ట్ ఆఫీస్ తొలగింపు ప్రక్రియ పూర్తయినప్పుడు ఈ బటన్ విండోలో కనిపిస్తుంది.
8 నొక్కండి దగ్గరగా పాప్-అప్ విండోలో. మైక్రోసాఫ్ట్ ఆఫీస్ తొలగింపు ప్రక్రియ పూర్తయినప్పుడు ఈ బటన్ విండోలో కనిపిస్తుంది.
పార్ట్ 3 ఆఫ్ 4: ఆఫీస్ని ఎలా అన్ఇన్స్టాల్ చేయాలి (Mac OS X)
 1 ఫైండర్ విండోను తెరవండి. డాక్లో నీలం మరియు తెలుపు ఎమోజీపై క్లిక్ చేయండి.
1 ఫైండర్ విండోను తెరవండి. డాక్లో నీలం మరియు తెలుపు ఎమోజీపై క్లిక్ చేయండి.  2 నొక్కండి కార్యక్రమాలు. మీరు ఎడమ పేన్లో ఈ ఎంపికను కనుగొంటారు.
2 నొక్కండి కార్యక్రమాలు. మీరు ఎడమ పేన్లో ఈ ఎంపికను కనుగొంటారు.  3 మైక్రోసాఫ్ట్ ఆఫీస్పై రైట్ క్లిక్ చేయండి. ఈ ఎంపికను "మైక్రోసాఫ్ట్ ఆఫీస్ 365" లేదా "మైక్రోసాఫ్ట్ ఆఫీస్ 2016" లేదా మైక్రోసాఫ్ట్ ఆఫీస్ యొక్క మరొక వెర్షన్ అని పిలుస్తారు.
3 మైక్రోసాఫ్ట్ ఆఫీస్పై రైట్ క్లిక్ చేయండి. ఈ ఎంపికను "మైక్రోసాఫ్ట్ ఆఫీస్ 365" లేదా "మైక్రోసాఫ్ట్ ఆఫీస్ 2016" లేదా మైక్రోసాఫ్ట్ ఆఫీస్ యొక్క మరొక వెర్షన్ అని పిలుస్తారు. - మీరు కుడి బటన్ లేదా ట్రాక్ప్యాడ్ లేకుండా మౌస్ని ఉపయోగిస్తుంటే, రెండు వేళ్లతో క్లిక్ చేయండి / నొక్కండి.
 4 నొక్కండి బండికి తరలించండి. మైక్రోసాఫ్ట్ ఆఫీస్ తీసివేయబడుతుంది. ఇప్పుడు మీ హార్డ్ డ్రైవ్లో స్థలాన్ని ఖాళీ చేయడానికి ట్రాష్ని ఖాళీ చేయండి.
4 నొక్కండి బండికి తరలించండి. మైక్రోసాఫ్ట్ ఆఫీస్ తీసివేయబడుతుంది. ఇప్పుడు మీ హార్డ్ డ్రైవ్లో స్థలాన్ని ఖాళీ చేయడానికి ట్రాష్ని ఖాళీ చేయండి.
4 వ భాగం 4: కొత్త కంప్యూటర్లో ఆఫీస్ని ఎలా ఇన్స్టాల్ చేయాలి
 1 పేజీకి వెళ్లండి https://stores.office.com/myaccount/ కొత్త కంప్యూటర్లో వెబ్ బ్రౌజర్లో.
1 పేజీకి వెళ్లండి https://stores.office.com/myaccount/ కొత్త కంప్యూటర్లో వెబ్ బ్రౌజర్లో. 2 మైక్రోసాఫ్ట్ స్టోర్కు సైన్ ఇన్ చేయండి. దీన్ని చేయడానికి, మీ Microsoft ఖాతా ఇమెయిల్ చిరునామా మరియు పాస్వర్డ్ను నమోదు చేయండి.
2 మైక్రోసాఫ్ట్ స్టోర్కు సైన్ ఇన్ చేయండి. దీన్ని చేయడానికి, మీ Microsoft ఖాతా ఇమెయిల్ చిరునామా మరియు పాస్వర్డ్ను నమోదు చేయండి.  3 నొక్కండి సంస్థాపన. ఇన్స్టాల్ కాలమ్లో మీరు ఈ ఆరెంజ్ బటన్ను కనుగొంటారు.
3 నొక్కండి సంస్థాపన. ఇన్స్టాల్ కాలమ్లో మీరు ఈ ఆరెంజ్ బటన్ను కనుగొంటారు.  4 నొక్కండి ఇన్స్టాల్ చేయండి. "ఇన్స్టాలేషన్ ఇన్ఫర్మేషన్" విభాగం కింద కుడివైపున ఈ ఆరెంజ్ బటన్ను మీరు కనుగొంటారు. ఇన్స్టాలేషన్ ఫైల్ డౌన్లోడ్ చేయబడుతుంది.
4 నొక్కండి ఇన్స్టాల్ చేయండి. "ఇన్స్టాలేషన్ ఇన్ఫర్మేషన్" విభాగం కింద కుడివైపున ఈ ఆరెంజ్ బటన్ను మీరు కనుగొంటారు. ఇన్స్టాలేషన్ ఫైల్ డౌన్లోడ్ చేయబడుతుంది.  5 డౌన్లోడ్ చేసిన ఇన్స్టాలేషన్ ఫైల్ (EXE ఫైల్) పై క్లిక్ చేయండి. మీరు దానిని మీ డౌన్లోడ్ల ఫోల్డర్లో (ఉదాహరణకు, డౌన్లోడ్ల ఫోల్డర్లో) లేదా మీ బ్రౌజర్ విండో దిగువన కనుగొంటారు.
5 డౌన్లోడ్ చేసిన ఇన్స్టాలేషన్ ఫైల్ (EXE ఫైల్) పై క్లిక్ చేయండి. మీరు దానిని మీ డౌన్లోడ్ల ఫోల్డర్లో (ఉదాహరణకు, డౌన్లోడ్ల ఫోల్డర్లో) లేదా మీ బ్రౌజర్ విండో దిగువన కనుగొంటారు.  6 నొక్కండి అమలు పాప్-అప్ విండోలో. మైక్రోసాఫ్ట్ ఆఫీస్ యొక్క సంస్థాపన ప్రారంభమవుతుంది.
6 నొక్కండి అమలు పాప్-అప్ విండోలో. మైక్రోసాఫ్ట్ ఆఫీస్ యొక్క సంస్థాపన ప్రారంభమవుతుంది.  7 నొక్కండి ఇంకా. మైక్రోసాఫ్ట్ ఆఫీస్ ఇన్స్టాల్ చేయబడినప్పుడు విండోలో ఈ బటన్ కనిపిస్తుంది. ఆఫీసు యొక్క వీడియో ప్రదర్శన ప్రారంభమవుతుంది; దానిని దాటవేయడానికి, తదుపరి క్లిక్ చేయండి.
7 నొక్కండి ఇంకా. మైక్రోసాఫ్ట్ ఆఫీస్ ఇన్స్టాల్ చేయబడినప్పుడు విండోలో ఈ బటన్ కనిపిస్తుంది. ఆఫీసు యొక్క వీడియో ప్రదర్శన ప్రారంభమవుతుంది; దానిని దాటవేయడానికి, తదుపరి క్లిక్ చేయండి.  8 నొక్కండి లోపలికి. పాప్-అప్ విండోలో మీరు ఈ నారింజ బటన్ను కనుగొంటారు.
8 నొక్కండి లోపలికి. పాప్-అప్ విండోలో మీరు ఈ నారింజ బటన్ను కనుగొంటారు.  9 మీ Microsoft ఖాతా ఇమెయిల్ చిరునామా మరియు పాస్వర్డ్తో సైన్ ఇన్ చేయండి. ఇప్పుడు మీరు మైక్రోసాఫ్ట్ ఆఫీస్తో కొత్త కంప్యూటర్లో పని చేయవచ్చు. నేపథ్యంలో ఆఫీస్ ఇన్స్టాల్ చేయడాన్ని కొనసాగించవచ్చని తెలుసుకోండి, కాబట్టి ఆఫీస్ ఇన్స్టాలేషన్ పూర్తయ్యే వరకు మీ కంప్యూటర్ను షట్ డౌన్ చేయవద్దు లేదా రీస్టార్ట్ చేయవద్దు.
9 మీ Microsoft ఖాతా ఇమెయిల్ చిరునామా మరియు పాస్వర్డ్తో సైన్ ఇన్ చేయండి. ఇప్పుడు మీరు మైక్రోసాఫ్ట్ ఆఫీస్తో కొత్త కంప్యూటర్లో పని చేయవచ్చు. నేపథ్యంలో ఆఫీస్ ఇన్స్టాల్ చేయడాన్ని కొనసాగించవచ్చని తెలుసుకోండి, కాబట్టి ఆఫీస్ ఇన్స్టాలేషన్ పూర్తయ్యే వరకు మీ కంప్యూటర్ను షట్ డౌన్ చేయవద్దు లేదా రీస్టార్ట్ చేయవద్దు.