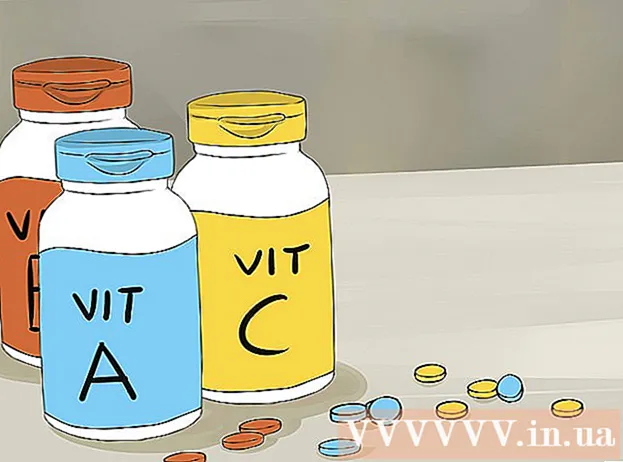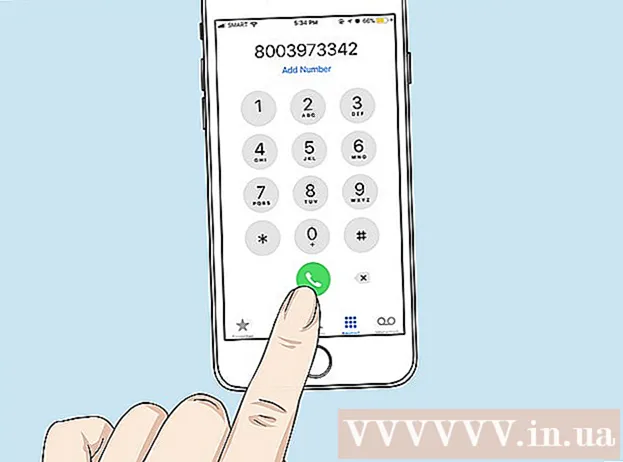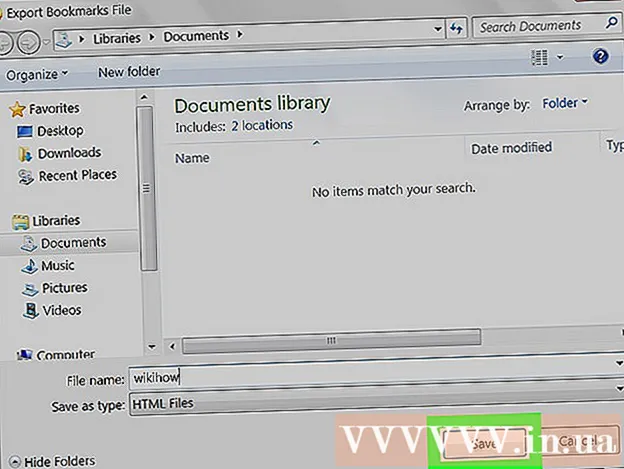రచయిత:
Bobbie Johnson
సృష్టి తేదీ:
7 ఏప్రిల్ 2021
నవీకరణ తేదీ:
1 జూలై 2024

విషయము
- దశలు
- 6 లో 1 వ పద్ధతి: ఐట్యూన్స్
- 6 యొక్క పద్ధతి 2: ఐక్లౌడ్ డ్రైవ్
- 6 యొక్క పద్ధతి 3: ఎయిర్డ్రాప్
- 6 యొక్క పద్ధతి 4: ఇమెయిల్
- 6 యొక్క పద్ధతి 5: Microsoft OneDrive
- 6 లో 6 వ పద్ధతి: గూగుల్ డ్రైవ్
- చిట్కాలు
- హెచ్చరికలు
ఈ ఆర్టికల్లో, విండోస్ లేదా మాకోస్ నడుస్తున్న కంప్యూటర్లో ఉన్న మీ ఐప్యాడ్లో ఫైల్లను ఎలా కాపీ చేయాలో మేము మీకు చెప్తాము; అటువంటి ఫైళ్లను ఇంటర్నెట్ కనెక్షన్ లేకుండా ఉపయోగించవచ్చు. మీరు iTunes, iCloud Drive, Microsoft OneDrive మరియు Google Drive ద్వారా ఫైల్లను కాపీ చేయవచ్చు.
దశలు
6 లో 1 వ పద్ధతి: ఐట్యూన్స్
 1 మీ కంప్యూటర్కు ఐప్యాడ్ని కనెక్ట్ చేయండి. దీన్ని చేయడానికి, ఐప్యాడ్ ఛార్జింగ్ కేబుల్ను ఐప్యాడ్ ఛార్జింగ్ పోర్ట్కు మరియు మీ కంప్యూటర్లోని USB పోర్ట్లలో ఒకదానికి కనెక్ట్ చేయండి.
1 మీ కంప్యూటర్కు ఐప్యాడ్ని కనెక్ట్ చేయండి. దీన్ని చేయడానికి, ఐప్యాడ్ ఛార్జింగ్ కేబుల్ను ఐప్యాడ్ ఛార్జింగ్ పోర్ట్కు మరియు మీ కంప్యూటర్లోని USB పోర్ట్లలో ఒకదానికి కనెక్ట్ చేయండి.  2 మీ కంప్యూటర్లో iTunes ని ప్రారంభించండి. తెల్లని నేపథ్యంలో బహుళ వర్ణ సంగీత గమనికలా కనిపించే చిహ్నంపై క్లిక్ చేయండి.
2 మీ కంప్యూటర్లో iTunes ని ప్రారంభించండి. తెల్లని నేపథ్యంలో బహుళ వర్ణ సంగీత గమనికలా కనిపించే చిహ్నంపై క్లిక్ చేయండి. - ఒకవేళ ఐట్యూన్స్కు అప్డేట్ అవసరమని సందేశం కనిపిస్తే, డౌన్లోడ్ ఐట్యూన్స్ క్లిక్ చేయండి. ఐట్యూన్స్ అప్డేట్ అయినప్పుడు, మీ కంప్యూటర్ని రీస్టార్ట్ చేయండి.
- ఆపిల్ మాకోస్ కాటాలినాతో ప్రారంభించి ఐట్యూన్స్ను తొలగించాలని అనుకుంటుంది (ఈ వ్యవస్థ 2019 చివరలో బయటకు వస్తుంది). Mac కంప్యూటర్లు iTunes స్థానంలో Apple Music, Apple TV మరియు Apple Podcast లను భర్తీ చేస్తాయి. మీరు ఇప్పటికీ విండోస్లో ఐట్యూన్స్ని ఉపయోగించవచ్చు (కనీసం కొంతకాలం).
 3 "పరికరం" చిహ్నంపై క్లిక్ చేయండి. ఇది ఐప్యాడ్ లాగా కనిపిస్తుంది మరియు iTunes ఎగువ ఎడమ వైపున ఉంది. ఐప్యాడ్ పేజీ తెరవబడుతుంది.
3 "పరికరం" చిహ్నంపై క్లిక్ చేయండి. ఇది ఐప్యాడ్ లాగా కనిపిస్తుంది మరియు iTunes ఎగువ ఎడమ వైపున ఉంది. ఐప్యాడ్ పేజీ తెరవబడుతుంది.  4 నొక్కండి ఫైల్ షేరింగ్. మీరు iTunes యొక్క ఎడమ పేన్లో ఈ ఎంపికను కనుగొంటారు; ఇది "A" చిహ్నంతో గుర్తించబడింది.
4 నొక్కండి ఫైల్ షేరింగ్. మీరు iTunes యొక్క ఎడమ పేన్లో ఈ ఎంపికను కనుగొంటారు; ఇది "A" చిహ్నంతో గుర్తించబడింది.  5 మీరు ఫైల్లను కాపీ చేయాలనుకుంటున్న అప్లికేషన్పై క్లిక్ చేయండి. ఐట్యూన్స్ సెంటర్ పేన్లో దీన్ని చేయండి. అప్లికేషన్ మరియు ఫైల్ రకం సరిపోలకపోవచ్చని గుర్తుంచుకోండి (ఉదాహరణకు, మీరు వర్డ్ డాక్యుమెంట్ను iMovie అప్లికేషన్ ఫోల్డర్లోకి లాగవచ్చు).
5 మీరు ఫైల్లను కాపీ చేయాలనుకుంటున్న అప్లికేషన్పై క్లిక్ చేయండి. ఐట్యూన్స్ సెంటర్ పేన్లో దీన్ని చేయండి. అప్లికేషన్ మరియు ఫైల్ రకం సరిపోలకపోవచ్చని గుర్తుంచుకోండి (ఉదాహరణకు, మీరు వర్డ్ డాక్యుమెంట్ను iMovie అప్లికేషన్ ఫోల్డర్లోకి లాగవచ్చు). - పేజీలు, కీనోట్, నంబర్లు, ఐమూవీ మరియు గ్యారేజ్బ్యాండ్ అన్నింటిలో ప్రాజెక్ట్లు నిల్వ చేయబడిన ఫోల్డర్లు ఉన్నాయి, అంటే మీరు దాదాపు ఏ ఫైల్ను అయినా అలాంటి ఫోల్డర్లలోకి లాగవచ్చు.
 6 క్రిందికి స్క్రోల్ చేయండి మరియు దానిపై క్లిక్ చేయండి ఫైల్ జోడించండి. మీరు దిగువ కుడి మూలలో ఈ ఎంపికను కనుగొంటారు. ఎక్స్ప్లోరర్ (విండోస్) లేదా ఫైండర్ (మాక్) విండో తెరవబడుతుంది.
6 క్రిందికి స్క్రోల్ చేయండి మరియు దానిపై క్లిక్ చేయండి ఫైల్ జోడించండి. మీరు దిగువ కుడి మూలలో ఈ ఎంపికను కనుగొంటారు. ఎక్స్ప్లోరర్ (విండోస్) లేదా ఫైండర్ (మాక్) విండో తెరవబడుతుంది.  7 అవసరమైన ఫైల్పై క్లిక్ చేయండి. ఫైల్తో ఫోల్డర్ను తెరవడానికి, ఎడమ ప్యానెల్లో దానిపై క్లిక్ చేయండి.
7 అవసరమైన ఫైల్పై క్లిక్ చేయండి. ఫైల్తో ఫోల్డర్ను తెరవడానికి, ఎడమ ప్యానెల్లో దానిపై క్లిక్ చేయండి.  8 నొక్కండి తెరవండి. మీరు దిగువ కుడి మూలలో ఈ ఎంపికను కనుగొంటారు. ITunes విండోలో ఫైల్ పేరు కనిపిస్తుంది.
8 నొక్కండి తెరవండి. మీరు దిగువ కుడి మూలలో ఈ ఎంపికను కనుగొంటారు. ITunes విండోలో ఫైల్ పేరు కనిపిస్తుంది.  9 నొక్కండి సమకాలీకరణ. మీరు దిగువ కుడి మూలలో ఈ ఎంపికను కనుగొంటారు. ఎంచుకున్న ఐప్యాడ్ యాప్కు ఫైల్ జోడించబడింది. ఇప్పటి నుండి, ఈ ఫైల్ ఐప్యాడ్లో ఎప్పుడైనా తెరవబడుతుంది (ఇంటర్నెట్ కనెక్షన్ లేకుండా కూడా).
9 నొక్కండి సమకాలీకరణ. మీరు దిగువ కుడి మూలలో ఈ ఎంపికను కనుగొంటారు. ఎంచుకున్న ఐప్యాడ్ యాప్కు ఫైల్ జోడించబడింది. ఇప్పటి నుండి, ఈ ఫైల్ ఐప్యాడ్లో ఎప్పుడైనా తెరవబడుతుంది (ఇంటర్నెట్ కనెక్షన్ లేకుండా కూడా). - సమకాలీకరణ ప్రక్రియ పూర్తయినప్పుడు, "ముగించు" పై క్లిక్ చేయండి - మీరు ప్రధాన పేజీకి తీసుకెళ్లబడతారు.
6 యొక్క పద్ధతి 2: ఐక్లౌడ్ డ్రైవ్
 1 చిరునామాకు వెళ్లండి https://www.icloud.com/ వెబ్ బ్రౌజర్లో. ICloud ఖాతా లాగిన్ పేజీ తెరవబడుతుంది.
1 చిరునామాకు వెళ్లండి https://www.icloud.com/ వెబ్ బ్రౌజర్లో. ICloud ఖాతా లాగిన్ పేజీ తెరవబడుతుంది.  2 ఐక్లౌడ్కి లాగిన్ అవ్వండి. దీన్ని చేయడానికి, మీ Apple ID ఇమెయిల్ చిరునామా మరియు పాస్వర్డ్ని నమోదు చేయండి, ఆపై చిరునామా మరియు పాస్వర్డ్ లైన్ల కుడి వైపున ఉన్న బాణం ఆకారపు చిహ్నాన్ని క్లిక్ చేయండి.
2 ఐక్లౌడ్కి లాగిన్ అవ్వండి. దీన్ని చేయడానికి, మీ Apple ID ఇమెయిల్ చిరునామా మరియు పాస్వర్డ్ని నమోదు చేయండి, ఆపై చిరునామా మరియు పాస్వర్డ్ లైన్ల కుడి వైపున ఉన్న బాణం ఆకారపు చిహ్నాన్ని క్లిక్ చేయండి. - మీరు ఇప్పటికే మీ iCloud ఖాతాకు సైన్ ఇన్ చేసి ఉంటే, ఈ దశను దాటవేయండి.
- రెండు-కారకాల ప్రమాణీకరణ ప్రారంభించబడితే, మీరు తప్పనిసరిగా మీ కంప్యూటర్లో నమోదు చేయాల్సిన 6 అంకెల కోడ్ను ఐప్యాడ్ ప్రదర్శిస్తుంది.
- మీరు పరికరాన్ని విశ్వసించినట్లు నిర్ధారించమని మిమ్మల్ని అడుగుతున్న సందేశం కనిపిస్తే, ఐప్యాడ్ మరియు కంప్యూటర్ రెండింటిపై నమ్మకం క్లిక్ చేయండి.
 3 "ఐక్లౌడ్ డ్రైవ్" పై క్లిక్ చేయండి
3 "ఐక్లౌడ్ డ్రైవ్" పై క్లిక్ చేయండి  . ఈ ఐకాన్ తెలుపు నేపథ్యంలో నీలి మేఘాల వలె కనిపిస్తుంది. మీరు మీ iCloud డిస్క్ పేజీకి తీసుకెళ్లబడతారు.
. ఈ ఐకాన్ తెలుపు నేపథ్యంలో నీలి మేఘాల వలె కనిపిస్తుంది. మీరు మీ iCloud డిస్క్ పేజీకి తీసుకెళ్లబడతారు.  4 "డౌన్లోడ్" పై క్లిక్ చేయండి. మీరు ఈ చిహ్నాన్ని పేజీ ఎగువన కనుగొంటారు; అది పైకి చూపే బాణంతో మేఘంలా కనిపిస్తుంది. ఎక్స్ప్లోరర్ (విండోస్) లేదా ఫైండర్ (మాక్) విండో తెరవబడుతుంది.
4 "డౌన్లోడ్" పై క్లిక్ చేయండి. మీరు ఈ చిహ్నాన్ని పేజీ ఎగువన కనుగొంటారు; అది పైకి చూపే బాణంతో మేఘంలా కనిపిస్తుంది. ఎక్స్ప్లోరర్ (విండోస్) లేదా ఫైండర్ (మాక్) విండో తెరవబడుతుంది.  5 మీరు ఐక్లౌడ్ డ్రైవ్కు అప్లోడ్ చేయదలిచిన ఫైల్పై క్లిక్ చేయండి. ఫైల్ బ్రౌజర్లో మీకు కావలసిన ఫైల్ను కనుగొని, ఆపై దానిపై క్లిక్ చేయండి.
5 మీరు ఐక్లౌడ్ డ్రైవ్కు అప్లోడ్ చేయదలిచిన ఫైల్పై క్లిక్ చేయండి. ఫైల్ బ్రౌజర్లో మీకు కావలసిన ఫైల్ను కనుగొని, ఆపై దానిపై క్లిక్ చేయండి. - ఒక ఫోల్డర్లోని అన్ని ఫైల్లను ఎంచుకోవడానికి, ఏదైనా ఫైల్పై క్లిక్ చేసి నొక్కండి Ctrl+ఎ (విండోస్) లేదా . ఆదేశం+ఎ (మాక్).
- ఒకే ఫోల్డర్లో బహుళ ఫైల్లను ఎంచుకోవడానికి, పట్టుకోండి Ctrl (విండోస్) లేదా . ఆదేశం (Mac) మరియు మీకు కావలసిన ప్రతి ఫైల్పై క్లిక్ చేయండి.
 6 నొక్కండి తెరవండి. మీరు దిగువ కుడి మూలలో ఈ ఎంపికను కనుగొంటారు. ఐక్లౌడ్ డ్రైవ్కు ఫైల్లను కాపీ చేసే ప్రక్రియ ప్రారంభమవుతుంది.
6 నొక్కండి తెరవండి. మీరు దిగువ కుడి మూలలో ఈ ఎంపికను కనుగొంటారు. ఐక్లౌడ్ డ్రైవ్కు ఫైల్లను కాపీ చేసే ప్రక్రియ ప్రారంభమవుతుంది.  7 ఐక్లౌడ్ డ్రైవ్కు ఫైల్లు అప్లోడ్ అయ్యే వరకు వేచి ఉండండి. ఫైళ్ల మొత్తం పరిమాణాన్ని బట్టి ఈ ప్రక్రియ అనేక సెకన్లు లేదా చాలా గంటలు పడుతుంది.
7 ఐక్లౌడ్ డ్రైవ్కు ఫైల్లు అప్లోడ్ అయ్యే వరకు వేచి ఉండండి. ఫైళ్ల మొత్తం పరిమాణాన్ని బట్టి ఈ ప్రక్రియ అనేక సెకన్లు లేదా చాలా గంటలు పడుతుంది.  8 ఫైల్స్ యాప్ని ప్రారంభించండి
8 ఫైల్స్ యాప్ని ప్రారంభించండి  ఐప్యాడ్లో. తెలుపు నేపథ్యంలో నీలిరంగు ఫోల్డర్ లాగా కనిపించే చిహ్నాన్ని నొక్కండి. ఐక్లౌడ్ డ్రైవ్ యాప్కు బదులుగా, iOS 11 లో ఫైల్స్ యాప్ ఉంది - ఐక్లౌడ్ నుండి మీ ఐప్యాడ్కు ఫైల్లను డౌన్లోడ్ చేయడానికి దీన్ని ఉపయోగించండి.
ఐప్యాడ్లో. తెలుపు నేపథ్యంలో నీలిరంగు ఫోల్డర్ లాగా కనిపించే చిహ్నాన్ని నొక్కండి. ఐక్లౌడ్ డ్రైవ్ యాప్కు బదులుగా, iOS 11 లో ఫైల్స్ యాప్ ఉంది - ఐక్లౌడ్ నుండి మీ ఐప్యాడ్కు ఫైల్లను డౌన్లోడ్ చేయడానికి దీన్ని ఉపయోగించండి.  9 నొక్కండి అవలోకనం. మీరు దిగువ కుడి మూలలో ఈ ట్యాబ్ను కనుగొంటారు.
9 నొక్కండి అవలోకనం. మీరు దిగువ కుడి మూలలో ఈ ట్యాబ్ను కనుగొంటారు.  10 "ఐక్లౌడ్ డ్రైవ్" క్లిక్ చేయండి
10 "ఐక్లౌడ్ డ్రైవ్" క్లిక్ చేయండి  . ఇది స్థానాల విభాగంలో ఉంది. స్క్రీన్ ఐక్లౌడ్ డ్రైవ్ యొక్క కంటెంట్లను ప్రదర్శిస్తుంది.
. ఇది స్థానాల విభాగంలో ఉంది. స్క్రీన్ ఐక్లౌడ్ డ్రైవ్ యొక్క కంటెంట్లను ప్రదర్శిస్తుంది. - ఈ ఐచ్ఛికం లేనట్లయితే, ముందుగా స్థానాలపై క్లిక్ చేయండి.
 11 నొక్కండి ఎంచుకోండి ఎగువ కుడి మూలలో. ప్రతి ఫైల్ కోసం ఒక రౌండ్ చెక్ బాక్స్ కనిపిస్తుంది.
11 నొక్కండి ఎంచుకోండి ఎగువ కుడి మూలలో. ప్రతి ఫైల్ కోసం ఒక రౌండ్ చెక్ బాక్స్ కనిపిస్తుంది.  12 కావలసిన ప్రతి ఫైల్ను తాకండి. రౌండ్ చెక్ బాక్స్లలో చెక్ మార్కులు కనిపిస్తాయి.
12 కావలసిన ప్రతి ఫైల్ను తాకండి. రౌండ్ చెక్ బాక్స్లలో చెక్ మార్కులు కనిపిస్తాయి.  13 నొక్కండి కదలిక. ఇది స్క్రీన్ దిగువన ఉంది.
13 నొక్కండి కదలిక. ఇది స్క్రీన్ దిగువన ఉంది.  14 నొక్కండి నా ఐప్యాడ్లో. ఈ ఎంపిక ఐప్యాడ్ ఆకారపు చిహ్నంతో గుర్తించబడింది. ఐప్యాడ్లో ఉన్న ఫోల్డర్లు ప్రదర్శించబడతాయి.
14 నొక్కండి నా ఐప్యాడ్లో. ఈ ఎంపిక ఐప్యాడ్ ఆకారపు చిహ్నంతో గుర్తించబడింది. ఐప్యాడ్లో ఉన్న ఫోల్డర్లు ప్రదర్శించబడతాయి.  15 మీరు ఫైల్లను కాపీ చేయాలనుకుంటున్న ఫోల్డర్ను నొక్కండి.
15 మీరు ఫైల్లను కాపీ చేయాలనుకుంటున్న ఫోల్డర్ను నొక్కండి. 16 నొక్కండి కదలిక. మీరు కుడి ఎగువ మూలలో ఈ ఎంపికను కనుగొంటారు. ఎంచుకున్న ఫైల్లు పేర్కొన్న ఫోల్డర్కు కాపీ చేయబడతాయి - ఇప్పుడు వాటిని ఇంటర్నెట్ కనెక్షన్ లేకుండా కూడా ఉపయోగించవచ్చు.
16 నొక్కండి కదలిక. మీరు కుడి ఎగువ మూలలో ఈ ఎంపికను కనుగొంటారు. ఎంచుకున్న ఫైల్లు పేర్కొన్న ఫోల్డర్కు కాపీ చేయబడతాయి - ఇప్పుడు వాటిని ఇంటర్నెట్ కనెక్షన్ లేకుండా కూడా ఉపయోగించవచ్చు. - కాపీ చేసిన ఫైల్లు ఫైల్ల అప్లికేషన్లో తెరవబడతాయి.
6 యొక్క పద్ధతి 3: ఎయిర్డ్రాప్
 1 ఫైండర్ని తెరవండి
1 ఫైండర్ని తెరవండి  Mac కంప్యూటర్లో. మీ డాక్లో నీలం మరియు తెలుపు ఎమోజి చిహ్నాన్ని క్లిక్ చేయండి.
Mac కంప్యూటర్లో. మీ డాక్లో నీలం మరియు తెలుపు ఎమోజి చిహ్నాన్ని క్లిక్ చేయండి.  2 నొక్కండి పరివర్తన. ఈ మెనూ స్క్రీన్ ఎగువన ఉన్న మెనూ బార్లో ఉంది. ఎంపికలతో కూడిన మెను తెరవబడుతుంది.
2 నొక్కండి పరివర్తన. ఈ మెనూ స్క్రీన్ ఎగువన ఉన్న మెనూ బార్లో ఉంది. ఎంపికలతో కూడిన మెను తెరవబడుతుంది.  3 నొక్కండి ఎయిర్ డ్రాప్. మీరు మెనులో ఈ ఎంపికను కనుగొంటారు.
3 నొక్కండి ఎయిర్ డ్రాప్. మీరు మెనులో ఈ ఎంపికను కనుగొంటారు.  4 దయచేసి ఎంచుకోండి పరిచయాలు మాత్రమే లేదా అంతా. "నా డిస్కవరీని అనుమతించు" క్రింద ఉన్న మెను నుండి దీన్ని చేయండి. ఎయిర్డ్రాప్ ద్వారా కంప్యూటర్ ఇప్పుడు కనుగొనబడుతుంది.
4 దయచేసి ఎంచుకోండి పరిచయాలు మాత్రమే లేదా అంతా. "నా డిస్కవరీని అనుమతించు" క్రింద ఉన్న మెను నుండి దీన్ని చేయండి. ఎయిర్డ్రాప్ ద్వారా కంప్యూటర్ ఇప్పుడు కనుగొనబడుతుంది.  5 ఫైల్స్ యాప్ని ప్రారంభించండి
5 ఫైల్స్ యాప్ని ప్రారంభించండి  iPhone / iPad లో. హోమ్ స్క్రీన్ దిగువన ఉన్న నీలిరంగు ఫోల్డర్ ఆకారపు చిహ్నాన్ని క్లిక్ చేయండి.
iPhone / iPad లో. హోమ్ స్క్రీన్ దిగువన ఉన్న నీలిరంగు ఫోల్డర్ ఆకారపు చిహ్నాన్ని క్లిక్ చేయండి.  6 నొక్కండి అవలోకనం. ఇది స్క్రీన్ దిగువన ఉన్న రెండవ ట్యాబ్. ఎడమ ప్యానెల్ తెరవబడుతుంది.
6 నొక్కండి అవలోకనం. ఇది స్క్రీన్ దిగువన ఉన్న రెండవ ట్యాబ్. ఎడమ ప్యానెల్ తెరవబడుతుంది.  7 నొక్కండి నా ఐప్యాడ్లో. ఈ చిహ్నం ఐప్యాడ్ లాగా కనిపిస్తుంది మరియు ఎడమ పేన్లో ఉంది.
7 నొక్కండి నా ఐప్యాడ్లో. ఈ చిహ్నం ఐప్యాడ్ లాగా కనిపిస్తుంది మరియు ఎడమ పేన్లో ఉంది.  8 మీకు కావలసిన ఫైల్లను కలిగి ఉన్న ఫోల్డర్ని నొక్కండి. ఫోల్డర్ పేర్లు సంబంధిత అప్లికేషన్ల మాదిరిగానే ఉంటాయి. మీకు కావలసిన ఫైల్లు నిల్వ చేయబడిన అప్లికేషన్ ఫోల్డర్పై క్లిక్ చేయండి. అన్ని అప్లికేషన్ ఫైల్లు స్క్రీన్లో ప్రదర్శించబడతాయి.
8 మీకు కావలసిన ఫైల్లను కలిగి ఉన్న ఫోల్డర్ని నొక్కండి. ఫోల్డర్ పేర్లు సంబంధిత అప్లికేషన్ల మాదిరిగానే ఉంటాయి. మీకు కావలసిన ఫైల్లు నిల్వ చేయబడిన అప్లికేషన్ ఫోల్డర్పై క్లిక్ చేయండి. అన్ని అప్లికేషన్ ఫైల్లు స్క్రీన్లో ప్రదర్శించబడతాయి. - ఉదాహరణకు, మీరు పేజీల పత్రాలను కాపీ చేయాలనుకుంటే, పేజీలను క్లిక్ చేయండి.
 9 నొక్కండి ఎంచుకోండి. ఫైల్స్ యాప్ యొక్క కుడి ఎగువ మూలలో ఈ ఆప్షన్ మీకు కనిపిస్తుంది. ప్రతి ఫైల్ కోసం ఒక రౌండ్ చెక్ బాక్స్ కనిపిస్తుంది.
9 నొక్కండి ఎంచుకోండి. ఫైల్స్ యాప్ యొక్క కుడి ఎగువ మూలలో ఈ ఆప్షన్ మీకు కనిపిస్తుంది. ప్రతి ఫైల్ కోసం ఒక రౌండ్ చెక్ బాక్స్ కనిపిస్తుంది.  10 మీకు కావలసిన ప్రతి ఫైల్పై క్లిక్ చేయండి. రౌండ్ చెక్ బాక్స్లలో చెక్ మార్కులు కనిపిస్తాయి.
10 మీకు కావలసిన ప్రతి ఫైల్పై క్లిక్ చేయండి. రౌండ్ చెక్ బాక్స్లలో చెక్ మార్కులు కనిపిస్తాయి.  11 నొక్కండి సాధారణ యాక్సెస్. ఇది ఫైల్స్ యాప్ యొక్క దిగువ ఎడమ మూలలో ఉంది. షేరింగ్ మెనూ ఓపెన్ అవుతుంది.
11 నొక్కండి సాధారణ యాక్సెస్. ఇది ఫైల్స్ యాప్ యొక్క దిగువ ఎడమ మూలలో ఉంది. షేరింగ్ మెనూ ఓపెన్ అవుతుంది.  12 షేరింగ్ మెనూలోని ఎయిర్డ్రాప్ చిహ్నాన్ని నొక్కండి. ఇది ఒక సెక్టార్ కటౌట్తో కేంద్రీకృత వృత్తాల శ్రేణిలా కనిపిస్తుంది. ఎయిర్డ్రాప్ ద్వారా అందుబాటులో ఉన్న పరిచయాలను మెను ప్రదర్శిస్తుంది.
12 షేరింగ్ మెనూలోని ఎయిర్డ్రాప్ చిహ్నాన్ని నొక్కండి. ఇది ఒక సెక్టార్ కటౌట్తో కేంద్రీకృత వృత్తాల శ్రేణిలా కనిపిస్తుంది. ఎయిర్డ్రాప్ ద్వారా అందుబాటులో ఉన్న పరిచయాలను మెను ప్రదర్శిస్తుంది. - ఎయిర్డ్రాప్ ద్వారా ఒక కాంటాక్ట్ అందుబాటులో ఉండాలంటే, వారు తప్పనిసరిగా వారి Apple ID ని ఉపయోగించి పరికరంలో అధికారం పొందాలి. ఈ సందర్భంలో, రెండు పరికరాలు తప్పనిసరిగా ఒకే వైర్లెస్ నెట్వర్క్కు కనెక్ట్ అయి ఉండాలి మరియు రెండు పరికరాల్లో బ్లూటూత్ తప్పనిసరిగా ప్రారంభించబడాలి.
- రెండవ పరికరంలో, "నా డిస్కవరీని అనుమతించు" మెనుని కూడా తెరిచి, "కాంటాక్ట్లు మాత్రమే" లేదా "అందరూ" ఎంచుకోండి
- ఎయిర్డ్రాప్ ఫైల్ బదిలీలు కొన్ని పాత ఐఫోన్, ఐప్యాడ్, ఐమాక్ లేదా మాక్బుక్ మోడళ్లలో మద్దతు ఇవ్వకపోవచ్చు.
 13 ఎయిర్డ్రాప్ విభాగంలో పరిచయాన్ని నొక్కండి. షేర్ మెనూలో ఇది రెండవ విభాగం.ఇది ఎయిర్డ్రాప్ ద్వారా అందుబాటులో ఉన్న అన్ని పరిచయాల (మీతో సహా) ప్రొఫైల్ పిక్చర్ మరియు పరికరాల జాబితాను కలిగి ఉంది. మీ Mac కి ఫైల్లను కాపీ చేయడం ప్రారంభమవుతుంది; ప్రక్రియ ముగిసినప్పుడు, బీప్ ధ్వనిస్తుంది. ఫైళ్లు డౌన్లోడ్ ఫోల్డర్కు కాపీ చేయబడతాయి, వీటిని ఫైండర్ ఉపయోగించి కనుగొనవచ్చు.
13 ఎయిర్డ్రాప్ విభాగంలో పరిచయాన్ని నొక్కండి. షేర్ మెనూలో ఇది రెండవ విభాగం.ఇది ఎయిర్డ్రాప్ ద్వారా అందుబాటులో ఉన్న అన్ని పరిచయాల (మీతో సహా) ప్రొఫైల్ పిక్చర్ మరియు పరికరాల జాబితాను కలిగి ఉంది. మీ Mac కి ఫైల్లను కాపీ చేయడం ప్రారంభమవుతుంది; ప్రక్రియ ముగిసినప్పుడు, బీప్ ధ్వనిస్తుంది. ఫైళ్లు డౌన్లోడ్ ఫోల్డర్కు కాపీ చేయబడతాయి, వీటిని ఫైండర్ ఉపయోగించి కనుగొనవచ్చు.
6 యొక్క పద్ధతి 4: ఇమెయిల్
- 1 IPhone / iPad ఇమెయిల్ ఎక్స్ఛేంజ్ యాప్ని ప్రారంభించండి. దీన్ని చేయడానికి, సంబంధిత అప్లికేషన్ యొక్క చిహ్నాన్ని నొక్కండి. మీరు యాపిల్ మెయిల్ యాప్ని ఉపయోగిస్తుంటే, స్క్రీన్ దిగువన ఉన్న నీలిరంగు నేపథ్యంలో తెల్లటి ఎన్వలప్ ఆకారపు చిహ్నాన్ని నొక్కండి. మీరు Gmail లేదా Outlook ఉపయోగిస్తే, హోమ్ స్క్రీన్లో ఈ అప్లికేషన్లలో ఒకదాని కోసం ఐకాన్పై క్లిక్ చేయండి.
- 2 కొత్త అక్షరాన్ని సృష్టించడానికి చిహ్నంపై క్లిక్ చేయండి. Apple యొక్క మెయిల్ యాప్లో మరియు Outlook లో, ఈ చిహ్నం స్క్రీన్ పైభాగంలో ఒక కాగితపు ముక్కతో పెన్సిల్ లాగా కనిపిస్తుంది. Gmail యాప్లో, ఈ చిహ్నం "+" చిహ్నంగా కనిపిస్తుంది మరియు దిగువ ఎడమ మూలలో ఉంది.
- 3 దయచేసి మీ ఇమెయిల్ చిరునామాను నమోదు చేయండి. కొత్త ఇమెయిల్ పేజీలోని "టు" లేదా "గ్రహీత" లైన్లో దీన్ని చేయండి.
- 4 మీ ఇమెయిల్ కోసం ఒక అంశాన్ని నమోదు చేయండి. "సబ్జెక్ట్" లైన్లో దీన్ని చేయండి. ఇది ఫైల్ పేరు లేదా "ఫైల్స్" అనే పదం కావచ్చు.
- 5 జోడింపు చిహ్నాన్ని నొక్కండి. సాధారణంగా, ఇది పేపర్ క్లిప్ లాగా కనిపిస్తుంది మరియు స్క్రీన్ పైభాగంలో లేదా ఆన్-స్క్రీన్ కీబోర్డ్ యొక్క ఎగువ-కుడి మూలలో ఉంటుంది.
- 6 నొక్కండి అవలోకనం (ఈ ఎంపిక అందుబాటులో ఉంటే). ఇది స్క్రీన్ దిగువన ఉన్న రెండవ ట్యాబ్.
- Gmail లో, ఫైల్ జాబితాలో మీకు కావలసిన ఫైల్పై క్లిక్ చేయండి.
- 7 నొక్కండి నా ఐప్యాడ్లో. ఈ ఐప్యాడ్ ఐప్యాడ్ ఆకారపు చిహ్నంతో గుర్తించబడింది మరియు ఎడమ పేన్లో ఉంది.
- 8 మీకు కావలసిన ఫైల్లను కలిగి ఉన్న ఫోల్డర్ని నొక్కండి. ఫోల్డర్ పేర్లు సంబంధిత అప్లికేషన్ల మాదిరిగానే ఉంటాయి. మీకు కావలసిన ఫైల్లు నిల్వ చేయబడిన అప్లికేషన్ ఫోల్డర్పై క్లిక్ చేయండి. అన్ని అప్లికేషన్ ఫైల్లు స్క్రీన్లో ప్రదర్శించబడతాయి.
- 9 మీరు కాపీ చేయదలిచిన ఫైల్ని నొక్కండి. ఫైల్ ఇమెయిల్కు జోడించబడుతుంది.
- కొన్ని పోస్టల్ సేవలు లేఖతో పంపగల ఫైల్ పరిమాణాన్ని పరిమితం చేస్తాయి. ఫైల్ జోడించబడకపోతే, అది చాలా పెద్దది కావచ్చు.
- 10 "పంపు" చిహ్నంపై క్లిక్ చేయండి. Apple యొక్క మెయిల్ యాప్లో, ఈ చిహ్నం ఎగువ-కుడి మూలలో ఉంది. Outlook మరియు Gmail లో, ఈ చిహ్నం కాగితపు విమానం వలె కనిపిస్తుంది మరియు కుడి ఎగువ మూలలో ఉంది.
- 11 మీ Mac లో మీ ఇమెయిల్ యాప్ని ప్రారంభించండి. అవుట్లుక్ లేదా మెయిల్లో, ఫైండర్లో లేదా డాక్లో అప్లికేషన్స్ ఫోల్డర్లో కనిపించే తగిన చిహ్నాన్ని క్లిక్ చేయండి. మీరు Gmail ఉపయోగిస్తుంటే, మీ వెబ్ బ్రౌజర్లో https://mail.google.com కి వెళ్లండి.
- మీరు ఇంకా మీ మెయిల్బాక్స్కి లాగిన్ అవ్వకపోతే, మీ ఇమెయిల్ చిరునామా మరియు పాస్వర్డ్ను నమోదు చేయండి.
- 12 మీరు పంపిన ఉత్తరాన్ని మీరే తెరవండి. ఇది చేయుటకు, మీరు నమోదు చేసిన సబ్జెక్ట్తో అక్షరాన్ని కనుగొని దానిపై క్లిక్ చేయండి.
- 13 డౌన్లోడ్ చేయడానికి జోడించిన ఫైల్పై డబుల్ క్లిక్ చేయండి. నియమం ప్రకారం, లేఖ దిగువన జోడింపులు ప్రదర్శించబడతాయి. డిఫాల్ట్గా, ఫైల్స్ డౌన్లోడ్ల ఫోల్డర్కు డౌన్లోడ్ చేయబడతాయి, వీటిని ఫైండర్ ద్వారా కనుగొనవచ్చు.
6 యొక్క పద్ధతి 5: Microsoft OneDrive
 1 చిరునామాకు వెళ్లండి https://onedrive.com/ వెబ్ బ్రౌజర్లో. మీరు ఇప్పటికే మీ Microsoft ఖాతాకు సైన్ ఇన్ చేసి ఉంటే, మీరు OneDrive హోమ్ పేజీకి తీసుకెళ్లబడతారు.
1 చిరునామాకు వెళ్లండి https://onedrive.com/ వెబ్ బ్రౌజర్లో. మీరు ఇప్పటికే మీ Microsoft ఖాతాకు సైన్ ఇన్ చేసి ఉంటే, మీరు OneDrive హోమ్ పేజీకి తీసుకెళ్లబడతారు. - మీరు ఇంకా Microsoft కి సైన్ ఇన్ చేయకపోతే, మీ ఇమెయిల్ చిరునామా మరియు పాస్వర్డ్ను నమోదు చేయండి.
 2 నొక్కండి డౌన్లోడ్ చేయండి. మీరు ఈ ఎంపికను పేజీ ఎగువన కనుగొంటారు. ఒక మెనూ ఓపెన్ అవుతుంది.
2 నొక్కండి డౌన్లోడ్ చేయండి. మీరు ఈ ఎంపికను పేజీ ఎగువన కనుగొంటారు. ఒక మెనూ ఓపెన్ అవుతుంది. - నిర్దిష్ట ఫోల్డర్కు ఫైల్లను కాపీ చేయడానికి, ముందుగా దానిపై క్లిక్ చేయండి.
 3 నొక్కండి ఫైళ్లు. మీరు మెనులో ఈ ఎంపికను కనుగొంటారు. ఎక్స్ప్లోరర్ (విండోస్) లేదా ఫైండర్ (మాక్) విండో తెరవబడుతుంది.
3 నొక్కండి ఫైళ్లు. మీరు మెనులో ఈ ఎంపికను కనుగొంటారు. ఎక్స్ప్లోరర్ (విండోస్) లేదా ఫైండర్ (మాక్) విండో తెరవబడుతుంది. - మీరు ఫైల్లతో ఫోల్డర్ను అప్లోడ్ చేయబోతున్నట్లయితే "ఫోల్డర్" పై క్లిక్ చేయండి.
 4 ఫైల్లను హైలైట్ చేయండి. దీన్ని చేయడానికి, కావలసిన ఫైల్పై క్లిక్ చేయండి లేదా పట్టుకోండి Ctrl (విండోస్) లేదా . ఆదేశం (Mac), ఆపై మీకు కావలసిన బహుళ ఫైల్లపై క్లిక్ చేయండి.
4 ఫైల్లను హైలైట్ చేయండి. దీన్ని చేయడానికి, కావలసిన ఫైల్పై క్లిక్ చేయండి లేదా పట్టుకోండి Ctrl (విండోస్) లేదా . ఆదేశం (Mac), ఆపై మీకు కావలసిన బహుళ ఫైల్లపై క్లిక్ చేయండి. - ఒక ఫోల్డర్లోని అన్ని ఫైల్లను ఎంచుకోవడానికి, ఏదైనా ఫైల్పై క్లిక్ చేసి, ఆపై క్లిక్ చేయండి Ctrl+ఎ (విండోస్) లేదా . ఆదేశం+ఎ (మాక్).
- మీరు మొత్తం ఫోల్డర్ను డౌన్లోడ్ చేయాలనుకుంటే, దానిపై క్లిక్ చేయండి.
 5 నొక్కండి తెరవండి. మీరు దిగువ కుడి మూలలో ఈ ఎంపికను కనుగొంటారు. ఫైల్లు OneDrive కి అప్లోడ్ చేయడం ప్రారంభిస్తాయి.
5 నొక్కండి తెరవండి. మీరు దిగువ కుడి మూలలో ఈ ఎంపికను కనుగొంటారు. ఫైల్లు OneDrive కి అప్లోడ్ చేయడం ప్రారంభిస్తాయి.  6 వన్డ్రైవ్లో ఫైల్లు అప్లోడ్ అయ్యే వరకు వేచి ఉండండి. డౌన్లోడ్ సమయం మొత్తం ఫైళ్ల పరిమాణంపై ఆధారపడి ఉంటుంది.
6 వన్డ్రైవ్లో ఫైల్లు అప్లోడ్ అయ్యే వరకు వేచి ఉండండి. డౌన్లోడ్ సమయం మొత్తం ఫైళ్ల పరిమాణంపై ఆధారపడి ఉంటుంది.  7 OneDrive యాప్ని ప్రారంభించండి
7 OneDrive యాప్ని ప్రారంభించండి  ఐప్యాడ్లో. దీన్ని చేయడానికి, నీలిరంగు నేపథ్యంలో తెల్లని మేఘాల వలె కనిపించే చిహ్నాన్ని నొక్కండి.మీరు ఇప్పటికే మీ ఖాతాకు సైన్ ఇన్ చేసి ఉంటే, మీరు OneDrive హోమ్ పేజీకి తీసుకెళ్లబడతారు.
ఐప్యాడ్లో. దీన్ని చేయడానికి, నీలిరంగు నేపథ్యంలో తెల్లని మేఘాల వలె కనిపించే చిహ్నాన్ని నొక్కండి.మీరు ఇప్పటికే మీ ఖాతాకు సైన్ ఇన్ చేసి ఉంటే, మీరు OneDrive హోమ్ పేజీకి తీసుకెళ్లబడతారు. - మీరు ఇంకా లాగిన్ అవ్వకపోతే, మీ ఇమెయిల్ చిరునామా మరియు పాస్వర్డ్ను నమోదు చేయండి.
 8 మీరు ఐప్యాడ్కు డౌన్లోడ్ చేయదలిచిన ఫైల్లను హైలైట్ చేయండి. దీన్ని చేయడానికి, కావలసిన ఒక ఫైల్ని టచ్ చేసి, ఆపై ఇతర కావలసిన ఫైల్లు / ఫోల్డర్లపై నొక్కండి.
8 మీరు ఐప్యాడ్కు డౌన్లోడ్ చేయదలిచిన ఫైల్లను హైలైట్ చేయండి. దీన్ని చేయడానికి, కావలసిన ఒక ఫైల్ని టచ్ చేసి, ఆపై ఇతర కావలసిన ఫైల్లు / ఫోల్డర్లపై నొక్కండి.  9 షేర్ క్లిక్ చేయండి
9 షేర్ క్లిక్ చేయండి  . పైకి చూపే బాణంలా కనిపించే ఈ చిహ్నం ఎగువ ఎడమ మూలలో ఉంది. ఒక మెనూ ఓపెన్ అవుతుంది.
. పైకి చూపే బాణంలా కనిపించే ఈ చిహ్నం ఎగువ ఎడమ మూలలో ఉంది. ఒక మెనూ ఓపెన్ అవుతుంది.  10 నొక్కండి ఫైల్స్లో సేవ్ చేయండి. ఫోల్డర్ లాగా కనిపించే ఈ ఐకాన్ స్క్రీన్ దిగువన ఉన్న మెనూలో ఉంది.
10 నొక్కండి ఫైల్స్లో సేవ్ చేయండి. ఫోల్డర్ లాగా కనిపించే ఈ ఐకాన్ స్క్రీన్ దిగువన ఉన్న మెనూలో ఉంది.  11 నొక్కండి నా ఐప్యాడ్లో. ఐప్యాడ్లోని ఫోల్డర్ల జాబితా ప్రదర్శించబడుతుంది.
11 నొక్కండి నా ఐప్యాడ్లో. ఐప్యాడ్లోని ఫోల్డర్ల జాబితా ప్రదర్శించబడుతుంది.  12 మీరు OneDrive నుండి ఫైల్లను డౌన్లోడ్ చేయాలనుకుంటున్న ఫోల్డర్ను నొక్కండి. నా ఐప్యాడ్లో, మీకు కావలసిన ఫోల్డర్పై క్లిక్ చేయండి (ఉదాహరణకు, పేజీలు).
12 మీరు OneDrive నుండి ఫైల్లను డౌన్లోడ్ చేయాలనుకుంటున్న ఫోల్డర్ను నొక్కండి. నా ఐప్యాడ్లో, మీకు కావలసిన ఫోల్డర్పై క్లిక్ చేయండి (ఉదాహరణకు, పేజీలు).  13 నొక్కండి జోడించు. మీరు కుడి ఎగువ మూలలో ఈ ఎంపికను కనుగొంటారు. ఇప్పటి నుండి, ఐప్యాడ్లో ఏ సమయంలోనైనా ఫైల్లు తెరవబడతాయి (ఇంటర్నెట్ కనెక్షన్ లేకుండా కూడా).
13 నొక్కండి జోడించు. మీరు కుడి ఎగువ మూలలో ఈ ఎంపికను కనుగొంటారు. ఇప్పటి నుండి, ఐప్యాడ్లో ఏ సమయంలోనైనా ఫైల్లు తెరవబడతాయి (ఇంటర్నెట్ కనెక్షన్ లేకుండా కూడా).
6 లో 6 వ పద్ధతి: గూగుల్ డ్రైవ్
 1 చిరునామాకు వెళ్లండి https://www.drive.google.com/ వెబ్ బ్రౌజర్లో. మీరు ఇప్పటికే మీ Google ఖాతాకు సైన్ ఇన్ చేసి ఉంటే, మీరు డ్రైవ్ హోమ్ పేజీకి తీసుకెళ్లబడతారు.
1 చిరునామాకు వెళ్లండి https://www.drive.google.com/ వెబ్ బ్రౌజర్లో. మీరు ఇప్పటికే మీ Google ఖాతాకు సైన్ ఇన్ చేసి ఉంటే, మీరు డ్రైవ్ హోమ్ పేజీకి తీసుకెళ్లబడతారు. - మీరు ఇంకా Google కి సైన్ ఇన్ చేయకపోతే, Google డిస్క్కి వెళ్లండి (అందుబాటులో ఉంటే) క్లిక్ చేసి, మీ ఇమెయిల్ చిరునామా మరియు పాస్వర్డ్ని నమోదు చేయండి.
 2 నొక్కండి సృష్టించు. ఈ నీలం బటన్ ఎగువ ఎడమ మూలలో ఉంది. ఒక మెనూ ఓపెన్ అవుతుంది.
2 నొక్కండి సృష్టించు. ఈ నీలం బటన్ ఎగువ ఎడమ మూలలో ఉంది. ఒక మెనూ ఓపెన్ అవుతుంది. - నిర్దిష్ట ఫోల్డర్కు ఫైల్లను కాపీ చేయడానికి, ముందుగా దానిపై క్లిక్ చేయండి.
 3 నొక్కండి ఫైల్లను డౌన్లోడ్ చేయండి. మీరు మెనులో ఈ ఎంపికను కనుగొంటారు.
3 నొక్కండి ఫైల్లను డౌన్లోడ్ చేయండి. మీరు మెనులో ఈ ఎంపికను కనుగొంటారు.  4 మీరు డిస్క్కి అప్లోడ్ చేయబోతున్న ఫైల్లను ఎంచుకోండి. దీన్ని చేయడానికి, కావలసిన ఫైల్పై క్లిక్ చేయండి లేదా పట్టుకోండి Ctrl (విండోస్) లేదా . ఆదేశం (Mac) మరియు మీకు కావలసిన కొన్ని ఫైల్లపై క్లిక్ చేయండి.
4 మీరు డిస్క్కి అప్లోడ్ చేయబోతున్న ఫైల్లను ఎంచుకోండి. దీన్ని చేయడానికి, కావలసిన ఫైల్పై క్లిక్ చేయండి లేదా పట్టుకోండి Ctrl (విండోస్) లేదా . ఆదేశం (Mac) మరియు మీకు కావలసిన కొన్ని ఫైల్లపై క్లిక్ చేయండి. - ఒకేసారి ఒక ఫోల్డర్లోని అన్ని ఫైల్లను ఎంచుకోవడానికి, ఏదైనా ఫైల్పై క్లిక్ చేసి, క్లిక్ చేయండి Ctrl+ఎ (విండోస్) లేదా . ఆదేశం+ఎ (మాక్).
 5 నొక్కండి తెరవండి. మీరు దిగువ కుడి మూలలో ఈ ఎంపికను కనుగొంటారు. డిస్క్కి ఫైల్లను అప్లోడ్ చేయడం ప్రారంభమవుతుంది.
5 నొక్కండి తెరవండి. మీరు దిగువ కుడి మూలలో ఈ ఎంపికను కనుగొంటారు. డిస్క్కి ఫైల్లను అప్లోడ్ చేయడం ప్రారంభమవుతుంది.  6 ఫైల్లు డిస్క్కి అప్లోడ్ అయ్యే వరకు వేచి ఉండండి. ఫైళ్ల మొత్తం పరిమాణాన్ని బట్టి ఈ ప్రక్రియ కొంత సమయం పడుతుంది.
6 ఫైల్లు డిస్క్కి అప్లోడ్ అయ్యే వరకు వేచి ఉండండి. ఫైళ్ల మొత్తం పరిమాణాన్ని బట్టి ఈ ప్రక్రియ కొంత సమయం పడుతుంది.  7 ఐప్యాడ్లో గూగుల్ డ్రైవ్ యాప్ని ప్రారంభించండి. నీలం, ఆకుపచ్చ మరియు పసుపు వైపులా ఉన్న త్రిభుజం ఆకారపు చిహ్నాన్ని నొక్కండి. మీరు ఇప్పటికే మీ Google ఖాతాకు సైన్ ఇన్ చేసి ఉంటే, మీరు డ్రైవ్ హోమ్ పేజీకి తీసుకెళ్లబడతారు.
7 ఐప్యాడ్లో గూగుల్ డ్రైవ్ యాప్ని ప్రారంభించండి. నీలం, ఆకుపచ్చ మరియు పసుపు వైపులా ఉన్న త్రిభుజం ఆకారపు చిహ్నాన్ని నొక్కండి. మీరు ఇప్పటికే మీ Google ఖాతాకు సైన్ ఇన్ చేసి ఉంటే, మీరు డ్రైవ్ హోమ్ పేజీకి తీసుకెళ్లబడతారు. - మీరు ఫైల్లను డౌన్లోడ్ చేసిన ఖాతాకు మీరు ఇంకా లాగిన్ అవ్వకపోతే, మీ ఇమెయిల్ చిరునామా మరియు పాస్వర్డ్ను నమోదు చేయండి.
 8 ఫైల్ని హైలైట్ చేయండి. దీన్ని చేయడానికి, దాన్ని నొక్కి పట్టుకోండి. బహుళ ఫైల్లను ఎంచుకోవడానికి, కావలసిన ఒక ఫైల్ని టచ్ చేసి, ఆపై ఇతర కావలసిన ఫైల్లపై నొక్కండి.
8 ఫైల్ని హైలైట్ చేయండి. దీన్ని చేయడానికి, దాన్ని నొక్కి పట్టుకోండి. బహుళ ఫైల్లను ఎంచుకోవడానికి, కావలసిన ఒక ఫైల్ని టచ్ చేసి, ఆపై ఇతర కావలసిన ఫైల్లపై నొక్కండి.  9 నొక్కండి ⋯. డ్రైవ్లోని ప్రతి ఫైల్ కోసం ఈ ఐకాన్ ఉంది.
9 నొక్కండి ⋯. డ్రైవ్లోని ప్రతి ఫైల్ కోసం ఈ ఐకాన్ ఉంది.  10 నొక్కండి ఆఫ్లైన్లో అందుబాటులో ఉంచండి. మీరు పాప్-అప్ మెనులో ఈ ఎంపికను కనుగొంటారు. ఇప్పటి నుండి, టాబ్లెట్ ఇంటర్నెట్కు కనెక్ట్ కానప్పుడు కూడా Google డిస్క్ యాప్లో ఫైల్లను తెరవవచ్చు.
10 నొక్కండి ఆఫ్లైన్లో అందుబాటులో ఉంచండి. మీరు పాప్-అప్ మెనులో ఈ ఎంపికను కనుగొంటారు. ఇప్పటి నుండి, టాబ్లెట్ ఇంటర్నెట్కు కనెక్ట్ కానప్పుడు కూడా Google డిస్క్ యాప్లో ఫైల్లను తెరవవచ్చు. - గూగుల్ డ్రైవ్ ఎంపికను ఫైల్స్ యాప్లో చూడవచ్చు, కానీ మీరు డ్రైవ్ నుండి ఫైల్లకు బహుళ ఫైల్లను డౌన్లోడ్ చేయలేరు (ఇతర క్లౌడ్ స్టోరేజ్ యాప్ల మాదిరిగానే).
చిట్కాలు
- చాలా క్లౌడ్ స్టోరేజ్ అప్లికేషన్లలో "ఆఫ్లైన్" ఫీచర్ ఉంటుంది, ఇది ఆఫ్లైన్లో ఫైల్లతో పని చేయడానికి మిమ్మల్ని అనుమతిస్తుంది. దీన్ని చేయడానికి, ఫైల్ని నొక్కండి, "⋮" ఐకాన్పై క్లిక్ చేయండి మరియు మెను నుండి "ఆఫ్లైన్" ఎంచుకోండి.
- ఐప్యాడ్లోని ఫైల్ల యాప్కి ఫైల్లను అప్లోడ్ చేసిన తర్వాత, మీరు వాటిని క్లౌడ్ స్టోరేజ్ నుండి తొలగించవచ్చు (ఫైల్లను మీ టాబ్లెట్లో వదిలివేయడం).
హెచ్చరికలు
- మీ టాబ్లెట్ iOS 11 లేదా తరువాత రన్ అవుతుంటే, దానికి Files యాప్ ఉండదు. అందువల్ల, తగిన అప్లికేషన్లతో ఫైల్లు తెరవబడాలి.