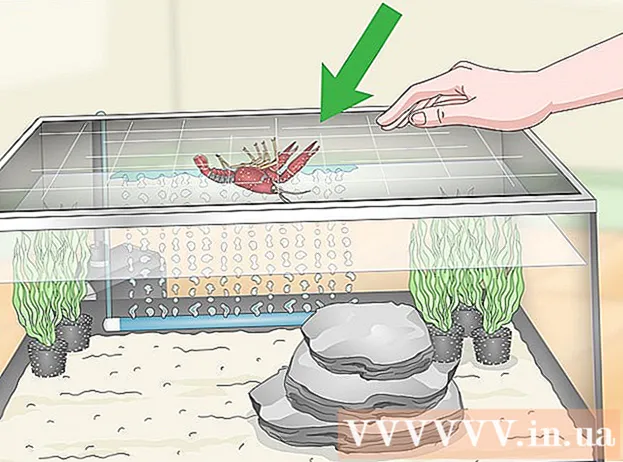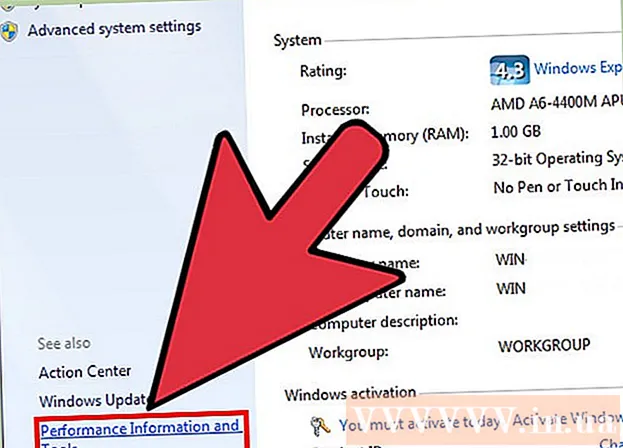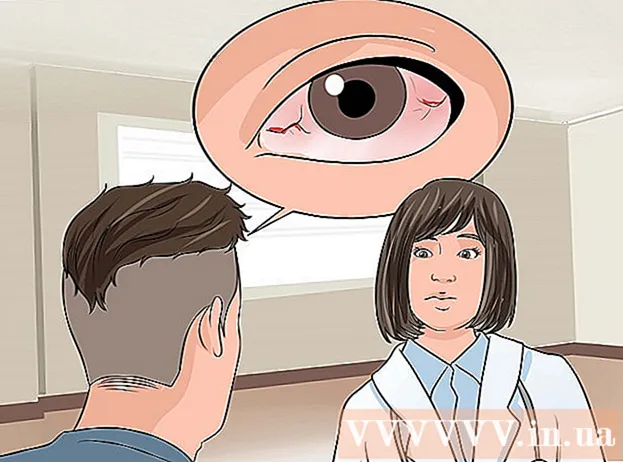రచయిత:
Ellen Moore
సృష్టి తేదీ:
14 జనవరి 2021
నవీకరణ తేదీ:
1 జూలై 2024

విషయము
మీ మ్యాక్బుక్ను మీ ప్రింటర్కు కనెక్ట్ చేయడంలో సమస్య ఉందా? సమస్య లేదు, ఎందుకంటే ఈ పరికరాలను కనెక్ట్ చేయడానికి రెండు మార్గాలు ఉన్నాయి: USB ద్వారా మరియు వైర్లెస్. మీకు బాగా సరిపోయే పద్ధతిని ఎంచుకోండి మరియు పని చేయండి.
దశలు
2 వ పద్ధతి 1: USB కేబుల్ ద్వారా
 1 పవర్ బటన్ని నొక్కడం ద్వారా ప్రింటర్ని ఆన్ చేయండి.
1 పవర్ బటన్ని నొక్కడం ద్వారా ప్రింటర్ని ఆన్ చేయండి.- ఈ బటన్ యొక్క స్థానం ప్రింటర్ మోడల్పై ఆధారపడి ఉంటుంది. మీరు దానిని కనుగొనలేకపోతే, వినియోగదారు మాన్యువల్ని తనిఖీ చేయండి.
- పవర్ బటన్ను నొక్కిన తర్వాత కూడా ప్రింటర్ ఆన్ చేయకపోతే, అది నెట్వర్క్కు కనెక్ట్ అయ్యిందని నిర్ధారించుకోండి. దీన్ని చేయడానికి, ప్లగ్ అవుట్లెట్లోకి ప్లగ్ చేయబడిందో లేదో తనిఖీ చేయండి.
 2 మీ మ్యాక్బుక్ను మీ ప్రింటర్కు కనెక్ట్ చేయడానికి USB కేబుల్ను సిద్ధం చేయండి. ప్రింటర్ తప్పనిసరిగా రెండు కేబుళ్లతో రావాలి: పవర్ కార్డ్ మరియు USB కేబుల్. చదరపు ప్రవేశంతో కేబుల్ తీసుకోండి.
2 మీ మ్యాక్బుక్ను మీ ప్రింటర్కు కనెక్ట్ చేయడానికి USB కేబుల్ను సిద్ధం చేయండి. ప్రింటర్ తప్పనిసరిగా రెండు కేబుళ్లతో రావాలి: పవర్ కార్డ్ మరియు USB కేబుల్. చదరపు ప్రవేశంతో కేబుల్ తీసుకోండి.  3 మీ Macbook లో USB కేబుల్ని ప్లగ్ చేయండి. మీ మ్యాక్బుక్ ప్రో వైపు చదరపు రంధ్రం కనుగొనండి. ఈ రంధ్రంలోకి ప్రింటర్ నుండి USB కేబుల్ని చొప్పించండి.
3 మీ Macbook లో USB కేబుల్ని ప్లగ్ చేయండి. మీ మ్యాక్బుక్ ప్రో వైపు చదరపు రంధ్రం కనుగొనండి. ఈ రంధ్రంలోకి ప్రింటర్ నుండి USB కేబుల్ని చొప్పించండి.  4 కేబుల్ యొక్క మరొక చివరను ప్రింటర్లోకి చొప్పించండి. ప్రింటర్ మెనూలో కనిపించాలి. కాకపోతే, సరైన ప్రింటర్ డ్రైవర్లను కనుగొని, ఇన్స్టాల్ చేయండి, కానీ సాధారణంగా మీ మ్యాక్బుక్ ప్రోకి ప్రింటర్తో పనిచేయడానికి అదనపు సాఫ్ట్వేర్ అవసరం లేదు.
4 కేబుల్ యొక్క మరొక చివరను ప్రింటర్లోకి చొప్పించండి. ప్రింటర్ మెనూలో కనిపించాలి. కాకపోతే, సరైన ప్రింటర్ డ్రైవర్లను కనుగొని, ఇన్స్టాల్ చేయండి, కానీ సాధారణంగా మీ మ్యాక్బుక్ ప్రోకి ప్రింటర్తో పనిచేయడానికి అదనపు సాఫ్ట్వేర్ అవసరం లేదు. - డ్రైవర్ని ఇన్స్టాల్ చేయడానికి, డ్రైవర్ డిస్క్ను (ప్రింటర్తో వచ్చి ఉండాలి) డ్రైవ్లోకి చొప్పించి, ఇన్స్టాలేషన్తో కొనసాగండి. ఇంటర్నెట్కు కనెక్ట్ చేయడం మరియు సరైన ప్రింటర్ మోడల్ కోసం శోధించడం ద్వారా కూడా డ్రైవర్లను ఇన్స్టాల్ చేయవచ్చు.
- మీ ప్రింటర్ తయారీ మరియు మోడల్ను తెలుసుకోవడానికి, ప్రింటర్ కింద నుండి పెట్టెను చూడండి లేదా పరికరం వైపు అక్షరాలను చూడండి.
 5 ప్రింటర్ ఉపయోగం కోసం సిద్ధంగా ఉందని నిర్ధారించుకోండి. ప్రింటర్ ప్రింట్ చేయడానికి సిద్ధంగా ఉందో లేదో తనిఖీ చేయడానికి, "ప్రింట్" ఎంపికపై క్లిక్ చేయండి లేదా "ప్రింట్ & ఫ్యాక్స్" మెనుకి వెళ్లండి.
5 ప్రింటర్ ఉపయోగం కోసం సిద్ధంగా ఉందని నిర్ధారించుకోండి. ప్రింటర్ ప్రింట్ చేయడానికి సిద్ధంగా ఉందో లేదో తనిఖీ చేయడానికి, "ప్రింట్" ఎంపికపై క్లిక్ చేయండి లేదా "ప్రింట్ & ఫ్యాక్స్" మెనుకి వెళ్లండి. - ప్రింట్ మెనూలో మీ ప్రింటర్ పేరు కనిపిస్తే, అది ఉపయోగించడానికి సిద్ధంగా ఉంటుంది. లేకపోతే, ప్రింటర్ను జోడించడానికి తదుపరి దశకు కొనసాగండి.
- ప్రింటర్ అనేది ప్రింటర్ ఉందా మరియు సిద్ధంగా ఉందో లేదో తనిఖీ చేయడానికి ఉపయోగించే ప్రింట్ మెను.
 6 ప్రింటర్ను జోడించండి. ప్రింటర్ మెనులో ప్రింటర్ జాబితా చేయబడకపోతే, అదే మెనూలోని ప్రింటర్ను జోడించు బటన్ని క్లిక్ చేయండి. మీరు అందుబాటులో ఉన్న ప్రింటర్ల జాబితాను చూస్తారు.
6 ప్రింటర్ను జోడించండి. ప్రింటర్ మెనులో ప్రింటర్ జాబితా చేయబడకపోతే, అదే మెనూలోని ప్రింటర్ను జోడించు బటన్ని క్లిక్ చేయండి. మీరు అందుబాటులో ఉన్న ప్రింటర్ల జాబితాను చూస్తారు. - మీరు జోడించదలిచిన ప్రింటర్ను ఎంచుకుని, "జోడించు" పై క్లిక్ చేయండి. ప్రింటర్ ఇప్పుడు ప్రింట్ చేయడానికి సిద్ధంగా ఉండాలి.
2 లో 2 వ పద్ధతి: Wi-Fi ద్వారా
 1 Wi-Fi కోసం ప్రింటర్ సరిగ్గా కాన్ఫిగర్ చేయబడిందని నిర్ధారించుకోండి. స్థానిక Wi-Fi నెట్వర్క్కు ప్రింటర్ని కనెక్ట్ చేయడం వలన స్పేస్ ఆదా అవుతుంది మరియు వైర్డు కనెక్షన్ సమస్యలను నివారించవచ్చు.
1 Wi-Fi కోసం ప్రింటర్ సరిగ్గా కాన్ఫిగర్ చేయబడిందని నిర్ధారించుకోండి. స్థానిక Wi-Fi నెట్వర్క్కు ప్రింటర్ని కనెక్ట్ చేయడం వలన స్పేస్ ఆదా అవుతుంది మరియు వైర్డు కనెక్షన్ సమస్యలను నివారించవచ్చు. - ప్రింటర్ని వై-ఫైకి కనెక్ట్ చేయడానికి, దానిని రౌటర్కు కనెక్ట్ చేయండి, ప్రింటర్ను షేర్ చేయండి, ఆపై దాన్ని నెట్వర్క్ ప్రింటర్గా జోడించండి. ఈ చర్యలను నిర్వహించడానికి, వినియోగదారు నిర్వాహక హక్కులను కలిగి ఉండాలి.
 2 మీరు MAC చిరునామా ఫిల్టరింగ్ వంటి ప్రింటర్ పరిమితులను దాటవేసినట్లు నిర్ధారించుకోండి. నెట్వర్క్ దోపిడీని నివారించడానికి చిరునామా వడపోత ప్రవేశపెట్టబడింది. ఈ పరిమితులు లేకుండా, పరికరం యొక్క భద్రత రాజీపడవచ్చు, కాబట్టి సిస్టమ్ వాటిని అవసరమని భావిస్తుంది. వైర్లెస్ నెట్వర్క్ యాక్సెస్ కింది పోర్ట్లకు పరిమితం చేయబడుతుంది:
2 మీరు MAC చిరునామా ఫిల్టరింగ్ వంటి ప్రింటర్ పరిమితులను దాటవేసినట్లు నిర్ధారించుకోండి. నెట్వర్క్ దోపిడీని నివారించడానికి చిరునామా వడపోత ప్రవేశపెట్టబడింది. ఈ పరిమితులు లేకుండా, పరికరం యొక్క భద్రత రాజీపడవచ్చు, కాబట్టి సిస్టమ్ వాటిని అవసరమని భావిస్తుంది. వైర్లెస్ నెట్వర్క్ యాక్సెస్ కింది పోర్ట్లకు పరిమితం చేయబడుతుంది: - రియల్ ప్లేయర్ పోర్ట్లు (554, 6970, 7070);
- FTP;
- లోటస్ నోట్స్;
- SSH;
- ప్రముఖ IM పోర్ట్లు (యాహూ IM) - యాహూ మరియు స్కైప్ ఇప్పటికీ పని చేస్తున్నప్పుడు భద్రతా కారణాల వల్ల మైక్రోసాఫ్ట్ అప్లికేషన్ల ద్వారా వెబ్క్యామ్ నిలిపివేయబడింది;
- ఆర్క్జిఐఎస్ (ఎర్త్ సైన్స్ అప్లికేషన్);
- SciFinder స్కాలర్ (బిబ్లియోగ్రాఫిక్ మరియు శాస్త్రీయ సమాచారం కోసం శోధించే ఒక శోధన సేవ) మరియు ఉద్యోగుల కోసం అనేక ఇతర సేవలు;
- ప్రింటింగ్ (515, 9100, 631);
- వెబ్ బ్రౌజింగ్ కోసం ప్రధాన పోర్టులు (HTTP, HTTP లు).
 3 ప్రింటర్ను Wi-Fi నెట్వర్క్కు కనెక్ట్ చేయండి. ఫోటో, టెక్స్ట్ డాక్యుమెంట్ లేదా పిడిఎఫ్ వంటి మీరు ప్రింట్ చేయగల ఫైల్ను తెరవండి. ఫైల్ మెనుని తెరిచి, ప్రింట్ ఎంచుకోండి (లేదా కమాండ్ + P నొక్కండి).
3 ప్రింటర్ను Wi-Fi నెట్వర్క్కు కనెక్ట్ చేయండి. ఫోటో, టెక్స్ట్ డాక్యుమెంట్ లేదా పిడిఎఫ్ వంటి మీరు ప్రింట్ చేయగల ఫైల్ను తెరవండి. ఫైల్ మెనుని తెరిచి, ప్రింట్ ఎంచుకోండి (లేదా కమాండ్ + P నొక్కండి). - మీ ప్రింటర్ ప్రింట్ మెనూలో జాబితా చేయబడిందని నిర్ధారించుకోండి. మీ ప్రింటర్ మెనూలో ఉంటే దాన్ని ఎంచుకుని, ప్రింట్కు వెళ్లండి.
- ప్రింటర్ "ప్రింట్" మెనూలో లేకపోతే, కనిపించే విండోలో "ప్రింటర్ను జోడించు" బటన్పై క్లిక్ చేయండి. ఇది ప్రింటర్ సెటప్ యుటిలిటీ విండోను తెస్తుంది. "ప్రింటర్స్" విండోలో "జోడించు" బటన్ పై క్లిక్ చేయండి. మీరు అందుబాటులో ఉన్న ప్రింటర్ల జాబితాను చూస్తారు. మీది ఎంచుకోండి మరియు "జోడించు" బటన్పై క్లిక్ చేయండి.
- ఆ తర్వాత, ప్రింట్ చేయడానికి సంకోచించకండి.
చిట్కాలు
- ప్రింటర్ కోసం యూజర్ మాన్యువల్ని తనిఖీ చేయండి. ఇది చాలా ఆసక్తికరమైన పఠనం కాదు, కానీ ప్రింటర్ తయారీదారుల నుండి ఖచ్చితమైన సూచనలను అనుసరించడం ఇప్పటికీ చాలా తెలివైనది.