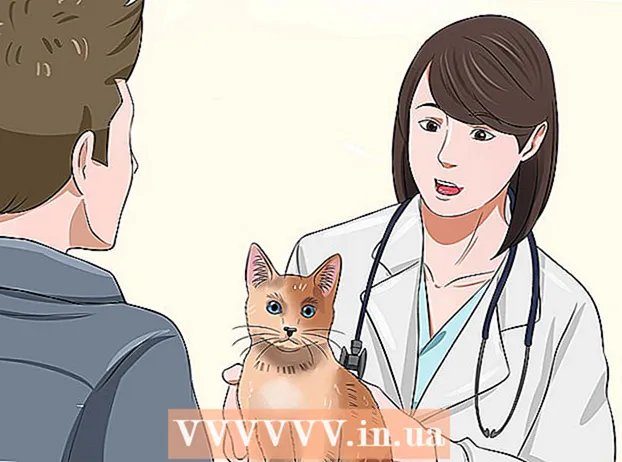రచయిత:
Alice Brown
సృష్టి తేదీ:
23 మే 2021
నవీకరణ తేదీ:
1 జూలై 2024

విషయము
- దశలు
- పార్ట్ 1 ఆఫ్ 2: కనెక్షన్ రకాన్ని నిర్ణయించడం
- 2 వ భాగం 2: మీ ల్యాప్టాప్ను మీ టీవీకి కనెక్ట్ చేయండి
- చిట్కాలు
ల్యాప్టాప్లు పని కోసం పోర్టబుల్ కంప్యూటర్గా మాత్రమే పనిచేయవు. మీ ల్యాప్టాప్ను మీ టీవీకి కనెక్ట్ చేయడం ద్వారా, మీరు దానిని మీడియా సెంటర్గా మార్చవచ్చు, YouTube తో సహా మీకు ఇష్టమైన సేవల నుండి వీడియోలను ప్రసారం చేయవచ్చు లేదా మీ ల్యాప్టాప్ డ్రైవ్లో నిల్వ చేసిన ఫైల్లను ప్లే చేయవచ్చు. మీరు పెద్ద స్క్రీన్పై ఆటలు ఆడవచ్చు లేదా మీ కళ్ళకు ఒత్తిడి లేకుండా డాక్యుమెంట్లను సవరించవచ్చు. మీ ల్యాప్టాప్ను మీ టీవీకి ఎలా కనెక్ట్ చేయాలో తెలుసుకోవడానికి ఈ గైడ్ చదవండి.
దశలు
పార్ట్ 1 ఆఫ్ 2: కనెక్షన్ రకాన్ని నిర్ణయించడం
- 1 మీ ల్యాప్టాప్ ఏ రకమైన కనెక్టర్ను ఉపయోగిస్తుందో నిర్ణయించండి. వివిధ రకాల వీడియో అవుట్పుట్లు ఉన్నాయి మరియు మీ ల్యాప్టాప్లో అనేక ఉండవచ్చు. వీడియో అవుట్పుట్ సాధారణంగా ల్యాప్టాప్ వైపు లేదా వెనుక అంచున ఉంటుంది. మీరు మీ మ్యాక్బుక్ టీవీకి కనెక్ట్ కావాలనుకుంటే - ఈ కథనాన్ని చూడండి.
- VGA కనెక్టర్ అనేది గుండ్రని మూలలతో దీర్ఘచతురస్రం, 15 పిన్లు - 3 వరుసలు 5. ఇది ల్యాప్టాప్ను డాకింగ్ స్టేషన్కు కలుపుతుంది.

- S- వీడియో కనెక్టర్ 4 లేదా 7 పిన్లతో గుండ్రంగా ఉంటుంది.

- మిశ్రమ వీడియో కనెక్టర్ - రౌండ్ RCA ప్లగ్, సాధారణంగా పసుపు.

- DVI పోర్ట్ - చదరపు, 24 -పిన్, 8 పిన్ల 3 వరుసలు.ఇది హై డెఫినిషన్ సిగ్నల్ ట్రాన్స్మిషన్ కోసం రూపొందించబడింది.

- HDMI పోర్ట్ USB పోర్ట్ లాగానే ఉంటుంది, కానీ సన్నగా మరియు పొడవుగా ఉంటుంది. ఇది 2008 నుండి ల్యాప్టాప్లలో ఇన్స్టాల్ చేయబడింది మరియు హై-డెఫినిషన్ సిగ్నల్ కోసం కూడా రూపొందించబడింది.

- VGA కనెక్టర్ అనేది గుండ్రని మూలలతో దీర్ఘచతురస్రం, 15 పిన్లు - 3 వరుసలు 5. ఇది ల్యాప్టాప్ను డాకింగ్ స్టేషన్కు కలుపుతుంది.
- 2 మీ టీవీ ఉపయోగించే వీడియో ఇన్పుట్లను తనిఖీ చేయండి. ఇది మీ టీవీ స్టాండర్డ్ లేదా హై డెఫినిషన్ అనే దానిపై ఆధారపడి ఉంటుంది. సాధారణంగా, వీడియో ఇన్పుట్ కనెక్టర్లు టీవీ వెనుక భాగంలో ఉంటాయి, కానీ అవి సైడ్లో కూడా ఇన్స్టాల్ చేయబడతాయి.
- స్టాండర్డ్ డెఫినిషన్ టీవీలలో సాధారణంగా మిశ్రమ కనెక్టర్ మరియు S- వీడియో కనెక్టర్ ఉంటాయి. ఏదేమైనా, సాధారణ కంప్యూటర్ మానిటర్ కంటే చిత్రం తక్కువ స్పష్టంగా ఉంటుంది.

- హై డెఫినిషన్ టెలివిజన్లు (HDTVs) VGA, DVI లేదా HDMI కనెక్టర్లను కలిగి ఉంటాయి. VGA కనెక్టర్ అనలాగ్ సిగ్నల్ను కలిగి ఉంటుంది, అయితే DVI మరియు HDMI అధిక నాణ్యత డిజిటల్ సిగ్నల్ను అందిస్తాయి.

- స్టాండర్డ్ డెఫినిషన్ టీవీలలో సాధారణంగా మిశ్రమ కనెక్టర్ మరియు S- వీడియో కనెక్టర్ ఉంటాయి. ఏదేమైనా, సాధారణ కంప్యూటర్ మానిటర్ కంటే చిత్రం తక్కువ స్పష్టంగా ఉంటుంది.
- 3 మీ ల్యాప్టాప్ను మీ టీవీకి కనెక్ట్ చేయడానికి సరైన కేబుల్ను కనుగొనండి. బహుళ కనెక్షన్ ఎంపికలు (VGA, S- వీడియో మరియు HDMI వంటివి) ఉంటే, మీకు అత్యధిక నాణ్యతను అందించే దాన్ని ఉపయోగించండి. అన్ని కొత్త ల్యాప్టాప్లు మరియు టీవీలలో HDMI ఒక ప్రామాణిక పోర్ట్, ఇది అధిక నాణ్యత సిగ్నల్ను అందిస్తుంది మరియు కనీస సెట్టింగ్లు అవసరం.
- ల్యాప్టాప్ యొక్క వీడియో అవుట్పుట్ టీవీ యొక్క వీడియో ఇన్పుట్తో సమానంగా ఉంటే, ప్రతి చివర ఒకే రకమైన ప్లగ్లతో కేబుల్ తీసుకోండి.

- మీ ల్యాప్టాప్ మరియు టీవీలోని కనెక్టర్లు విభిన్నంగా ఉంటే, మీకు అడాప్టర్ కేబుల్ లేదా అడాప్టర్ అవసరం. DVI ని HDMI కి మరియు VGA ని మిశ్రమ వీడియోగా మార్చడానికి అడాప్టర్లు ఉన్నాయి. మీ ల్యాప్టాప్లో HDMI కనెక్టర్ లేకపోతే, మీరు మీ TV యొక్క HDMI కనెక్టర్ను తగిన కంప్యూటర్ ద్వారా USB కంప్యూటర్కు కనెక్ట్ చేయడానికి ప్రయత్నించవచ్చు. అడాప్టర్ల ఉపయోగం, ముఖ్యంగా అనలాగ్ ఎడాప్టర్లు, నాణ్యత కోల్పోవడానికి దారితీస్తుంది, కాబట్టి వీలైనప్పుడల్లా వాటిని నివారించడానికి ప్రయత్నించండి.

- బ్రాండ్ HDMI కేబుల్స్ తరచుగా ట్రేడ్మార్క్ ఛార్జ్ ఖర్చుతో చాలా ఖరీదైనవి, కానీ సిద్ధాంతంలో ఏదైనా HDMI కేబుల్ నాణ్యత కోల్పోకుండా టీవీకి సిగ్నల్ ప్రసారం చేయగలదు.
- ల్యాప్టాప్ యొక్క వీడియో అవుట్పుట్ టీవీ యొక్క వీడియో ఇన్పుట్తో సమానంగా ఉంటే, ప్రతి చివర ఒకే రకమైన ప్లగ్లతో కేబుల్ తీసుకోండి.
- 4 అవసరమైతే ఆడియో కేబుల్ కొనుగోలు చేయండి. కొన్ని కంప్యూటర్లు మరియు టీవీలు ఒకే కేబుల్తో ఆడియో మరియు వీడియోను ప్రసారం చేయడానికి కనెక్ట్ చేయబడతాయి, అయితే చాలా వాటికి ప్రత్యేక కేబుల్స్ ఉపయోగించి వీడియో / ఆడియో కనెక్షన్లు అవసరం.
- మీరు HDMI ద్వారా మీ టీవీకి మీ ల్యాప్టాప్ను కనెక్ట్ చేస్తే, మీకు ప్రత్యేక ఆడియో కేబుల్ అవసరం లేదు, ఎందుకంటే HDMI వీడియో మరియు ఆడియో సిగ్నల్స్ రెండింటినీ కలిగి ఉంటుంది. ఏదైనా ఇతర కనెక్షన్కు ప్రత్యేక ఆడియో కేబుల్ అవసరం.

- ల్యాప్టాప్లోని ఆడియో అవుట్పుట్ 3.5mm జాక్, హెడ్ఫోన్ ఐకాన్తో గుర్తించబడింది. ఆడియో ఇన్పుట్ ఉన్నట్లయితే మీరు మీ టీవీకి ఆడియో కేబుల్ని లేదా అలాంటి ఇన్పుట్ లేనట్లయితే బాహ్య స్పీకర్లకు (యాంప్లిఫైయర్ లేదా రిసీవర్ ద్వారా) కనెక్ట్ చేయవచ్చు.

- ఆడియో కేబుల్ని కనెక్ట్ చేస్తున్నప్పుడు, ఆడియో ఇన్పుట్ వీడియో ఇన్పుట్తో సరిపోలుతోందని నిర్ధారించుకోండి.
- మీరు HDMI ద్వారా మీ టీవీకి మీ ల్యాప్టాప్ను కనెక్ట్ చేస్తే, మీకు ప్రత్యేక ఆడియో కేబుల్ అవసరం లేదు, ఎందుకంటే HDMI వీడియో మరియు ఆడియో సిగ్నల్స్ రెండింటినీ కలిగి ఉంటుంది. ఏదైనా ఇతర కనెక్షన్కు ప్రత్యేక ఆడియో కేబుల్ అవసరం.
2 వ భాగం 2: మీ ల్యాప్టాప్ను మీ టీవీకి కనెక్ట్ చేయండి
 1 మీ ల్యాప్టాప్ను ఆపివేయండి. మీరు పాత కనెక్టర్ రకాల్లో ఒకదాన్ని ఉపయోగించి కనెక్ట్ చేస్తుంటే, టీవీకి కనెక్ట్ చేసేటప్పుడు ల్యాప్టాప్ను ఆపివేయమని సిఫార్సు చేయబడింది. HDMI ద్వారా కనెక్ట్ చేసేటప్పుడు ల్యాప్టాప్ను ఆపివేయవలసిన అవసరం లేదు.
1 మీ ల్యాప్టాప్ను ఆపివేయండి. మీరు పాత కనెక్టర్ రకాల్లో ఒకదాన్ని ఉపయోగించి కనెక్ట్ చేస్తుంటే, టీవీకి కనెక్ట్ చేసేటప్పుడు ల్యాప్టాప్ను ఆపివేయమని సిఫార్సు చేయబడింది. HDMI ద్వారా కనెక్ట్ చేసేటప్పుడు ల్యాప్టాప్ను ఆపివేయవలసిన అవసరం లేదు.  2 మీ ల్యాప్టాప్ మరియు టీవీలోని సంబంధిత కనెక్టర్లకు వీడియో కేబుల్ని కనెక్ట్ చేయండి.
2 మీ ల్యాప్టాప్ మరియు టీవీలోని సంబంధిత కనెక్టర్లకు వీడియో కేబుల్ని కనెక్ట్ చేయండి. 3 టీవీని సరైన మూలానికి సెట్ చేయండి. టీవీలో చాలా ఇన్పుట్లు లేబుల్ చేయబడ్డాయి. మీ ల్యాప్టాప్ కనెక్ట్ చేయబడిన ఇన్పుట్ను టీవీ మెను నుండి ఎంచుకోండి. అవసరమైతే, టీవీ కోసం సూచనలను చూడండి.
3 టీవీని సరైన మూలానికి సెట్ చేయండి. టీవీలో చాలా ఇన్పుట్లు లేబుల్ చేయబడ్డాయి. మీ ల్యాప్టాప్ కనెక్ట్ చేయబడిన ఇన్పుట్ను టీవీ మెను నుండి ఎంచుకోండి. అవసరమైతే, టీవీ కోసం సూచనలను చూడండి. - కంప్యూటర్ను మానిటర్గా గుర్తించడానికి టీవీని తప్పనిసరిగా ఆన్ చేయాలి.
- 4 మీ ల్యాప్టాప్ని ఆన్ చేయండి. ఇప్పటి నుండి, మీ కంప్యూటర్లో ఉపయోగించే ఆపరేటింగ్ సిస్టమ్ని బట్టి మీ టీవీని మానిటర్గా సెటప్ చేయడం భిన్నంగా ఉంటుంది. కొన్నిసార్లు టీవీలోని చిత్రం వెంటనే ప్రదర్శించబడుతుంది లేదా మానిటర్ మరియు టీవీలోని చిత్రం నకిలీ చేయబడుతుంది. కొన్ని సందర్భాల్లో, టీవీలో ఇంకా చిత్రం ఉండదు.
- 5 మీ టీవీని మానిటర్గా సెటప్ చేయండి. అనేక నోట్బుక్ కంప్యూటర్లు ప్రత్యేకమైన డిస్ప్లే బటన్ను కలిగి ఉంటాయి, వీటిని Fn కీని నొక్కడం ద్వారా యాక్సెస్ చేయవచ్చు.ఈ కీతో మీరు మానిటర్లలో చిత్రాన్ని ప్రదర్శించడానికి అందుబాటులో ఉన్న అన్ని ఎంపికలను టోగుల్ చేయవచ్చు. మీరు రెండు స్క్రీన్లపై చిత్రాన్ని విస్తరించవచ్చు, రెండు స్క్రీన్లపై చిత్రాన్ని నకిలీ చేయవచ్చు లేదా మీ మానిటర్లలో ఒకదాన్ని మాత్రమే (ల్యాప్టాప్ లేదా టీవీ) ఆన్ చేయవచ్చు.
- విండోస్ 7 మరియు 8 యూజర్లు విండోస్ + పి కీని నొక్కి ప్రొజెక్టర్ మెనూని తీసుకురావచ్చు, ఇది పై డిస్ప్లే ఎంపికల నుండి కూడా ఎంచుకోబడుతుంది.
- ఒక కారణం లేదా మరొక కారణంగా మీరు పైన పేర్కొన్న ఏవైనా ఎంపికలను ఉపయోగించలేకపోతే, డెస్క్టాప్పై కుడి క్లిక్ చేసి, ప్రాపర్టీస్ / స్క్రీన్ రిజల్యూషన్ని ఎంచుకోండి. టీవీలో చిత్రాన్ని ఎలా ప్రదర్శించాలో ఎంచుకోవడానికి "బహుళ స్క్రీన్లు" మెనుని ఉపయోగించండి.
- 6 అవసరమైతే స్క్రీన్ రిజల్యూషన్ను సెట్ చేయండి. తరచుగా, స్క్రీన్ మరియు టీవీపై రిజల్యూషన్ భిన్నంగా ఉంటుంది, ముఖ్యంగా పాత టీవీలకు. మీ డెస్క్టాప్పై కుడి క్లిక్ చేసి, ప్రాపర్టీస్ / స్క్రీన్ రిజల్యూషన్పై క్లిక్ చేసి, మీరు రిజల్యూషన్ను మార్చాలనుకుంటున్న స్క్రీన్ని ఎంచుకోండి.
- చాలా హై డెఫినిషన్ టెలివిజన్లు (HDTV లు) 1920 x 1080 వరకు రిజల్యూషన్ల వద్ద ప్రదర్శించబడతాయి, అయితే కొన్ని 1280 x 720 (1366 x 768) కి పరిమితం చేయబడ్డాయి. ఈ తీర్మానాలన్నీ 16: 9 (వైడ్ స్క్రీన్) యొక్క కారక నిష్పత్తిని కలిగి ఉంటాయి.
- ఇమేజ్ సాధారణ స్థితికి దూరంగా ఉంటే, మీరు టీవీకి తిరిగి కనెక్ట్ అయ్యే ముందు తాత్కాలికంగా ల్యాప్టాప్ను ఆపివేసి రిజల్యూషన్ను సెట్ చేయవచ్చు. మీరు డూప్లికేట్ ఇమేజ్ ఆన్ బోత్ స్క్రీన్ల ఎంపికను ఎంచుకుంటే, మానిటర్ రిజల్యూషన్ తప్పనిసరిగా టీవీ రిజల్యూషన్ వలె ఉండాలి.
- 7 టీవీ స్కేలింగ్ని సర్దుబాటు చేయండి. కొన్ని టీవీలు చిత్రాన్ని స్కేల్ చేయడం ద్వారా విభిన్న కారక నిష్పత్తులను సరిచేస్తాయి. టీవీలో ఉన్న చిత్రం అంచులలో "కత్తిరించబడింది" అని మీరు చూస్తే - ఈ సెట్టింగ్ నిలిపివేయబడిందని నిర్ధారించుకోండి.
చిట్కాలు
- మీరు మీ ల్యాప్టాప్ను హై డెఫినిషన్ టెలివిజన్ (HDTV) కి కనెక్ట్ చేసినట్లయితే, కొన్ని అంశాలు ల్యాప్టాప్ డిస్ప్లేలో కాకుండా HDTV స్క్రీన్లో మాత్రమే కనిపించే అవకాశం ఉంది. ఇది మంచిది. ల్యాప్టాప్ స్క్రీన్పై ఈ అంశాలను మళ్లీ చూడటానికి, టీవీని ఆపివేయండి.
- ఈ కేబుల్స్ అన్నింటినీ కనెక్ట్ చేయడంలో మీకు ఇబ్బంది ఉంటే, వైర్లెస్ సిగ్నల్ ట్రాన్స్మిషన్ కోసం ఒక పరికరాన్ని కొనుగోలు చేయండి. ఇది ఉపయోగించడానికి సులభం, మరియు మీరు కేబుల్స్ లాగవలసిన అవసరం లేదు.