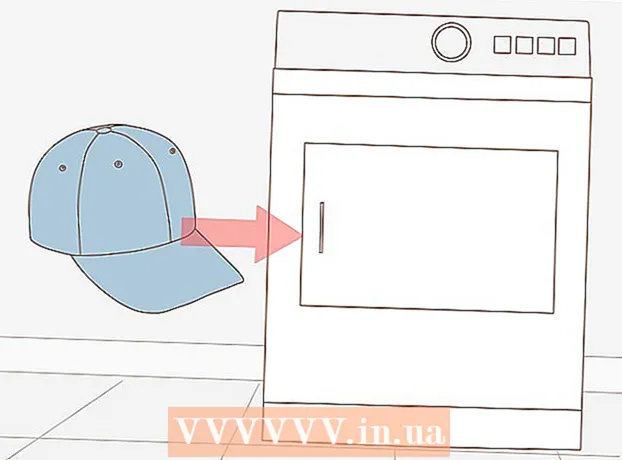రచయిత:
Virginia Floyd
సృష్టి తేదీ:
12 ఆగస్టు 2021
నవీకరణ తేదీ:
1 జూలై 2024

విషయము
- దశలు
- పార్ట్ 1 ఆఫ్ 5: ఇమెయిల్ ఎలా పంపాలి
- 5 వ భాగం 2: ఇమెయిల్లను ఎలా నిర్వహించాలి
- 5 వ భాగం 3: సత్వరమార్గాలను ఎలా సృష్టించాలి మరియు ఉపయోగించాలి
- 5 వ భాగం 4: మీ పరిచయాలను ఎలా నిర్వహించాలి
- 5 వ భాగం 5: మొబైల్ పరికరంలో Gmail ఎలా ఉపయోగించాలి
- చిట్కాలు
- హెచ్చరికలు
ఈ వ్యాసం ఇమెయిల్లను ఎలా పంపాలో, అందుకున్న ఇమెయిల్లను ఎలా నిర్వహించాలో మరియు Gmail లో ఇతర ప్రాథమిక పనులను ఎలా చేయాలో చూపుతుంది. మీకు Gmail ఖాతా లేకపోతే, ఒకదాన్ని సృష్టించండి.
దశలు
పార్ట్ 1 ఆఫ్ 5: ఇమెయిల్ ఎలా పంపాలి
 1 Gmail ని తెరవండి. మీ కంప్యూటర్ వెబ్ బ్రౌజర్లో https://www.gmail.com/ కి వెళ్లండి. మీరు ఇప్పటికే లాగిన్ అయి ఉంటే మీ Gmail ఇన్బాక్స్కు తీసుకెళ్లబడతారు.
1 Gmail ని తెరవండి. మీ కంప్యూటర్ వెబ్ బ్రౌజర్లో https://www.gmail.com/ కి వెళ్లండి. మీరు ఇప్పటికే లాగిన్ అయి ఉంటే మీ Gmail ఇన్బాక్స్కు తీసుకెళ్లబడతారు. - మీరు మీ ఖాతాకు ఇప్పటికే సైన్ ఇన్ చేయకపోతే, మీ ఇమెయిల్ చిరునామా మరియు పాస్వర్డ్ను నమోదు చేయండి.
 2 మీరు Gmail యొక్క తాజా వెర్షన్ని ఉపయోగిస్తున్నారని నిర్ధారించుకోండి. దీని కొరకు:
2 మీరు Gmail యొక్క తాజా వెర్షన్ని ఉపయోగిస్తున్నారని నిర్ధారించుకోండి. దీని కొరకు: - "సెట్టింగులు" పై క్లిక్ చేయండి
 .
. - మెను ఎగువన "కొత్త వెర్షన్కు మారండి" క్లిక్ చేయండి.
- మెను "క్లాసిక్కు తిరిగి వెళ్ళు" ఎంపికను ప్రదర్శిస్తే, మీరు ఇప్పటికే Gmail యొక్క కొత్త వెర్షన్ని ఉపయోగిస్తున్నారు.
- "సెట్టింగులు" పై క్లిక్ చేయండి
 3 నొక్కండి Rite వ్రాయండి. ఇది పేజీ ఎగువ-ఎడమ మూలలో ఉంది. పేజీ యొక్క కుడి దిగువ మూలలో కొత్త సందేశ విండో కనిపిస్తుంది.
3 నొక్కండి Rite వ్రాయండి. ఇది పేజీ ఎగువ-ఎడమ మూలలో ఉంది. పేజీ యొక్క కుడి దిగువ మూలలో కొత్త సందేశ విండో కనిపిస్తుంది.  4 గ్రహీత ఇమెయిల్ చిరునామాను నమోదు చేయండి. "టు" టెక్స్ట్ బాక్స్లో దీన్ని చేయండి.
4 గ్రహీత ఇమెయిల్ చిరునామాను నమోదు చేయండి. "టు" టెక్స్ట్ బాక్స్లో దీన్ని చేయండి. - రెండవ వ్యక్తి చిరునామాను టెక్స్ట్ బాక్స్కు జోడించడానికి, నొక్కండి ట్యాబ్ ↹మీరు మొదటి వ్యక్తి యొక్క ఇమెయిల్ చిరునామాను నమోదు చేసినప్పుడు.
- ఒక ఇమెయిల్ కాపీని (లేదా Bcc) ఎవరికైనా పంపడానికి, టెక్స్ట్ బాక్స్కు కుడివైపున Cc (లేదా Bcc) క్లిక్ చేసి, ఆపై తెరుచుకునే Cc (లేదా Bcc) ఫీల్డ్లో ఆ వ్యక్తి యొక్క ఇమెయిల్ చిరునామాను నమోదు చేయండి.).
 5 మీ ఇమెయిల్ కోసం ఒక అంశాన్ని నమోదు చేయండి. సబ్జెక్ట్ టెక్స్ట్ బాక్స్లో దీన్ని చేయండి.
5 మీ ఇమెయిల్ కోసం ఒక అంశాన్ని నమోదు చేయండి. సబ్జెక్ట్ టెక్స్ట్ బాక్స్లో దీన్ని చేయండి. - సబ్జెక్ట్ లైన్లో కొన్ని పదాలు మాత్రమే ఉంటే మంచిది.
 6 లేఖ యొక్క వచనాన్ని నమోదు చేయండి. సబ్జెక్ట్ ఫీల్డ్ క్రింద ఉన్న పెద్ద టెక్స్ట్ బాక్స్లో దీన్ని చేయండి.
6 లేఖ యొక్క వచనాన్ని నమోదు చేయండి. సబ్జెక్ట్ ఫీల్డ్ క్రింద ఉన్న పెద్ద టెక్స్ట్ బాక్స్లో దీన్ని చేయండి.  7 ఆకృతీకరణ లేదా జోడింపును జోడించండి. మీకు కావాలంటే, టెక్స్ట్ రూపాన్ని మార్చండి, ఫైల్ను జోడించండి లేదా ఫోటోను అప్లోడ్ చేయండి:
7 ఆకృతీకరణ లేదా జోడింపును జోడించండి. మీకు కావాలంటే, టెక్స్ట్ రూపాన్ని మార్చండి, ఫైల్ను జోడించండి లేదా ఫోటోను అప్లోడ్ చేయండి: - ఫార్మాటింగ్ - వచనాన్ని ఎంచుకోండి. దీన్ని చేయడానికి, మౌస్ బటన్ని నొక్కి, కావలసిన టెక్స్ట్పై పాయింటర్ను తరలించండి. ఇప్పుడు ఇమెయిల్ దిగువన ఉన్న ఫార్మాటింగ్ ఎంపికలలో ఒకదాన్ని ఎంచుకోండి.
- ఫైళ్లు - "ఫైల్స్ అటాచ్" క్లిక్ చేయండి
 ఇమెయిల్ దిగువన, ఆపై మీకు కావలసిన ఫైల్లను ఎంచుకోండి.
ఇమెయిల్ దిగువన, ఆపై మీకు కావలసిన ఫైల్లను ఎంచుకోండి. - ఫోటోలు - "ఫోటోను జోడించు" క్లిక్ చేయండి
 ఇమెయిల్ దిగువన, ఆపై మీకు కావలసిన ఫోటోను ఎంచుకోండి.
ఇమెయిల్ దిగువన, ఆపై మీకు కావలసిన ఫోటోను ఎంచుకోండి.
 8 క్లిక్ చేయండి పంపండి. ఈ బటన్ కొత్త సందేశం విండో దిగువన ఉంది. పేర్కొన్న గ్రహీతలకు ఇమెయిల్ పంపబడుతుంది.
8 క్లిక్ చేయండి పంపండి. ఈ బటన్ కొత్త సందేశం విండో దిగువన ఉంది. పేర్కొన్న గ్రహీతలకు ఇమెయిల్ పంపబడుతుంది.
5 వ భాగం 2: ఇమెయిల్లను ఎలా నిర్వహించాలి
 1 ఇమెయిల్ తెరవండి. దీన్ని చేయడానికి, సబ్జెక్ట్ లైన్పై క్లిక్ చేయండి.
1 ఇమెయిల్ తెరవండి. దీన్ని చేయడానికి, సబ్జెక్ట్ లైన్పై క్లిక్ చేయండి. - బహిరంగ అక్షరాన్ని మూసివేయడానికి, అక్షరం యొక్క ఎగువ-ఎడమ మూలలో పైన ఎడమవైపు ఉన్న బాణం చిహ్నాన్ని క్లిక్ చేయండి.
 2 అక్షరాన్ని కనుగొనండి. దీన్ని చేయడానికి, ఇన్కమింగ్ ఇమెయిల్ల జాబితాను స్క్రోల్ చేయండి లేదా పేజీ ఎగువన ఉన్న సెర్చ్ బార్పై క్లిక్ చేయండి, ఆపై ఒక ప్రశ్నను నమోదు చేయండి (ఉదాహరణకు, ఇమెయిల్ విషయం లేదా పంపిన వారి పేరు).
2 అక్షరాన్ని కనుగొనండి. దీన్ని చేయడానికి, ఇన్కమింగ్ ఇమెయిల్ల జాబితాను స్క్రోల్ చేయండి లేదా పేజీ ఎగువన ఉన్న సెర్చ్ బార్పై క్లిక్ చేయండి, ఆపై ఒక ప్రశ్నను నమోదు చేయండి (ఉదాహరణకు, ఇమెయిల్ విషయం లేదా పంపిన వారి పేరు).  3 అక్షరాలను ఎంచుకోండి. మీరు అక్షరాల సమూహాన్ని ఎంచుకోవాలనుకుంటే, ప్రతిదానికి ఎడమవైపు ఉన్న పెట్టెలను చెక్ చేయండి.
3 అక్షరాలను ఎంచుకోండి. మీరు అక్షరాల సమూహాన్ని ఎంచుకోవాలనుకుంటే, ప్రతిదానికి ఎడమవైపు ఉన్న పెట్టెలను చెక్ చేయండి. - బహుళ ఇమెయిల్లను ఒకేసారి తరలించడానికి లేదా తొలగించడానికి ఇది ఉపయోగపడుతుంది.
- పేజీలో ప్రదర్శించబడే అన్ని ఇమెయిల్లను ఎంచుకోవడానికి, మొదటి ఇమెయిల్ ఎగువ ఎడమవైపు ఉన్న బాక్స్ని చెక్ చేయండి.
 4 ఇమెయిల్ చదివినట్లు గుర్తు పెట్టండి. అక్షరాన్ని ఎంచుకోండి మరియు పేజీ ఎగువన ఉన్న ఓపెన్ ఎన్వలప్ చిహ్నాన్ని క్లిక్ చేయండి.
4 ఇమెయిల్ చదివినట్లు గుర్తు పెట్టండి. అక్షరాన్ని ఎంచుకోండి మరియు పేజీ ఎగువన ఉన్న ఓపెన్ ఎన్వలప్ చిహ్నాన్ని క్లిక్ చేయండి. - మీరు ఇమెయిల్ని తెరిస్తే, అది కూడా చదివినట్లు గుర్తు చేయబడుతుంది.
 5 లేఖను ఆర్కైవ్కు పంపండి. ఈ లేఖ మీ ఇన్బాక్స్ నుండి అదృశ్యమవుతుంది, కానీ మీ మెయిల్బాక్స్ నుండి తొలగించబడదు. ఇమెయిల్ని ఎంచుకుని, పేజీ ఎగువన ఉన్న బాణం చిహ్నాన్ని క్లిక్ చేయండి.
5 లేఖను ఆర్కైవ్కు పంపండి. ఈ లేఖ మీ ఇన్బాక్స్ నుండి అదృశ్యమవుతుంది, కానీ మీ మెయిల్బాక్స్ నుండి తొలగించబడదు. ఇమెయిల్ని ఎంచుకుని, పేజీ ఎగువన ఉన్న బాణం చిహ్నాన్ని క్లిక్ చేయండి. - ఆర్కైవ్ చేసిన ఇమెయిల్లను చూడటానికి, "ఆల్ మెయిల్" క్లిక్ చేయండి; మీకు ఈ ఫోల్డర్ కనిపించకపోతే, ఫోల్డర్ల జాబితాను క్రిందికి స్క్రోల్ చేయండి (స్క్రీన్ ఎడమవైపు) మరియు / లేదా మరిన్ని క్లిక్ చేయండి.
 6 లేఖను తొలగించండి. మీ ఇన్బాక్స్ నుండి ఇమెయిల్ని తీసివేయడానికి, దాన్ని ఎంచుకుని, ఆపై తీసివేయి క్లిక్ చేయండి
6 లేఖను తొలగించండి. మీ ఇన్బాక్స్ నుండి ఇమెయిల్ని తీసివేయడానికి, దాన్ని ఎంచుకుని, ఆపై తీసివేయి క్లిక్ చేయండి  విండో ఎగువన.
విండో ఎగువన. - తొలగించిన లేఖ "ట్రాష్" ఫోల్డర్కు పంపబడుతుంది, అక్కడ అది 30 రోజులు నిల్వ చేయబడుతుంది, తర్వాత అది ఆటోమేటిక్గా శాశ్వతంగా తొలగించబడుతుంది.
 7 ఇమెయిల్ని స్పామ్గా మార్క్ చేయండి. కొన్నిసార్లు అవాంఛిత ఇమెయిల్లు మీ ఇన్బాక్స్లో ముగుస్తాయి. అలాంటి ఇమెయిల్లను స్పామ్గా గుర్తించడానికి, వాటిని ఎంచుకుని, "!" పై క్లిక్ చేయండి. పేజీ ఎగువన. ఎంచుకున్న అక్షరాలు "స్పామ్" ఫోల్డర్కు పంపబడతాయి మరియు ఇప్పటి నుండి, ఇలాంటి అక్షరాలు వెంటనే ఈ ఫోల్డర్కు వెళ్తాయి.
7 ఇమెయిల్ని స్పామ్గా మార్క్ చేయండి. కొన్నిసార్లు అవాంఛిత ఇమెయిల్లు మీ ఇన్బాక్స్లో ముగుస్తాయి. అలాంటి ఇమెయిల్లను స్పామ్గా గుర్తించడానికి, వాటిని ఎంచుకుని, "!" పై క్లిక్ చేయండి. పేజీ ఎగువన. ఎంచుకున్న అక్షరాలు "స్పామ్" ఫోల్డర్కు పంపబడతాయి మరియు ఇప్పటి నుండి, ఇలాంటి అక్షరాలు వెంటనే ఈ ఫోల్డర్కు వెళ్తాయి. - మీ ఇన్బాక్స్లో కనిపించడం ఆపివేసే ముందు, అదే పంపినవారి నుండి ఇమెయిల్లను అనేకసార్లు స్పామ్గా మీరు మార్క్ చేయాల్సి ఉంటుంది.
 8 చిత్తుప్రతిని సృష్టించండి. మీరు ఒక లేఖ రాయడం మొదలుపెడితే, దాన్ని పూర్తి చేయడానికి మీకు సమయం లేకపోతే, లేఖను డ్రాఫ్ట్ లాగా సేవ్ చేయండి - దీన్ని చేయడానికి, “కొత్త సందేశం” విండోలో కుడి దిగువ భాగంలో “సేవ్” అనే పదం కనిపించే వరకు వేచి ఉండండి, మరియు అప్పుడు లేఖను మూసివేయండి. అప్పుడు ఎడమ పేన్లో డ్రాఫ్ట్ల ఫోల్డర్లో అక్షరాన్ని కనుగొనండి.
8 చిత్తుప్రతిని సృష్టించండి. మీరు ఒక లేఖ రాయడం మొదలుపెడితే, దాన్ని పూర్తి చేయడానికి మీకు సమయం లేకపోతే, లేఖను డ్రాఫ్ట్ లాగా సేవ్ చేయండి - దీన్ని చేయడానికి, “కొత్త సందేశం” విండోలో కుడి దిగువ భాగంలో “సేవ్” అనే పదం కనిపించే వరకు వేచి ఉండండి, మరియు అప్పుడు లేఖను మూసివేయండి. అప్పుడు ఎడమ పేన్లో డ్రాఫ్ట్ల ఫోల్డర్లో అక్షరాన్ని కనుగొనండి. - మీకు ఈ ఫోల్డర్ కనిపించకపోతే, ఫోల్డర్ల జాబితాను క్రిందికి స్క్రోల్ చేయండి (స్క్రీన్ ఎడమ వైపున) మరియు / లేదా మరిన్ని నొక్కండి.
5 వ భాగం 3: సత్వరమార్గాలను ఎలా సృష్టించాలి మరియు ఉపయోగించాలి
 1 లేబుల్లు ఏమిటో గుర్తుంచుకోండి. Gmail లోని ఫోల్డర్కు సత్వరమార్గం సమానంగా ఉంటుంది; మీరు ఇమెయిల్కు సత్వరమార్గాన్ని కేటాయించినట్లయితే, అది ఎడమ పేన్లో సత్వరమార్గ ఫోల్డర్కు జోడించబడుతుంది.
1 లేబుల్లు ఏమిటో గుర్తుంచుకోండి. Gmail లోని ఫోల్డర్కు సత్వరమార్గం సమానంగా ఉంటుంది; మీరు ఇమెయిల్కు సత్వరమార్గాన్ని కేటాయించినట్లయితే, అది ఎడమ పేన్లో సత్వరమార్గ ఫోల్డర్కు జోడించబడుతుంది.  2 మీ Gmail సెట్టింగ్లను తెరవండి. "సెట్టింగులు" క్లిక్ చేయండి
2 మీ Gmail సెట్టింగ్లను తెరవండి. "సెట్టింగులు" క్లిక్ చేయండి  పేజీ యొక్క కుడి ఎగువ మూలలో, ఆపై తెరుచుకునే మెనులో "సెట్టింగులు" క్లిక్ చేయండి.
పేజీ యొక్క కుడి ఎగువ మూలలో, ఆపై తెరుచుకునే మెనులో "సెట్టింగులు" క్లిక్ చేయండి.  3 నొక్కండి లేబుల్స్. ఈ ట్యాబ్ విండో ఎగువన ఉంది.
3 నొక్కండి లేబుల్స్. ఈ ట్యాబ్ విండో ఎగువన ఉంది.  4 షార్ట్కట్ల విభాగానికి క్రిందికి స్క్రోల్ చేయండి. మీరు సృష్టించిన సత్వరమార్గాల జాబితా ప్రదర్శించబడుతుంది.
4 షార్ట్కట్ల విభాగానికి క్రిందికి స్క్రోల్ చేయండి. మీరు సృష్టించిన సత్వరమార్గాల జాబితా ప్రదర్శించబడుతుంది. - మీరు ఇంకా సత్వరమార్గాలను సృష్టించకపోతే, ఈ విభాగం ఖాళీగా ఉంటుంది.
 5 నొక్కండి షార్ట్కట్ సృష్టించడానికి. ఇది సత్వరమార్గాల విభాగంలో ఎగువన ఉంది. ఒక పాప్-అప్ విండో కనిపిస్తుంది.
5 నొక్కండి షార్ట్కట్ సృష్టించడానికి. ఇది సత్వరమార్గాల విభాగంలో ఎగువన ఉంది. ఒక పాప్-అప్ విండో కనిపిస్తుంది.  6 సత్వరమార్గం కోసం ఒక పేరును నమోదు చేయండి. పాప్-అప్ విండో ఎగువన ఉన్న లైన్లో దీన్ని చేయండి.
6 సత్వరమార్గం కోసం ఒక పేరును నమోదు చేయండి. పాప్-అప్ విండో ఎగువన ఉన్న లైన్లో దీన్ని చేయండి. - మరొక సత్వరమార్గం (మరొక ఫోల్డర్లోని ఫోల్డర్ వంటిది) కింద సత్వరమార్గాన్ని ఉంచడానికి, "కింద ఉన్న సత్వరమార్గాన్ని ఉంచండి" పక్కన ఉన్న చెక్బాక్స్ని ఎంచుకుని, ఆపై మెను నుండి సత్వరమార్గాన్ని ఎంచుకోండి.
 7 నొక్కండి సృష్టించు. ఇది విండో దిగువన ఉంది.
7 నొక్కండి సృష్టించు. ఇది విండో దిగువన ఉంది.  8 అన్ని షార్ట్కట్లను తొలగించండి (అవసరమైతే). దీని కొరకు:
8 అన్ని షార్ట్కట్లను తొలగించండి (అవసరమైతే). దీని కొరకు: - మీరు తొలగించాలనుకుంటున్న సత్వరమార్గాన్ని సత్వరమార్గాల విభాగంలో కనుగొనండి.
- సత్వరమార్గం యొక్క కుడి వైపున తొలగించు క్లిక్ చేయండి.
- ప్రాంప్ట్ చేసినప్పుడు తీసివేయి క్లిక్ చేయండి.
 9 లేబుల్కు ఇమెయిల్లను జోడించండి. మీకు కావలసిన అక్షరాలను ఎంచుకోండి, "లేబుల్స్" క్లిక్ చేయండి
9 లేబుల్కు ఇమెయిల్లను జోడించండి. మీకు కావలసిన అక్షరాలను ఎంచుకోండి, "లేబుల్స్" క్లిక్ చేయండి  మరియు మెను నుండి తగిన సత్వరమార్గాన్ని ఎంచుకోండి.
మరియు మెను నుండి తగిన సత్వరమార్గాన్ని ఎంచుకోండి. - సత్వరమార్గాన్ని సృష్టించడానికి, మెను నుండి క్రొత్తదాన్ని ఎంచుకోండి మరియు సత్వరమార్గం కోసం పేరును నమోదు చేయండి.
 10 సత్వరమార్గంలోని విషయాలను వీక్షించండి. దీన్ని చేయడానికి, మీ ఇన్బాక్స్ ఎడమ పేన్లో సత్వరమార్గం పేరుపై క్లిక్ చేయండి.
10 సత్వరమార్గంలోని విషయాలను వీక్షించండి. దీన్ని చేయడానికి, మీ ఇన్బాక్స్ ఎడమ పేన్లో సత్వరమార్గం పేరుపై క్లిక్ చేయండి. - అన్ని సత్వరమార్గాల జాబితాను తెరవడానికి, మీరు మరిన్ని క్లిక్ చేసి, ఆపై ఎడమ పేన్లోని విషయాలను క్రిందికి స్క్రోల్ చేయాలి.
- మీ ఇన్బాక్స్ నుండి ట్యాగ్ చేయబడిన ఇమెయిల్ను తీసివేయడానికి, కానీ మీ మెయిల్బాక్స్ నుండి కాకుండా, ఇమెయిల్ని ఆర్కైవ్ చేయండి.
5 వ భాగం 4: మీ పరిచయాలను ఎలా నిర్వహించాలి
 1 "అప్లికేషన్స్" పై క్లిక్ చేయండి
1 "అప్లికేషన్స్" పై క్లిక్ చేయండి  . ఇది మీ Gmail ఇన్బాక్స్ యొక్క కుడి ఎగువ మూలలో ఉంది. చిహ్నాలతో నిండిన మెను తెరవబడుతుంది.
. ఇది మీ Gmail ఇన్బాక్స్ యొక్క కుడి ఎగువ మూలలో ఉంది. చిహ్నాలతో నిండిన మెను తెరవబడుతుంది.  2 నొక్కండి మరింత. ఇది మెను దిగువన ఉంది. చిహ్నాల రెండవ పేజీ తెరవబడుతుంది.
2 నొక్కండి మరింత. ఇది మెను దిగువన ఉంది. చిహ్నాల రెండవ పేజీ తెరవబడుతుంది.  3 నొక్కండి పరిచయాలు. ఈ ఐచ్చికము నీలిరంగు నేపథ్యంలో ఉన్న వ్యక్తి యొక్క తెల్లని సిల్హౌట్తో గుర్తించబడింది. Gmail పరిచయాల పేజీ తెరవబడుతుంది.
3 నొక్కండి పరిచయాలు. ఈ ఐచ్చికము నీలిరంగు నేపథ్యంలో ఉన్న వ్యక్తి యొక్క తెల్లని సిల్హౌట్తో గుర్తించబడింది. Gmail పరిచయాల పేజీ తెరవబడుతుంది.  4 మీ పరిచయాలను సమీక్షించండి. మీరు ఇంతకు ముందు Gmail ఉపయోగించారా అనేదానిపై ఆధారపడి అనేక పరిచయాలు ఇక్కడ కనిపించవచ్చు.
4 మీ పరిచయాలను సమీక్షించండి. మీరు ఇంతకు ముందు Gmail ఉపయోగించారా అనేదానిపై ఆధారపడి అనేక పరిచయాలు ఇక్కడ కనిపించవచ్చు. - పరిచయాలు పేర్లు లేదా పేర్లు, చిరునామాలు, ఫోన్ నంబర్లు మరియు ఇమెయిల్ చిరునామాల వంటి పూర్తి సమాచారాన్ని మాత్రమే కలిగి ఉంటాయి.
 5 "జోడించు" క్లిక్ చేయండి
5 "జోడించు" క్లిక్ చేయండి  . ఇది విండో యొక్క కుడి దిగువ మూలలో ఉంది. ఒక పాప్-అప్ విండో కనిపిస్తుంది.
. ఇది విండో యొక్క కుడి దిగువ మూలలో ఉంది. ఒక పాప్-అప్ విండో కనిపిస్తుంది.  6 పరిచయం యొక్క మొదటి మరియు చివరి పేరు నమోదు చేయండి. పాప్-అప్ విండో ఎగువన ఉన్న మొదటి పేరు మరియు చివరి పేరు టెక్స్ట్ బాక్స్లలో దీన్ని చేయండి.
6 పరిచయం యొక్క మొదటి మరియు చివరి పేరు నమోదు చేయండి. పాప్-అప్ విండో ఎగువన ఉన్న మొదటి పేరు మరియు చివరి పేరు టెక్స్ట్ బాక్స్లలో దీన్ని చేయండి.  7 పరిచయం యొక్క ఇమెయిల్ చిరునామాను నమోదు చేయండి. ఇమెయిల్ టెక్స్ట్ బాక్స్లో దీన్ని చేయండి.
7 పరిచయం యొక్క ఇమెయిల్ చిరునామాను నమోదు చేయండి. ఇమెయిల్ టెక్స్ట్ బాక్స్లో దీన్ని చేయండి. - మీకు కావాలంటే, ఫోన్ నంబర్ లేదా సంప్రదింపు ఫోటో వంటి అదనపు సమాచారాన్ని జోడించండి.
 8 నొక్కండి సేవ్ చేయండి. ఇది విండో యొక్క కుడి దిగువ మూలలో ఉంది. పరిచయం సేవ్ చేయబడుతుంది మరియు మీ ఖాతా సంప్రదింపు జాబితాకు జోడించబడుతుంది.
8 నొక్కండి సేవ్ చేయండి. ఇది విండో యొక్క కుడి దిగువ మూలలో ఉంది. పరిచయం సేవ్ చేయబడుతుంది మరియు మీ ఖాతా సంప్రదింపు జాబితాకు జోడించబడుతుంది.  9 పరిచయాన్ని తొలగించండి. దీని కొరకు:
9 పరిచయాన్ని తొలగించండి. దీని కొరకు: - కాంటాక్ట్ పేరు మీద హోవర్ చేయండి మరియు పేరుకు ఎడమవైపు ఉన్న చెక్ బాక్స్ని ఎంచుకోండి.
- పేజీ యొక్క కుడి ఎగువ మూలలో "⋮" క్లిక్ చేయండి.
- మెనులో "తొలగించు" క్లిక్ చేయండి.
- ప్రాంప్ట్ చేసినప్పుడు తీసివేయి క్లిక్ చేయండి.
5 వ భాగం 5: మొబైల్ పరికరంలో Gmail ఎలా ఉపయోగించాలి
 1 Gmail యాప్ని ఇన్స్టాల్ చేయండి. మీ మొబైల్ పరికరంలో ఈ యాప్ అందుబాటులో లేకపోతే, యాప్ స్టోర్ను తెరవండి
1 Gmail యాప్ని ఇన్స్టాల్ చేయండి. మీ మొబైల్ పరికరంలో ఈ యాప్ అందుబాటులో లేకపోతే, యాప్ స్టోర్ను తెరవండి  (ఐఫోన్) లేదా ప్లే స్టోర్
(ఐఫోన్) లేదా ప్లే స్టోర్  (ఆండ్రాయిడ్), Gmail కోసం సెర్చ్ చేసి ఇన్స్టాల్ చేయండి.
(ఆండ్రాయిడ్), Gmail కోసం సెర్చ్ చేసి ఇన్స్టాల్ చేయండి. - Gmail ఇన్స్టాల్ చేయడానికి మరియు ఉపయోగించడానికి ఉచితం, కాబట్టి Gmail అని చెప్పుకునే ఏ యాప్కీ చెల్లించవద్దు.
- సాధారణంగా, Gmail ఆండ్రాయిడ్ మొబైల్ పరికరాల్లో ముందే ఇన్స్టాల్ చేయబడుతుంది.
 2 Gmail ని ప్రారంభించండి. తెలుపు నేపథ్యంలో ఎరుపు M చిహ్నాన్ని క్లిక్ చేయండి. మీరు ఇప్పటికే లాగిన్ అయి ఉంటే మీ Gmail ఇన్బాక్స్ తెరవబడుతుంది.
2 Gmail ని ప్రారంభించండి. తెలుపు నేపథ్యంలో ఎరుపు M చిహ్నాన్ని క్లిక్ చేయండి. మీరు ఇప్పటికే లాగిన్ అయి ఉంటే మీ Gmail ఇన్బాక్స్ తెరవబడుతుంది. - మీరు మీ ఖాతాకు ఇప్పటికే సైన్ ఇన్ చేయకపోతే, మీ ఇమెయిల్ చిరునామా మరియు పాస్వర్డ్ను నమోదు చేయండి లేదా మీ Gmail ఖాతాను ఎంచుకోండి.
 3 ఒక లేఖ పంపండి. మొబైల్ పరికరాల్లో ఖాతా నిర్వహణ పరిమితం అయినప్పటికీ, Gmail ఇప్పటికీ ఇమెయిల్లను పంపడానికి ఉపయోగించవచ్చు. ఇమెయిల్ పంపడానికి, "సృష్టించు" క్లిక్ చేయండి
3 ఒక లేఖ పంపండి. మొబైల్ పరికరాల్లో ఖాతా నిర్వహణ పరిమితం అయినప్పటికీ, Gmail ఇప్పటికీ ఇమెయిల్లను పంపడానికి ఉపయోగించవచ్చు. ఇమెయిల్ పంపడానికి, "సృష్టించు" క్లిక్ చేయండి  తెరుచుకునే ఫారమ్ను పూరించండి మరియు "పంపు" క్లిక్ చేయండి
తెరుచుకునే ఫారమ్ను పూరించండి మరియు "పంపు" క్లిక్ చేయండి  .
.  4 లేఖను తెరవండి. దీన్ని చేయడానికి, దాన్ని నొక్కండి.
4 లేఖను తెరవండి. దీన్ని చేయడానికి, దాన్ని నొక్కండి.  5 బహుళ ఇమెయిల్లను ఎంచుకోండి (అవసరమైతే). ఆర్కైవ్ చేయడానికి లేదా తొలగించడానికి మీరు బహుళ ఇమెయిల్లను ఎంచుకోవాలనుకుంటే, ఒక ఇమెయిల్ని ఎడమవైపు చెక్ మార్క్ కనిపించే వరకు నొక్కి పట్టుకోండి, ఆపై మీరు ఎంచుకోవాలనుకుంటున్న ఇతర ఇమెయిల్లను నొక్కండి.
5 బహుళ ఇమెయిల్లను ఎంచుకోండి (అవసరమైతే). ఆర్కైవ్ చేయడానికి లేదా తొలగించడానికి మీరు బహుళ ఇమెయిల్లను ఎంచుకోవాలనుకుంటే, ఒక ఇమెయిల్ని ఎడమవైపు చెక్ మార్క్ కనిపించే వరకు నొక్కి పట్టుకోండి, ఆపై మీరు ఎంచుకోవాలనుకుంటున్న ఇతర ఇమెయిల్లను నొక్కండి. - మొదటి అక్షరం పక్కన చెక్ మార్క్ కనిపించినప్పుడు, మీరు ఇతర అక్షరాలను పట్టుకోవాల్సిన అవసరం లేదు - వాటిలో ప్రతి ఒక్కటి నొక్కండి.
- ఎంపికను రద్దు చేయడానికి, "వెనుకకు" నొక్కండి
 స్క్రీన్ ఎగువ ఎడమ మూలలో.
స్క్రీన్ ఎగువ ఎడమ మూలలో.
 6 అక్షరాన్ని కనుగొనండి. కీవర్డ్, పంపినవారు లేదా విషయం ద్వారా ఇమెయిల్ను కనుగొనడానికి, శోధన క్లిక్ చేయండి
6 అక్షరాన్ని కనుగొనండి. కీవర్డ్, పంపినవారు లేదా విషయం ద్వారా ఇమెయిల్ను కనుగొనడానికి, శోధన క్లిక్ చేయండి  స్క్రీన్ కుడి ఎగువ మూలలో, ఆపై మీ ప్రశ్నను నమోదు చేయండి.
స్క్రీన్ కుడి ఎగువ మూలలో, ఆపై మీ ప్రశ్నను నమోదు చేయండి.  7 లేబుల్లకు ఇమెయిల్లను జోడించండి. కంప్యూటర్లో, మొబైల్ పరికరంలో వలె, మీరు షార్ట్కట్లకు అక్షరాలను జోడించవచ్చు.
7 లేబుల్లకు ఇమెయిల్లను జోడించండి. కంప్యూటర్లో, మొబైల్ పరికరంలో వలె, మీరు షార్ట్కట్లకు అక్షరాలను జోడించవచ్చు. - కంప్యూటర్ వలె కాకుండా, మీరు మొబైల్ పరికరంలో సత్వరమార్గాలను సృష్టించలేరు.
 8 మీ అక్షరాలను నిర్వహించండి. మొబైల్ పరికరాలలో, మీ Gmail ఇన్బాక్స్ని నిర్వహించడానికి అనేక మార్గాలు ఉన్నాయి:
8 మీ అక్షరాలను నిర్వహించండి. మొబైల్ పరికరాలలో, మీ Gmail ఇన్బాక్స్ని నిర్వహించడానికి అనేక మార్గాలు ఉన్నాయి: - ఆర్కైవ్ - అక్షరాలను ఎంచుకోండి మరియు స్క్రీన్ ఎగువన ఉన్న బాణం చిహ్నాన్ని క్లిక్ చేయండి.
- తొలగించు - అక్షరాలను ఎంచుకోండి మరియు "కార్ట్" క్లిక్ చేయండి
 స్క్రీన్ ఎగువన.
స్క్రీన్ ఎగువన. - చదివినట్లుగా గుర్తించు - మీరు ఇంకా తెరవని అక్షరాలను ఎంచుకోండి, ఆపై స్క్రీన్ ఎగువన ఉన్న ఓపెన్ ఎన్వలప్ ఐకాన్పై క్లిక్ చేయండి.
- స్పామ్గా మార్క్ చేయండి - స్పామ్ ఇమెయిల్ను ఎంచుకోండి, "⋯" (ఐఫోన్) లేదా "⋮" (ఆండ్రాయిడ్) నొక్కండి, మెను నుండి "స్పామ్ని నివేదించు" ఎంచుకోండి మరియు అందుబాటులో ఉంటే "స్పామ్ని నివేదించండి మరియు చందాను తీసివేయండి" క్లిక్ చేయండి (కాకపోతే, "స్పామ్ని నివేదించు" క్లిక్ చేయండి ).
 9 Gmail నోటిఫికేషన్లను ఆన్ చేయండి. ప్రతి కొత్త Gmail ఇమెయిల్ గురించి తెలియజేయడానికి:
9 Gmail నోటిఫికేషన్లను ఆన్ చేయండి. ప్రతి కొత్త Gmail ఇమెయిల్ గురించి తెలియజేయడానికి: - ఐఫోన్ - అప్లికేషన్ "సెట్టింగులు" అమలు చేయండి
 .
. - ఆండ్రాయిడ్ - అప్లికేషన్ "సెట్టింగులు" అమలు చేయండి
 , యాప్లను నొక్కండి, క్రిందికి స్క్రోల్ చేయండి, Gmail నొక్కండి, నోటిఫికేషన్లను నొక్కండి మరియు ఎనేబుల్ పక్కన ఉన్న వైట్ స్లయిడర్ని నొక్కండి (స్లయిడర్ నీలం రంగులో ఉంటే, నోటిఫికేషన్లు ఇప్పటికే ఆన్లో ఉన్నాయి).
, యాప్లను నొక్కండి, క్రిందికి స్క్రోల్ చేయండి, Gmail నొక్కండి, నోటిఫికేషన్లను నొక్కండి మరియు ఎనేబుల్ పక్కన ఉన్న వైట్ స్లయిడర్ని నొక్కండి (స్లయిడర్ నీలం రంగులో ఉంటే, నోటిఫికేషన్లు ఇప్పటికే ఆన్లో ఉన్నాయి).
- ఐఫోన్ - అప్లికేషన్ "సెట్టింగులు" అమలు చేయండి
చిట్కాలు
- Gmail ఆన్లైన్ వెర్షన్లో, మీరు తక్షణ సందేశాలను మార్పిడి చేసుకోవచ్చు, అంటే చాట్ ఉపయోగించండి.
- Gmail ఖాతాను ఉపయోగించి, మీరు ఏదైనా Google సేవకు లాగిన్ చేయవచ్చు. అలాగే, ఇతర కంపెనీల యొక్క కొన్ని సేవలను మీ Gmail ఖాతా ద్వారా ఉపయోగించవచ్చు - దీని కోసం, ప్రామాణీకరణ సమయంలో, "Google తో సైన్ ఇన్" (లేదా ఇలాంటి) ఎంపికను ఎంచుకోండి.
- మీరు Gmail యొక్క డెస్క్టాప్ వెర్షన్ లేదా ఐఫోన్లో మొబైల్ వెర్షన్ను ఉపయోగిస్తుంటే, పంపిన ఐదు సెకన్లలోపు మీరు పంపిన ఇమెయిల్ను రీకాల్ చేయవచ్చు.
హెచ్చరికలు
- మీ ఆండ్రాయిడ్ మొబైల్ పరికరంలో Gmail ముందే ఇన్స్టాల్ చేయబడితే, మీరు దాన్ని అన్ఇన్స్టాల్ చేయలేరు.