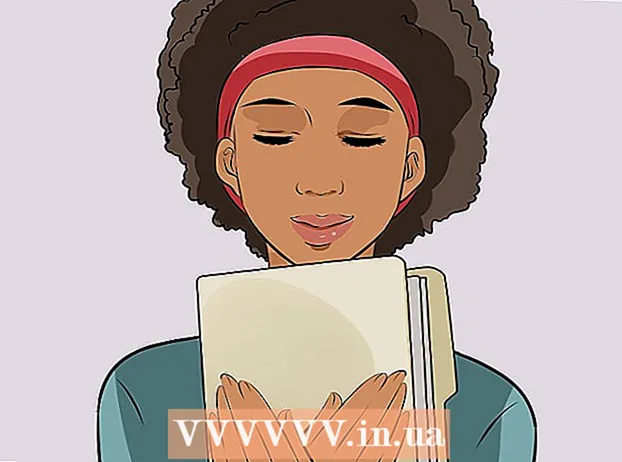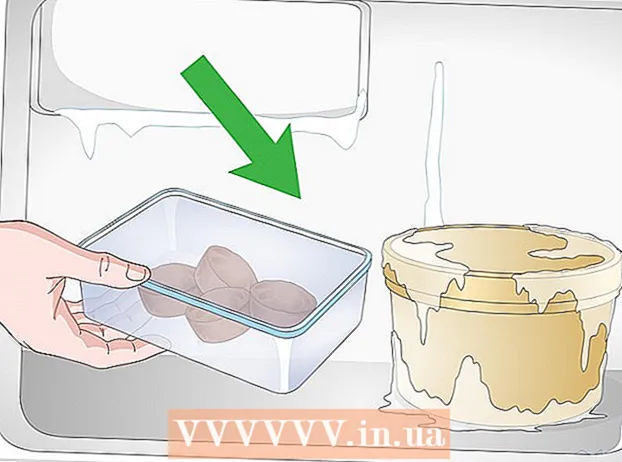రచయిత:
Carl Weaver
సృష్టి తేదీ:
21 ఫిబ్రవరి 2021
నవీకరణ తేదీ:
28 జూన్ 2024

విషయము
- దశలు
- పార్ట్ 1 ఆఫ్ 5: విండోస్ మూవీ మేకర్ను ఎలా ఇన్స్టాల్ చేయాలి
- 5 వ భాగం 2: ప్రాజెక్ట్కు అవసరమైన ఫైల్లను ఎలా జోడించాలి
- 5 వ భాగం 3: ప్రాజెక్ట్ కోసం ఫైల్స్ ఎలా నిర్వహించాలి
- 5 వ భాగం 4: ప్రభావాలను ఎలా జోడించాలి
- 5 వ భాగం 5: సినిమాను ఎలా సేవ్ చేయాలి
- చిట్కాలు
- హెచ్చరికలు
విండోస్ మూవీ మేకర్లో సౌండ్ట్రాక్తో మీరు మూవీని ఎలా సృష్టించవచ్చో ఈ కథనం మీకు చూపుతుంది. దీన్ని చేయడానికి, ముందుగా మీరు మీ కంప్యూటర్లో విండోస్ మూవీ మేకర్ను ఇన్స్టాల్ చేయాలి (రష్యన్ వెర్షన్లో, ప్రోగ్రామ్ను "ఫిల్మ్ స్టూడియో” అని పిలుస్తారు), ఎందుకంటే విండోస్ 10 లో ఈ ప్రోగ్రామ్ ముందే ఇన్స్టాల్ చేయబడలేదు మరియు ప్రస్తుతం మద్దతు లేదు.
దశలు
పార్ట్ 1 ఆఫ్ 5: విండోస్ మూవీ మేకర్ను ఎలా ఇన్స్టాల్ చేయాలి
 1 విండోస్ లైవ్ ఎసెన్షియల్స్ ఇన్స్టాలేషన్ ఫైల్ను డౌన్లోడ్ చేయండి. మీ కంప్యూటర్లో ముందే ఇన్స్టాల్ చేయబడిన విండోస్ మూవీ మేకర్తో కూడిన విండోస్ లైవ్ ఎసెన్షియల్స్ మీకు లేకపోతే, మీరు దీన్ని ఇన్స్టాల్ చేయాలి. విండోస్ లైవ్ ఎసెన్షియల్స్ కోసం మైక్రోసాఫ్ట్ మద్దతును ముగించినందున, ఈ ప్రోగ్రామ్ అధికారిక సైట్ నుండి డౌన్లోడ్ చేయబడదు, కానీ ఇది ఇప్పటికీ మూడవ పార్టీ సాఫ్ట్వేర్ ఆర్కైవ్ సైట్లలో కనుగొనబడుతుంది.
1 విండోస్ లైవ్ ఎసెన్షియల్స్ ఇన్స్టాలేషన్ ఫైల్ను డౌన్లోడ్ చేయండి. మీ కంప్యూటర్లో ముందే ఇన్స్టాల్ చేయబడిన విండోస్ మూవీ మేకర్తో కూడిన విండోస్ లైవ్ ఎసెన్షియల్స్ మీకు లేకపోతే, మీరు దీన్ని ఇన్స్టాల్ చేయాలి. విండోస్ లైవ్ ఎసెన్షియల్స్ కోసం మైక్రోసాఫ్ట్ మద్దతును ముగించినందున, ఈ ప్రోగ్రామ్ అధికారిక సైట్ నుండి డౌన్లోడ్ చేయబడదు, కానీ ఇది ఇప్పటికీ మూడవ పార్టీ సాఫ్ట్వేర్ ఆర్కైవ్ సైట్లలో కనుగొనబడుతుంది. - హెచ్చరిక: థర్డ్-పార్టీ సైట్ల నుండి సాఫ్ట్వేర్ను డౌన్లోడ్ చేయడం, మీరు మీ స్వంత ప్రమాదంలో మరియు ప్రమాదంలో అలా చేస్తారు, ఎందుకంటే ఇందులో వైరస్లు ప్రవేశపెట్టబడతాయి.
 2 ఇన్స్టాలేషన్ ఫైల్ని రన్ చేయండి. పేరు గల ఫైల్పై డబుల్ క్లిక్ చేయండిwlsetup- అన్నీఇన్స్టాలేషన్ ప్రారంభించడానికి మీ కంప్యూటర్ డౌన్లోడ్ల ఫోల్డర్లో.
2 ఇన్స్టాలేషన్ ఫైల్ని రన్ చేయండి. పేరు గల ఫైల్పై డబుల్ క్లిక్ చేయండిwlsetup- అన్నీఇన్స్టాలేషన్ ప్రారంభించడానికి మీ కంప్యూటర్ డౌన్లోడ్ల ఫోల్డర్లో.  3 బటన్ పై క్లిక్ చేయండి అవునుప్రాంప్ట్ చేసినప్పుడు. ఈ దశ తర్వాత, విండోస్ ఎసెన్షియల్స్ ఇన్స్టాలేషన్ విండో తెరవబడుతుంది.
3 బటన్ పై క్లిక్ చేయండి అవునుప్రాంప్ట్ చేసినప్పుడు. ఈ దశ తర్వాత, విండోస్ ఎసెన్షియల్స్ ఇన్స్టాలేషన్ విండో తెరవబడుతుంది.  4 దయచేసి ఎంచుకోండి విండోస్ ఎసెన్షియల్స్ పూర్తి ఇన్స్టాలేషన్ (సిఫార్సు చేయబడింది). ఈ ఎంపిక చాలా ఎగువన ఉంది. అయితే, చాలా విండోస్ ఎసెన్షియల్స్ ప్రోగ్రామ్లు విండోస్ 10 కి అనుకూలంగా లేవు, కాబట్టి మీరు విండోస్ మూవీ మేకర్ను జాబితా నుండి ఎంచుకోవడం ద్వారా మాత్రమే ఇన్స్టాల్ చేయవచ్చు.
4 దయచేసి ఎంచుకోండి విండోస్ ఎసెన్షియల్స్ పూర్తి ఇన్స్టాలేషన్ (సిఫార్సు చేయబడింది). ఈ ఎంపిక చాలా ఎగువన ఉంది. అయితే, చాలా విండోస్ ఎసెన్షియల్స్ ప్రోగ్రామ్లు విండోస్ 10 కి అనుకూలంగా లేవు, కాబట్టి మీరు విండోస్ మూవీ మేకర్ను జాబితా నుండి ఎంచుకోవడం ద్వారా మాత్రమే ఇన్స్టాల్ చేయవచ్చు.  5 బటన్ పై క్లిక్ చేయండి మరిన్ని వివరాలు. ఇది విండో దిగువ ఎడమ మూలలో ఉంది. మీరు ప్రోగ్రెస్ బార్ మరియు ప్రస్తుతం ఇన్స్టాల్ చేయబడిన ప్రోగ్రామ్ పేరును చూస్తారు.
5 బటన్ పై క్లిక్ చేయండి మరిన్ని వివరాలు. ఇది విండో దిగువ ఎడమ మూలలో ఉంది. మీరు ప్రోగ్రెస్ బార్ మరియు ప్రస్తుతం ఇన్స్టాల్ చేయబడిన ప్రోగ్రామ్ పేరును చూస్తారు.  6 విండోస్ మూవీ మేకర్ ఇన్స్టాల్ అయ్యే వరకు వేచి ఉండండి. చాలా మటుకు, విండోస్ మూవీ మేకర్ మొదట సాఫ్ట్వేర్ ప్యాకేజీ నుండి ఇన్స్టాల్ చేయబడుతుంది. సంస్థాపన పూర్తయ్యే వరకు వేచి ఉండండి; ఇన్స్టాలేషన్ ప్రాసెస్ మరొక ప్రోగ్రామ్కి వెళ్లిందని మీరు చూసినప్పుడు (ఉదాహరణకు, "లైవ్ మెయిల్"), మీరు తదుపరి చర్యలకు వెళ్లవచ్చు.
6 విండోస్ మూవీ మేకర్ ఇన్స్టాల్ అయ్యే వరకు వేచి ఉండండి. చాలా మటుకు, విండోస్ మూవీ మేకర్ మొదట సాఫ్ట్వేర్ ప్యాకేజీ నుండి ఇన్స్టాల్ చేయబడుతుంది. సంస్థాపన పూర్తయ్యే వరకు వేచి ఉండండి; ఇన్స్టాలేషన్ ప్రాసెస్ మరొక ప్రోగ్రామ్కి వెళ్లిందని మీరు చూసినప్పుడు (ఉదాహరణకు, "లైవ్ మెయిల్"), మీరు తదుపరి చర్యలకు వెళ్లవచ్చు.  7 స్టార్ట్ బటన్ క్లిక్ చేయండి
7 స్టార్ట్ బటన్ క్లిక్ చేయండి  . స్క్రీన్ దిగువ ఎడమ మూలలో ఉన్న విండోస్ లోగో బటన్పై క్లిక్ చేయండి.
. స్క్రీన్ దిగువ ఎడమ మూలలో ఉన్న విండోస్ లోగో బటన్పై క్లిక్ చేయండి.  8 మీ శోధనను సెట్ చేయండి విండోస్ మూవీ మేకర్ లేదా స్టూడియో. ఇది మీరు మీ కంప్యూటర్లో ఇన్స్టాల్ చేసిన విండోస్ మూవీ మేకర్ అప్లికేషన్ను కనుగొంటుంది.
8 మీ శోధనను సెట్ చేయండి విండోస్ మూవీ మేకర్ లేదా స్టూడియో. ఇది మీరు మీ కంప్యూటర్లో ఇన్స్టాల్ చేసిన విండోస్ మూవీ మేకర్ అప్లికేషన్ను కనుగొంటుంది.  9 యాప్ రన్ చేయండి చిత్ర నిర్మాత లేదా స్టూడియో . ఇది ఫిల్మ్ రీల్ రూపంలో ఐకాన్ ఉన్న అప్లికేషన్ షార్ట్కట్ పేరు (సాధారణంగా సత్వరమార్గం శోధనలో మాత్రమే కాకుండా, స్టార్ట్ మెనూలో కూడా కనుగొనబడుతుంది. ప్రోగ్రామ్ వినియోగ నిబంధనలతో కూడిన విండో ఉంటుంది మీ కోసం తెరవండి.
9 యాప్ రన్ చేయండి చిత్ర నిర్మాత లేదా స్టూడియో . ఇది ఫిల్మ్ రీల్ రూపంలో ఐకాన్ ఉన్న అప్లికేషన్ షార్ట్కట్ పేరు (సాధారణంగా సత్వరమార్గం శోధనలో మాత్రమే కాకుండా, స్టార్ట్ మెనూలో కూడా కనుగొనబడుతుంది. ప్రోగ్రామ్ వినియోగ నిబంధనలతో కూడిన విండో ఉంటుంది మీ కోసం తెరవండి.  10 బటన్ పై క్లిక్ చేయండి అంగీకరించడానికి. ఇది విండో యొక్క కుడి దిగువ మూలలో ఉంది. ఇది మూవీ మేకర్ని తెరుస్తుంది.
10 బటన్ పై క్లిక్ చేయండి అంగీకరించడానికి. ఇది విండో యొక్క కుడి దిగువ మూలలో ఉంది. ఇది మూవీ మేకర్ని తెరుస్తుంది. - మీరు నొక్కిన తర్వాత "అంగీకరించడానికి", మూవీ మేకర్ ప్రారంభం కాలేదు," కి వెళ్లండిప్రారంభించు", శోధనలో నమోదు చేయండి చిత్ర నిర్మాత లేదా స్టూడియో మరియు శోధన ఫలితాల ద్వారా అప్లికేషన్ను మళ్లీ అమలు చేయండి.
- మీరు మూవీ మేకర్ ప్రారంభించినప్పుడు Windows Live Essentials సెటప్ విండోను మూసివేయవద్దు.
 11 విండోస్ ఎసెన్షియల్స్ ఇన్స్టాల్ చేయడాన్ని ఆపివేయండి. సాఫ్ట్వేర్ ప్యాకేజీని ఇన్స్టాల్ చేస్తున్నప్పుడు ఎర్రర్ మెసేజ్ కనిపిస్తే, కేవలం “క్లిక్ చేయండి”దగ్గరగా”మరియు అదనపు అభ్యర్థనలో మీ చర్యను నిర్ధారించండి. మీరు ఇప్పుడు విండోస్ మూవీ మేకర్ అప్లికేషన్తో పని చేయడం ప్రారంభించవచ్చు.
11 విండోస్ ఎసెన్షియల్స్ ఇన్స్టాల్ చేయడాన్ని ఆపివేయండి. సాఫ్ట్వేర్ ప్యాకేజీని ఇన్స్టాల్ చేస్తున్నప్పుడు ఎర్రర్ మెసేజ్ కనిపిస్తే, కేవలం “క్లిక్ చేయండి”దగ్గరగా”మరియు అదనపు అభ్యర్థనలో మీ చర్యను నిర్ధారించండి. మీరు ఇప్పుడు విండోస్ మూవీ మేకర్ అప్లికేషన్తో పని చేయడం ప్రారంభించవచ్చు.
5 వ భాగం 2: ప్రాజెక్ట్కు అవసరమైన ఫైల్లను ఎలా జోడించాలి
 1 కొత్త ప్రాజెక్ట్ను సృష్టించండి. మెనుకి వెళ్ళు "ఫైల్"(విండో ఎగువ ఎడమ మూలలో ఉన్న ఫైల్ ఐకాన్ ద్వారా ప్రాతినిధ్యం వహిస్తుంది) మరియు అంశాన్ని ఎంచుకోండి"ప్రాజెక్ట్ను ఇలా సేవ్ చేయండి", తర్వాత ఎక్స్ప్లోరర్ విండోలో మీ ప్రాజెక్ట్ పేరును ఎంటర్ చేయండి మరియు విండో యొక్క ఎడమ భాగంలో ఫోల్డర్ని సేవ్ చేయడానికి ఎంచుకోండి (ఉదాహరణకు, ఇది ఫోల్డర్ కావచ్చు)"డెస్క్టాప్"), తర్వాత బటన్ క్లిక్ చేయండి"సేవ్ చేయండి”. మీ ప్రాజెక్ట్ పేర్కొన్న ఫోల్డర్లో సేవ్ చేయబడుతుంది.
1 కొత్త ప్రాజెక్ట్ను సృష్టించండి. మెనుకి వెళ్ళు "ఫైల్"(విండో ఎగువ ఎడమ మూలలో ఉన్న ఫైల్ ఐకాన్ ద్వారా ప్రాతినిధ్యం వహిస్తుంది) మరియు అంశాన్ని ఎంచుకోండి"ప్రాజెక్ట్ను ఇలా సేవ్ చేయండి", తర్వాత ఎక్స్ప్లోరర్ విండోలో మీ ప్రాజెక్ట్ పేరును ఎంటర్ చేయండి మరియు విండో యొక్క ఎడమ భాగంలో ఫోల్డర్ని సేవ్ చేయడానికి ఎంచుకోండి (ఉదాహరణకు, ఇది ఫోల్డర్ కావచ్చు)"డెస్క్టాప్"), తర్వాత బటన్ క్లిక్ చేయండి"సేవ్ చేయండి”. మీ ప్రాజెక్ట్ పేర్కొన్న ఫోల్డర్లో సేవ్ చేయబడుతుంది. - ప్రాజెక్ట్తో పని చేసే ఏ దశలోనైనా, మీరు దానిని కీబోర్డ్ సత్వరమార్గంతో సేవ్ చేయవచ్చు Ctrl+ఎస్.
 2 ప్రాజెక్ట్ యొక్క ప్రధాన పని విండోపై క్లిక్ చేయండి. ఇది విండోస్ మూవీ మేకర్ విండోకి కుడి వైపున ఉన్న పెద్ద తెల్లటి ప్రాంతం. ఈ ప్రాంతంపై క్లిక్ చేయడం ద్వారా ఎక్స్ప్లోరర్ విండో తెరవబడుతుంది.
2 ప్రాజెక్ట్ యొక్క ప్రధాన పని విండోపై క్లిక్ చేయండి. ఇది విండోస్ మూవీ మేకర్ విండోకి కుడి వైపున ఉన్న పెద్ద తెల్లటి ప్రాంతం. ఈ ప్రాంతంపై క్లిక్ చేయడం ద్వారా ఎక్స్ప్లోరర్ విండో తెరవబడుతుంది.  3 మీకు కావలసిన చిత్రాలు మరియు వీడియో ఫైల్లను కలిగి ఉన్న ఫోల్డర్కి వెళ్లండి. ఎక్స్ప్లోరర్ విండో యొక్క ఎడమ వైపున, వీడియో ఫైల్లు లేదా ఇమేజ్లను కలిగి ఉన్న ఫోల్డర్ని ఎంచుకోండి.
3 మీకు కావలసిన చిత్రాలు మరియు వీడియో ఫైల్లను కలిగి ఉన్న ఫోల్డర్కి వెళ్లండి. ఎక్స్ప్లోరర్ విండో యొక్క ఎడమ వైపున, వీడియో ఫైల్లు లేదా ఇమేజ్లను కలిగి ఉన్న ఫోల్డర్ని ఎంచుకోండి. - మీరు కోరుకున్న ఫోల్డర్ని చేరుకునే వరకు మీరు అనేక ఫోల్డర్లను ఒక్కొక్కటిగా వెళ్లవలసి ఉంటుంది.
 4 మీకు కావలసిన చిత్రాలు మరియు వీడియోలను ఎంచుకోండి. ఎడమ మౌస్ బటన్పై క్లిక్ చేయండి మరియు అన్ని ఫోటోలు మరియు / లేదా వీడియో ఫైల్స్పై ఎంపిక దీర్ఘచతురస్రాన్ని లాగండి, వాటిని ఒకేసారి ఎంచుకోండి లేదా కీని నొక్కి ఉంచండి Ctrl మరియు అవసరమైన ఫైళ్లను ఒకదానికొకటి విడివిడిగా ఎంచుకోండి.
4 మీకు కావలసిన చిత్రాలు మరియు వీడియోలను ఎంచుకోండి. ఎడమ మౌస్ బటన్పై క్లిక్ చేయండి మరియు అన్ని ఫోటోలు మరియు / లేదా వీడియో ఫైల్స్పై ఎంపిక దీర్ఘచతురస్రాన్ని లాగండి, వాటిని ఒకేసారి ఎంచుకోండి లేదా కీని నొక్కి ఉంచండి Ctrl మరియు అవసరమైన ఫైళ్లను ఒకదానికొకటి విడివిడిగా ఎంచుకోండి.  5 బటన్ క్లిక్ చేయండి తెరవండి. ఈ బటన్ విండో యొక్క కుడి దిగువ మూలలో ఉంది. మీరు ఎంచుకున్న ఫైల్లు విండోస్ మూవీ మేకర్ అప్లికేషన్లో లోడ్ చేయబడతాయి.
5 బటన్ క్లిక్ చేయండి తెరవండి. ఈ బటన్ విండో యొక్క కుడి దిగువ మూలలో ఉంది. మీరు ఎంచుకున్న ఫైల్లు విండోస్ మూవీ మేకర్ అప్లికేషన్లో లోడ్ చేయబడతాయి.  6 అవసరమైన విధంగా మరిన్ని ఫోటోలు మరియు వీడియోలను జోడించండి. దీన్ని చేయడానికి, "" పై క్లిక్ చేయండివీడియోలు మరియు ఫోటోలను జోడించండి"అప్లికేషన్ విండో ఎగువన ఉన్న" హోమ్ "మెను ట్యాబ్లో, అవసరమైన ఫైల్లను ఎంచుకుని," క్లిక్ చేయండి "తెరవండి”.
6 అవసరమైన విధంగా మరిన్ని ఫోటోలు మరియు వీడియోలను జోడించండి. దీన్ని చేయడానికి, "" పై క్లిక్ చేయండివీడియోలు మరియు ఫోటోలను జోడించండి"అప్లికేషన్ విండో ఎగువన ఉన్న" హోమ్ "మెను ట్యాబ్లో, అవసరమైన ఫైల్లను ఎంచుకుని," క్లిక్ చేయండి "తెరవండి”. - మీరు ప్రాజెక్ట్ యొక్క ప్రధాన పని విండోపై కుడి క్లిక్ చేసి, అంశాన్ని ఎంచుకోవచ్చు "వీడియోలు మరియు ఫోటోలను జోడించండి”.
 7 మీ ప్రాజెక్ట్కు ఆడియో ట్రాక్ను జోడించండి. "పై క్లిక్ చేయండిసంగీతాన్ని జోడించండి"అప్లికేషన్ విండో ఎగువన (" హోమ్ "ట్యాబ్లో), తెరుచుకునే జాబితాలో, ఎంచుకోండి"సంగీతాన్ని జోడించండి ...", మ్యూజిక్ ఫైల్స్తో ఫోల్డర్కి వెళ్లి, మీరు ఉపయోగించబోతున్న ఫైల్ని ఎంచుకోండి (లేదా ఒకేసారి అనేక ఫైల్లు), ఆపై బటన్ పై క్లిక్ చేయండి"తెరవండి”. ప్రాజెక్ట్కు గతంలో జోడించిన ఫైల్ల క్రింద ఆడియో ట్రాక్ కనిపిస్తుంది.
7 మీ ప్రాజెక్ట్కు ఆడియో ట్రాక్ను జోడించండి. "పై క్లిక్ చేయండిసంగీతాన్ని జోడించండి"అప్లికేషన్ విండో ఎగువన (" హోమ్ "ట్యాబ్లో), తెరుచుకునే జాబితాలో, ఎంచుకోండి"సంగీతాన్ని జోడించండి ...", మ్యూజిక్ ఫైల్స్తో ఫోల్డర్కి వెళ్లి, మీరు ఉపయోగించబోతున్న ఫైల్ని ఎంచుకోండి (లేదా ఒకేసారి అనేక ఫైల్లు), ఆపై బటన్ పై క్లిక్ చేయండి"తెరవండి”. ప్రాజెక్ట్కు గతంలో జోడించిన ఫైల్ల క్రింద ఆడియో ట్రాక్ కనిపిస్తుంది.
5 వ భాగం 3: ప్రాజెక్ట్ కోసం ఫైల్స్ ఎలా నిర్వహించాలి
 1 ఫైళ్ల క్రమాన్ని నిర్ణయించండి. మీ ప్రాజెక్ట్ ఫైళ్ళను సమీక్షించండి మరియు ఏది మొదటిది, రెండవది, మొదలైనవి పెట్టాలో నిర్ణయించుకోండి. సంగీతం ఎక్కడ ప్రారంభించాలో కూడా మీరు ఎంచుకోవచ్చు.
1 ఫైళ్ల క్రమాన్ని నిర్ణయించండి. మీ ప్రాజెక్ట్ ఫైళ్ళను సమీక్షించండి మరియు ఏది మొదటిది, రెండవది, మొదలైనవి పెట్టాలో నిర్ణయించుకోండి. సంగీతం ఎక్కడ ప్రారంభించాలో కూడా మీరు ఎంచుకోవచ్చు.  2 ఫైల్లను సరైన క్రమంలో అమర్చండి. మీరు ముందుగా పెట్టాలనుకుంటున్న ఫైల్పై క్లిక్ చేసి, దాన్ని సినిమా ప్రారంభానికి లాగండి (అప్లికేషన్ యొక్క ప్రధాన వర్కింగ్ విండో ఎగువ ఎడమ మూలలో), ఆపై రెండవ ఫైల్ని లాగండి, కుడి వైపున ఉంచండి ప్రారంభ ఫైల్.
2 ఫైల్లను సరైన క్రమంలో అమర్చండి. మీరు ముందుగా పెట్టాలనుకుంటున్న ఫైల్పై క్లిక్ చేసి, దాన్ని సినిమా ప్రారంభానికి లాగండి (అప్లికేషన్ యొక్క ప్రధాన వర్కింగ్ విండో ఎగువ ఎడమ మూలలో), ఆపై రెండవ ఫైల్ని లాగండి, కుడి వైపున ఉంచండి ప్రారంభ ఫైల్. - రెండు ఫైల్ల మధ్య నిలువు పట్టీ కనిపిస్తుంది, ఇక్కడ మీరు తరలించాల్సిన ఫైల్ను ఇన్సర్ట్ చేయాలనుకుంటున్నారు. మీరు ఒక ఫైల్ని లాగినప్పుడు, అది ఈ ప్రదేశంలోని పొరుగు ఫైల్లకు కనెక్ట్ అవుతుందని ఇది చెబుతుంది.
 3 సౌండ్ట్రాక్ ప్రారంభాన్ని మార్చండి. ఫైల్ల క్రింద ఉన్న ఆకుపచ్చ ఆడియో ట్రాక్పై క్లిక్ చేసి, దానిని కుడి లేదా ఎడమ వైపుకు స్లైడ్ చేయండి, ఆపై దాని స్థానాన్ని మార్చడానికి విడుదల చేయండి.
3 సౌండ్ట్రాక్ ప్రారంభాన్ని మార్చండి. ఫైల్ల క్రింద ఉన్న ఆకుపచ్చ ఆడియో ట్రాక్పై క్లిక్ చేసి, దానిని కుడి లేదా ఎడమ వైపుకు స్లైడ్ చేయండి, ఆపై దాని స్థానాన్ని మార్చడానికి విడుదల చేయండి. - సినిమా మొత్తం నిడివి మ్యూజిక్ ట్రాక్ నిడివి మించకపోతే, మ్యూజిక్ ట్రాక్ ముగింపు ఆటోమేటిక్గా ప్రాజెక్ట్ లోని చివరి వీడియో లేదా ఇమేజ్తో సరిపోతుంది.
 4 చిత్రాల లక్షణాలను సవరించండి. విండో పైభాగంలో ఉన్న "ఎడిట్" మెను ట్యాబ్ని తెరవడానికి ఇమేజ్పై డబుల్ క్లిక్ చేయండి, ఇక్కడ మీరు కింది ఫైల్ లక్షణాలను మార్చవచ్చు.
4 చిత్రాల లక్షణాలను సవరించండి. విండో పైభాగంలో ఉన్న "ఎడిట్" మెను ట్యాబ్ని తెరవడానికి ఇమేజ్పై డబుల్ క్లిక్ చేయండి, ఇక్కడ మీరు కింది ఫైల్ లక్షణాలను మార్చవచ్చు. - “వ్యవధి”. వ్యవధి టెక్స్ట్ బాక్స్పై క్లిక్ చేసి, ఆపై చిత్రం ప్రదర్శించాల్సిన సమయాన్ని (సెకన్లలో) నమోదు చేయండి.
- ముగింపు పాయింట్ సెట్ చేయండి... ప్రాజెక్ట్ యొక్క ప్రధాన వర్కింగ్ విండోలోని బ్లాక్ నిలువు వరుసపై క్లిక్ చేయండి మరియు మీరు కట్ చేయదలిచిన ఫోటో లేదా వీడియో భాగానికి తరలించండి, ఆపై బటన్ పై క్లిక్ చేయండి "ముగింపు పాయింట్ సెట్ చేయండి"టూల్బార్లో
 5 వీడియో లక్షణాలను సవరించండి. ప్రాజెక్ట్ పని విండోలోని వీడియో ఫైల్పై డబుల్ క్లిక్ చేయండి, "ఎడిట్" మెను ట్యాబ్ను తెరవండి, ఇక్కడ మీరు ఈ క్రింది వీడియో లక్షణాలను మార్చవచ్చు.
5 వీడియో లక్షణాలను సవరించండి. ప్రాజెక్ట్ పని విండోలోని వీడియో ఫైల్పై డబుల్ క్లిక్ చేయండి, "ఎడిట్" మెను ట్యాబ్ను తెరవండి, ఇక్కడ మీరు ఈ క్రింది వీడియో లక్షణాలను మార్చవచ్చు. - “వాల్యూమ్”. "పై క్లిక్ చేయండివీడియో వాల్యూమ్”, ఆపై వాల్యూమ్ స్లయిడర్ను ఎడమ లేదా కుడికి తరలించండి.
- “ధ్వని”. "స్లీవ్ రేట్" లేదా "ఫేడ్ రేట్" బటన్పై క్లిక్ చేసి, విలువను ఎంచుకోండితక్కువ”, “సగటు"లేదా"అధిక”.
- “వేగం”. "స్పీడ్" బటన్పై క్లిక్ చేసి, ఆపై వీడియో ప్లేబ్యాక్ వేగాన్ని ఎంచుకోండి. మీరు ఇక్కడ మీ స్వంత వేగ విలువను కూడా నమోదు చేయవచ్చు.
- “మార్చు”. "పై క్లిక్ చేయండికత్తిరింపు సౌకర్యం"మరియు ప్లేబ్యాక్ సమయాన్ని తగ్గించడానికి వీడియో క్రింద ఉన్న స్లయిడర్లలో ఒకదాన్ని లాగండి, ఆపై క్లిక్ చేయండి"కత్తిరింపును సేవ్ చేయండి"విండో ఎగువన.
- ఈ సాధనం సెట్ స్టార్ట్ / ఎండ్ పాయింట్ ఆప్షన్ వలె అదే పాత్రను అందిస్తుంది.
- “స్థిరీకరణ"(విండోస్ 8 లో మాత్రమే లభిస్తుంది). "పై క్లిక్ చేయండివీడియో స్థిరీకరణ '"ఆపై డ్రాప్-డౌన్ జాబితా నుండి మీకు అవసరమైన స్థిరీకరణ మోడ్ని ఎంచుకోండి.
- నిలువు పట్టీని ఉపయోగించి వీడియో ఫైల్లను విభజించే అవకాశం కూడా మీకు లభిస్తుంది, దానిని తప్పనిసరిగా వీడియో ఫైల్లో కావలసిన ప్రదేశంలో ఉంచాలి, ఆపై “క్లిక్ చేయండి”విభజించు”. కట్ ఫైల్ యొక్క రెండు భాగాల మధ్య మరొక ఫైల్ని చొప్పించడానికి ఇది మిమ్మల్ని అనుమతిస్తుంది (ఉదాహరణకు, వ్యాఖ్య లేదా చిత్రం).
 6 ఆడియో ట్రాక్ యొక్క లక్షణాలను సవరించండి. ఫైల్ల క్రింద ఉన్న ఆడియో ట్రాక్పై డబుల్ క్లిక్ చేయండి, ఆపై టూల్బార్ని ఉపయోగించి కింది లక్షణాలను మార్చండి.
6 ఆడియో ట్రాక్ యొక్క లక్షణాలను సవరించండి. ఫైల్ల క్రింద ఉన్న ఆడియో ట్రాక్పై డబుల్ క్లిక్ చేయండి, ఆపై టూల్బార్ని ఉపయోగించి కింది లక్షణాలను మార్చండి. - “వాల్యూమ్”. "క్లిక్ చేయండిమ్యూజిక్ వాల్యూమ్ ', ఆపై వాల్యూమ్ స్లయిడర్ను ఎడమ లేదా కుడికి తరలించండి.
- ధ్వని... "స్లీవ్ రేట్" లేదా "ఫేడ్ రేట్" బటన్పై క్లిక్ చేసి, ఆపై "ఎంచుకోండితక్కువ”, “సగటు"లేదా"అధిక”.
- “ప్రారంభ సమయం”. ప్రారంభ టైమ్ టెక్స్ట్ బాక్స్లో సమయం, సెకన్లలో నమోదు చేయండి, ఇది సౌండ్ ఫైల్ ప్లే అవ్వాల్సిన పాయింట్.
- “ప్రారంభ స్థానం”. స్టార్ట్ పాయింట్ టెక్స్ట్ బాక్స్లో సమయాన్ని సెకన్లలో నమోదు చేయండి, ఇది మీ మూవీలో సౌండ్ ఫైల్ ప్లే అవ్వడానికి ప్రారంభమవుతుంది.
- “ముగింపు పాయింట్”. ఎండ్ పాయింట్ టెక్స్ట్ బాక్స్లో, మీ మూవీలో సౌండ్ ఫైల్ ప్లే చేయడాన్ని ఆపివేసే పాయింట్ను సూచించే సమయాన్ని సెకన్లలో నమోదు చేయండి.
 7 మీకు అవసరమైన విధంగా అన్ని ప్రాజెక్ట్ ఫైళ్లు ఏర్పాటు చేయబడ్డాయని నిర్ధారించుకోండి. మీ చలనచిత్రం సరిగ్గా ఆడటానికి, మీరు ప్రతి ప్రాజెక్ట్ ఫైల్ యొక్క ప్రదర్శన సమయాన్ని (అలాగే అందుబాటులో ఉన్న ఏవైనా ఇతర సెట్టింగులను) దాని తుది అవుట్పుట్ను చక్కగా తీర్చిదిద్దాలి.
7 మీకు అవసరమైన విధంగా అన్ని ప్రాజెక్ట్ ఫైళ్లు ఏర్పాటు చేయబడ్డాయని నిర్ధారించుకోండి. మీ చలనచిత్రం సరిగ్గా ఆడటానికి, మీరు ప్రతి ప్రాజెక్ట్ ఫైల్ యొక్క ప్రదర్శన సమయాన్ని (అలాగే అందుబాటులో ఉన్న ఏవైనా ఇతర సెట్టింగులను) దాని తుది అవుట్పుట్ను చక్కగా తీర్చిదిద్దాలి.  8 సినిమా ప్రివ్యూ ప్రారంభించండి. అప్లికేషన్ విండో యొక్క ఎడమ వైపున ఉన్న ప్రివ్యూ విండో క్రింద ఉన్న "ప్లే" బటన్ (బ్లూ త్రిభుజం) పై క్లిక్ చేయండి. మీరు ఫలితంతో సంతృప్తి చెందితే మరియు సినిమా ప్రివ్యూ విండోలో సాధారణంగా ప్లే అవుతుంటే, మీరు ప్రభావాలను జోడించడానికి కొనసాగవచ్చు.
8 సినిమా ప్రివ్యూ ప్రారంభించండి. అప్లికేషన్ విండో యొక్క ఎడమ వైపున ఉన్న ప్రివ్యూ విండో క్రింద ఉన్న "ప్లే" బటన్ (బ్లూ త్రిభుజం) పై క్లిక్ చేయండి. మీరు ఫలితంతో సంతృప్తి చెందితే మరియు సినిమా ప్రివ్యూ విండోలో సాధారణంగా ప్లే అవుతుంటే, మీరు ప్రభావాలను జోడించడానికి కొనసాగవచ్చు.
5 వ భాగం 4: ప్రభావాలను ఎలా జోడించాలి
 1 ట్యాబ్కు మెనుకి వెళ్లండి ముఖ్యమైన. ఇది అప్లికేషన్ విండో ఎగువ ఎడమ భాగంలో ఉంది. ప్రాజెక్ట్ ఎడిటింగ్ టూల్బార్ ప్రదర్శించబడుతుంది.
1 ట్యాబ్కు మెనుకి వెళ్లండి ముఖ్యమైన. ఇది అప్లికేషన్ విండో ఎగువ ఎడమ భాగంలో ఉంది. ప్రాజెక్ట్ ఎడిటింగ్ టూల్బార్ ప్రదర్శించబడుతుంది.  2 బటన్ పై క్లిక్ చేయండి పేరు. ఇది టూల్బార్లోని "జోడించు" విభాగంలో ఉందిముఖ్యమైన”.
2 బటన్ పై క్లిక్ చేయండి పేరు. ఇది టూల్బార్లోని "జోడించు" విభాగంలో ఉందిముఖ్యమైన”.  3 శీర్షికను నమోదు చేయండి. ప్రివ్యూ విండోలో కనిపించే టెక్స్ట్ బాక్స్లో, మీ సినిమా టైటిల్ని నమోదు చేయండి.
3 శీర్షికను నమోదు చేయండి. ప్రివ్యూ విండోలో కనిపించే టెక్స్ట్ బాక్స్లో, మీ సినిమా టైటిల్ని నమోదు చేయండి. - "సెట్టింగులు" విభాగంలో, గడియారం పక్కన ఉన్న "టెక్స్ట్ డిస్ప్లే వ్యవధి" అనే టెక్స్ట్ బాక్స్పై ఆకుపచ్చ బాణం ఉన్న క్లిక్ చేసి, కొత్తది నమోదు చేసినట్లయితే, మీరు స్లయిడ్ ప్రదర్శన వ్యవధిని టైటిల్తో సెట్ చేయవచ్చు. ఇక్కడ సమయం.
- మీరు టైటిల్ సైజు, ఫాంట్ లేదా దాని ఫార్మాటింగ్ స్టైల్ని మార్చాలనుకుంటే, టూల్బార్లోని "ఫాంట్" విభాగంలో మీరు దీన్ని చేయవచ్చు.
 4 శీర్షికకు పరివర్తనను జోడించండి. టూల్బార్లోని "ఎఫెక్ట్స్" విభాగంలో ఒక చిహ్నాన్ని క్లిక్ చేయండి. మీరు ఎంచుకున్న ప్రభావాన్ని ఇష్టపడితే, పేరు ఇప్పటికే సెట్ చేయబడింది.
4 శీర్షికకు పరివర్తనను జోడించండి. టూల్బార్లోని "ఎఫెక్ట్స్" విభాగంలో ఒక చిహ్నాన్ని క్లిక్ చేయండి. మీరు ఎంచుకున్న ప్రభావాన్ని ఇష్టపడితే, పేరు ఇప్పటికే సెట్ చేయబడింది.  5 హోమ్ ట్యాబ్కు తిరిగి వెళ్ళు. “పై మళ్లీ క్లిక్ చేయండిముఖ్యమైనప్రాజెక్ట్ ఎడిటింగ్ టూల్బార్కు తిరిగి వెళ్లడానికి.
5 హోమ్ ట్యాబ్కు తిరిగి వెళ్ళు. “పై మళ్లీ క్లిక్ చేయండిముఖ్యమైనప్రాజెక్ట్ ఎడిటింగ్ టూల్బార్కు తిరిగి వెళ్లడానికి.  6 మీ ప్రాజెక్ట్లో వీడియో లేదా ఫోటో యొక్క వ్యక్తిగత భాగాల కోసం శీర్షికలను చొప్పించండి. మీరు శీర్షికను జోడించాలనుకుంటున్న ఫోటో లేదా వీడియోపై క్లిక్ చేసి, ““ పై క్లిక్ చేయండిశీర్షికటూల్బార్లోని "జోడించు" విభాగంలో.
6 మీ ప్రాజెక్ట్లో వీడియో లేదా ఫోటో యొక్క వ్యక్తిగత భాగాల కోసం శీర్షికలను చొప్పించండి. మీరు శీర్షికను జోడించాలనుకుంటున్న ఫోటో లేదా వీడియోపై క్లిక్ చేసి, ““ పై క్లిక్ చేయండిశీర్షికటూల్బార్లోని "జోడించు" విభాగంలో.  7 మీ ప్రాజెక్ట్లో వీడియో లేదా స్నాప్షాట్ యొక్క నిర్దిష్ట భాగం కోసం శీర్షికను నమోదు చేయండి. శీర్షికగా ప్రదర్శించబడే టెక్స్ట్ని నమోదు చేసి, ఆపై నొక్కండి నమోదు చేయండి... మీరు జోడించిన ప్రాజెక్ట్ ఫైల్ కింద ఎంటర్ చేసిన టెక్స్ట్ కనిపిస్తుంది.
7 మీ ప్రాజెక్ట్లో వీడియో లేదా స్నాప్షాట్ యొక్క నిర్దిష్ట భాగం కోసం శీర్షికను నమోదు చేయండి. శీర్షికగా ప్రదర్శించబడే టెక్స్ట్ని నమోదు చేసి, ఆపై నొక్కండి నమోదు చేయండి... మీరు జోడించిన ప్రాజెక్ట్ ఫైల్ కింద ఎంటర్ చేసిన టెక్స్ట్ కనిపిస్తుంది. - మీరు మీ సినిమా టైటిల్ని ఎడిట్ చేసిన విధంగానే ప్రాజెక్ట్ ఫైల్స్ కోసం శీర్షిక శీర్షికలను కూడా ఎడిట్ చేయవచ్చు.
- మీరు మీ సినిమాలోని టైటిల్ని వేరే ప్రదేశానికి తరలించాలనుకుంటే, ప్రాజెక్ట్లో సంబంధిత పింక్ టెక్స్ట్ బాక్స్పై క్లిక్ చేసి, దాన్ని ఎడమ లేదా కుడి వైపుకు తరలించి, ఆపై దాన్ని రీపోజిషన్ చేయడానికి విడుదల చేయండి.
 8 అవసరమైనంత ఎక్కువ టైటిల్స్ లేదా టైటిల్స్ జోడించండి. మీ మూవీలోని వివిధ భాగాల మధ్య పరివర్తనగా పనిచేయడానికి మీరు మీ ప్రాజెక్ట్కు బహుళ టైటిల్ స్లైడ్లను జోడించవచ్చు. లేదా, మీరు మరిన్ని ప్రాజెక్ట్ ఫైల్లకు సంతకాలను జోడించవచ్చు.
8 అవసరమైనంత ఎక్కువ టైటిల్స్ లేదా టైటిల్స్ జోడించండి. మీ మూవీలోని వివిధ భాగాల మధ్య పరివర్తనగా పనిచేయడానికి మీరు మీ ప్రాజెక్ట్కు బహుళ టైటిల్ స్లైడ్లను జోడించవచ్చు. లేదా, మీరు మరిన్ని ప్రాజెక్ట్ ఫైల్లకు సంతకాలను జోడించవచ్చు. - అదనంగా, మీరు మూవీ చివర టైటిల్స్ను “క్లిక్ చేయడం ద్వారా చొప్పించవచ్చు.బిరుదులు"మెను ట్యాబ్లోని" జోడించు "విభాగంలో"ముఖ్యమైన”.
5 వ భాగం 5: సినిమాను ఎలా సేవ్ చేయాలి
 1 మీ సినిమాను ప్రివ్యూ చేయండి. ఎడమవైపు ప్రివ్యూ విండో క్రింద ఉన్న "ప్లే" బటన్పై క్లిక్ చేయండి. మీరు అనుకున్న విధంగా సినిమా ఉంటే, మీరు దాన్ని సేవ్ చేయవచ్చు.
1 మీ సినిమాను ప్రివ్యూ చేయండి. ఎడమవైపు ప్రివ్యూ విండో క్రింద ఉన్న "ప్లే" బటన్పై క్లిక్ చేయండి. మీరు అనుకున్న విధంగా సినిమా ఉంటే, మీరు దాన్ని సేవ్ చేయవచ్చు. - మూవీని ఎడిట్ చేయాల్సి వస్తే, మరింత ముందుకు వెళ్లే ముందు దానికి తగిన సవరణలు చేయండి.
- ఎడిట్ చేసేటప్పుడు, మ్యూజికల్ స్కోర్ చాలా పొడవుగా లేదా చాలా తక్కువగా ఉండటం జరగవచ్చు. ఈ సందర్భంలో, మీరు మరింత ముందుకు వెళ్లే ముందు ఆడియో ట్రాక్ను సరిగా ఎడిట్ చేయాలి.
 2 బటన్ పై క్లిక్ చేయండి మూవీని సేవ్ చేయండి. ఈ బటన్ ఫైల్ మెను డ్రాప్-డౌన్ జాబితాలో ఉంది, ఇది విండో ఎగువ ఎడమవైపు ఉన్న ఫైల్ చిహ్నం ద్వారా సూచించబడుతుంది (హోమ్ ట్యాబ్ పక్కన).
2 బటన్ పై క్లిక్ చేయండి మూవీని సేవ్ చేయండి. ఈ బటన్ ఫైల్ మెను డ్రాప్-డౌన్ జాబితాలో ఉంది, ఇది విండో ఎగువ ఎడమవైపు ఉన్న ఫైల్ చిహ్నం ద్వారా సూచించబడుతుంది (హోమ్ ట్యాబ్ పక్కన).  3 సేవ్ చేయాల్సిన ఫైల్ రకాన్ని ఎంచుకోండి. ఏ ఫైల్ ఫార్మాట్ ఉపయోగించడానికి ఉత్తమం అని మీకు తెలియకపోతే, ఎంపికపై క్లిక్ చేయండి "ఈ ప్రాజెక్ట్ కోసం సిఫార్సు చేయబడింది"డ్రాప్-డౌన్ జాబితాలో ఎగువన. లేకపోతే, మీకు అవసరమైన ఫార్మాట్ను ఎంచుకోండి.
3 సేవ్ చేయాల్సిన ఫైల్ రకాన్ని ఎంచుకోండి. ఏ ఫైల్ ఫార్మాట్ ఉపయోగించడానికి ఉత్తమం అని మీకు తెలియకపోతే, ఎంపికపై క్లిక్ చేయండి "ఈ ప్రాజెక్ట్ కోసం సిఫార్సు చేయబడింది"డ్రాప్-డౌన్ జాబితాలో ఎగువన. లేకపోతే, మీకు అవసరమైన ఫార్మాట్ను ఎంచుకోండి.  4 సేవ్ చేయడానికి ఫైల్ కోసం ఒక పేరును నమోదు చేయండి. మూవీ ఫైల్ కోసం ఒక పేరును నమోదు చేయండి.
4 సేవ్ చేయడానికి ఫైల్ కోసం ఒక పేరును నమోదు చేయండి. మూవీ ఫైల్ కోసం ఒక పేరును నమోదు చేయండి.  5 సేవ్ చేయడానికి ఫోల్డర్ని ఎంచుకోండి. ఎక్స్ప్లోరర్ విండో యొక్క ఎడమ వైపున, మీరు మూవీని సేవ్ చేయదలిచిన ఫోల్డర్ని ఎంచుకోండి.
5 సేవ్ చేయడానికి ఫోల్డర్ని ఎంచుకోండి. ఎక్స్ప్లోరర్ విండో యొక్క ఎడమ వైపున, మీరు మూవీని సేవ్ చేయదలిచిన ఫోల్డర్ని ఎంచుకోండి.  6 బటన్ పై క్లిక్ చేయండి సేవ్ చేయండి. ఇది విండో యొక్క కుడి దిగువ మూలలో ఉంది. మీరు ఈ బటన్పై క్లిక్ చేసినప్పుడు, మీ ప్రాజెక్ట్ ఎగుమతి ప్రారంభమవుతుంది మరియు మూవీ ఒకే ఫైల్గా సేవ్ చేయబడుతుంది. దయచేసి ఓపికపట్టండి, ఎందుకంటే ఎగుమతి చేయడానికి చాలా సమయం పడుతుంది, ప్రత్యేకించి చాలా కాంపోనెంట్ ఎలిమెంట్స్ ఉన్న ప్రాజెక్ట్ కోసం.
6 బటన్ పై క్లిక్ చేయండి సేవ్ చేయండి. ఇది విండో యొక్క కుడి దిగువ మూలలో ఉంది. మీరు ఈ బటన్పై క్లిక్ చేసినప్పుడు, మీ ప్రాజెక్ట్ ఎగుమతి ప్రారంభమవుతుంది మరియు మూవీ ఒకే ఫైల్గా సేవ్ చేయబడుతుంది. దయచేసి ఓపికపట్టండి, ఎందుకంటే ఎగుమతి చేయడానికి చాలా సమయం పడుతుంది, ప్రత్యేకించి చాలా కాంపోనెంట్ ఎలిమెంట్స్ ఉన్న ప్రాజెక్ట్ కోసం.  7 బటన్ పై క్లిక్ చేయండి ప్లేప్రాంప్ట్ చేసినప్పుడు. ఫలితంగా, పూర్తయిన మూవీ ఫైల్ మీ కంప్యూటర్లోని డిఫాల్ట్ వీడియో ప్లేయర్లో ప్లే అవుతుంది.
7 బటన్ పై క్లిక్ చేయండి ప్లేప్రాంప్ట్ చేసినప్పుడు. ఫలితంగా, పూర్తయిన మూవీ ఫైల్ మీ కంప్యూటర్లోని డిఫాల్ట్ వీడియో ప్లేయర్లో ప్లే అవుతుంది.
చిట్కాలు
- అన్ని ఫైల్లు (సాధారణంగా విండోస్ మూవీ మేకర్ లోగో వారి చిహ్నాలలో కనిపిస్తుంది), ప్రాజెక్ట్ ఫైల్ని సేవ్ చేయడం మంచిది, కాబట్టి మీరు మళ్లీ మళ్లీ ప్రారంభించకుండానే మీ మూవీని ఎడిట్ చేయడానికి తిరిగి వెళ్లవచ్చు.
- ఈ ఆర్టికల్లోని మార్గదర్శకాలు విండోస్ 7 కి కూడా వర్తిస్తాయి ఎందుకంటే ఆ ఆపరేటింగ్ సిస్టమ్ ఉన్న కంప్యూటర్లలో విండోస్ మూవీ మేకర్ ప్రీఇన్స్టాల్ చేయబడింది.
హెచ్చరికలు
- విండోస్ 10 అప్డేట్ అవుతూ మరియు అభివృద్ధి చెందుతూనే ఉంది (మరియు ఇకపై అధికారికంగా విండోస్ లైవ్ ఎసెన్షియల్లకు మద్దతు ఇవ్వదు), మీరు విండోస్ మూవీ మేకర్ అప్లికేషన్ అడపాదడపా స్తంభింపజేయడం మరియు ప్రతిస్పందించకపోవడాన్ని అనుభవించవచ్చు. మీ మార్పులను క్రమం తప్పకుండా సేవ్ చేయాలని గుర్తుంచుకోండి.