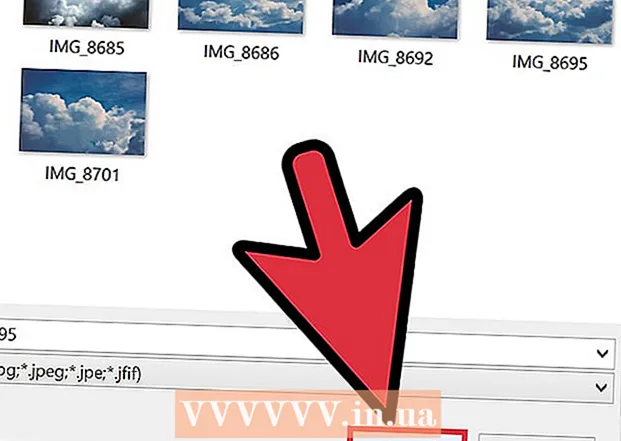రచయిత:
Gregory Harris
సృష్టి తేదీ:
8 ఏప్రిల్ 2021
నవీకరణ తేదీ:
1 జూలై 2024

విషయము
ఫోటోషాప్లో వర్ష ప్రభావం సృష్టించడానికి అనేక మార్గాలు ఉన్నాయి, వీటిలో మొదటిది సాధారణంగా నాయిస్ ఫిల్టర్. ఒక అనుభవశూన్యుడు ఫోటోషాప్ మెనూలను తెలుసుకోవడానికి కొంత సమయం గడపవలసి ఉంటుంది, కానీ అప్పుడు విషయాలు చాలా వేగంగా జరుగుతాయి.
దశలు
2 వ పద్ధతి 1: వేగవంతమైన మార్గం
 1 కొత్త పొరను సృష్టించండి. లేయర్స్ ప్యానెల్ దిగువన ఉన్న కొత్త లేయర్ చిహ్నాన్ని క్లిక్ చేయండి లేదా టాప్ మెనూలో ఫైల్ → న్యూ → లేయర్ కమాండ్ ఉపయోగించండి. సవరించు → క్లిక్ చేయండి మెను కనిపించకపోతే పూరించండి మరియు "ఉపయోగించండి" డ్రాప్-డౌన్ మెనులో విలువను "50% గ్రే" గా సెట్ చేయండి. పొరకు "వర్షం" అని పేరు పెట్టండి మరియు సరే క్లిక్ చేయండి.
1 కొత్త పొరను సృష్టించండి. లేయర్స్ ప్యానెల్ దిగువన ఉన్న కొత్త లేయర్ చిహ్నాన్ని క్లిక్ చేయండి లేదా టాప్ మెనూలో ఫైల్ → న్యూ → లేయర్ కమాండ్ ఉపయోగించండి. సవరించు → క్లిక్ చేయండి మెను కనిపించకపోతే పూరించండి మరియు "ఉపయోగించండి" డ్రాప్-డౌన్ మెనులో విలువను "50% గ్రే" గా సెట్ చేయండి. పొరకు "వర్షం" అని పేరు పెట్టండి మరియు సరే క్లిక్ చేయండి. - ఈ పద్ధతి CS6, CC లేదా CC14 సాఫ్ట్వేర్ వెర్షన్లకు అనుకూలంగా ఉంటుంది. మునుపటి సంస్కరణల్లో, ఇది పని చేయకపోవచ్చు, లేదా అంశాలు కొద్దిగా భిన్నమైన ప్రదేశాలలో ఉండవచ్చు, ఉదాహరణకు, యాక్షన్ ప్యానెల్లో, శైలి కాదు.
 2 స్టైల్ ప్యానెల్కు ఇమేజ్ ఎఫెక్ట్లను జోడించండి. స్టైల్స్ ప్యానెల్ ఇప్పటికే తెరవకపోతే, ఎగువ మెను నుండి Windows → స్టైల్స్ ఎంచుకోండి. స్టైల్స్ ప్యానెల్ యొక్క కుడి ఎగువ మూలలో ఉన్న చిన్న బాణంపై క్లిక్ చేయండి, ఆపై డ్రాప్-డౌన్ మెను నుండి ఇమేజ్ ఎఫెక్ట్లను ఎంచుకోండి. కనిపించే డైలాగ్ బాక్స్లో జోడింపుపై క్లిక్ చేయండి. ఇది స్టైల్స్ ప్యానెల్కు కొత్త చిహ్నాల సేకరణను జోడిస్తుంది.
2 స్టైల్ ప్యానెల్కు ఇమేజ్ ఎఫెక్ట్లను జోడించండి. స్టైల్స్ ప్యానెల్ ఇప్పటికే తెరవకపోతే, ఎగువ మెను నుండి Windows → స్టైల్స్ ఎంచుకోండి. స్టైల్స్ ప్యానెల్ యొక్క కుడి ఎగువ మూలలో ఉన్న చిన్న బాణంపై క్లిక్ చేయండి, ఆపై డ్రాప్-డౌన్ మెను నుండి ఇమేజ్ ఎఫెక్ట్లను ఎంచుకోండి. కనిపించే డైలాగ్ బాక్స్లో జోడింపుపై క్లిక్ చేయండి. ఇది స్టైల్స్ ప్యానెల్కు కొత్త చిహ్నాల సేకరణను జోడిస్తుంది.  3 వర్షం చిహ్నంపై క్లిక్ చేయండి. ఇమేజ్ ఎఫెక్ట్లను జోడించిన తర్వాత కనిపించే బూడిదరంగు, చారల చిహ్నం ఇది. మీకు ఏ ఐకాన్ అవసరమో మీకు తెలియకపోతే, మౌస్ కర్సర్ని ఐకాన్పైకి తరలించి, పాప్-అప్ సూచన కనిపించే వరకు వేచి ఉండండి. మీకు రెయిన్ ఐకాన్ అవసరం.
3 వర్షం చిహ్నంపై క్లిక్ చేయండి. ఇమేజ్ ఎఫెక్ట్లను జోడించిన తర్వాత కనిపించే బూడిదరంగు, చారల చిహ్నం ఇది. మీకు ఏ ఐకాన్ అవసరమో మీకు తెలియకపోతే, మౌస్ కర్సర్ని ఐకాన్పైకి తరలించి, పాప్-అప్ సూచన కనిపించే వరకు వేచి ఉండండి. మీకు రెయిన్ ఐకాన్ అవసరం.  4 బ్లెండింగ్ మోడ్ని ఓవర్లేగా మార్చండి. లేయర్స్ ప్యానెల్లో, "వర్షం" పొరను ఎంచుకున్నప్పుడు, బ్లెండ్ మోడ్ డ్రాప్-డౌన్ మెనుని "సాధారణ" నుండి "అతివ్యాప్తి" గా మార్చండి. ఇది మీ వర్షం మరింత విరుద్ధంగా మరియు ఫోటోపై స్ఫుటంగా కనిపించేలా చేస్తుంది.
4 బ్లెండింగ్ మోడ్ని ఓవర్లేగా మార్చండి. లేయర్స్ ప్యానెల్లో, "వర్షం" పొరను ఎంచుకున్నప్పుడు, బ్లెండ్ మోడ్ డ్రాప్-డౌన్ మెనుని "సాధారణ" నుండి "అతివ్యాప్తి" గా మార్చండి. ఇది మీ వర్షం మరింత విరుద్ధంగా మరియు ఫోటోపై స్ఫుటంగా కనిపించేలా చేస్తుంది.  5 వర్షపు రకాన్ని సర్దుబాటు చేయండి. చివరి దశను అనుసరించి, "వర్షం" పొర కింద "నమూనా ఓవర్లే" అనే టెక్స్ట్ కనిపించాలి. మెనుని తెరవడానికి ఈ వచనంపై క్లిక్ చేయండి. కావలసిన ప్రభావాన్ని సాధించడానికి మీరు అస్పష్టతను తగ్గించి, పొరను రీస్కేల్ చేయాలి, అసలు ఫోటో మళ్లీ కనిపిస్తుంది. సరే క్లిక్ చేయండి.
5 వర్షపు రకాన్ని సర్దుబాటు చేయండి. చివరి దశను అనుసరించి, "వర్షం" పొర కింద "నమూనా ఓవర్లే" అనే టెక్స్ట్ కనిపించాలి. మెనుని తెరవడానికి ఈ వచనంపై క్లిక్ చేయండి. కావలసిన ప్రభావాన్ని సాధించడానికి మీరు అస్పష్టతను తగ్గించి, పొరను రీస్కేల్ చేయాలి, అసలు ఫోటో మళ్లీ కనిపిస్తుంది. సరే క్లిక్ చేయండి.  6 ఉచిత ట్రాన్స్ఫార్మ్ని ఉపయోగించి వర్షం కోణాన్ని మార్చండి. డిఫాల్ట్గా ఇది 45º కోణంలో వర్షం పడుతుంది, కానీ మీరు పొరను తిప్పడం ద్వారా విలువను మార్చవచ్చు. నొక్కండి Ctrlటి (Mac: M Cmdటి) ఉచిత పరివర్తనను సక్రియం చేయడానికి. కనిపించే మూలలో ఒకదాని వెలుపలి అంచుపై కర్సర్ను తరలించండి, మరియు కాదు కర్సర్ వంగిన బాణంలోకి మారే వరకు మూలలోనే గుర్తించండి. పొరను ఏ కోణంలోనైనా తిప్పడానికి మౌస్ బటన్ని నొక్కి పట్టుకోండి. తిప్పబడిన చిత్రం మొత్తం ఫోటోను ఇకపై కవర్ చేయదు, కాబట్టి దాన్ని పరిష్కరించడానికి క్లిక్ చేయండి. షిఫ్ట్ఆల్ట్ (Mac: షిఫ్ట్⌥ ఎంపిక మరియు చిత్రం పరిమాణాన్ని మార్చడానికి మూలను బయటికి లాగండి. పూర్తయినప్పుడు, క్లిక్ చేయండి నమోదు చేయండి (Mac: తిరిగి ఉచిత పరివర్తన మోడ్ నుండి నిష్క్రమించడానికి.
6 ఉచిత ట్రాన్స్ఫార్మ్ని ఉపయోగించి వర్షం కోణాన్ని మార్చండి. డిఫాల్ట్గా ఇది 45º కోణంలో వర్షం పడుతుంది, కానీ మీరు పొరను తిప్పడం ద్వారా విలువను మార్చవచ్చు. నొక్కండి Ctrlటి (Mac: M Cmdటి) ఉచిత పరివర్తనను సక్రియం చేయడానికి. కనిపించే మూలలో ఒకదాని వెలుపలి అంచుపై కర్సర్ను తరలించండి, మరియు కాదు కర్సర్ వంగిన బాణంలోకి మారే వరకు మూలలోనే గుర్తించండి. పొరను ఏ కోణంలోనైనా తిప్పడానికి మౌస్ బటన్ని నొక్కి పట్టుకోండి. తిప్పబడిన చిత్రం మొత్తం ఫోటోను ఇకపై కవర్ చేయదు, కాబట్టి దాన్ని పరిష్కరించడానికి క్లిక్ చేయండి. షిఫ్ట్ఆల్ట్ (Mac: షిఫ్ట్⌥ ఎంపిక మరియు చిత్రం పరిమాణాన్ని మార్చడానికి మూలను బయటికి లాగండి. పూర్తయినప్పుడు, క్లిక్ చేయండి నమోదు చేయండి (Mac: తిరిగి ఉచిత పరివర్తన మోడ్ నుండి నిష్క్రమించడానికి. - మీరు మూలలను కనుగొనలేకపోతే, క్లిక్ చేయండి Ctrl0 (Mac: M Cmd0).
 7 ముందుభాగంలో మసక వర్షాన్ని జోడించండి (ఐచ్ఛికం). వర్ష ప్రభావం ఇప్పటికే తగినంతగా కనిపించాలి, కానీ వర్షం మరింత వాస్తవంగా కనిపించడానికి మీరు ముందు భాగంలో "డీఫోకస్డ్" వర్షం యొక్క రెండవ పొరను జోడించాలి. శీఘ్ర ఆదేశంతో ఇప్పటికే ఉన్న వర్షపు పొర యొక్క కాపీని రూపొందించండి Ctrlజె (Mac: {keypressజె మరియు అస్పష్టతను తగ్గించడానికి మరియు స్కేల్ను పెంచడానికి గతంలో వివరించిన ప్యాటర్న్ ఓవర్లే మెనుని ఉపయోగించండి, ఇది ఫోటో ముందు భాగంలో పోయినట్లుగా వర్షపు చుక్కలు పెద్దవిగా మరియు మృదువుగా కనిపించేలా చేస్తాయి.
7 ముందుభాగంలో మసక వర్షాన్ని జోడించండి (ఐచ్ఛికం). వర్ష ప్రభావం ఇప్పటికే తగినంతగా కనిపించాలి, కానీ వర్షం మరింత వాస్తవంగా కనిపించడానికి మీరు ముందు భాగంలో "డీఫోకస్డ్" వర్షం యొక్క రెండవ పొరను జోడించాలి. శీఘ్ర ఆదేశంతో ఇప్పటికే ఉన్న వర్షపు పొర యొక్క కాపీని రూపొందించండి Ctrlజె (Mac: {keypressజె మరియు అస్పష్టతను తగ్గించడానికి మరియు స్కేల్ను పెంచడానికి గతంలో వివరించిన ప్యాటర్న్ ఓవర్లే మెనుని ఉపయోగించండి, ఇది ఫోటో ముందు భాగంలో పోయినట్లుగా వర్షపు చుక్కలు పెద్దవిగా మరియు మృదువుగా కనిపించేలా చేస్తాయి. - ఉత్తమ వీక్షణ కోసం, రెండు పొరలపై వర్షం ఒకే కోణంలో ఉండాలి.
2 వ పద్ధతి 2: అత్యంత అనుకూలీకరించదగిన వర్షం
 1 కొత్త నల్ల పొరను సృష్టించండి. లేయర్స్ మెనూలో కొత్త లేయర్ ఐకాన్ లేదా ఫైల్ → న్యూ → లేయర్ అనే కమాండ్ ఉపయోగించండి. ఎడిట్ → ఫిల్ ఉపయోగించి, ఈ లేయర్ కోసం యూజ్ సెట్టింగ్ను బ్లాక్గా మార్చండి మరియు దానికి వర్షం అని పేరు పెట్టండి, ఆపై సరే క్లిక్ చేయండి.
1 కొత్త నల్ల పొరను సృష్టించండి. లేయర్స్ మెనూలో కొత్త లేయర్ ఐకాన్ లేదా ఫైల్ → న్యూ → లేయర్ అనే కమాండ్ ఉపయోగించండి. ఎడిట్ → ఫిల్ ఉపయోగించి, ఈ లేయర్ కోసం యూజ్ సెట్టింగ్ను బ్లాక్గా మార్చండి మరియు దానికి వర్షం అని పేరు పెట్టండి, ఆపై సరే క్లిక్ చేయండి. - డిఫాల్ట్ లేయర్ లక్షణాలను మార్చినప్పుడు, లేయర్ సాధారణ స్థితికి సెట్ చేయబడిందని మరియు అస్పష్టత 100%అని నిర్ధారించుకోండి.
- ఈ పద్ధతి CS6, CC లేదా CC14 సాఫ్ట్వేర్ వెర్షన్లకు అనుకూలంగా ఉంటుంది. మునుపటి సంస్కరణల్లో, ఇది పనిచేయకపోవచ్చు లేదా అంశాలు కొద్దిగా భిన్నమైన ప్రదేశాలలో ఉండవచ్చు. అలాగే, ప్రారంభ సంస్కరణల్లో, చలన బ్లర్ ప్రభావం ఫోటో అంచులలో వక్రీకరించబడుతుంది.ఈ సమస్యను పరిష్కరించడానికి, మీరు ప్రాసెస్ చేయడానికి ముందు ఇమేజ్ చుట్టూ కాన్వాస్ పరిమాణాన్ని పెంచవచ్చు మరియు పూర్తి చేసిన తర్వాత మళ్లీ క్రాప్ చేయవచ్చు.
 2 ఒక నాయిస్ ఫిల్టర్ జోడించండి. ఎగువ మెను నుండి వడపోతకి వెళ్లండి the వర్షం పొరకి తెల్లని చుక్కల వికీర్ణాన్ని జోడించడానికి శబ్దాన్ని జోడించండి. తెరుచుకునే మెనూలో, విలువను 25% కు సెట్ చేయండి (మోస్తరు వర్షం), పంపిణీని "గాస్సియన్" గా మార్చండి (తక్కువ ఏకరీతి, కానీ మరింత సహజంగా కనిపిస్తుంది) మరియు "మోనోక్రోమటిక్" ఫీల్డ్ని తనిఖీ చేయండి. సరే క్లిక్ చేయండి.
2 ఒక నాయిస్ ఫిల్టర్ జోడించండి. ఎగువ మెను నుండి వడపోతకి వెళ్లండి the వర్షం పొరకి తెల్లని చుక్కల వికీర్ణాన్ని జోడించడానికి శబ్దాన్ని జోడించండి. తెరుచుకునే మెనూలో, విలువను 25% కు సెట్ చేయండి (మోస్తరు వర్షం), పంపిణీని "గాస్సియన్" గా మార్చండి (తక్కువ ఏకరీతి, కానీ మరింత సహజంగా కనిపిస్తుంది) మరియు "మోనోక్రోమటిక్" ఫీల్డ్ని తనిఖీ చేయండి. సరే క్లిక్ చేయండి. - తుది ఫలితంతో మీరు సంతోషంగా లేకుంటే ఈ దశ యొక్క మరొక వైవిధ్యం కోసం దిగువ చిట్కాలను చూడండి.
 3 వర్షం స్థాయిని మార్చండి. తెల్లని చుక్కలు చాలా చిన్నవిగా ఉంటాయి, కాబట్టి మేము వాటిని మరింత గుర్తించదగినదిగా చేస్తాము. స్క్రీన్ ఎగువన స్కేలింగ్ మెనుని తెరవండి: సవరించండి → పరివర్తన → స్కేల్. వెడల్పు (W) మరియు ఎత్తు (H) ని 400%కి సెట్ చేయండి. తెల్లని చుక్కలు ఇప్పుడు మరింత కనిపించాలి.
3 వర్షం స్థాయిని మార్చండి. తెల్లని చుక్కలు చాలా చిన్నవిగా ఉంటాయి, కాబట్టి మేము వాటిని మరింత గుర్తించదగినదిగా చేస్తాము. స్క్రీన్ ఎగువన స్కేలింగ్ మెనుని తెరవండి: సవరించండి → పరివర్తన → స్కేల్. వెడల్పు (W) మరియు ఎత్తు (H) ని 400%కి సెట్ చేయండి. తెల్లని చుక్కలు ఇప్పుడు మరింత కనిపించాలి. - స్వయంచాలకంగా పారామితులను సమలేఖనం చేయడానికి మీరు W మరియు H విలువల మధ్య సమలేఖనం చిహ్నాన్ని క్లిక్ చేయవచ్చు, అప్పుడు అవి అనుపాతంలో మారుతాయి.
 4 బ్లెండింగ్ మోడ్ను "స్క్రీన్" కి సెట్ చేయండి. బ్లెండ్ మోడ్ ఐటెమ్ లేయర్స్ ప్యానెల్లో ఉంది మరియు "నార్మల్" కు సెట్ చేయబడింది. విలువను "స్క్రీన్" గా మార్చండి మరియు అసలు చిత్రం మా తెల్ల డ్రాఫ్ట్ వర్షం కింద కనిపిస్తుంది.
4 బ్లెండింగ్ మోడ్ను "స్క్రీన్" కి సెట్ చేయండి. బ్లెండ్ మోడ్ ఐటెమ్ లేయర్స్ ప్యానెల్లో ఉంది మరియు "నార్మల్" కు సెట్ చేయబడింది. విలువను "స్క్రీన్" గా మార్చండి మరియు అసలు చిత్రం మా తెల్ల డ్రాఫ్ట్ వర్షం కింద కనిపిస్తుంది.  5 వర్షాన్ని స్మార్ట్ వస్తువుగా మార్చండి. రెయిన్ లేయర్ ఎంచుకున్నప్పుడు, లేయర్స్ ప్యానెల్ యొక్క కుడి ఎగువ మూలలో ఉన్న క్షితిజ సమాంతర రేఖల వరుసతో క్రిందికి బాణం లాగా కనిపించే ఐకాన్పై క్లిక్ చేయండి. డ్రాప్-డౌన్ మెను నుండి స్మార్ట్ ఆబ్జెక్ట్గా మార్చండి ఎంచుకోండి. కాబట్టి మీరు చేసిన సవరణలను రద్దు చేయడానికి లేదా మార్చగల సామర్థ్యంతో వర్షపు పొరను స్వేచ్ఛగా సర్దుబాటు చేయవచ్చు.
5 వర్షాన్ని స్మార్ట్ వస్తువుగా మార్చండి. రెయిన్ లేయర్ ఎంచుకున్నప్పుడు, లేయర్స్ ప్యానెల్ యొక్క కుడి ఎగువ మూలలో ఉన్న క్షితిజ సమాంతర రేఖల వరుసతో క్రిందికి బాణం లాగా కనిపించే ఐకాన్పై క్లిక్ చేయండి. డ్రాప్-డౌన్ మెను నుండి స్మార్ట్ ఆబ్జెక్ట్గా మార్చండి ఎంచుకోండి. కాబట్టి మీరు చేసిన సవరణలను రద్దు చేయడానికి లేదా మార్చగల సామర్థ్యంతో వర్షపు పొరను స్వేచ్ఛగా సర్దుబాటు చేయవచ్చు.  6 చలన బ్లర్ జోడించండి. ఫిల్టర్ → బ్లర్ → మోషన్ బ్లర్ ఎంచుకోండి. కనిపించే డైలాగ్ బాక్స్లో, కావలసిన వర్షపాత కోణాన్ని సెట్ చేయండి. "దూరం" విలువను 50 పిక్సెల్లకు సెట్ చేయండి - ప్రారంభానికి ఇది సరిపోతుంది, కానీ ఫలితం మీకు సరిపోకపోతే, మీరు రద్దు చేసి కొత్త విలువను జోడించవచ్చు. ప్రోగ్రామ్ ప్రభావాన్ని వర్తింపజేయడానికి సరే క్లిక్ చేసి, కొన్ని సెకన్లపాటు వేచి ఉండండి.
6 చలన బ్లర్ జోడించండి. ఫిల్టర్ → బ్లర్ → మోషన్ బ్లర్ ఎంచుకోండి. కనిపించే డైలాగ్ బాక్స్లో, కావలసిన వర్షపాత కోణాన్ని సెట్ చేయండి. "దూరం" విలువను 50 పిక్సెల్లకు సెట్ చేయండి - ప్రారంభానికి ఇది సరిపోతుంది, కానీ ఫలితం మీకు సరిపోకపోతే, మీరు రద్దు చేసి కొత్త విలువను జోడించవచ్చు. ప్రోగ్రామ్ ప్రభావాన్ని వర్తింపజేయడానికి సరే క్లిక్ చేసి, కొన్ని సెకన్లపాటు వేచి ఉండండి. - వర్షపు చుక్కలుగా మారడానికి తెల్లని చుక్కలు ఎంత విస్తరించి ఉన్నాయో దూరం విలువ నిర్ణయిస్తుంది. పెద్ద ఫోటోలు బాగా కనిపిస్తాయి.
 7 స్థాయి సర్దుబాటు పొరను జోడించండి. వర్షపు పొర యొక్క ప్రకాశం మరియు వ్యత్యాసాన్ని మార్చడానికి ఇది మిమ్మల్ని అనుమతిస్తుంది, ఇది కనిపించే వర్షపు మొత్తాన్ని కూడా పెంచుతుంది లేదా తగ్గిస్తుంది. ప్రారంభించడానికి పట్టుకోండి ఆల్ట్ (Mac: ⌥ ఎంపిక) మరియు లేయర్స్ ప్యానెల్ దిగువన ఉన్న రౌండ్ న్యూ అడ్జస్ట్మెంట్ లేయర్ ఐకాన్పై క్లిక్ చేయండి. ఐకాన్ మీద క్లిక్ చేసిన తర్వాత, ఒక డైలాగ్ బాక్స్ కనిపిస్తుంది. సర్దుబాట్లు వర్షం పొరకు మాత్రమే వర్తిస్తాయి, అసలు ఫోటో కాకుండా "క్లిప్పింగ్ మాస్క్ సృష్టించడానికి మునుపటి లేయర్ ఉపయోగించండి" బాక్స్ని చెక్ చేయండి.
7 స్థాయి సర్దుబాటు పొరను జోడించండి. వర్షపు పొర యొక్క ప్రకాశం మరియు వ్యత్యాసాన్ని మార్చడానికి ఇది మిమ్మల్ని అనుమతిస్తుంది, ఇది కనిపించే వర్షపు మొత్తాన్ని కూడా పెంచుతుంది లేదా తగ్గిస్తుంది. ప్రారంభించడానికి పట్టుకోండి ఆల్ట్ (Mac: ⌥ ఎంపిక) మరియు లేయర్స్ ప్యానెల్ దిగువన ఉన్న రౌండ్ న్యూ అడ్జస్ట్మెంట్ లేయర్ ఐకాన్పై క్లిక్ చేయండి. ఐకాన్ మీద క్లిక్ చేసిన తర్వాత, ఒక డైలాగ్ బాక్స్ కనిపిస్తుంది. సర్దుబాట్లు వర్షం పొరకు మాత్రమే వర్తిస్తాయి, అసలు ఫోటో కాకుండా "క్లిప్పింగ్ మాస్క్ సృష్టించడానికి మునుపటి లేయర్ ఉపయోగించండి" బాక్స్ని చెక్ చేయండి. - మీరు చిత్రం → సర్దుబాట్లు → స్థాయిలను కూడా క్లిక్ చేయవచ్చు, ఆపై కుడి క్లిక్ చేయండి (Mac కోసం: Ctrl-మౌస్ బటన్) పొరపై మరియు "క్లిప్పింగ్ మాస్క్ సృష్టించు" ఎంచుకోండి.
 8 స్థాయిలను సర్దుబాటు చేయండి. ప్రాపర్టీస్ ప్యానెల్ ఇప్పటికే తెరిచి ఉండకపోతే, టాప్ మెనూలో విండోస్ → ప్రాపర్టీస్ని ఉపయోగించి దాన్ని తెరవండి. ప్యానెల్లో గ్రాఫ్ లేకపోతే, ప్యానెల్ ఎగువన సర్దుబాటు వీక్షణ చిహ్నాన్ని ఎంచుకోండి (పదునైన గ్రాఫ్తో చిహ్నం). వర్షపు రకాన్ని మార్చడానికి ఇప్పుడు గ్రాఫ్ క్రింద ఉన్న స్లయిడర్లను సర్దుబాటు చేయండి. వర్షాన్ని ముదురు చేయడానికి నల్లని స్లయిడర్ని నెమ్మదిగా కుడివైపుకు కదిలించండి మరియు విరుద్ధంగా జోడించడానికి తెల్లని స్లయిడర్ను నెమ్మదిగా ఎడమవైపుకు తరలించండి.
8 స్థాయిలను సర్దుబాటు చేయండి. ప్రాపర్టీస్ ప్యానెల్ ఇప్పటికే తెరిచి ఉండకపోతే, టాప్ మెనూలో విండోస్ → ప్రాపర్టీస్ని ఉపయోగించి దాన్ని తెరవండి. ప్యానెల్లో గ్రాఫ్ లేకపోతే, ప్యానెల్ ఎగువన సర్దుబాటు వీక్షణ చిహ్నాన్ని ఎంచుకోండి (పదునైన గ్రాఫ్తో చిహ్నం). వర్షపు రకాన్ని మార్చడానికి ఇప్పుడు గ్రాఫ్ క్రింద ఉన్న స్లయిడర్లను సర్దుబాటు చేయండి. వర్షాన్ని ముదురు చేయడానికి నల్లని స్లయిడర్ని నెమ్మదిగా కుడివైపుకు కదిలించండి మరియు విరుద్ధంగా జోడించడానికి తెల్లని స్లయిడర్ను నెమ్మదిగా ఎడమవైపుకు తరలించండి. - బ్లాక్ స్లయిడర్ను 75 కి మరియు వైట్ స్లైడర్ను 115 కి సెట్ చేయడానికి ప్రయత్నించండి లేదా మీ కోసం మెరుగైన విలువను కనుగొనడానికి ప్రయత్నించండి.
- ఫోటోషాప్ CS5 లేదా అంతకు ముందు, మీకు సర్దుబాట్ల ప్యానెల్ అవసరం.
 9 తుది సర్దుబాటు. వర్షపు రకం మీకు సరిపోతుంటే, ఇమేజ్ని సేవ్ చేయండి. లేకపోతే, మోషన్ బ్లర్ మరియు లెవల్ సర్దుబాట్లను మీకు నచ్చిన విధంగా సర్దుబాటు చేయండి.
9 తుది సర్దుబాటు. వర్షపు రకం మీకు సరిపోతుంటే, ఇమేజ్ని సేవ్ చేయండి. లేకపోతే, మోషన్ బ్లర్ మరియు లెవల్ సర్దుబాట్లను మీకు నచ్చిన విధంగా సర్దుబాటు చేయండి. - వర్షం మొత్తం ఒకే కోణం నుండి రావడం మీకు నచ్చకపోతే, కింది ఆదేశాలను ప్రయత్నించండి: ఫిల్టర్ → డిస్పోర్ట్ → అలలు (పెద్ద పరిమాణం, మొత్తం 10%) మరియు / లేదా ఫిల్టర్ → బ్లర్ → గాస్సియన్ బ్లర్ (వ్యాసార్థం 0.5 పిక్సెల్స్).
చిట్కాలు
- శబ్దం వడపోతకు బదులుగా, మీరు ఫిల్టర్ → Pixellate → Pointillize, సెల్ పరిమాణాన్ని 4 లేదా 5 కి సెట్ చేయవచ్చు. చిత్రం → సర్దుబాట్లు → పరివర్తన, పరిమితిని 255 కి సర్దుబాటు చేయండి. సర్దుబాటు పూర్తి చేయడానికి మోషన్ బ్లర్ను సర్దుబాటు చేయండి. ఇది శబ్దం ఫిల్టర్తో పోలిస్తే మీకు పెద్ద బిందువులు మరియు విస్తృత వ్యాప్తితో వర్షం ఇస్తుంది.
హెచ్చరికలు
- స్పష్టమైన, ఎండ ఆకాశాన్ని తుఫాను మేఘాలతో భర్తీ చేయడం మర్చిపోవద్దు.