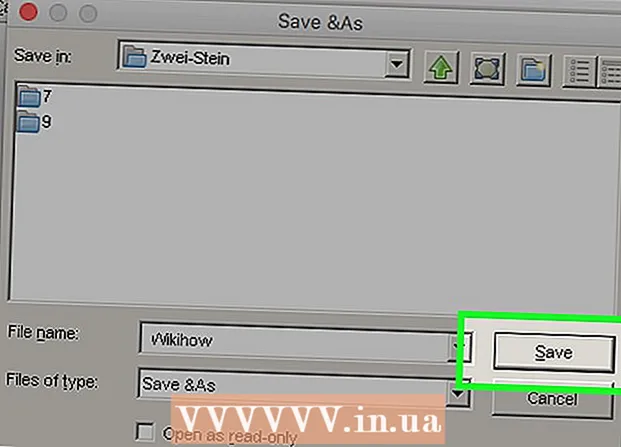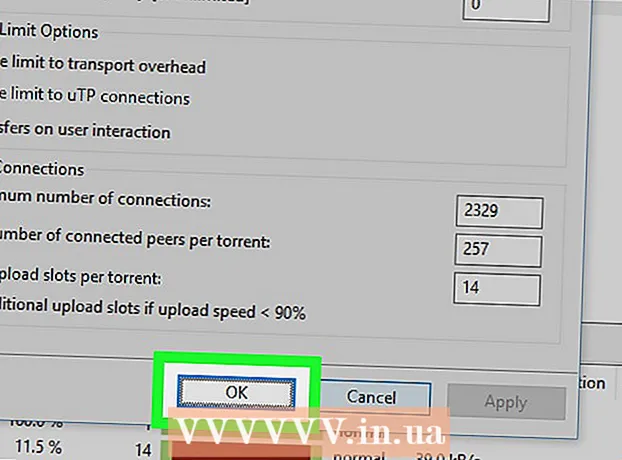రచయిత:
Roger Morrison
సృష్టి తేదీ:
21 సెప్టెంబర్ 2021
నవీకరణ తేదీ:
1 జూలై 2024
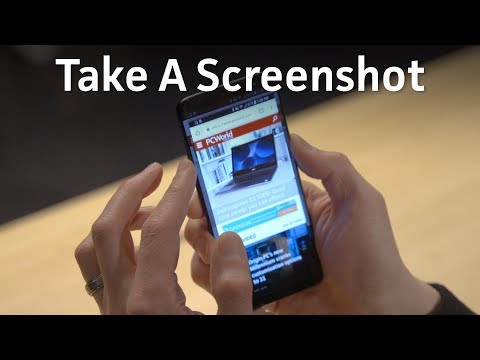
విషయము
- అడుగు పెట్టడానికి
- 3 యొక్క 1 విధానం: స్క్రీన్ రికార్డర్ ఉపయోగించండి
- 3 యొక్క విధానం 2: వేరే ప్రోగ్రామ్ను ఉపయోగించడం
- 3 యొక్క విధానం 3: మీ వీడియోను భాగస్వామ్యం చేయండి
మీరు సాంకేతిక మద్దతు పొందుతున్నారా లేదా మీ స్నేహితులకు మంచిదాన్ని చూపించాలనుకుంటున్నారా, మీ స్క్రీన్ చిత్రాన్ని తీయడం చాలా ఉపయోగకరంగా ఉంటుంది. విండోస్ 7 కోసం వివిధ ఫంక్షన్లతో అనేక ప్రోగ్రామ్లు అందుబాటులో ఉన్నాయి. మీ స్క్రీన్ చిత్రాన్ని తీయడం ప్రారంభించడానికి ఈ గైడ్ను అనుసరించండి.
అడుగు పెట్టడానికి
3 యొక్క 1 విధానం: స్క్రీన్ రికార్డర్ ఉపయోగించండి
 మైక్రోసాఫ్ట్ నుండి స్క్రీన్ రికార్డర్ సాధనాన్ని డౌన్లోడ్ చేయండి. ఈ కార్యక్రమం టెక్ నెట్ మ్యాగజైన్ వెబ్సైట్ నుండి ఉచితంగా లభిస్తుంది. మీరు యుటిలిటీ స్పాట్లైట్ పేజీలో ఉన్నప్పుడు, టెక్స్ట్ తర్వాత లింక్పై క్లిక్ చేయండి కోడ్ డౌన్లోడ్ ఇక్కడ అందుబాటులో ఉంది: మరియు ఫైల్ను డౌన్లోడ్ చేయండి.
మైక్రోసాఫ్ట్ నుండి స్క్రీన్ రికార్డర్ సాధనాన్ని డౌన్లోడ్ చేయండి. ఈ కార్యక్రమం టెక్ నెట్ మ్యాగజైన్ వెబ్సైట్ నుండి ఉచితంగా లభిస్తుంది. మీరు యుటిలిటీ స్పాట్లైట్ పేజీలో ఉన్నప్పుడు, టెక్స్ట్ తర్వాత లింక్పై క్లిక్ చేయండి కోడ్ డౌన్లోడ్ ఇక్కడ అందుబాటులో ఉంది: మరియు ఫైల్ను డౌన్లోడ్ చేయండి.  ScreenRecorder ని ఇన్స్టాల్ చేయండి. ఇన్స్టాలేషన్ ఫైళ్ళను సేకరించేందుకు "UtilityOnlineMarch092009_03.exe" పై రెండుసార్లు క్లిక్ చేయండి. మీరు ఫైల్ను ఎక్కడ ఉంచాలనుకుంటున్నారో అడుగుతారు. మీరు సులభంగా చేరుకోగల స్థలాన్ని ఎంచుకోండి. సంస్థాపన తర్వాత మీరు ఈ ఫైళ్ళను తొలగించవచ్చు.
ScreenRecorder ని ఇన్స్టాల్ చేయండి. ఇన్స్టాలేషన్ ఫైళ్ళను సేకరించేందుకు "UtilityOnlineMarch092009_03.exe" పై రెండుసార్లు క్లిక్ చేయండి. మీరు ఫైల్ను ఎక్కడ ఉంచాలనుకుంటున్నారో అడుగుతారు. మీరు సులభంగా చేరుకోగల స్థలాన్ని ఎంచుకోండి. సంస్థాపన తర్వాత మీరు ఈ ఫైళ్ళను తొలగించవచ్చు. - మీరు ఫైళ్ళను సేకరించిన డైరెక్టరీకి వెళ్ళండి. ఇక్కడ మీరు రెండు ఫోల్డర్లను కనుగొంటారు: 32-బిట్ మరియు 64-బిట్. మీ ఆపరేటింగ్ సిస్టమ్కు సంబంధించిన ఫైల్ను తెరవండి.
- స్క్రీన్ రికార్డర్ ప్రోగ్రామ్ను ప్రారంభించండి. మీరు విండోస్ మీడియా ఎన్కోడర్ 9 ను వ్యవస్థాపించాల్సిన సందేశాన్ని చూస్తారు. ఈ ప్రోగ్రామ్ను ఇన్స్టాల్ చేయమని ప్రాంప్ట్లను అనుసరించండి.
- స్క్రీన్ రికార్డర్ ప్రోగ్రామ్ను మళ్లీ అమలు చేయండి. ఈ సమయంలో, సంస్థాపన వెంటనే ప్రారంభమవుతుంది. డిఫాల్ట్ స్థానంలో స్క్రీన్ రికార్డర్ను ఇన్స్టాల్ చేయమని ప్రాంప్ట్ చేయండి.
 స్క్రీన్ రికార్డర్ తెరవండి. ఇన్స్టాలేషన్ తర్వాత, మీ డెస్క్టాప్లో స్క్రీన్కార్డర్కు సత్వరమార్గం కనిపిస్తుంది. ప్రోగ్రామ్ను ప్రారంభించడానికి డబుల్ క్లిక్ చేయండి. స్క్రీన్కార్డర్ కంట్రోల్ విండో స్క్రీన్తో పాటు కనిపిస్తుంది, ఇక్కడ మీరు అనేక చిట్కాలను కనుగొనవచ్చు.
స్క్రీన్ రికార్డర్ తెరవండి. ఇన్స్టాలేషన్ తర్వాత, మీ డెస్క్టాప్లో స్క్రీన్కార్డర్కు సత్వరమార్గం కనిపిస్తుంది. ప్రోగ్రామ్ను ప్రారంభించడానికి డబుల్ క్లిక్ చేయండి. స్క్రీన్కార్డర్ కంట్రోల్ విండో స్క్రీన్తో పాటు కనిపిస్తుంది, ఇక్కడ మీరు అనేక చిట్కాలను కనుగొనవచ్చు.  మీరు పట్టుకోవాలనుకుంటున్న స్క్రీన్ యొక్క ఏ భాగాన్ని ఎంచుకోండి. డ్రాప్డౌన్ మెనులో మీరు పూర్తి స్క్రీన్ను ఎంచుకోవచ్చు లేదా మీరు చేర్చాలనుకుంటున్న నిర్దిష్ట విండోను ఎంచుకోవచ్చు. అన్ని క్రియాశీల విండోలను డ్రాప్డౌన్ మెనులో చూడవచ్చు.
మీరు పట్టుకోవాలనుకుంటున్న స్క్రీన్ యొక్క ఏ భాగాన్ని ఎంచుకోండి. డ్రాప్డౌన్ మెనులో మీరు పూర్తి స్క్రీన్ను ఎంచుకోవచ్చు లేదా మీరు చేర్చాలనుకుంటున్న నిర్దిష్ట విండోను ఎంచుకోవచ్చు. అన్ని క్రియాశీల విండోలను డ్రాప్డౌన్ మెనులో చూడవచ్చు.  మీరు కూడా ఆడియోను జోడించాలనుకుంటున్నారా అని ఎంచుకోండి. మీరు మైక్రోఫోన్ ప్లగిన్ చేసి ఉంటే, మీరు వీడియోతో పాటు ధ్వనిని కూడా రికార్డ్ చేయాలనుకుంటున్న ఆడియో బాక్స్ను తనిఖీ చేయవచ్చు. దీనితో మీరు రికార్డింగ్ సమయంలో ఏమి చేస్తున్నారో చెప్పగలరు.
మీరు కూడా ఆడియోను జోడించాలనుకుంటున్నారా అని ఎంచుకోండి. మీరు మైక్రోఫోన్ ప్లగిన్ చేసి ఉంటే, మీరు వీడియోతో పాటు ధ్వనిని కూడా రికార్డ్ చేయాలనుకుంటున్న ఆడియో బాక్స్ను తనిఖీ చేయవచ్చు. దీనితో మీరు రికార్డింగ్ సమయంలో ఏమి చేస్తున్నారో చెప్పగలరు. - స్క్రీన్ రికార్డర్ ఆడియో ఇన్పుట్ కోసం విండోస్ డిఫాల్ట్ సెట్టింగులను ఉపయోగిస్తుంది. అంటే మీరు ధ్వనిని సర్దుబాటు చేయాలనుకుంటే, మీరు సిస్టమ్ ట్రేలోని వాల్యూమ్ బటన్తో దీన్ని చేయవచ్చు.
 మీ విండో అంచు వెలిగించాలనుకుంటే నిర్ణయించుకోండి. మీరు ఏ విండోను రికార్డ్ చేస్తున్నారో చూడటానికి ఇది ఒక సహాయం. ప్రకాశవంతమైన సరిహద్దు చిత్రంలో ప్రతిబింబించదు, కానీ మీ దృష్టిని ఉంచడంలో మీకు సహాయపడే సాధనం.
మీ విండో అంచు వెలిగించాలనుకుంటే నిర్ణయించుకోండి. మీరు ఏ విండోను రికార్డ్ చేస్తున్నారో చూడటానికి ఇది ఒక సహాయం. ప్రకాశవంతమైన సరిహద్దు చిత్రంలో ప్రతిబింబించదు, కానీ మీ దృష్టిని ఉంచడంలో మీకు సహాయపడే సాధనం.  ఫైల్ స్థానాన్ని పేర్కొనండి. మీ రికార్డర్ కాన్ఫిగర్ చేయబడిన తర్వాత, రికార్డింగ్ సాధనాన్ని తెరవడానికి సరే క్లిక్ చేయండి. మీరు రికార్డింగ్ ప్రారంభించే ముందు మీరు వీడియోను ఎక్కడ సేవ్ చేయాలనుకుంటున్నారో సూచించాలి మరియు మీరు దీనికి ఒక పేరు ఇవ్వవచ్చు. దీన్ని చేయడానికి సాధనం ఎగువన ఉన్న బటన్ను క్లిక్ చేయండి.
ఫైల్ స్థానాన్ని పేర్కొనండి. మీ రికార్డర్ కాన్ఫిగర్ చేయబడిన తర్వాత, రికార్డింగ్ సాధనాన్ని తెరవడానికి సరే క్లిక్ చేయండి. మీరు రికార్డింగ్ ప్రారంభించే ముందు మీరు వీడియోను ఎక్కడ సేవ్ చేయాలనుకుంటున్నారో సూచించాలి మరియు మీరు దీనికి ఒక పేరు ఇవ్వవచ్చు. దీన్ని చేయడానికి సాధనం ఎగువన ఉన్న బటన్ను క్లిక్ చేయండి. - స్క్రీన్ రికార్డర్ ఫైల్స్ .WMV ఆకృతిలో ఉన్నాయి. తుది రికార్డింగ్ తక్కువ నాణ్యతతో ఉంటుందని గుర్తుంచుకోండి.
 రికార్డింగ్ ప్రారంభించండి. మీరు ముందుగా సూచించినట్లుగా, రికార్డింగ్ ప్రారంభించడానికి ఆకుపచ్చ ప్రారంభ బటన్, పాజ్ చేయడానికి పసుపు బటన్ మరియు ఆపడానికి మరియు సేవ్ చేయడానికి ఎరుపు బటన్ను క్లిక్ చేయవచ్చు.
రికార్డింగ్ ప్రారంభించండి. మీరు ముందుగా సూచించినట్లుగా, రికార్డింగ్ ప్రారంభించడానికి ఆకుపచ్చ ప్రారంభ బటన్, పాజ్ చేయడానికి పసుపు బటన్ మరియు ఆపడానికి మరియు సేవ్ చేయడానికి ఎరుపు బటన్ను క్లిక్ చేయవచ్చు.
3 యొక్క విధానం 2: వేరే ప్రోగ్రామ్ను ఉపయోగించడం
 ఏ ప్రోగ్రామ్ ఉపయోగించాలో నిర్ణయించండి. మీ స్క్రీన్ యొక్క చిత్రాన్ని తీయడానికి మిమ్మల్ని అనుమతించే అనేక రకాల ఉచిత పరిష్కారాలు అందుబాటులో ఉన్నాయి. చాలా మంది కర్సర్ను నొక్కి చెప్పడం లేదా మీ వీడియోకు ప్రభావాలను జోడించడం వంటి అదనపు ఎంపికలను కూడా అందిస్తారు. కొన్ని ప్రసిద్ధ కార్యక్రమాలు:
ఏ ప్రోగ్రామ్ ఉపయోగించాలో నిర్ణయించండి. మీ స్క్రీన్ యొక్క చిత్రాన్ని తీయడానికి మిమ్మల్ని అనుమతించే అనేక రకాల ఉచిత పరిష్కారాలు అందుబాటులో ఉన్నాయి. చాలా మంది కర్సర్ను నొక్కి చెప్పడం లేదా మీ వీడియోకు ప్రభావాలను జోడించడం వంటి అదనపు ఎంపికలను కూడా అందిస్తారు. కొన్ని ప్రసిద్ధ కార్యక్రమాలు: - కామ్టాసియా స్టూడియో - ప్రొఫెషనల్ వీడియో ఎడిటింగ్ మరియు రికార్డింగ్లో ప్రత్యేకమైన వాణిజ్య సాఫ్ట్వేర్.
- ఫ్రాప్స్ - వీడియో గేమ్ మెటీరియల్ను రికార్డ్ చేయడానికి ప్రత్యేకంగా ఉచిత ట్రయల్ వెర్షన్తో వాణిజ్య సాఫ్ట్వేర్.
 ప్రోగ్రామ్ను ఇన్స్టాల్ చేసి అమలు చేయండి. డిఫాల్ట్ సెట్టింగులు చాలా మంది వినియోగదారులకు బాగానే ఉన్నాయి. ఇన్స్టాలేషన్ ప్రాసెస్లో పై ప్రోగ్రామ్లు ఏవీ యాడ్వేర్ను ఇన్స్టాల్ చేయడానికి ప్రయత్నించవు.
ప్రోగ్రామ్ను ఇన్స్టాల్ చేసి అమలు చేయండి. డిఫాల్ట్ సెట్టింగులు చాలా మంది వినియోగదారులకు బాగానే ఉన్నాయి. ఇన్స్టాలేషన్ ప్రాసెస్లో పై ప్రోగ్రామ్లు ఏవీ యాడ్వేర్ను ఇన్స్టాల్ చేయడానికి ప్రయత్నించవు.  రికార్డింగ్ సిద్ధం. ప్రతి ప్రోగ్రామ్ యొక్క ఇంటర్ఫేస్ భిన్నంగా ఉన్నప్పటికీ, ఎంపికల పరంగా అనేక సారూప్యతలు ఉన్నాయి. మీరు స్క్రీన్ యొక్క ఏ భాగాన్ని రికార్డ్ చేయాలనుకుంటున్నారో, మీరు ఏ ప్రభావాలను ఉపయోగించాలనుకుంటున్నారో మరియు సౌండ్ రికార్డింగ్ కోసం ప్రాధాన్యతలను మీరు నిర్ణయించగలరు.
రికార్డింగ్ సిద్ధం. ప్రతి ప్రోగ్రామ్ యొక్క ఇంటర్ఫేస్ భిన్నంగా ఉన్నప్పటికీ, ఎంపికల పరంగా అనేక సారూప్యతలు ఉన్నాయి. మీరు స్క్రీన్ యొక్క ఏ భాగాన్ని రికార్డ్ చేయాలనుకుంటున్నారో, మీరు ఏ ప్రభావాలను ఉపయోగించాలనుకుంటున్నారో మరియు సౌండ్ రికార్డింగ్ కోసం ప్రాధాన్యతలను మీరు నిర్ణయించగలరు. - 3 డి ఆటల కోసం రూపొందించబడినందున ఫ్రాప్స్ వేరే ప్రభావాన్ని కలిగి ఉంటాయి. ఈ ప్రోగ్రామ్ను వికీహోలో ఉపయోగించడం గురించి మీరు మరింత సమాచారం పొందవచ్చు.
 ప్రోగ్రామ్ను కావలసిన విధంగా సెట్ చేయండి. వీడియో ఐచ్ఛికాలు మెనులో, మీరు ఉపయోగించాలనుకుంటున్న కంప్రెషర్ను ఎంచుకోండి; ఇది వీడియోను మారుస్తుందని గమనించండి. కొన్ని పరిమాణాలు ఇతరులకన్నా సాధారణం. అప్పుడు నాణ్యత స్లైడర్తో మీ వీడియో యొక్క తుది నాణ్యతను సర్దుబాటు చేయండి.
ప్రోగ్రామ్ను కావలసిన విధంగా సెట్ చేయండి. వీడియో ఐచ్ఛికాలు మెనులో, మీరు ఉపయోగించాలనుకుంటున్న కంప్రెషర్ను ఎంచుకోండి; ఇది వీడియోను మారుస్తుందని గమనించండి. కొన్ని పరిమాణాలు ఇతరులకన్నా సాధారణం. అప్పుడు నాణ్యత స్లైడర్తో మీ వీడియో యొక్క తుది నాణ్యతను సర్దుబాటు చేయండి. - Xvid MP4 కోడెక్ అత్యంత సాధారణ ఫార్మాట్.
 మీ వీడియోను రికార్డ్ చేయండి. మీ సెట్టింగ్లు సిద్ధంగా ఉన్నప్పుడు, మీ స్క్రీన్ను రికార్డ్ చేయడం ప్రారంభించడానికి రికార్డ్ బటన్ను క్లిక్ చేయండి. మీరు మీ చర్యలను PC లో రికార్డ్ చేసిన తర్వాత, ఆపు బటన్ క్లిక్ చేయండి. ఆ తరువాత, మీ వీడియోకు పేరు పెట్టమని మరియు ఫైల్ను సేవ్ చేయమని అడుగుతారు.
మీ వీడియోను రికార్డ్ చేయండి. మీ సెట్టింగ్లు సిద్ధంగా ఉన్నప్పుడు, మీ స్క్రీన్ను రికార్డ్ చేయడం ప్రారంభించడానికి రికార్డ్ బటన్ను క్లిక్ చేయండి. మీరు మీ చర్యలను PC లో రికార్డ్ చేసిన తర్వాత, ఆపు బటన్ క్లిక్ చేయండి. ఆ తరువాత, మీ వీడియోకు పేరు పెట్టమని మరియు ఫైల్ను సేవ్ చేయమని అడుగుతారు.
3 యొక్క విధానం 3: మీ వీడియోను భాగస్వామ్యం చేయండి
 మీ వీడియోను సవరించండి. మీరు మీ వీడియో రికార్డింగ్ పూర్తి చేసిన తర్వాత, మీరు దాన్ని నేరుగా ఇతరులతో పంచుకోవచ్చు లేదా మీకు ఇష్టమైన వీడియో ఎడిటింగ్ ప్రోగ్రామ్తో రికార్డింగ్ను సవరించవచ్చు. దీనితో మీరు వీడియోను కత్తిరించవచ్చు, సంగీతాన్ని జోడించవచ్చు లేదా ఇతర వీడియో క్లిప్లను జోడించవచ్చు.
మీ వీడియోను సవరించండి. మీరు మీ వీడియో రికార్డింగ్ పూర్తి చేసిన తర్వాత, మీరు దాన్ని నేరుగా ఇతరులతో పంచుకోవచ్చు లేదా మీకు ఇష్టమైన వీడియో ఎడిటింగ్ ప్రోగ్రామ్తో రికార్డింగ్ను సవరించవచ్చు. దీనితో మీరు వీడియోను కత్తిరించవచ్చు, సంగీతాన్ని జోడించవచ్చు లేదా ఇతర వీడియో క్లిప్లను జోడించవచ్చు.  మీ వీడియోను యూట్యూబ్లోకి అప్లోడ్ చేయండి. స్క్రీన్షాట్లు గొప్ప ట్యుటోరియల్ సాధనం మరియు యూట్యూబ్లో కంప్యూటర్ ప్రోగ్రామ్ల గురించి తెలుసుకోవడానికి ఒక ప్రసిద్ధ మార్గం. వీడియోను అప్లోడ్ చేయండి మరియు YouTube మీ కోసం మార్పిడిని చేస్తుంది.
మీ వీడియోను యూట్యూబ్లోకి అప్లోడ్ చేయండి. స్క్రీన్షాట్లు గొప్ప ట్యుటోరియల్ సాధనం మరియు యూట్యూబ్లో కంప్యూటర్ ప్రోగ్రామ్ల గురించి తెలుసుకోవడానికి ఒక ప్రసిద్ధ మార్గం. వీడియోను అప్లోడ్ చేయండి మరియు YouTube మీ కోసం మార్పిడిని చేస్తుంది.  వీడియోను ఇమెయిల్ అటాచ్మెంట్గా పంపండి. మీరు ఒకరికి సాంకేతిక సహాయాన్ని అందిస్తే, మీరు ఆ వ్యక్తికి వీడియోను అటాచ్మెంట్గా ఇమెయిల్ చేయవచ్చు. ఇమెయిల్ ట్రాఫిక్ యొక్క ఫైల్ పరిమాణ పరిమితి కారణంగా ఇది చిన్న వీడియోలతో మాత్రమే బాగా పనిచేస్తుంది, కానీ మీరు ఎదుర్కొన్న సమస్య ఏమిటో లేదా దాన్ని ఎలా పరిష్కరించాలో ఎవరికైనా చూపించడానికి ఇది చాలా ఉపయోగకరమైన మార్గం.
వీడియోను ఇమెయిల్ అటాచ్మెంట్గా పంపండి. మీరు ఒకరికి సాంకేతిక సహాయాన్ని అందిస్తే, మీరు ఆ వ్యక్తికి వీడియోను అటాచ్మెంట్గా ఇమెయిల్ చేయవచ్చు. ఇమెయిల్ ట్రాఫిక్ యొక్క ఫైల్ పరిమాణ పరిమితి కారణంగా ఇది చిన్న వీడియోలతో మాత్రమే బాగా పనిచేస్తుంది, కానీ మీరు ఎదుర్కొన్న సమస్య ఏమిటో లేదా దాన్ని ఎలా పరిష్కరించాలో ఎవరికైనా చూపించడానికి ఇది చాలా ఉపయోగకరమైన మార్గం.