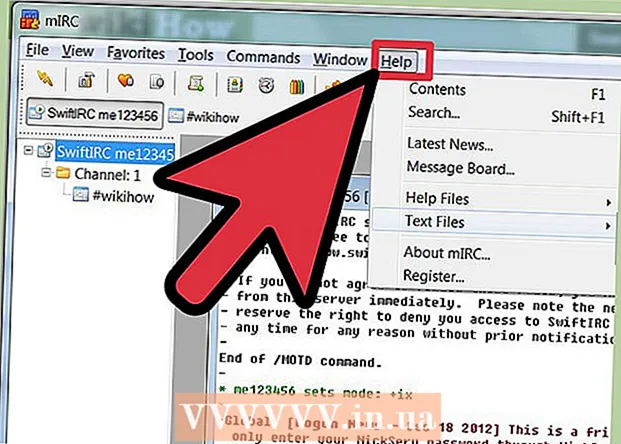రచయిత:
Janice Evans
సృష్టి తేదీ:
26 జూలై 2021
నవీకరణ తేదీ:
16 సెప్టెంబర్ 2024

విషయము
ఈ ఆర్టికల్లో, మీ కంప్యూటర్ ఒక ప్రోగ్రామ్ లేదా ప్రోగ్రామ్ల సమూహం ద్వారా ఎంత ర్యాండమ్ యాక్సెస్ మెమరీ (ర్యామ్) ఆక్రమించబడిందో ఎలా గుర్తించాలో మేము మీకు చెప్తాము. ఇది విండోస్ మరియు మాకోస్లో చేయవచ్చు.
దశలు
విధానం 2 లో 1: విండోస్లో
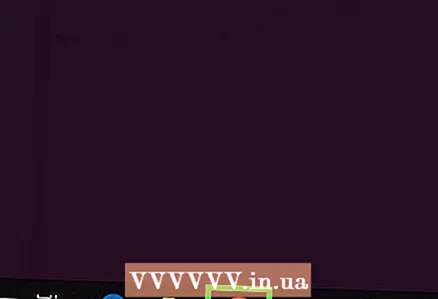 1 మీకు కావలసిన ప్రోగ్రామ్లను అమలు చేయండి. అన్ని ప్రోగ్రామ్లు తప్పనిసరిగా మీ కంప్యూటర్లో ఇన్స్టాల్ చేయబడాలి, తద్వారా అవి ఎంత ర్యామ్ను తీసుకుంటున్నాయో మీరు తనిఖీ చేయవచ్చు.
1 మీకు కావలసిన ప్రోగ్రామ్లను అమలు చేయండి. అన్ని ప్రోగ్రామ్లు తప్పనిసరిగా మీ కంప్యూటర్లో ఇన్స్టాల్ చేయబడాలి, తద్వారా అవి ఎంత ర్యామ్ను తీసుకుంటున్నాయో మీరు తనిఖీ చేయవచ్చు. - ఉదాహరణకు, మీ వెబ్ బ్రౌజర్, OBS స్టూడియో మరియు వీడియో గేమ్ ఎంత ర్యామ్ ఉపయోగిస్తున్నాయో తెలుసుకోవడానికి, ఈ మూడు ప్రోగ్రామ్లను అమలు చేయండి.
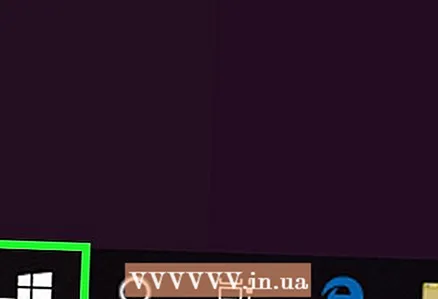 2 పవర్ యూజర్ మెనుని తెరవండి. దీన్ని చేయడానికి, "ప్రారంభించు" చిహ్నంపై కుడి క్లిక్ చేయండి
2 పవర్ యూజర్ మెనుని తెరవండి. దీన్ని చేయడానికి, "ప్రారంభించు" చిహ్నంపై కుడి క్లిక్ చేయండి  ... పాప్-అప్ మెను కనిపిస్తుంది.
... పాప్-అప్ మెను కనిపిస్తుంది. - మీరు కూడా క్లిక్ చేయవచ్చు . గెలవండి+Xపవర్ యూజర్ మెనుని తెరవడానికి.
- మీరు నిష్క్రమించకుండా తగ్గించలేని ప్రోగ్రామ్ని కలిగి ఉంటే, క్లిక్ చేయండి ఆల్ట్+Ctrl+Esc మరియు తదుపరి దశను దాటవేయి.
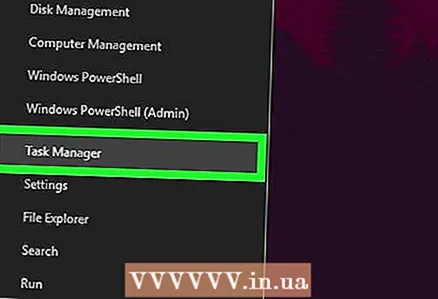 3 నొక్కండి టాస్క్ మేనేజర్. ఇది పాప్-అప్ మెను మధ్యలో ఉంది.
3 నొక్కండి టాస్క్ మేనేజర్. ఇది పాప్-అప్ మెను మధ్యలో ఉంది. 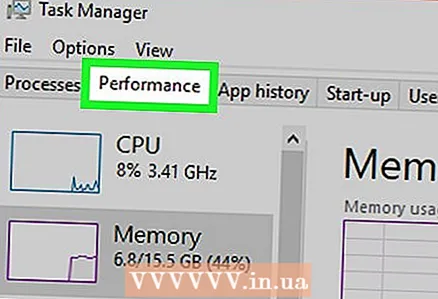 4 ట్యాబ్పై క్లిక్ చేయండి పనితీరు. ఇది టాస్క్ మేనేజర్ విండో ఎగువన ఉంది.
4 ట్యాబ్పై క్లిక్ చేయండి పనితీరు. ఇది టాస్క్ మేనేజర్ విండో ఎగువన ఉంది. 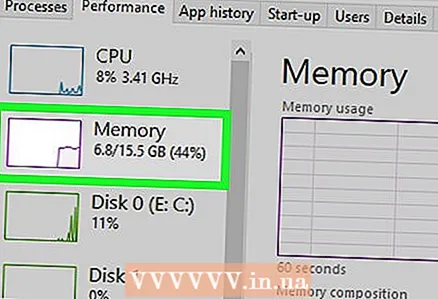 5 నొక్కండి మెమరీ. టాస్క్ మేనేజర్ విండో యొక్క ఎడమ వైపున మీరు ఈ ఎంపికను కనుగొంటారు. ఇది ప్రస్తుతం ఎంత ర్యామ్ ఉపయోగంలో ఉందో మీకు తెలియజేస్తుంది.
5 నొక్కండి మెమరీ. టాస్క్ మేనేజర్ విండో యొక్క ఎడమ వైపున మీరు ఈ ఎంపికను కనుగొంటారు. ఇది ప్రస్తుతం ఎంత ర్యామ్ ఉపయోగంలో ఉందో మీకు తెలియజేస్తుంది. 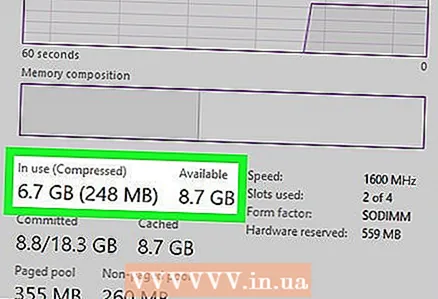 6 ఉపయోగించిన మరియు అందుబాటులో ఉన్న మెమరీ మొత్తాన్ని కనుగొనండి. విండో దిగువకు క్రిందికి స్క్రోల్ చేసి, ఆపై ఉపయోగించిన మరియు అందుబాటులో ఉన్న విభాగాలలోని సంఖ్యలను చూడండి, ఎంత మెమరీ ఉపయోగంలో ఉంది మరియు ఎంత ఉచితం అని చూడండి.
6 ఉపయోగించిన మరియు అందుబాటులో ఉన్న మెమరీ మొత్తాన్ని కనుగొనండి. విండో దిగువకు క్రిందికి స్క్రోల్ చేసి, ఆపై ఉపయోగించిన మరియు అందుబాటులో ఉన్న విభాగాలలోని సంఖ్యలను చూడండి, ఎంత మెమరీ ఉపయోగంలో ఉంది మరియు ఎంత ఉచితం అని చూడండి. - ఎంత ర్యామ్ ఉపయోగించబడుతుందో తెలుసుకోవడానికి మీరు పేజీ మధ్యలో గ్రాఫ్ ఆకారాన్ని కూడా చూడవచ్చు.
2 లో 2 వ పద్ధతి: MacOS లో
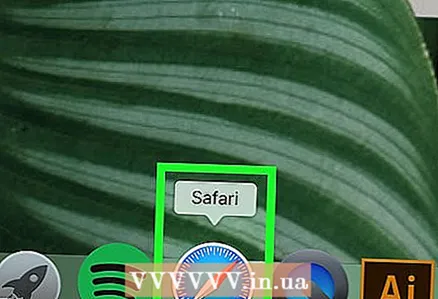 1 మీకు కావలసిన ప్రోగ్రామ్లను అమలు చేయండి. అన్ని ప్రోగ్రామ్లు తప్పనిసరిగా కంప్యూటర్లో ఇన్స్టాల్ చేయబడాలి, తద్వారా అవి ఎంత ర్యామ్ను తీసుకుంటున్నాయో మీరు తనిఖీ చేయవచ్చు.
1 మీకు కావలసిన ప్రోగ్రామ్లను అమలు చేయండి. అన్ని ప్రోగ్రామ్లు తప్పనిసరిగా కంప్యూటర్లో ఇన్స్టాల్ చేయబడాలి, తద్వారా అవి ఎంత ర్యామ్ను తీసుకుంటున్నాయో మీరు తనిఖీ చేయవచ్చు. - ఉదాహరణకు, ఎంత ర్యామ్ సఫారి, క్విక్టైమ్ మరియు గ్యారేజ్బ్యాండ్ ఉపయోగిస్తున్నారో తెలుసుకోవడానికి, ఈ మూడు ప్రోగ్రామ్లను ప్రారంభించండి.
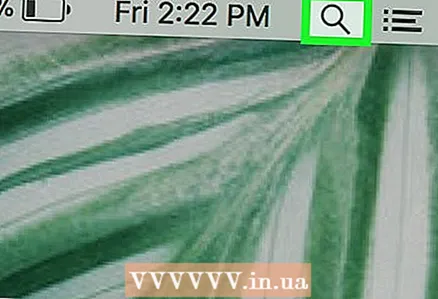 2 స్పాట్లైట్ తెరవండి
2 స్పాట్లైట్ తెరవండి  . స్క్రీన్ కుడి ఎగువ మూలలో ఉన్న భూతద్దం చిహ్నంపై క్లిక్ చేయండి. స్క్రీన్ మధ్యలో సెర్చ్ బార్ కనిపిస్తుంది.
. స్క్రీన్ కుడి ఎగువ మూలలో ఉన్న భూతద్దం చిహ్నంపై క్లిక్ చేయండి. స్క్రీన్ మధ్యలో సెర్చ్ బార్ కనిపిస్తుంది. 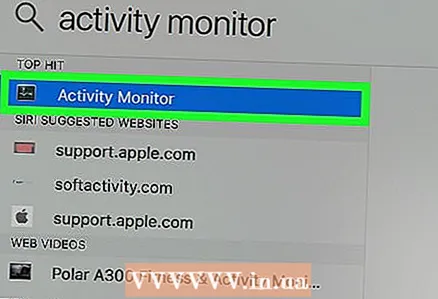 3 సిస్టమ్ వాచర్ను ప్రారంభించండి. నమోదు చేయండి సిస్టమ్ పర్యవేక్షణ, ఆపై స్పాట్లైట్ సెర్చ్ బార్ క్రింద కనిపించే మెను నుండి సిస్టమ్ మానిటర్పై డబుల్ క్లిక్ చేయండి.
3 సిస్టమ్ వాచర్ను ప్రారంభించండి. నమోదు చేయండి సిస్టమ్ పర్యవేక్షణ, ఆపై స్పాట్లైట్ సెర్చ్ బార్ క్రింద కనిపించే మెను నుండి సిస్టమ్ మానిటర్పై డబుల్ క్లిక్ చేయండి. 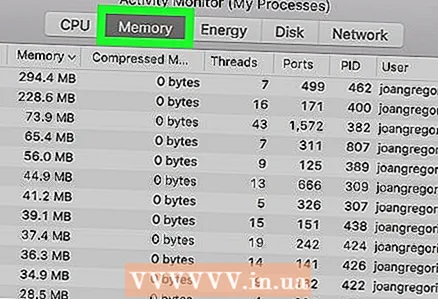 4 ట్యాబ్పై క్లిక్ చేయండి మెమరీ. ఇది విండో ఎగువన ఉంది. ప్రస్తుతం కొంత మొత్తంలో ర్యామ్ను ఆక్రమించిన ప్రోగ్రామ్ల జాబితా తెరవబడుతుంది.
4 ట్యాబ్పై క్లిక్ చేయండి మెమరీ. ఇది విండో ఎగువన ఉంది. ప్రస్తుతం కొంత మొత్తంలో ర్యామ్ను ఆక్రమించిన ప్రోగ్రామ్ల జాబితా తెరవబడుతుంది. 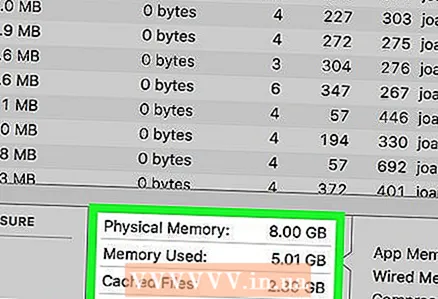 5 ఉపయోగించిన మరియు అందుబాటులో ఉన్న మెమరీ మొత్తాన్ని కనుగొనండి. విండో దిగువన, మీరు భౌతిక మెమరీ విభాగం మరియు మెమరీ ఉపయోగించిన విభాగాన్ని చూస్తారు. మొదటి విభాగంలో, మీరు మొత్తం RAM మొత్తాన్ని మరియు రెండవది ఉపయోగించిన మొత్తాన్ని కనుగొంటారు.
5 ఉపయోగించిన మరియు అందుబాటులో ఉన్న మెమరీ మొత్తాన్ని కనుగొనండి. విండో దిగువన, మీరు భౌతిక మెమరీ విభాగం మరియు మెమరీ ఉపయోగించిన విభాగాన్ని చూస్తారు. మొదటి విభాగంలో, మీరు మొత్తం RAM మొత్తాన్ని మరియు రెండవది ఉపయోగించిన మొత్తాన్ని కనుగొంటారు. - మెమొరీ ఉపయోగించిన విభాగంలో చూపిన విలువను భౌతిక మెమరీ విభాగంలో ఉన్న విలువ నుండి తీసివేసి ఉచిత ర్యామ్ను కనుగొనండి.
- ఎంత RAM ఉపయోగించబడుతుందో తెలుసుకోవడానికి మీరు మెమరీ గ్రాఫ్ ఆకారాన్ని కూడా చూడవచ్చు.
చిట్కాలు
- మీరు MemTest ప్రోగ్రామ్ని ఉపయోగించి లోపాలు మరియు వైఫల్యాల కోసం RAM ని పరీక్షించవచ్చు.
హెచ్చరికలు
- ఏదైనా RAM మాడ్యూల్ పనిచేయకపోతే, దాన్ని కంప్యూటర్ నుండి తీసివేసే బదులు దాన్ని కొత్తగా మార్చండి. సిస్టమ్ సరిగ్గా పనిచేయడానికి అదనపు RAM కలిగి ఉండటం మంచిది.