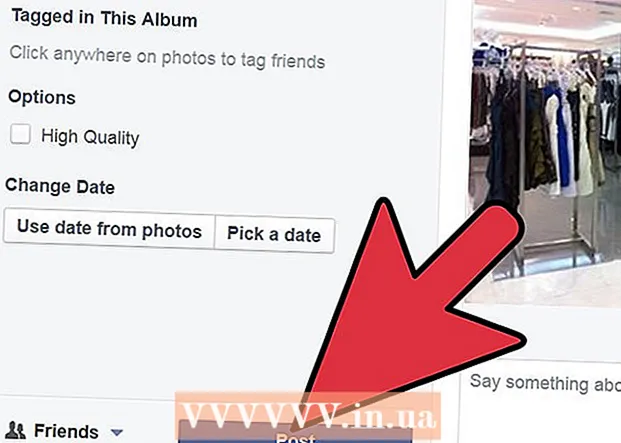రచయిత:
Sara Rhodes
సృష్టి తేదీ:
15 ఫిబ్రవరి 2021
నవీకరణ తేదీ:
28 జూన్ 2024

విషయము
- దశలు
- 5 లో 1 వ పద్ధతి: విండోస్
- టాస్క్ మేనేజర్ని ఉపయోగించడం
- విండోస్ రిసోర్స్ మానిటర్
- 5 లో 2 వ పద్ధతి: Mac OS X
- 5 లో 3 వ పద్ధతి: ఐక్యత
- 5 లో 4 వ పద్ధతి: KDE
- 5 లో 5 వ పద్ధతి: టెర్మినల్
- చిట్కాలు
- హెచ్చరికలు
మీ కంప్యూటర్ నెమ్మదిగా నడుస్తుంటే, అది మెమరీ లేకపోవడం వల్ల కావచ్చు. ఈ సహాయకరమైన వ్యాసం ద్వారా, మీ కంప్యూటర్ ఉపయోగిస్తున్న మెమరీ మొత్తాన్ని ఎలా తనిఖీ చేయాలో మీరు నేర్చుకుంటారు.
దశలు
5 లో 1 వ పద్ధతి: విండోస్
టాస్క్ మేనేజర్ని ఉపయోగించడం
 1 Ctrl + Alt + Del నొక్కడం ద్వారా టాస్క్ మేనేజర్ని తెరిచి, ఆపై "టాస్క్ మేనేజర్" క్లిక్ చేయండి.
1 Ctrl + Alt + Del నొక్కడం ద్వారా టాస్క్ మేనేజర్ని తెరిచి, ఆపై "టాస్క్ మేనేజర్" క్లిక్ చేయండి.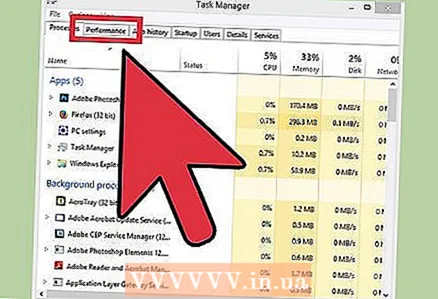 2 టాస్క్ మేనేజర్లో, పనితీరు ట్యాబ్ని ఎంచుకోండి. మీరు Windows 8 లేదా అంతకంటే ఎక్కువ ఉపయోగిస్తుంటే, పనితీరు ట్యాబ్ను చూడటానికి మీరు మరిన్ని బటన్ని క్లిక్ చేయాల్సి ఉంటుంది.
2 టాస్క్ మేనేజర్లో, పనితీరు ట్యాబ్ని ఎంచుకోండి. మీరు Windows 8 లేదా అంతకంటే ఎక్కువ ఉపయోగిస్తుంటే, పనితీరు ట్యాబ్ను చూడటానికి మీరు మరిన్ని బటన్ని క్లిక్ చేయాల్సి ఉంటుంది. 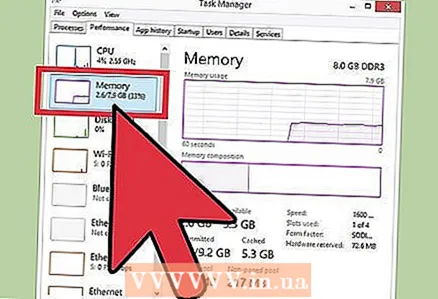 3 "మెమరీ" పై క్లిక్ చేయండి. మెమరీ వినియోగ గ్రాఫ్లు కనిపిస్తాయి. ఇక్కడ మీరు దాని ఉపయోగాన్ని చూడవచ్చు. రిసోర్స్ మానిటర్లో మరింత క్లిష్టమైన గ్రాఫ్లు చూడవచ్చు.
3 "మెమరీ" పై క్లిక్ చేయండి. మెమరీ వినియోగ గ్రాఫ్లు కనిపిస్తాయి. ఇక్కడ మీరు దాని ఉపయోగాన్ని చూడవచ్చు. రిసోర్స్ మానిటర్లో మరింత క్లిష్టమైన గ్రాఫ్లు చూడవచ్చు.
విండోస్ రిసోర్స్ మానిటర్
 1 స్టార్ట్ స్క్రీన్ లేదా స్టార్ట్ మెనూ తెరవడానికి స్టార్ట్ బటన్ లేదా విండోస్ కీపై క్లిక్ చేయండి.
1 స్టార్ట్ స్క్రీన్ లేదా స్టార్ట్ మెనూ తెరవడానికి స్టార్ట్ బటన్ లేదా విండోస్ కీపై క్లిక్ చేయండి.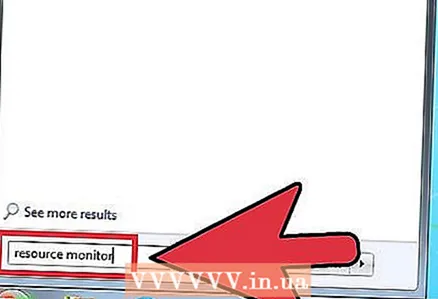 2 "రిసోర్స్ మానిటర్" నమోదు చేయండి.
2 "రిసోర్స్ మానిటర్" నమోదు చేయండి. 3 ఫలితాల జాబితా నుండి వనరుల మానిటర్ని ఎంచుకోండి.
3 ఫలితాల జాబితా నుండి వనరుల మానిటర్ని ఎంచుకోండి. 4 "మెమరీ" ట్యాబ్పై క్లిక్ చేయండి. మీ కంప్యూటర్ యొక్క మెమరీ ఎలా ఉపయోగించబడుతుందో మీకు చూపించే అనేక గ్రాఫ్లు తెరవబడతాయి. మెమరీని వినియోగించే ప్రతి ప్రక్రియ గురించి ఇక్కడ మీరు మరింత తెలుసుకోవచ్చు.
4 "మెమరీ" ట్యాబ్పై క్లిక్ చేయండి. మీ కంప్యూటర్ యొక్క మెమరీ ఎలా ఉపయోగించబడుతుందో మీకు చూపించే అనేక గ్రాఫ్లు తెరవబడతాయి. మెమరీని వినియోగించే ప్రతి ప్రక్రియ గురించి ఇక్కడ మీరు మరింత తెలుసుకోవచ్చు.
5 లో 2 వ పద్ధతి: Mac OS X
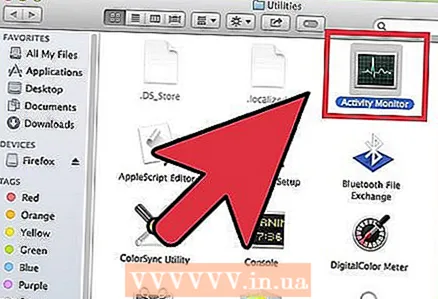 1 సిస్టమ్ మానిటర్ తెరవండి. కార్యక్రమం కోసం సత్వరమార్గం లాంచ్ప్యాడ్లోని ఇతర ఫోల్డర్లో ఉంది.
1 సిస్టమ్ మానిటర్ తెరవండి. కార్యక్రమం కోసం సత్వరమార్గం లాంచ్ప్యాడ్లోని ఇతర ఫోల్డర్లో ఉంది. 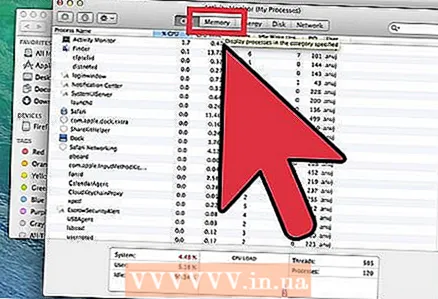 2 "మెమరీ" ట్యాబ్ని ఎంచుకోండి. ప్రస్తుతం RAM ఉపయోగిస్తున్న ప్రక్రియల జాబితా తెరవబడుతుంది.
2 "మెమరీ" ట్యాబ్ని ఎంచుకోండి. ప్రస్తుతం RAM ఉపయోగిస్తున్న ప్రక్రియల జాబితా తెరవబడుతుంది. 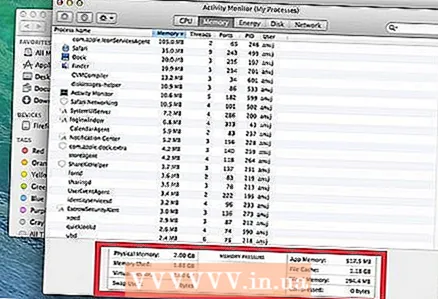 3 మెమరీ వినియోగాన్ని ట్రాక్ చేయండి. నిజ సమయంలో అప్డేట్ చేయబడిన గ్రాఫ్లు మరియు సమాచారం సమృద్ధిగా ఇక్కడ మీరు కనుగొంటారు.
3 మెమరీ వినియోగాన్ని ట్రాక్ చేయండి. నిజ సమయంలో అప్డేట్ చేయబడిన గ్రాఫ్లు మరియు సమాచారం సమృద్ధిగా ఇక్కడ మీరు కనుగొంటారు.
5 లో 3 వ పద్ధతి: ఐక్యత
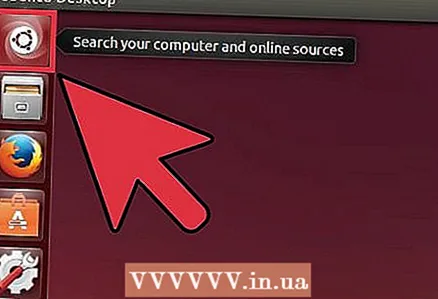 1 "శోధన" తెరవండి. OS లేదా హోమ్ బటన్పై క్లిక్ చేయడం ద్వారా ఇది చేయవచ్చు - వెర్షన్ని బట్టి.
1 "శోధన" తెరవండి. OS లేదా హోమ్ బటన్పై క్లిక్ చేయడం ద్వారా ఇది చేయవచ్చు - వెర్షన్ని బట్టి.  2 "పనితీరు మానిటర్" ను కనుగొనండి.
2 "పనితీరు మానిటర్" ను కనుగొనండి.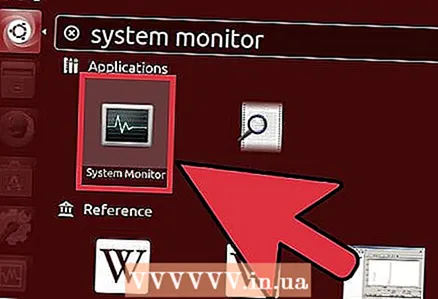 3 "గ్నోమ్ పెర్ఫార్మెన్స్ మానిటర్" లేదా "పెర్ఫార్మెన్స్ మానిటర్" పై క్లిక్ చేయండి.
3 "గ్నోమ్ పెర్ఫార్మెన్స్ మానిటర్" లేదా "పెర్ఫార్మెన్స్ మానిటర్" పై క్లిక్ చేయండి.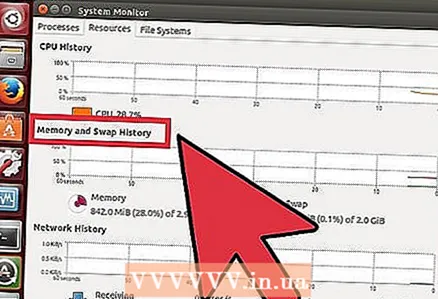 4 ప్రస్తుత మెమరీ వినియోగాన్ని చూడటానికి, వనరుల ట్యాబ్పై క్లిక్ చేయండి.
4 ప్రస్తుత మెమరీ వినియోగాన్ని చూడటానికి, వనరుల ట్యాబ్పై క్లిక్ చేయండి.
5 లో 4 వ పద్ధతి: KDE
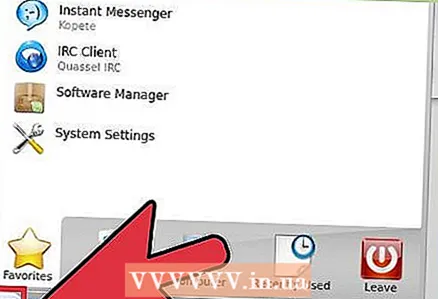 1 "శోధన" తెరవండి. శోధన విధులు KDE వెర్షన్ నుండి వెర్షన్కి మారవచ్చు, కానీ తరచుగా (శోధన) డెస్క్టాప్లో కనుగొనవచ్చు.
1 "శోధన" తెరవండి. శోధన విధులు KDE వెర్షన్ నుండి వెర్షన్కి మారవచ్చు, కానీ తరచుగా (శోధన) డెస్క్టాప్లో కనుగొనవచ్చు.  2 లీడ్ 'ksysguard'. మొదటి ఫలితంపై క్లిక్ చేయండి.
2 లీడ్ 'ksysguard'. మొదటి ఫలితంపై క్లిక్ చేయండి. 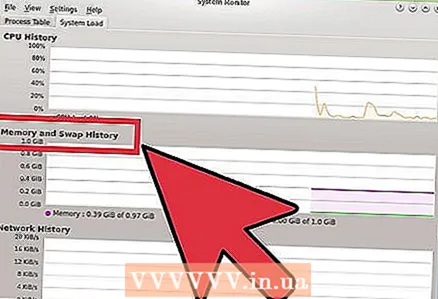 3 మీ కంప్యూటర్ పనితీరు మరియు మెమరీ వినియోగాన్ని పర్యవేక్షించడానికి ఈ యుటిలిటీని ఉపయోగించండి.
3 మీ కంప్యూటర్ పనితీరు మరియు మెమరీ వినియోగాన్ని పర్యవేక్షించడానికి ఈ యుటిలిటీని ఉపయోగించండి.
5 లో 5 వ పద్ధతి: టెర్మినల్
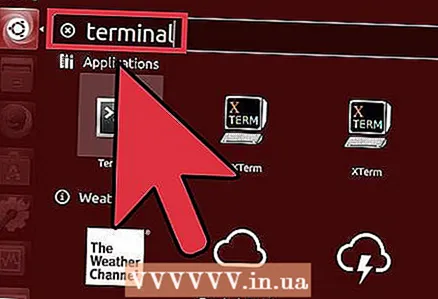 1 Linux టెర్మినల్ని తెరవండి. ఇది సెర్చ్ లేదా కీ కలయిక ctrl + alt + f1 ఉపయోగించి చేయవచ్చు.
1 Linux టెర్మినల్ని తెరవండి. ఇది సెర్చ్ లేదా కీ కలయిక ctrl + alt + f1 ఉపయోగించి చేయవచ్చు.  2 'Vmstat -s' ని నమోదు చేయండి.RAM యొక్క ప్రస్తుత వినియోగం గురించి సమాచారం తెరవబడుతుంది.
2 'Vmstat -s' ని నమోదు చేయండి.RAM యొక్క ప్రస్తుత వినియోగం గురించి సమాచారం తెరవబడుతుంది. 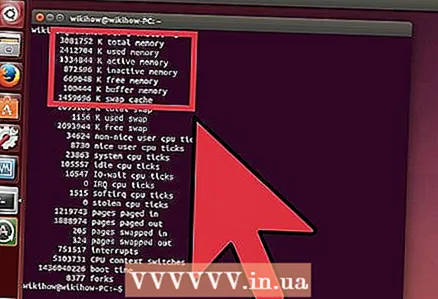 3 మీ కంప్యూటర్ మెమరీని ఎలా ఉపయోగిస్తుందో ట్రాక్ చేయండి.
3 మీ కంప్యూటర్ మెమరీని ఎలా ఉపయోగిస్తుందో ట్రాక్ చేయండి.
చిట్కాలు
- మీరు మరింత రంగురంగుల ఇంటర్ఫేస్ను కావాలనుకుంటే, మీరు Linux కోసం మూడవ పక్ష GUI ని డౌన్లోడ్ చేసుకోవచ్చు.
- విండోస్లోని రిసోర్స్ మానిటర్ పనితీరు టాబ్ కింద టాస్క్ మేనేజర్లోని లింక్ ద్వారా కూడా తెరవబడుతుంది.
- Alt + f2 కీ కలయికను ఉపయోగించి మరియు ప్రోగ్రామ్ పేరును టైప్ చేసి, ఆపై Enter నొక్కడం ద్వారా Linux పర్యవేక్షణ సాధనాలను మాన్యువల్గా ప్రారంభించవచ్చు.
- మీరు తరచుగా వనరుల మానిటర్ను ఉపయోగిస్తుంటే, మీ డెస్క్టాప్లో దాని కోసం సత్వరమార్గాన్ని సృష్టించండి.
హెచ్చరికలు
- ఒక ప్రక్రియ ఎక్కువ మెమరీని ఉపయోగిస్తుందని మీరు అనుమానించినట్లయితే, యాంటీవైరస్ స్కాన్ అమలు చేయండి.
- ప్రక్రియలు దైహికంగా లేవని మీకు ఖచ్చితంగా తెలిస్తే మాత్రమే వాటిని ముగించండి. ఆపరేటింగ్ సిస్టమ్ను ప్రారంభించడానికి ఉపయోగించే ఫైల్లను కోలుకోలేని విధంగా దెబ్బతీయడం చాలా సులభం.