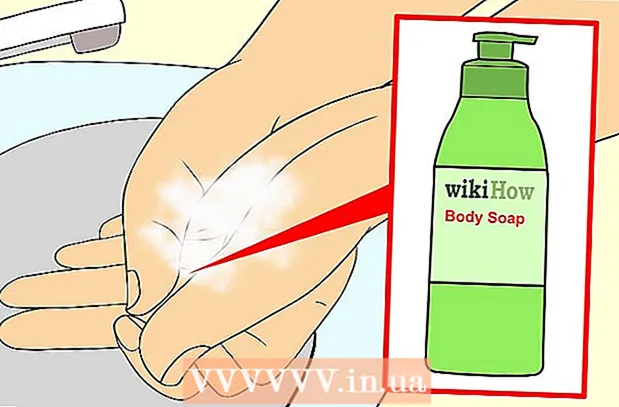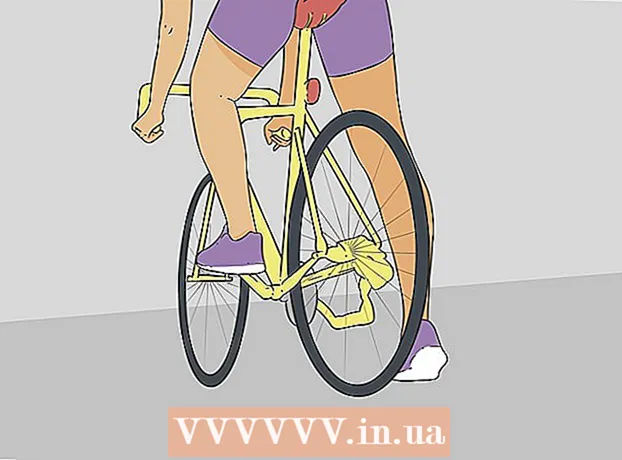రచయిత:
Ellen Moore
సృష్టి తేదీ:
19 జనవరి 2021
నవీకరణ తేదీ:
3 జూలై 2024
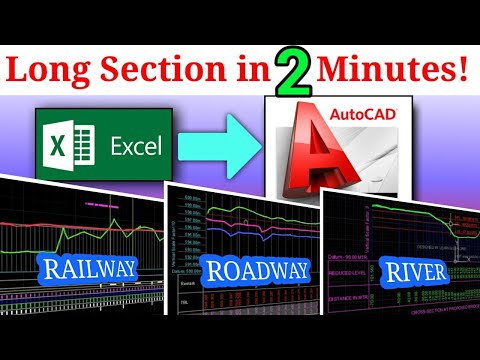
విషయము
ఆటోకాడ్ అనేది డ్రాయింగ్ ఆటోమేషన్ సాఫ్ట్వేర్, ఇది నిర్మాణంలో మరియు తయారీలో ఉపయోగం కోసం ఖచ్చితమైన 2D మరియు 3D డ్రాయింగ్లను రూపొందించడానికి వినియోగదారుని అనుమతిస్తుంది. ఆటోకాడ్ యొక్క తాజా వెర్షన్ను Mac లేదా PC లో అమలు చేయవచ్చు. ఆటోకాడ్ నైపుణ్యాలు ఉన్న వ్యక్తులు స్కేల్ డ్రాయింగ్లను సృష్టించగలరు, తర్వాత వాటిని పరికరాల తయారీకి, మూలధన ప్రాజెక్టులను ప్లాన్ చేయడానికి, వైరింగ్ రేఖాచిత్రాలను రూపొందించడానికి మరియు గృహాలు మరియు వాణిజ్య భవనాలను నిర్మించడానికి ఉపయోగిస్తారు.
దశలు
 1 మీరు ఏ ప్రాజెక్ట్లో పని చేయడానికి ఆటోకాడ్ని ఉపయోగించాలనుకుంటున్నారో నిర్ణయించండి. AutoCAD సాఫ్ట్వేర్ విస్తృత శ్రేణి ఉపయోగాలను కలిగి ఉంది. ఆర్కిటెక్చరల్, మెకానికల్, సివిల్, ఏరోనాటికల్ లేదా ఎలక్ట్రికల్ అప్లికేషన్ల కోసం డ్రాయింగ్లను సృష్టించడం వంటి మీ ఆసక్తి ఉన్న ప్రాంతానికి సంబంధించిన ప్రోగ్రామ్లను మీరు కనుగొనవచ్చు.
1 మీరు ఏ ప్రాజెక్ట్లో పని చేయడానికి ఆటోకాడ్ని ఉపయోగించాలనుకుంటున్నారో నిర్ణయించండి. AutoCAD సాఫ్ట్వేర్ విస్తృత శ్రేణి ఉపయోగాలను కలిగి ఉంది. ఆర్కిటెక్చరల్, మెకానికల్, సివిల్, ఏరోనాటికల్ లేదా ఎలక్ట్రికల్ అప్లికేషన్ల కోసం డ్రాయింగ్లను సృష్టించడం వంటి మీ ఆసక్తి ఉన్న ప్రాంతానికి సంబంధించిన ప్రోగ్రామ్లను మీరు కనుగొనవచ్చు.  2 మీ కంప్యూటర్ ప్రోగ్రామ్ యొక్క సిస్టమ్ అవసరాలకు అనుగుణంగా ఉందని నిర్ధారించుకోండి. AutoCad పని చేయడానికి ఈ క్రింది స్పెసిఫికేషన్లకు అనుగుణంగా ఉండాలి:
2 మీ కంప్యూటర్ ప్రోగ్రామ్ యొక్క సిస్టమ్ అవసరాలకు అనుగుణంగా ఉందని నిర్ధారించుకోండి. AutoCad పని చేయడానికి ఈ క్రింది స్పెసిఫికేషన్లకు అనుగుణంగా ఉండాలి: - 2 GB RAM
- సంస్థాపన కోసం 2 GB ఖాళీ స్థలం
- స్క్రీన్ రిజల్యూషన్ 1024x768
- ఇంటర్నెట్ ఎక్స్ప్లోరర్ 7.0 లేదా అంతకంటే ఎక్కువ
 3 ఆటోకాడ్ సాఫ్ట్వేర్ను ఇన్స్టాల్ చేయండి. ఇన్స్టాలేషన్ విజార్డ్ యొక్క దశల వారీ సూచనలతో ఈ ప్రక్రియ ఒక సాధారణ ఇన్స్టాలేషన్. సంస్థాపన సుమారు 30 నిమిషాలు పడుతుంది. పూర్తయిన తర్వాత, ఆటోకాడ్ సత్వరమార్గం మీ డెస్క్టాప్లో కనిపిస్తుంది. మీరు ప్రోగ్రామ్తో పని చేయాలనుకున్నప్పుడు షార్ట్కట్ మీద డబుల్ క్లిక్ చేయండి.
3 ఆటోకాడ్ సాఫ్ట్వేర్ను ఇన్స్టాల్ చేయండి. ఇన్స్టాలేషన్ విజార్డ్ యొక్క దశల వారీ సూచనలతో ఈ ప్రక్రియ ఒక సాధారణ ఇన్స్టాలేషన్. సంస్థాపన సుమారు 30 నిమిషాలు పడుతుంది. పూర్తయిన తర్వాత, ఆటోకాడ్ సత్వరమార్గం మీ డెస్క్టాప్లో కనిపిస్తుంది. మీరు ప్రోగ్రామ్తో పని చేయాలనుకున్నప్పుడు షార్ట్కట్ మీద డబుల్ క్లిక్ చేయండి.  4 ఆటోకాడ్ వర్క్స్పేస్తో పరిచయం పొందండి. ఆటోకాడ్ వర్క్స్పేస్ రెండు వేర్వేరు ప్రాంతాలుగా విభజించబడింది. డ్రాయింగ్ ప్రాంతం చాలా స్క్రీన్ను కవర్ చేస్తుంది మరియు టూల్బార్లు దాని ఎగువ మరియు దిగువన డాక్ చేయబడతాయి. వాటిలో ఉన్నవి:
4 ఆటోకాడ్ వర్క్స్పేస్తో పరిచయం పొందండి. ఆటోకాడ్ వర్క్స్పేస్ రెండు వేర్వేరు ప్రాంతాలుగా విభజించబడింది. డ్రాయింగ్ ప్రాంతం చాలా స్క్రీన్ను కవర్ చేస్తుంది మరియు టూల్బార్లు దాని ఎగువ మరియు దిగువన డాక్ చేయబడతాయి. వాటిలో ఉన్నవి: - అప్లికేషన్ బటన్: స్క్రీన్ ఎగువ ఎడమ మూలలో పెద్ద ఎరుపు అక్షరం A అప్లికేషన్ బటన్. ఇది ఫైల్లను ముద్రించడానికి మరియు ప్రోగ్రామ్ నుండి నిష్క్రమించడానికి ఉపయోగించబడుతుంది.
- త్వరిత యాక్సెస్ టూల్బార్: ఈ టూల్బార్ అప్లికేషన్ బటన్ పక్కన ఉంది మరియు సేవ్ మరియు ఓపెన్ వంటి సాధారణంగా ఉపయోగించే ఆదేశాలను కలిగి ఉంటుంది.
- రిబ్బన్: రిబ్బన్ క్విక్ యాక్సెస్ టూల్బార్ క్రింద ఉంది మరియు స్టాండ్ కమాండ్లు మరియు టూల్స్ సమూహాలను కలిగి ఉన్న ట్యాబ్ల వరుసలను కలిగి ఉంటుంది (ఉదాహరణకు, "హోమ్," "ఇన్సర్ట్," "ఉల్లేఖనం," "చూడండి," మొదలైనవి).
- స్టేటస్ బార్: స్క్రీన్ దిగువ భాగాన్ని కవర్ చేసే బార్ స్టేటస్ బార్. ఇది ప్రధానంగా నియంత్రణ సెట్టింగులను కలిగి ఉంటుంది, ఇది డ్రాయింగ్ సృష్టి ప్రక్రియలో వివిధ మార్పులను ట్రాక్ చేయడానికి మిమ్మల్ని అనుమతిస్తుంది.
- కమాండ్ / ప్రశ్న ప్యానెల్: స్టేటస్ బార్ పైన కుడివైపున కమాండ్ / క్వెరీ ప్యానెల్ ఉంటుంది. దాని సహాయంతో, సాఫ్ట్వేర్ మీతో సమాచారాన్ని మార్పిడి చేసుకోవచ్చు.
 5 కొత్త డ్రాయింగ్ని సృష్టించండి. త్వరిత యాక్సెస్ టూల్బార్లో, "ఫైల్", ఆపై "కొత్తది" పై క్లిక్ చేయండి. కొత్త డ్రాయింగ్ ప్రామాణిక కొలత వ్యవస్థలలో ఒకదాన్ని ఉపయోగిస్తుంది: ఇంగ్లీష్ లేదా మెట్రిక్.డ్రాయింగ్ సృష్టించేటప్పుడు మీరు మీ స్వంత సెట్టింగ్లను ఉపయోగించాలనుకుంటే, ఐచ్ఛికాలు డైలాగ్ బాక్స్ కింద టెంప్లేట్లను ఎంచుకోండి. సరళమైన ఆకారాన్ని గీయండి. ఆటోకాడ్ యొక్క ప్రాథమిక పద్ధతులను నేర్చుకోండి మరియు మరింత క్లిష్టమైన డ్రాయింగ్లను పరిష్కరించడానికి ముందు అత్యంత ప్రాథమిక నైపుణ్యాలను అభ్యసించండి. క్షితిజ సమాంతర రేఖను గీయడం వంటి సాధారణ వ్యాయామంతో ప్రారంభించండి.
5 కొత్త డ్రాయింగ్ని సృష్టించండి. త్వరిత యాక్సెస్ టూల్బార్లో, "ఫైల్", ఆపై "కొత్తది" పై క్లిక్ చేయండి. కొత్త డ్రాయింగ్ ప్రామాణిక కొలత వ్యవస్థలలో ఒకదాన్ని ఉపయోగిస్తుంది: ఇంగ్లీష్ లేదా మెట్రిక్.డ్రాయింగ్ సృష్టించేటప్పుడు మీరు మీ స్వంత సెట్టింగ్లను ఉపయోగించాలనుకుంటే, ఐచ్ఛికాలు డైలాగ్ బాక్స్ కింద టెంప్లేట్లను ఎంచుకోండి. సరళమైన ఆకారాన్ని గీయండి. ఆటోకాడ్ యొక్క ప్రాథమిక పద్ధతులను నేర్చుకోండి మరియు మరింత క్లిష్టమైన డ్రాయింగ్లను పరిష్కరించడానికి ముందు అత్యంత ప్రాథమిక నైపుణ్యాలను అభ్యసించండి. క్షితిజ సమాంతర రేఖను గీయడం వంటి సాధారణ వ్యాయామంతో ప్రారంభించండి.  6 స్క్రీన్ దిగువన చిన్న గేర్ యొక్క చిత్రాన్ని కనుగొనండి. ఇది "వర్క్స్పేస్" చిహ్నం. దానిపై క్లిక్ చేసి, "2D డ్రాఫ్టింగ్ & ఉల్లేఖనం" ఎంచుకోండి.
6 స్క్రీన్ దిగువన చిన్న గేర్ యొక్క చిత్రాన్ని కనుగొనండి. ఇది "వర్క్స్పేస్" చిహ్నం. దానిపై క్లిక్ చేసి, "2D డ్రాఫ్టింగ్ & ఉల్లేఖనం" ఎంచుకోండి.  7 రిబ్బన్ యొక్క ఎడమ వైపున ఉన్న "హోమ్" చిహ్నంపై క్లిక్ చేయండి.
7 రిబ్బన్ యొక్క ఎడమ వైపున ఉన్న "హోమ్" చిహ్నంపై క్లిక్ చేయండి. 8 డ్రాప్-డౌన్ మెను నుండి "లైన్" చిహ్నాన్ని ఎంచుకోండి.
8 డ్రాప్-డౌన్ మెను నుండి "లైన్" చిహ్నాన్ని ఎంచుకోండి. 9 కమాండ్ / క్వెరీ బార్లోని టెక్స్ట్ను చెక్ చేయండి. టెక్స్ట్ "మొదటి పాయింట్ పేర్కొనండి" అయి ఉండాలి.
9 కమాండ్ / క్వెరీ బార్లోని టెక్స్ట్ను చెక్ చేయండి. టెక్స్ట్ "మొదటి పాయింట్ పేర్కొనండి" అయి ఉండాలి.  10 డ్రాయింగ్ ప్రాంతం లోపలికి మౌస్ కర్సర్ని తరలించండి. కర్సర్ కదులుతున్నప్పుడు "+" చిహ్నం అనుసరిస్తుంది.
10 డ్రాయింగ్ ప్రాంతం లోపలికి మౌస్ కర్సర్ని తరలించండి. కర్సర్ కదులుతున్నప్పుడు "+" చిహ్నం అనుసరిస్తుంది.  11 డ్రాయింగ్ ప్రాంతం మధ్యలో ఎడమవైపు క్లిక్ చేయండి. ఇది లైన్ యొక్క మొదటి పాయింట్ను సృష్టిస్తుంది.
11 డ్రాయింగ్ ప్రాంతం మధ్యలో ఎడమవైపు క్లిక్ చేయండి. ఇది లైన్ యొక్క మొదటి పాయింట్ను సృష్టిస్తుంది.  12 కమాండ్ / క్వెరీ ప్యానెల్లో "తదుపరి పాయింట్ని పేర్కొనండి లేదా [అన్డు చేయి]" టెక్స్ట్ని కనుగొనండి.
12 కమాండ్ / క్వెరీ ప్యానెల్లో "తదుపరి పాయింట్ని పేర్కొనండి లేదా [అన్డు చేయి]" టెక్స్ట్ని కనుగొనండి. 13 కమాండ్ / క్వెరీ ప్యానెల్లో "@ 40" టెక్స్ట్ ఎంటర్ చేయండి మరియు రెండుసార్లు ఎంటర్ నొక్కండి.
13 కమాండ్ / క్వెరీ ప్యానెల్లో "@ 40" టెక్స్ట్ ఎంటర్ చేయండి మరియు రెండుసార్లు ఎంటర్ నొక్కండి. 14 ఇది 4 "(10 సెం.మీ) లైన్ను పూర్తి చేస్తుంది. ఈ ఉదాహరణలో, @ ప్రారంభ బిందువును నిర్వచిస్తుంది, 4 యూనిట్ను సూచిస్తుంది, దిశను నిర్వచిస్తుంది మరియు తదుపరి సంఖ్య (ఈ సందర్భంలో 0) క్షితిజ సమాంతర అక్షానికి సంబంధించి కోణం యొక్క డిగ్రీ.
14 ఇది 4 "(10 సెం.మీ) లైన్ను పూర్తి చేస్తుంది. ఈ ఉదాహరణలో, @ ప్రారంభ బిందువును నిర్వచిస్తుంది, 4 యూనిట్ను సూచిస్తుంది, దిశను నిర్వచిస్తుంది మరియు తదుపరి సంఖ్య (ఈ సందర్భంలో 0) క్షితిజ సమాంతర అక్షానికి సంబంధించి కోణం యొక్క డిగ్రీ.  15 ఇతర డ్రాయింగ్ ఎంపికలతో ప్రయోగం చేయండి. తోరణాలు మరియు దీర్ఘచతురస్రాలు వంటి ఇతర ఆకృతులను మరియు బొమ్మలను గీయడం నేర్చుకోండి మరియు చెరిపివేయడం, లైన్ రకాన్ని మార్చడం మరియు రంగులను జోడించడం వంటి ఇతర ముఖ్యమైన విధులను నేర్చుకోండి.
15 ఇతర డ్రాయింగ్ ఎంపికలతో ప్రయోగం చేయండి. తోరణాలు మరియు దీర్ఘచతురస్రాలు వంటి ఇతర ఆకృతులను మరియు బొమ్మలను గీయడం నేర్చుకోండి మరియు చెరిపివేయడం, లైన్ రకాన్ని మార్చడం మరియు రంగులను జోడించడం వంటి ఇతర ముఖ్యమైన విధులను నేర్చుకోండి.  16 మీ కొత్త జ్ఞానంతో సృష్టించండి. మీకు ఆటోకాడ్తో ఎక్కువ అనుభవం ఉన్నందున, మీరు లైన్లను 2D కి, విమానాలు 3D కి మార్చగలరు, నమ్మకంగా పునరుత్పత్తి చేసిన పదార్థాలను జోడించి, కాంతి మరియు నీడలతో పని చేయగలరు.
16 మీ కొత్త జ్ఞానంతో సృష్టించండి. మీకు ఆటోకాడ్తో ఎక్కువ అనుభవం ఉన్నందున, మీరు లైన్లను 2D కి, విమానాలు 3D కి మార్చగలరు, నమ్మకంగా పునరుత్పత్తి చేసిన పదార్థాలను జోడించి, కాంతి మరియు నీడలతో పని చేయగలరు.  17 మీ డ్రాయింగ్ను సేవ్ చేయండి. త్వరిత యాక్సెస్ టూల్బార్కు తిరిగి వెళ్లి, "ఐచ్ఛికాలు", "ఓపెన్" మరియు "సేవ్" ఎంచుకోండి, ఆపై కావలసిన ఆదేశాన్ని అమలు చేయండి. ప్రోగ్రామ్ని పూర్తిగా మూసివేయడానికి, "అప్లికేషన్" బటన్పై క్లిక్ చేయండి, కర్సర్ని "నిష్క్రమించు" కి తరలించి, మౌస్పై క్లిక్ చేయండి.
17 మీ డ్రాయింగ్ను సేవ్ చేయండి. త్వరిత యాక్సెస్ టూల్బార్కు తిరిగి వెళ్లి, "ఐచ్ఛికాలు", "ఓపెన్" మరియు "సేవ్" ఎంచుకోండి, ఆపై కావలసిన ఆదేశాన్ని అమలు చేయండి. ప్రోగ్రామ్ని పూర్తిగా మూసివేయడానికి, "అప్లికేషన్" బటన్పై క్లిక్ చేయండి, కర్సర్ని "నిష్క్రమించు" కి తరలించి, మౌస్పై క్లిక్ చేయండి.