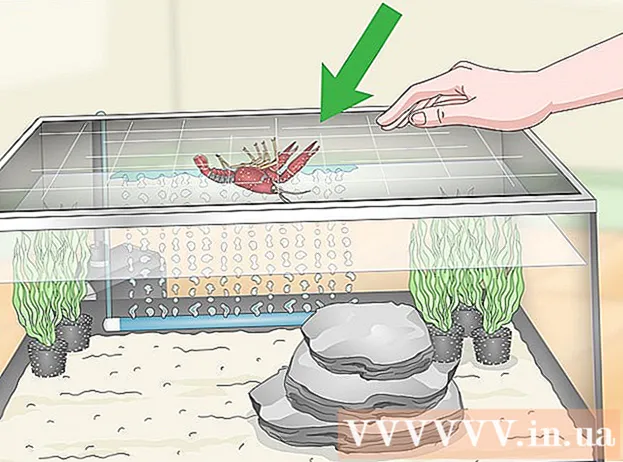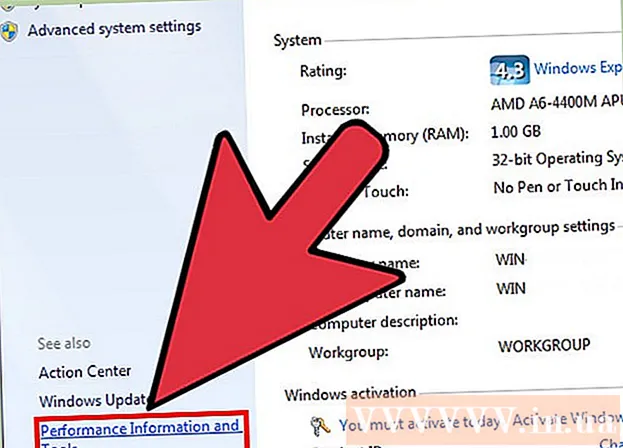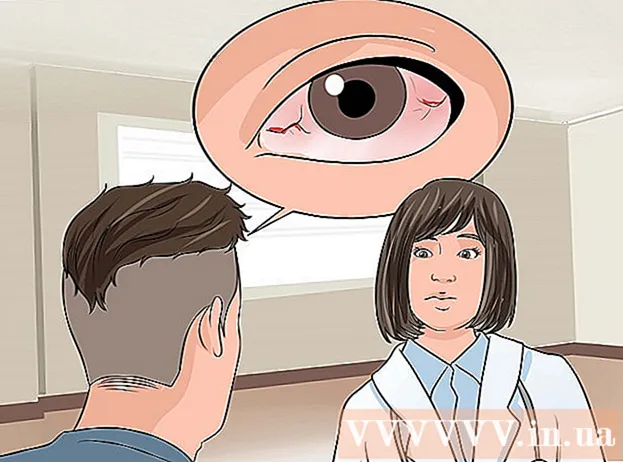రచయిత:
William Ramirez
సృష్టి తేదీ:
18 సెప్టెంబర్ 2021
నవీకరణ తేదీ:
1 జూలై 2024

విషయము
- దశలు
- పద్ధతి 1 లో 2: పెయింట్ చేయడానికి PicsArt రంగును ఎలా ఉపయోగించాలి
- 2 వ పద్ధతి 2: మీరు డూడుల్ ఎలా ఉపయోగించాలి
ఈ వ్యాసం మీ ఆండ్రాయిడ్ ఫోన్ లేదా టాబ్లెట్ని ఉపయోగించి ఫోటోలను ఎలా ఎడిట్ చేయాలో మరియు డ్రా చేయాలో చూపుతుంది. మీకు కావలసిందల్లా PicsArt కలర్ పెయింట్ లేదా యు డూడుల్ యాప్, దీనిని ప్లే స్టోర్ నుండి ఉచితంగా డౌన్లోడ్ చేసుకోవచ్చు.
దశలు
పద్ధతి 1 లో 2: పెయింట్ చేయడానికి PicsArt రంగును ఎలా ఉపయోగించాలి
 1 PicsArt కలర్ పెయింట్ను ప్రారంభించండి. అప్లికేషన్ ఐకాన్ నీలం-పింక్ నేపథ్యంలో తెలుపు "P" లాగా కనిపిస్తుంది.
1 PicsArt కలర్ పెయింట్ను ప్రారంభించండి. అప్లికేషన్ ఐకాన్ నీలం-పింక్ నేపథ్యంలో తెలుపు "P" లాగా కనిపిస్తుంది. - మీరు మీ Android పరికరంలో PicsArt కలర్ పెయింట్ను ఉచితంగా డౌన్లోడ్ చేసుకోవచ్చు ప్లే స్టోర్
 .
.
- మీరు మీ Android పరికరంలో PicsArt కలర్ పెయింట్ను ఉచితంగా డౌన్లోడ్ చేసుకోవచ్చు ప్లే స్టోర్
 2 నొక్కండి గీయడం ప్రారంభించండి. ఇది స్క్రీన్ దిగువన ఉన్న పింక్ బటన్.
2 నొక్కండి గీయడం ప్రారంభించండి. ఇది స్క్రీన్ దిగువన ఉన్న పింక్ బటన్. - బటన్ ప్రదర్శించబడకపోతే గీయడం ప్రారంభించండిఐకాన్తో విండోపై క్లిక్ చేయడం ద్వారా కొత్త ప్రాజెక్ట్ను ప్రారంభించండి + మధ్యలో.
 3 ఫోటో ఆకారపు చిహ్నాన్ని క్లిక్ చేయండి. ఇది స్క్రీన్ ఎగువన ఉంది మరియు దిగువ ఎడమ మూలలో "+" గుర్తుతో పర్వత చిత్రంలా కనిపిస్తుంది.
3 ఫోటో ఆకారపు చిహ్నాన్ని క్లిక్ చేయండి. ఇది స్క్రీన్ ఎగువన ఉంది మరియు దిగువ ఎడమ మూలలో "+" గుర్తుతో పర్వత చిత్రంలా కనిపిస్తుంది. - మీ ఫోటోలకు PicsArt యాక్సెస్ ఇవ్వడానికి "అనుమతించు" క్లిక్ చేయండి.
 4 మీరు ఏదైనా గీయాలనుకుంటున్న చిత్రాన్ని ఎంచుకోండి. ఫోటో ఎడిట్ మోడ్లో తెరవబడుతుంది.
4 మీరు ఏదైనా గీయాలనుకుంటున్న చిత్రాన్ని ఎంచుకోండి. ఫోటో ఎడిట్ మోడ్లో తెరవబడుతుంది. - మీకు కావాలంటే, కెమెరా చిహ్నంపై క్లిక్ చేయడం ద్వారా ముందుగా మీరు కొత్త ఫోటో తీయవచ్చు.
 5 మీ ఫోటోను పోస్ట్ చేయండి. మరొక ప్రదేశానికి తరలించడానికి చిత్రం మధ్యలో నొక్కి పట్టుకోండి. మీరు ఫోటో మూలల్లో ఉన్న మూడు చిహ్నాలలో ఒకదాన్ని ఉపయోగించి చిత్రాలను సవరించవచ్చు మరియు తరలించవచ్చు. వీటిని ఉపయోగించండి:
5 మీ ఫోటోను పోస్ట్ చేయండి. మరొక ప్రదేశానికి తరలించడానికి చిత్రం మధ్యలో నొక్కి పట్టుకోండి. మీరు ఫోటో మూలల్లో ఉన్న మూడు చిహ్నాలలో ఒకదాన్ని ఉపయోగించి చిత్రాలను సవరించవచ్చు మరియు తరలించవచ్చు. వీటిని ఉపయోగించండి: - Ⓧ: చిత్రాన్ని తొలగించండి.
- ⤡: చిత్రం పరిమాణాన్ని.
- ⟲: చిత్రాన్ని తిప్పండి.
 6 నొక్కండి
6 నొక్కండి  . ఈ బటన్ కుడి ఎగువ మూలలో ఉంది. చిత్ర ప్రాంతం ఎంపిక చేయబడుతుంది.
. ఈ బటన్ కుడి ఎగువ మూలలో ఉంది. చిత్ర ప్రాంతం ఎంపిక చేయబడుతుంది.  7 నీలి చక్రం చిహ్నంపై క్లిక్ చేయండి. ఇది స్క్రీన్ దిగువ ఎడమవైపు ఉన్న టూల్బార్లో ఉంది. కలర్ పికర్ తెరవబడుతుంది.
7 నీలి చక్రం చిహ్నంపై క్లిక్ చేయండి. ఇది స్క్రీన్ దిగువ ఎడమవైపు ఉన్న టూల్బార్లో ఉంది. కలర్ పికర్ తెరవబడుతుంది.  8 ఒక రంగును ఎంచుకోండి మరియు క్లిక్ చేయండి
8 ఒక రంగును ఎంచుకోండి మరియు క్లిక్ చేయండి  . ముందుగా రంగు చక్రంలో రంగును ఎంచుకోండి. త్రిభుజంలో కావలసిన ప్రదేశంపై క్లిక్ చేయడం ద్వారా ప్రకాశం స్థాయిని మార్చండి.
. ముందుగా రంగు చక్రంలో రంగును ఎంచుకోండి. త్రిభుజంలో కావలసిన ప్రదేశంపై క్లిక్ చేయడం ద్వారా ప్రకాశం స్థాయిని మార్చండి. - దిగువ సూచించబడిన రంగు జాబితా నుండి మీకు కావలసిన రంగును కూడా మీరు ఎంచుకోవచ్చు.
 9 బ్రష్ చిహ్నంపై క్లిక్ చేయండి. ఇది స్క్రీన్ దిగువన ఉన్న టూల్బార్లోని కలర్ వీల్ చిహ్నం యొక్క కుడి వైపున ఉంది. అందుబాటులో ఉన్న బ్రష్ల సమితి తెరవబడుతుంది.
9 బ్రష్ చిహ్నంపై క్లిక్ చేయండి. ఇది స్క్రీన్ దిగువన ఉన్న టూల్బార్లోని కలర్ వీల్ చిహ్నం యొక్క కుడి వైపున ఉంది. అందుబాటులో ఉన్న బ్రష్ల సమితి తెరవబడుతుంది.  10 బ్రష్ని ఎంచుకోండి. అందుబాటులో ఉన్న అన్ని బ్రష్లను బ్రౌజ్ చేయడానికి మీ వేలిని స్వైప్ చేయండి మరియు మీకు కావలసినదాన్ని ఎంచుకోండి. స్లయిడర్ని ఉపయోగించి, మీరు బ్రష్ పరిమాణం మరియు అస్పష్టతను సర్దుబాటు చేయవచ్చు.
10 బ్రష్ని ఎంచుకోండి. అందుబాటులో ఉన్న అన్ని బ్రష్లను బ్రౌజ్ చేయడానికి మీ వేలిని స్వైప్ చేయండి మరియు మీకు కావలసినదాన్ని ఎంచుకోండి. స్లయిడర్ని ఉపయోగించి, మీరు బ్రష్ పరిమాణం మరియు అస్పష్టతను సర్దుబాటు చేయవచ్చు. - చిహ్నాన్ని క్లిక్ చేయండి ^పూర్తి స్క్రీన్లో బ్రష్లను వీక్షించడానికి. చిహ్నం విండో యొక్క కుడి ఎగువ మూలలో ఉంది.
- విండోను కనిష్టీకరించడానికి, మీ వేలిని పై నుండి క్రిందికి స్లైడ్ చేయండి.
 11 చిత్రంపై గీయండి. స్క్రీన్ మీ వేలితో గీయండి. మీరు ఎల్లప్పుడూ రంగు మరియు బ్రష్ రెండింటినీ మార్చవచ్చు. అవసరమైతే, అందుబాటులో ఉన్న వివిధ సాధనాలను ఉపయోగించి మీ డ్రాయింగ్ను సవరించండి.
11 చిత్రంపై గీయండి. స్క్రీన్ మీ వేలితో గీయండి. మీరు ఎల్లప్పుడూ రంగు మరియు బ్రష్ రెండింటినీ మార్చవచ్చు. అవసరమైతే, అందుబాటులో ఉన్న వివిధ సాధనాలను ఉపయోగించి మీ డ్రాయింగ్ను సవరించండి. - మీరు నొక్కడం ద్వారా మీ చివరి చర్యను రద్దు చేయవచ్చు ↩.
- అదనపు తొలగించడానికి ఎరేజర్ ఉపయోగించండి.
 12 నొక్కండి →. ఈ బాణం ఎగువ కుడి మూలలో ఉంది. మీరు సేవ్ & షేర్ పేజీకి తీసుకెళ్లబడతారు.
12 నొక్కండి →. ఈ బాణం ఎగువ కుడి మూలలో ఉంది. మీరు సేవ్ & షేర్ పేజీకి తీసుకెళ్లబడతారు.  13 నొక్కండి గ్యాలరీ. చిత్రం మీ Android పరికరానికి సేవ్ చేయబడుతుంది.
13 నొక్కండి గ్యాలరీ. చిత్రం మీ Android పరికరానికి సేవ్ చేయబడుతుంది.
2 వ పద్ధతి 2: మీరు డూడుల్ ఎలా ఉపయోగించాలి
 1 మీ ఆండ్రాయిడ్ పరికరంలో యు డూడుల్ యాప్ని ప్రారంభించండి. ఇది మధ్యలో బహుళ వర్ణ పెయింట్ల పాలెట్తో ఉన్న రౌండ్ ఐకాన్.
1 మీ ఆండ్రాయిడ్ పరికరంలో యు డూడుల్ యాప్ని ప్రారంభించండి. ఇది మధ్యలో బహుళ వర్ణ పెయింట్ల పాలెట్తో ఉన్న రౌండ్ ఐకాన్. - మీకు లేకపోతే మీరు doodle, నుండి లోడ్ చేయండి ప్లే స్టోర్
 .
.
- మీకు లేకపోతే మీరు doodle, నుండి లోడ్ చేయండి ప్లే స్టోర్
 2 నొక్కండి దిగుమతి. ఈ బటన్ స్క్రీన్ ఎగువన ఉంది.
2 నొక్కండి దిగుమతి. ఈ బటన్ స్క్రీన్ ఎగువన ఉంది.  3 నొక్కండి ఫోటో మీద పెయింట్ చేయండి. ప్రతిపాదిత జాబితాలో ఇది చివరి ఎంపిక. స్క్రీన్ దిగువన కనిపించే జాబితా నుండి మూలాన్ని ఎంచుకోండి.
3 నొక్కండి ఫోటో మీద పెయింట్ చేయండి. ప్రతిపాదిత జాబితాలో ఇది చివరి ఎంపిక. స్క్రీన్ దిగువన కనిపించే జాబితా నుండి మూలాన్ని ఎంచుకోండి.  4 ఫోటో గ్యాలరీ చిహ్నంపై క్లిక్ చేయండి. మీరు ఈ యాప్ని ఉపయోగించాలనుకుంటే గూగుల్ ఫోటోస్ ఐకాన్పై క్లిక్ చేయండి. మీరు గ్యాలరీ లేదా ఫోటో గ్యాలరీ అప్లికేషన్ల నుండి ఫోటోలను కూడా ఎంచుకోవచ్చు.
4 ఫోటో గ్యాలరీ చిహ్నంపై క్లిక్ చేయండి. మీరు ఈ యాప్ని ఉపయోగించాలనుకుంటే గూగుల్ ఫోటోస్ ఐకాన్పై క్లిక్ చేయండి. మీరు గ్యాలరీ లేదా ఫోటో గ్యాలరీ అప్లికేషన్ల నుండి ఫోటోలను కూడా ఎంచుకోవచ్చు.  5 మీరు గీయాలనుకుంటున్న ఫోటోను నొక్కండి. ఫోటో క్రాప్ టూల్లో తెరుచుకుంటుంది.
5 మీరు గీయాలనుకుంటున్న ఫోటోను నొక్కండి. ఫోటో క్రాప్ టూల్లో తెరుచుకుంటుంది.  6 అవసరమైతే, చిత్రాన్ని కావలసిన పరిమాణానికి కత్తిరించండి. మీకు కావలసిన ఫోటో భాగాన్ని ఎంచుకోవడానికి దీర్ఘచతురస్రం యొక్క మూలలు లేదా వైపులా కదిలించి, ఆపై పంటపై క్లిక్ చేయండి. ఈ బటన్ స్క్రీన్ ఎగువన ఉంది.
6 అవసరమైతే, చిత్రాన్ని కావలసిన పరిమాణానికి కత్తిరించండి. మీకు కావలసిన ఫోటో భాగాన్ని ఎంచుకోవడానికి దీర్ఘచతురస్రం యొక్క మూలలు లేదా వైపులా కదిలించి, ఆపై పంటపై క్లిక్ చేయండి. ఈ బటన్ స్క్రీన్ ఎగువన ఉంది. - మొత్తం ఫోటోను ఎంచుకోవడానికి, మొదటి చిహ్నంపై క్లిక్ చేయండి (మధ్యలో రెండు బాణాలతో ఒక చదరపు). ఇది స్క్రీన్ దిగువ ఎడమ మూలలో ఉంది.
- మీరు ఫోటోను తిప్పవలసి వస్తే, రెండవ చిహ్నం (వంపు బాణం) పై క్లిక్ చేయండి.
 7 నొక్కండి వర్తించు. ఇది స్క్రీన్ కుడి ఎగువ మూలలో ఉంది. ఇప్పుడు మీరు ఎంచుకున్న ఫోటోను సవరించగలరు.
7 నొక్కండి వర్తించు. ఇది స్క్రీన్ కుడి ఎగువ మూలలో ఉంది. ఇప్పుడు మీరు ఎంచుకున్న ఫోటోను సవరించగలరు.  8 బ్రష్ చిహ్నంపై క్లిక్ చేయండి. ఇది స్క్రీన్ దిగువన ఉంది. పెయింట్ బ్రష్ల సమితి తెరుచుకుంటుంది.
8 బ్రష్ చిహ్నంపై క్లిక్ చేయండి. ఇది స్క్రీన్ దిగువన ఉంది. పెయింట్ బ్రష్ల సమితి తెరుచుకుంటుంది.  9 మీకు కావలసిన బ్రష్ని ఎంచుకుని, క్లిక్ చేయండి వర్తించు. తెరుచుకునే జాబితా నుండి, కావలసిన రంగు లేదా నమూనాను ఎంచుకోండి. మీరు స్లయిడర్లను ఉపయోగించి బ్రష్ పరిమాణం మరియు అస్పష్టతను మార్చవచ్చు.
9 మీకు కావలసిన బ్రష్ని ఎంచుకుని, క్లిక్ చేయండి వర్తించు. తెరుచుకునే జాబితా నుండి, కావలసిన రంగు లేదా నమూనాను ఎంచుకోండి. మీరు స్లయిడర్లను ఉపయోగించి బ్రష్ పరిమాణం మరియు అస్పష్టతను మార్చవచ్చు. - ప్రతిపాదిత పాలెట్ నుండి ఏదైనా ఒక రంగును ఎంచుకోవడానికి, "పూరించు" క్లిక్ చేయండి. మీరు స్క్రీన్ ఎగువన అందుబాటులో ఉన్న ఎంపికల నుండి ఒక నమూనాను కూడా ఎంచుకోవచ్చు.
- సైజ్ బాక్స్లో, బ్రష్ పరిమాణాన్ని పెంచడానికి స్లైడర్ని కుడివైపుకు లేదా తగ్గించడానికి ఎడమవైపుకి తరలించండి.
- అస్పష్టత పెట్టెలో, బ్రష్ రంగు లేదా నమూనాను మరింత పారదర్శకంగా చేయడానికి లేదా తక్కువ పారదర్శకంగా చేయడానికి కుడివైపుకి స్లయిడర్ను తరలించండి.
 10 మీ వేలిని తెరపైకి స్వైప్ చేయడం ద్వారా ఫోటోపై ఏదో గీయండి. ఏమి జరిగిందో మీకు నచ్చకపోతే, స్క్రీన్ దిగువ ఎడమ మూలలో ఉన్న వక్ర బాణం చిహ్నంపై క్లిక్ చేయడం ద్వారా చివరి చర్యను రద్దు చేయండి.
10 మీ వేలిని తెరపైకి స్వైప్ చేయడం ద్వారా ఫోటోపై ఏదో గీయండి. ఏమి జరిగిందో మీకు నచ్చకపోతే, స్క్రీన్ దిగువ ఎడమ మూలలో ఉన్న వక్ర బాణం చిహ్నంపై క్లిక్ చేయడం ద్వారా చివరి చర్యను రద్దు చేయండి.  11 నొక్కండి ఎగుమతి. మీరు సవరించిన ఫోటోను సేవ్ చేయవచ్చు లేదా సోషల్ నెట్వర్క్లలో షేర్ చేయవచ్చు.
11 నొక్కండి ఎగుమతి. మీరు సవరించిన ఫోటోను సేవ్ చేయవచ్చు లేదా సోషల్ నెట్వర్క్లలో షేర్ చేయవచ్చు.  12 నొక్కండి సేవ్ చేయండి. అందుబాటులో ఉన్న ఫార్మాట్ల జాబితా తెరవబడుతుంది.
12 నొక్కండి సేవ్ చేయండి. అందుబాటులో ఉన్న ఫార్మాట్ల జాబితా తెరవబడుతుంది.  13 మీకు కావలసిన ఆకృతిని ఎంచుకోండి. ఫైల్ "PNG" లేదా "JPG" గా సేవ్ చేయవచ్చు. ఇది నాణ్యతను ప్రభావితం చేయదు, కానీ PNG ఫైళ్లు కొంచెం సేవ్ చేయబడతాయి.
13 మీకు కావలసిన ఆకృతిని ఎంచుకోండి. ఫైల్ "PNG" లేదా "JPG" గా సేవ్ చేయవచ్చు. ఇది నాణ్యతను ప్రభావితం చేయదు, కానీ PNG ఫైళ్లు కొంచెం సేవ్ చేయబడతాయి.  14 ఫోటోకు పేరు పెట్టండి మరియు క్లిక్ చేయండి వర్తించు. సవరించిన ఫోటో మీ Android పరికరంలోని ఫోటో గ్యాలరీలో సేవ్ చేయబడుతుంది.
14 ఫోటోకు పేరు పెట్టండి మరియు క్లిక్ చేయండి వర్తించు. సవరించిన ఫోటో మీ Android పరికరంలోని ఫోటో గ్యాలరీలో సేవ్ చేయబడుతుంది.