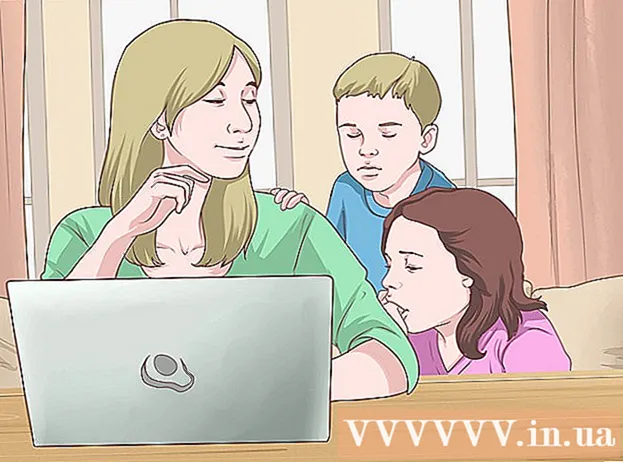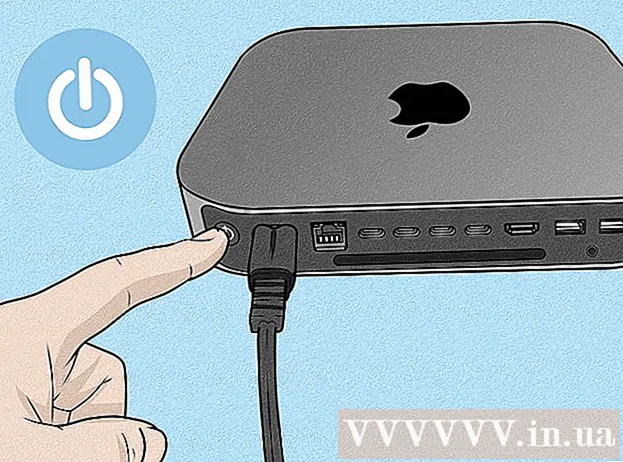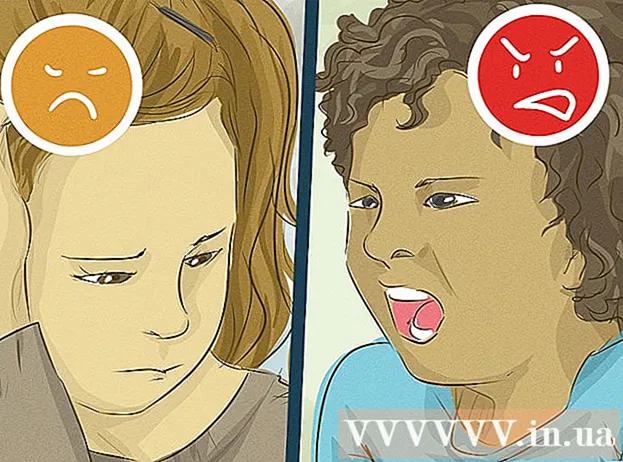రచయిత:
Helen Garcia
సృష్టి తేదీ:
17 ఏప్రిల్ 2021
నవీకరణ తేదీ:
1 జూలై 2024

విషయము
- దశలు
- 4 వ భాగం 1: Google ఖాతాను ఎలా జోడించాలి
- 4 వ భాగం 2: మీ క్యాలెండర్లను ఎలా నిర్వహించాలి
- పార్ట్ 3 ఆఫ్ 4: గూగుల్ క్యాలెండర్ యాప్ను ఎలా ఉపయోగించాలి
- పార్ట్ 4 ఆఫ్ 4: ట్రబుల్షూట్ చేయడం ఎలా
- చిట్కాలు
ఒక Android పరికరం మీ Google ఖాతాకు సులభంగా కనెక్ట్ అవుతుంది మరియు కంప్యూటర్లు మరియు మొబైల్ పరికరాల్లో క్యాలెండర్ నమోదులను సమకాలీకరిస్తుంది. మీరు దీన్ని మీ మొబైల్ పరికరంలోని క్యాలెండర్ యాప్లో లేదా Google క్యాలెండర్ యాప్లో చేయవచ్చు. ఒక పరికరంలోని క్యాలెండర్లో సృష్టించబడిన ఎంట్రీ మరొక పరికరం యొక్క క్యాలెండర్లో స్వయంచాలకంగా కనిపిస్తుంది (పరికరాలు ఒకే ఖాతాకు కనెక్ట్ చేయబడితే).
దశలు
4 వ భాగం 1: Google ఖాతాను ఎలా జోడించాలి
 1 సెట్టింగ్ల యాప్ని ప్రారంభించండి. ఇది హోమ్ స్క్రీన్, యాప్ డ్రాయర్ లేదా నోటిఫికేషన్ బార్లో ఉంది.
1 సెట్టింగ్ల యాప్ని ప్రారంభించండి. ఇది హోమ్ స్క్రీన్, యాప్ డ్రాయర్ లేదా నోటిఫికేషన్ బార్లో ఉంది.  2 అకౌంట్స్ విభాగానికి క్రిందికి స్క్రోల్ చేయండి. దీనిలో, మీరు ఈ Android పరికరానికి సంబంధించిన అన్ని ఖాతాలను కనుగొంటారు.
2 అకౌంట్స్ విభాగానికి క్రిందికి స్క్రోల్ చేయండి. దీనిలో, మీరు ఈ Android పరికరానికి సంబంధించిన అన్ని ఖాతాలను కనుగొంటారు.  3 "+ ఖాతాను జోడించు" క్లిక్ చేయండి. ఖాతా రకాల జాబితా ప్రదర్శించబడుతుంది.
3 "+ ఖాతాను జోడించు" క్లిక్ చేయండి. ఖాతా రకాల జాబితా ప్రదర్శించబడుతుంది. - మీకు కావలసిన Google ఖాతా ఇప్పటికే మీ పరికరంతో అనుబంధించబడి ఉంటే, ఖాతాల జాబితాలో దాన్ని నొక్కండి, ఆపై మీ Google వినియోగదారు పేరును నొక్కండి. క్యాలెండర్ల సమకాలీకరణను ప్రారంభించడానికి "క్యాలెండర్" చెక్బాక్స్ని తనిఖీ చేయండి.
 4 ఖాతా రకాల జాబితా నుండి "Google" ని ఎంచుకోండి. ఇప్పుడు మీ ఖాతాకు లాగిన్ అవ్వడానికి "ఉన్నది" క్లిక్ చేయండి లేదా కొత్త ఖాతాను సృష్టించడానికి "కొత్తది" నొక్కండి.
4 ఖాతా రకాల జాబితా నుండి "Google" ని ఎంచుకోండి. ఇప్పుడు మీ ఖాతాకు లాగిన్ అవ్వడానికి "ఉన్నది" క్లిక్ చేయండి లేదా కొత్త ఖాతాను సృష్టించడానికి "కొత్తది" నొక్కండి.  5 కొత్త ఖాతా సమకాలీకరించడానికి వేచి ఉండండి. మీరు మీ Google ఖాతాను జోడించినప్పుడు, మీ Android పరికరంతో డేటా సమకాలీకరించడానికి ఒకటి లేదా రెండు నిమిషాలు వేచి ఉండండి. క్యాలెండర్ సమకాలీకరణను ప్రారంభించడానికి, ఖాతాల జాబితాలో కొత్త ఖాతాను నొక్కండి మరియు "క్యాలెండర్" బాక్స్ని తనిఖీ చేయండి.
5 కొత్త ఖాతా సమకాలీకరించడానికి వేచి ఉండండి. మీరు మీ Google ఖాతాను జోడించినప్పుడు, మీ Android పరికరంతో డేటా సమకాలీకరించడానికి ఒకటి లేదా రెండు నిమిషాలు వేచి ఉండండి. క్యాలెండర్ సమకాలీకరణను ప్రారంభించడానికి, ఖాతాల జాబితాలో కొత్త ఖాతాను నొక్కండి మరియు "క్యాలెండర్" బాక్స్ని తనిఖీ చేయండి.
4 వ భాగం 2: మీ క్యాలెండర్లను ఎలా నిర్వహించాలి
 1 మీ Android పరికరంలో క్యాలెండర్ యాప్ని ప్రారంభించండి. ఈ యాప్ ప్రతి ఆండ్రాయిడ్ డివైజ్లో అందుబాటులో ఉంటుంది, అయితే దీనికి శామ్సంగ్ గెలాక్సీ పరికరాల్లో "ఎస్ ప్లానర్" వంటి వేరే పేరు ఉండవచ్చు.
1 మీ Android పరికరంలో క్యాలెండర్ యాప్ని ప్రారంభించండి. ఈ యాప్ ప్రతి ఆండ్రాయిడ్ డివైజ్లో అందుబాటులో ఉంటుంది, అయితే దీనికి శామ్సంగ్ గెలాక్సీ పరికరాల్లో "ఎస్ ప్లానర్" వంటి వేరే పేరు ఉండవచ్చు.  2 "⋮" చిహ్నాన్ని నొక్కండి మరియు మెను నుండి "సెట్టింగులు" ఎంచుకోండి. ఇది క్యాలెండర్ యాప్ యొక్క కుడి ఎగువ మూలలో ఉంది.
2 "⋮" చిహ్నాన్ని నొక్కండి మరియు మెను నుండి "సెట్టింగులు" ఎంచుకోండి. ఇది క్యాలెండర్ యాప్ యొక్క కుడి ఎగువ మూలలో ఉంది.  3 మీరు జోడించిన Google ఖాతాపై క్లిక్ చేయండి. పరికరంతో అనుబంధించబడిన అన్ని Google ఖాతాల జాబితాలో మీరు దాన్ని కనుగొంటారు.
3 మీరు జోడించిన Google ఖాతాపై క్లిక్ చేయండి. పరికరంతో అనుబంధించబడిన అన్ని Google ఖాతాల జాబితాలో మీరు దాన్ని కనుగొంటారు.  4 మీరు సమకాలీకరించాలనుకుంటున్న ప్రతి క్యాలెండర్ పక్కన ఉన్న పెట్టెను చెక్ చేయండి. మీరు మీ ఖాతాతో అనుబంధించబడిన బహుళ క్యాలెండర్లను కలిగి ఉంటే, క్యాలెండర్ యాప్లో ఏ క్యాలెండర్ ఎంట్రీలు కనిపిస్తాయో ఎంచుకోండి. క్యాలెండర్లో చెక్ మార్క్ లేకపోతే, దానికి క్యాలెండర్ అప్లికేషన్లో ఎంట్రీలు ఉండవు.
4 మీరు సమకాలీకరించాలనుకుంటున్న ప్రతి క్యాలెండర్ పక్కన ఉన్న పెట్టెను చెక్ చేయండి. మీరు మీ ఖాతాతో అనుబంధించబడిన బహుళ క్యాలెండర్లను కలిగి ఉంటే, క్యాలెండర్ యాప్లో ఏ క్యాలెండర్ ఎంట్రీలు కనిపిస్తాయో ఎంచుకోండి. క్యాలెండర్లో చెక్ మార్క్ లేకపోతే, దానికి క్యాలెండర్ అప్లికేషన్లో ఎంట్రీలు ఉండవు.  5 కొత్త ఎంట్రీని సృష్టించండి. "⋮" చిహ్నంపై క్లిక్ చేసి, మెను నుండి "కొత్త ఈవెంట్" ఎంచుకోండి. రికార్డు సృష్టి రూపం తెరవబడుతుంది. ఎంట్రీని సృష్టించడానికి అవసరమైన సమాచారాన్ని నమోదు చేయండి మరియు "ముగించు" క్లిక్ చేయండి.
5 కొత్త ఎంట్రీని సృష్టించండి. "⋮" చిహ్నంపై క్లిక్ చేసి, మెను నుండి "కొత్త ఈవెంట్" ఎంచుకోండి. రికార్డు సృష్టి రూపం తెరవబడుతుంది. ఎంట్రీని సృష్టించడానికి అవసరమైన సమాచారాన్ని నమోదు చేయండి మరియు "ముగించు" క్లిక్ చేయండి. - ఏ క్యాలెండర్లో ఎంట్రీని సృష్టించాలో ఎంచుకోవడానికి, ఫారమ్ ఎగువన ఉన్న మెనూని తెరిచి, మీ ఖాతాతో అనుబంధించబడిన క్యాలెండర్ని ఎంచుకోండి.
 6 మీ క్యాలెండర్లను దాచండి (కాసేపు). క్యాలెండర్ యాప్లో నిర్దిష్ట క్యాలెండర్లు కనిపించకుండా నిరోధించడానికి, ఇంకా సమకాలీకరిస్తూ, ⋮ చిహ్నాన్ని క్లిక్ చేసి, మెను నుండి ప్రదర్శించబడిన క్యాలెండర్లను ఎంచుకోండి. క్యాలెండర్ల కోసం బాక్స్ల ఎంపికను తీసివేయండి, కానీ అవి మీ పరికరానికి సమకాలీకరించబడతాయి.
6 మీ క్యాలెండర్లను దాచండి (కాసేపు). క్యాలెండర్ యాప్లో నిర్దిష్ట క్యాలెండర్లు కనిపించకుండా నిరోధించడానికి, ఇంకా సమకాలీకరిస్తూ, ⋮ చిహ్నాన్ని క్లిక్ చేసి, మెను నుండి ప్రదర్శించబడిన క్యాలెండర్లను ఎంచుకోండి. క్యాలెండర్ల కోసం బాక్స్ల ఎంపికను తీసివేయండి, కానీ అవి మీ పరికరానికి సమకాలీకరించబడతాయి.
పార్ట్ 3 ఆఫ్ 4: గూగుల్ క్యాలెండర్ యాప్ను ఎలా ఉపయోగించాలి
 1 Google క్యాలెండర్ యాప్ని ఇన్స్టాల్ చేయండి. ఇది అన్ని పరికరాల్లో అందుబాటులో లేదు. ఈ యాప్ గూగుల్ ద్వారా డెవలప్ చేయబడినందున, ఇది క్యాలెండర్ యాప్ వలె సమకాలీకరణ ప్రక్రియపై ఆధారపడి ఉండదు. మీరు ప్లే స్టోర్ నుండి గూగుల్ క్యాలెండర్ యాప్ను ఉచితంగా డౌన్లోడ్ చేసుకోవచ్చు.
1 Google క్యాలెండర్ యాప్ని ఇన్స్టాల్ చేయండి. ఇది అన్ని పరికరాల్లో అందుబాటులో లేదు. ఈ యాప్ గూగుల్ ద్వారా డెవలప్ చేయబడినందున, ఇది క్యాలెండర్ యాప్ వలె సమకాలీకరణ ప్రక్రియపై ఆధారపడి ఉండదు. మీరు ప్లే స్టోర్ నుండి గూగుల్ క్యాలెండర్ యాప్ను ఉచితంగా డౌన్లోడ్ చేసుకోవచ్చు.  2 Google క్యాలెండర్ యాప్ని ప్రారంభించండి. ఇది కేవలం క్యాలెండర్ అని పిలువబడుతుంది, కాబట్టి మీరు దీనిని ముందుగా ఇన్స్టాల్ చేసిన క్యాలెండర్ అప్లికేషన్ నుండి వేరు చేయవచ్చు: Google క్యాలెండర్ చిహ్నం నీలం, కానీ క్యాలెండర్ చిహ్నం ఆకుపచ్చగా ఉంటుంది.
2 Google క్యాలెండర్ యాప్ని ప్రారంభించండి. ఇది కేవలం క్యాలెండర్ అని పిలువబడుతుంది, కాబట్టి మీరు దీనిని ముందుగా ఇన్స్టాల్ చేసిన క్యాలెండర్ అప్లికేషన్ నుండి వేరు చేయవచ్చు: Google క్యాలెండర్ చిహ్నం నీలం, కానీ క్యాలెండర్ చిహ్నం ఆకుపచ్చగా ఉంటుంది.  3 Google క్యాలెండర్ యాప్లో, విభిన్న క్యాలెండర్లను వీక్షించండి. మెనుని తెరవడానికి "☰" నొక్కండి లేదా ఎడమ నుండి కుడికి స్వైప్ చేయండి. అందులో, మీరు నిర్దిష్ట Google ఖాతాతో అనుబంధించబడిన క్యాలెండర్ల జాబితాను కనుగొంటారు. మీరు మీ పరికరంతో అనుబంధించబడిన బహుళ Google ఖాతాలను కలిగి ఉంటే, అవన్నీ మెనూలో కనిపిస్తాయి.
3 Google క్యాలెండర్ యాప్లో, విభిన్న క్యాలెండర్లను వీక్షించండి. మెనుని తెరవడానికి "☰" నొక్కండి లేదా ఎడమ నుండి కుడికి స్వైప్ చేయండి. అందులో, మీరు నిర్దిష్ట Google ఖాతాతో అనుబంధించబడిన క్యాలెండర్ల జాబితాను కనుగొంటారు. మీరు మీ పరికరంతో అనుబంధించబడిన బహుళ Google ఖాతాలను కలిగి ఉంటే, అవన్నీ మెనూలో కనిపిస్తాయి.  4 క్యాలెండర్లను ఆన్ మరియు ఆఫ్ చేయండి. దీన్ని చేయడానికి, జాబితాలో ప్రతి క్యాలెండర్ కోసం కనిపించే రంగు చతురస్రాన్ని నొక్కండి. చదరపు రంగు క్యాలెండర్లోని ఎంట్రీల రంగుకు అనుగుణంగా ఉంటుంది. హోమ్ స్క్రీన్ నుండి క్యాలెండర్ను దాచడానికి చదరపుపై క్లిక్ చేయండి.
4 క్యాలెండర్లను ఆన్ మరియు ఆఫ్ చేయండి. దీన్ని చేయడానికి, జాబితాలో ప్రతి క్యాలెండర్ కోసం కనిపించే రంగు చతురస్రాన్ని నొక్కండి. చదరపు రంగు క్యాలెండర్లోని ఎంట్రీల రంగుకు అనుగుణంగా ఉంటుంది. హోమ్ స్క్రీన్ నుండి క్యాలెండర్ను దాచడానికి చదరపుపై క్లిక్ చేయండి. - క్యాలెండర్ ఎంట్రీల రంగును మార్చడానికి, మెనుని తెరిచి, సెట్టింగ్లను నొక్కి, ఆపై కావలసిన క్యాలెండర్ను నొక్కండి. క్యాలెండర్ సెట్టింగ్ల మెనూలోని టాప్ ఆప్షన్ని ఉపయోగించి, మీరు క్యాలెండర్ ఎంట్రీల రంగును మార్చవచ్చు.
 5 కొత్త ఎంట్రీని సృష్టించడానికి ఎరుపు "+" చిహ్నాన్ని క్లిక్ చేయండి. మీరు మీ Google క్యాలెండర్ యొక్క దిగువ కుడి మూలలో ఈ చిహ్నాన్ని కనుగొంటారు. రికార్డు సృష్టి రూపం తెరవబడుతుంది.
5 కొత్త ఎంట్రీని సృష్టించడానికి ఎరుపు "+" చిహ్నాన్ని క్లిక్ చేయండి. మీరు మీ Google క్యాలెండర్ యొక్క దిగువ కుడి మూలలో ఈ చిహ్నాన్ని కనుగొంటారు. రికార్డు సృష్టి రూపం తెరవబడుతుంది. - మరొక క్యాలెండర్లో ఎంట్రీని సృష్టించడానికి, ఫారమ్ ఎగువన ఉన్న క్యాలెండర్ పేరుపై క్లిక్ చేయండి.
పార్ట్ 4 ఆఫ్ 4: ట్రబుల్షూట్ చేయడం ఎలా
 1 మీ ఇంటర్నెట్ కనెక్షన్ని తనిఖీ చేయండి. మీ Android పరికరం ఇంటర్నెట్కు కనెక్ట్ చేయకపోతే, మీరు దానిని Google క్యాలెండర్తో సమకాలీకరించలేరు. అందువల్ల, పరికరం వైర్లెస్ నెట్వర్క్కు లేదా మొబైల్ ఇంటర్నెట్కు కనెక్ట్ చేయబడిందో లేదో తనిఖీ చేయండి - దీన్ని చేయడానికి, మీ బ్రౌజర్ను ప్రారంభించండి మరియు కొంత వెబ్ పేజీని తెరవడానికి ప్రయత్నించండి.
1 మీ ఇంటర్నెట్ కనెక్షన్ని తనిఖీ చేయండి. మీ Android పరికరం ఇంటర్నెట్కు కనెక్ట్ చేయకపోతే, మీరు దానిని Google క్యాలెండర్తో సమకాలీకరించలేరు. అందువల్ల, పరికరం వైర్లెస్ నెట్వర్క్కు లేదా మొబైల్ ఇంటర్నెట్కు కనెక్ట్ చేయబడిందో లేదో తనిఖీ చేయండి - దీన్ని చేయడానికి, మీ బ్రౌజర్ను ప్రారంభించండి మరియు కొంత వెబ్ పేజీని తెరవడానికి ప్రయత్నించండి.  2 క్యాలెండర్ యాప్ని అప్డేట్ చేయండి. ఈ యాప్ గడువు ముగిసినట్లయితే సమకాలీకరణ విఫలం కావచ్చు. ప్లే స్టోర్ తెరిచి, "☰" నొక్కండి మరియు "నా యాప్లు & గేమ్లు" ఎంచుకోండి. అన్ని అప్లికేషన్లను అప్డేట్ చేయడానికి అన్నీ అప్డేట్ చేయి నొక్కండి.
2 క్యాలెండర్ యాప్ని అప్డేట్ చేయండి. ఈ యాప్ గడువు ముగిసినట్లయితే సమకాలీకరణ విఫలం కావచ్చు. ప్లే స్టోర్ తెరిచి, "☰" నొక్కండి మరియు "నా యాప్లు & గేమ్లు" ఎంచుకోండి. అన్ని అప్లికేషన్లను అప్డేట్ చేయడానికి అన్నీ అప్డేట్ చేయి నొక్కండి.  3 మీ Android పరికరంలో ఖాళీ స్థలాన్ని తనిఖీ చేయండి. తగినంత ఖాళీ స్థలం లేకపోతే, క్యాలెండర్ సమకాలీకరించడాన్ని ఆపివేస్తుంది. ఖాళీ స్థలాన్ని తనిఖీ చేయడానికి, సెట్టింగ్ల యాప్ని ప్రారంభించండి, నిల్వపై క్లిక్ చేయండి, ఆపై అందుబాటులో ఉన్న లైన్లో నంబర్ కోసం చూడండి. ఖాళీ స్థలం 100 MB కంటే తక్కువగా ఉంటే, అనవసరమైన అప్లికేషన్లు లేదా ఫైల్లను తీసివేయండి.
3 మీ Android పరికరంలో ఖాళీ స్థలాన్ని తనిఖీ చేయండి. తగినంత ఖాళీ స్థలం లేకపోతే, క్యాలెండర్ సమకాలీకరించడాన్ని ఆపివేస్తుంది. ఖాళీ స్థలాన్ని తనిఖీ చేయడానికి, సెట్టింగ్ల యాప్ని ప్రారంభించండి, నిల్వపై క్లిక్ చేయండి, ఆపై అందుబాటులో ఉన్న లైన్లో నంబర్ కోసం చూడండి. ఖాళీ స్థలం 100 MB కంటే తక్కువగా ఉంటే, అనవసరమైన అప్లికేషన్లు లేదా ఫైల్లను తీసివేయండి.  4 నమోదు దాచిన క్యాలెండర్లో లేదని నిర్ధారించుకోండి. దాచిన క్యాలెండర్కు ఎంట్రీ జోడించబడితే, మీరు దానిని క్యాలెండర్ యాప్లో చూడలేరు. మీరు పోస్ట్ని సృష్టించినప్పుడు, అది ఏ క్యాలెండర్కి వెళ్తుందో చెక్ చేయండి.
4 నమోదు దాచిన క్యాలెండర్లో లేదని నిర్ధారించుకోండి. దాచిన క్యాలెండర్కు ఎంట్రీ జోడించబడితే, మీరు దానిని క్యాలెండర్ యాప్లో చూడలేరు. మీరు పోస్ట్ని సృష్టించినప్పుడు, అది ఏ క్యాలెండర్కి వెళ్తుందో చెక్ చేయండి.
చిట్కాలు
- మీరు మీ Android పరికరంలో క్యాలెండర్తో బహుళ Google క్యాలెండర్లను సమకాలీకరించవచ్చు.
- వేరొక క్యాలెండర్తో సమకాలీకరించడం వలన Android క్యాలెండర్ యాప్లో ఎంట్రీలు భర్తీ చేయబడవు.