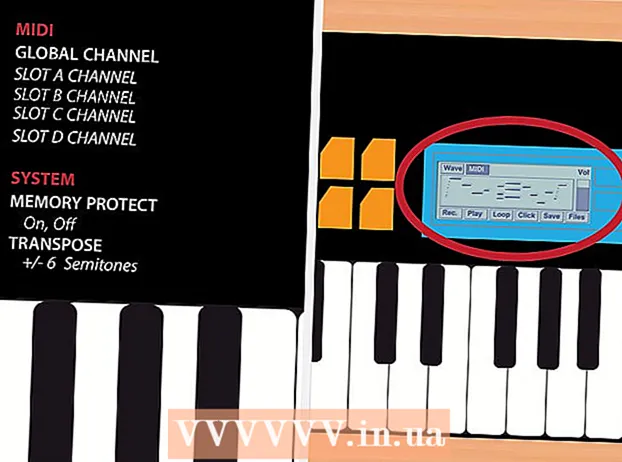రచయిత:
Bobbie Johnson
సృష్టి తేదీ:
8 ఏప్రిల్ 2021
నవీకరణ తేదీ:
1 జూలై 2024

విషయము
- దశలు
- 2 వ పద్ధతి 1: ఆన్లైన్ సాధనాలను ఉపయోగించి యానిమేటెడ్ GIF లను సృష్టించండి
- పద్ధతి 2 లో 2: GIMP లో యానిమేటెడ్ GIF లను సృష్టించండి
- చిట్కాలు
- హెచ్చరికలు
యానిమేటెడ్ GIF అనేది యానిమేషన్ యొక్క సాధారణ రూపం. మీ వద్ద చిత్రాల సమితి లేదా చిన్న వీడియో ఉంటే మీరు ఆన్లైన్ సాధనాలను ఉపయోగించి యానిమేటెడ్ GIF ని సృష్టించవచ్చు. మీరు చిత్రాలను సవరించాలని మరియు యానిమేషన్ వేగాన్ని నియంత్రించాలనుకుంటే, ఉచిత GIMP గ్రాఫిక్స్ ఎడిటర్ను డౌన్లోడ్ చేయండి మరియు GIF యానిమేషన్లను రూపొందించడానికి దాని కార్యాచరణను ఉపయోగించండి.
దశలు
2 వ పద్ధతి 1: ఆన్లైన్ సాధనాలను ఉపయోగించి యానిమేటెడ్ GIF లను సృష్టించండి
 1 చిత్రాలు లేదా వీడియోల సమితిని ఎంచుకోండి. మీరు యానిమేట్ చేయాలనుకుంటున్న చిత్రాలను కలిగి ఉన్న మీ కంప్యూటర్లో ఫోల్డర్ను సృష్టించండి. ప్రతి చిత్రం ప్రత్యేక యానిమేషన్ ఫ్రేమ్గా ఉంటుంది.ఇంకా, మీరు చిన్న వీడియోను యానిమేటెడ్ GIF ఫైల్గా మార్చవచ్చు.
1 చిత్రాలు లేదా వీడియోల సమితిని ఎంచుకోండి. మీరు యానిమేట్ చేయాలనుకుంటున్న చిత్రాలను కలిగి ఉన్న మీ కంప్యూటర్లో ఫోల్డర్ను సృష్టించండి. ప్రతి చిత్రం ప్రత్యేక యానిమేషన్ ఫ్రేమ్గా ఉంటుంది.ఇంకా, మీరు చిన్న వీడియోను యానిమేటెడ్ GIF ఫైల్గా మార్చవచ్చు.  2 ఆన్లైన్ యానిమేటెడ్ GIF జెనరేటర్ను తెరవండి. Imgflip, makeagif మరియు gifmaker సహా అనేక ఉచిత యానిమేటెడ్ GIF జనరేటర్లు ఆన్లైన్లో ఉన్నాయి. వారు GIMP లేదా ఏ ఇతర గ్రాఫిక్స్ ఎడిటర్ యొక్క గొప్ప కార్యాచరణను కలిగి లేరు, కానీ అవి ఉపయోగించడానికి సులభమైనవి (మరియు డౌన్లోడ్ చేయవలసిన అవసరం లేదు).
2 ఆన్లైన్ యానిమేటెడ్ GIF జెనరేటర్ను తెరవండి. Imgflip, makeagif మరియు gifmaker సహా అనేక ఉచిత యానిమేటెడ్ GIF జనరేటర్లు ఆన్లైన్లో ఉన్నాయి. వారు GIMP లేదా ఏ ఇతర గ్రాఫిక్స్ ఎడిటర్ యొక్క గొప్ప కార్యాచరణను కలిగి లేరు, కానీ అవి ఉపయోగించడానికి సులభమైనవి (మరియు డౌన్లోడ్ చేయవలసిన అవసరం లేదు).  3 వీడియో క్లిప్ను కత్తిరించండి (మీకు నచ్చితే). మీరు వీడియో ఫైల్ నుండి యానిమేటెడ్ GIF చేయాలనుకుంటే, దాని నుండి ఒక భాగాన్ని కత్తిరించండి (మొత్తం వీడియో ఫైల్ను డౌన్లోడ్ చేయడానికి బదులుగా). ఇది VLC ఉపయోగించి ఉచితంగా చేయవచ్చు. ఈ ప్రోగ్రామ్ను డౌన్లోడ్ చేయండి మరియు ఈ దశలను అనుసరించండి:
3 వీడియో క్లిప్ను కత్తిరించండి (మీకు నచ్చితే). మీరు వీడియో ఫైల్ నుండి యానిమేటెడ్ GIF చేయాలనుకుంటే, దాని నుండి ఒక భాగాన్ని కత్తిరించండి (మొత్తం వీడియో ఫైల్ను డౌన్లోడ్ చేయడానికి బదులుగా). ఇది VLC ఉపయోగించి ఉచితంగా చేయవచ్చు. ఈ ప్రోగ్రామ్ను డౌన్లోడ్ చేయండి మరియు ఈ దశలను అనుసరించండి: - VLC ని ప్రారంభించి, వీడియో ఫైల్ని తెరవడానికి "ఫైల్" - "ఓపెన్" క్లిక్ చేయండి.
- మీకు కావలసిన వీడియో ప్రారంభాన్ని కనుగొనండి.
- "ప్లే" - "రికార్డ్" క్లిక్ చేయండి.
- వీడియో ఫైల్ని ప్లే చేయండి మరియు వీడియో ముగింపు చేరుకున్నప్పుడు ప్లేబ్యాక్ను ఆపివేయండి. రికార్డింగ్ ఆపడానికి మళ్లీ రికార్డ్ క్లిక్ చేయండి. కొత్త వీడియో ఫైల్ అసలు వీడియో ఫైల్ వలె అదే ఫోల్డర్లో సేవ్ చేయబడుతుంది.
 4 చిత్రాలు లేదా వీడియోలను అప్లోడ్ చేయండి. దీన్ని చేయడానికి, "చిత్రాలను అప్లోడ్ చేయి" క్లిక్ చేయండి. మీరు వీడియో ఫైల్ని మార్చాలనుకుంటే, దయచేసి "డౌన్లోడ్ వీడియో" క్లిక్ చేయండి.
4 చిత్రాలు లేదా వీడియోలను అప్లోడ్ చేయండి. దీన్ని చేయడానికి, "చిత్రాలను అప్లోడ్ చేయి" క్లిక్ చేయండి. మీరు వీడియో ఫైల్ని మార్చాలనుకుంటే, దయచేసి "డౌన్లోడ్ వీడియో" క్లిక్ చేయండి. - మీకు నెమ్మదిగా ఇంటర్నెట్ కనెక్షన్ ఉన్నట్లయితే లేదా వీడియో ఫైల్ పెద్దదిగా ఉన్నట్లయితే వీడియో ఫైల్ను డౌన్లోడ్ చేయడానికి చాలా సమయం పడుతుంది. కొన్ని క్షణాల కంటే ఎక్కువ వీడియో క్లిప్లను డౌన్లోడ్ చేయాలని సిఫార్సు చేయబడింది.
 5 ఆన్లైన్ సాధనాలు సాధారణంగా చిత్రాల క్రమాన్ని మార్చడానికి మిమ్మల్ని అనుమతిస్తాయి (ఒకవేళ మీరు వాటిని తప్పు క్రమంలో డౌన్లోడ్ చేసినట్లయితే). మీరు వచనాన్ని జోడించవచ్చు, చిత్రాల పరిమాణాన్ని మార్చవచ్చు మరియు యానిమేషన్ వేగాన్ని సెట్ చేయవచ్చు.
5 ఆన్లైన్ సాధనాలు సాధారణంగా చిత్రాల క్రమాన్ని మార్చడానికి మిమ్మల్ని అనుమతిస్తాయి (ఒకవేళ మీరు వాటిని తప్పు క్రమంలో డౌన్లోడ్ చేసినట్లయితే). మీరు వచనాన్ని జోడించవచ్చు, చిత్రాల పరిమాణాన్ని మార్చవచ్చు మరియు యానిమేషన్ వేగాన్ని సెట్ చేయవచ్చు.  6 యానిమేటెడ్ GIF ఫైల్ని సృష్టించడానికి, GIF సృష్టించు, ఇప్పుడు సృష్టించు లేదా ఇలాంటి బటన్ని క్లిక్ చేయండి. సృష్టించిన తర్వాత, యానిమేషన్ను ఫోరమ్లకు సమర్పించడానికి, డౌన్లోడ్ చేయడానికి లేదా వెబ్ పేజీలో పొందుపరచడానికి లింక్లతో సహా ఎంపికల జాబితా ప్రదర్శించబడుతుంది.
6 యానిమేటెడ్ GIF ఫైల్ని సృష్టించడానికి, GIF సృష్టించు, ఇప్పుడు సృష్టించు లేదా ఇలాంటి బటన్ని క్లిక్ చేయండి. సృష్టించిన తర్వాత, యానిమేషన్ను ఫోరమ్లకు సమర్పించడానికి, డౌన్లోడ్ చేయడానికి లేదా వెబ్ పేజీలో పొందుపరచడానికి లింక్లతో సహా ఎంపికల జాబితా ప్రదర్శించబడుతుంది.
పద్ధతి 2 లో 2: GIMP లో యానిమేటెడ్ GIF లను సృష్టించండి
 1 డౌన్లోడ్ చేయండి జింప్. ఇది ఉచిత గ్రాఫిక్స్ ఎడిటర్. GIMP ని ఉపయోగించి, మీరు మీ GIF యానిమేషన్ యొక్క ప్రతి ఫ్రేమ్ని సవరించవచ్చు, యానిమేషన్ వేగాన్ని సర్దుబాటు చేయవచ్చు మరియు దానిని ఆప్టిమైజ్ చేసిన ఫార్మాట్లో సేవ్ చేయవచ్చు (ఇది వేగంగా లోడ్ అవుతుంది).
1 డౌన్లోడ్ చేయండి జింప్. ఇది ఉచిత గ్రాఫిక్స్ ఎడిటర్. GIMP ని ఉపయోగించి, మీరు మీ GIF యానిమేషన్ యొక్క ప్రతి ఫ్రేమ్ని సవరించవచ్చు, యానిమేషన్ వేగాన్ని సర్దుబాటు చేయవచ్చు మరియు దానిని ఆప్టిమైజ్ చేసిన ఫార్మాట్లో సేవ్ చేయవచ్చు (ఇది వేగంగా లోడ్ అవుతుంది).  2 మీరు యానిమేట్ చేయాలనుకుంటున్న చిత్రాన్ని తెరవండి. దీన్ని చేయడానికి, "ఫైల్" - "ఓపెన్" క్లిక్ చేసి, మీ కంప్యూటర్లో సేవ్ చేసిన ఇమేజ్ని ఎంచుకోండి. మీరు మొదటి నుండి GIF యానిమేషన్ని సృష్టించాలనుకుంటే, ఫైల్ - న్యూ క్లిక్ చేయండి.
2 మీరు యానిమేట్ చేయాలనుకుంటున్న చిత్రాన్ని తెరవండి. దీన్ని చేయడానికి, "ఫైల్" - "ఓపెన్" క్లిక్ చేసి, మీ కంప్యూటర్లో సేవ్ చేసిన ఇమేజ్ని ఎంచుకోండి. మీరు మొదటి నుండి GIF యానిమేషన్ని సృష్టించాలనుకుంటే, ఫైల్ - న్యూ క్లిక్ చేయండి. - మీరు బహుళ పొరలతో ఒక చిత్రాన్ని ఉపయోగిస్తుంటే, అన్ని పొరలను ఒకే పొరలో విలీనం చేయడానికి చిత్రం - డ్రాయింగ్ను సమలేఖనం చేయండి.
 3 అదనపు చిత్రాలను జోడిస్తోంది. వాటిని ఇప్పటికే GIF యానిమేషన్లుగా మార్చడానికి మీ వద్ద ఇప్పటికే వరుస చిత్రాలు ఉంటే (ఉదాహరణకు, వరుస స్క్రీన్షాట్లు), ఫైల్ - లేయర్స్గా తెరవండి క్లిక్ చేయడం ద్వారా వాటిని తెరవండి. మీకు ఒకే ఒక్క ఇమేజ్ ఉంటే, లేయర్స్ విండోలో (కుడివైపు) డూప్లికేట్ లేయర్ ఎంపికను ఉపయోగించండి. దీన్ని చేయడానికి, ఇమేజ్ చిహ్నంపై కుడి-క్లిక్ చేసి, "డూప్లికేట్ లేయర్" క్లిక్ చేయండి లేదా ఇమేజ్ ఐకాన్ను ఎంచుకుని, రెండు ఫోల్డ్ చేసిన ఫోటోల రూపంలో ఉన్న బటన్పై క్లిక్ చేయండి.
3 అదనపు చిత్రాలను జోడిస్తోంది. వాటిని ఇప్పటికే GIF యానిమేషన్లుగా మార్చడానికి మీ వద్ద ఇప్పటికే వరుస చిత్రాలు ఉంటే (ఉదాహరణకు, వరుస స్క్రీన్షాట్లు), ఫైల్ - లేయర్స్గా తెరవండి క్లిక్ చేయడం ద్వారా వాటిని తెరవండి. మీకు ఒకే ఒక్క ఇమేజ్ ఉంటే, లేయర్స్ విండోలో (కుడివైపు) డూప్లికేట్ లేయర్ ఎంపికను ఉపయోగించండి. దీన్ని చేయడానికి, ఇమేజ్ చిహ్నంపై కుడి-క్లిక్ చేసి, "డూప్లికేట్ లేయర్" క్లిక్ చేయండి లేదా ఇమేజ్ ఐకాన్ను ఎంచుకుని, రెండు ఫోల్డ్ చేసిన ఫోటోల రూపంలో ఉన్న బటన్పై క్లిక్ చేయండి. - ప్రతి పొర GIF యానిమేషన్ యొక్క ఒక ఫ్రేమ్గా ఉంటుంది. జాబితా చివర ఉన్న చిత్రం మొదట ప్రదర్శించబడుతుంది (మరియు జాబితా పైన). చిత్రాలు ప్రదర్శించబడే క్రమాన్ని మార్చడానికి, వాటిని చిత్ర జాబితాలో మార్చుకోండి.
- అన్ని చిత్రాలు ఒకే పరిమాణంలో ఉండాలి; GIF యానిమేషన్ను సేవ్ చేసేటప్పుడు పెద్ద చిత్రాలు కత్తిరించబడతాయి.
 4 దిగువ పొరలను సవరించడానికి పొరలను దాచండి (మీకు నచ్చితే). మీరు చిత్రాలను సవరించడానికి లేదా వాటికి వచనాన్ని జోడించాలని అనుకుంటే, జాబితాలో మీరు సవరిస్తున్న లేయర్ పైన అన్ని పొరలను దాచండి. దీన్ని చేయడానికి రెండు మార్గాలు ఉన్నాయి (లేయర్స్ విండోలో):
4 దిగువ పొరలను సవరించడానికి పొరలను దాచండి (మీకు నచ్చితే). మీరు చిత్రాలను సవరించడానికి లేదా వాటికి వచనాన్ని జోడించాలని అనుకుంటే, జాబితాలో మీరు సవరిస్తున్న లేయర్ పైన అన్ని పొరలను దాచండి. దీన్ని చేయడానికి రెండు మార్గాలు ఉన్నాయి (లేయర్స్ విండోలో): - దానిని దాచడానికి పొర పక్కన ఉన్న కంటి చిహ్నంపై క్లిక్ చేయండి. పొరను ప్రదర్శించడానికి అదే చిహ్నంపై క్లిక్ చేయండి.
- లేదా పొరను ఎంచుకుని, అస్పష్టతను సెట్ చేయండి (లేయర్స్ విండో ఎగువన). తక్కువ అస్పష్టత పొరను మరింత పారదర్శకంగా చేస్తుంది. మీరు బహుళ ఫ్రేమ్లకు టెక్స్ట్ లేదా ఇతర చేర్పులను జోడించాలనుకుంటే ఇది ఉపయోగపడుతుంది.
 5 చిత్ర సవరణ (ఐచ్ఛికం). GIMP యొక్క కార్యాచరణ గురించి తెలుసుకోండి లేదా ఈ దశలను అనుసరించండి. లేయర్ల విండోలో (కుడివైపు) మీరు ఎడిట్ చేయదలిచిన చిత్రాన్ని ఎంచుకుని, ఆపై కింది టూల్స్ని ఉపయోగించండి:
5 చిత్ర సవరణ (ఐచ్ఛికం). GIMP యొక్క కార్యాచరణ గురించి తెలుసుకోండి లేదా ఈ దశలను అనుసరించండి. లేయర్ల విండోలో (కుడివైపు) మీరు ఎడిట్ చేయదలిచిన చిత్రాన్ని ఎంచుకుని, ఆపై కింది టూల్స్ని ఉపయోగించండి: - టూల్బాక్స్ విండోలో (ఎడమవైపు), చిత్రాన్ని పునizeపరిమాణం చేయడానికి జూమ్ సాధనాన్ని ఎంచుకోండి. అన్ని పొరలను ఒకే పరిమాణంలో చేయండి.
- టూల్బాక్స్ విండోలో (ఎడమవైపు), టెక్స్ట్ జోడించడానికి టెక్స్ట్ టూల్ని ఎంచుకోండి. ఫాంట్ పరిమాణం, రకం మరియు రంగును సెట్ చేయడానికి మీ వచనాన్ని నమోదు చేయండి మరియు పాప్-అప్ టూల్బార్ని ఉపయోగించండి. మీరు పూర్తి చేసిన తర్వాత, టెక్స్ట్ పొరను దాని క్రింద ఉన్న పొరతో విలీనం చేయడానికి లేయర్ - విలీనం క్లిక్ చేయండి.
 6 యానిమేషన్ చూడండి. మీరు ఎడిటింగ్ పూర్తి చేసిన తర్వాత, ఫిల్టర్లు - యానిమేషన్ - ప్లే క్లిక్ చేయండి. యానిమేషన్ను చూడటానికి తెరవబడే విండోలోని ప్లే ఐకాన్పై క్లిక్ చేయండి.
6 యానిమేషన్ చూడండి. మీరు ఎడిటింగ్ పూర్తి చేసిన తర్వాత, ఫిల్టర్లు - యానిమేషన్ - ప్లే క్లిక్ చేయండి. యానిమేషన్ను చూడటానికి తెరవబడే విండోలోని ప్లే ఐకాన్పై క్లిక్ చేయండి.  7 యానిమేషన్ వేగాన్ని సెట్ చేయండి. లేయర్ల విండోను తెరిచి, లేయర్పై కుడి క్లిక్ చేయండి (లేదా కంట్రోల్ + కొన్ని మ్యాక్లపై కుడి క్లిక్ చేయండి). ఎడిట్ లేయర్ లక్షణాలను ఎంచుకోండి. పేరు తర్వాత, ఈ పొరను ప్రదర్శించాల్సిన మిల్లీసెకన్ల సంఖ్యతో XXXX స్థానంలో, (XXXXms) నమోదు చేయండి. ప్రతి పొరతో దీన్ని చేయండి. మీ మార్పులతో దాన్ని చూడటానికి యానిమేషన్ను మళ్లీ ప్లే చేయండి.
7 యానిమేషన్ వేగాన్ని సెట్ చేయండి. లేయర్ల విండోను తెరిచి, లేయర్పై కుడి క్లిక్ చేయండి (లేదా కంట్రోల్ + కొన్ని మ్యాక్లపై కుడి క్లిక్ చేయండి). ఎడిట్ లేయర్ లక్షణాలను ఎంచుకోండి. పేరు తర్వాత, ఈ పొరను ప్రదర్శించాల్సిన మిల్లీసెకన్ల సంఖ్యతో XXXX స్థానంలో, (XXXXms) నమోదు చేయండి. ప్రతి పొరతో దీన్ని చేయండి. మీ మార్పులతో దాన్ని చూడటానికి యానిమేషన్ను మళ్లీ ప్లే చేయండి. - చాలా వీడియో ఆధారిత GIF యానిమేషన్ల వేగం సెకనుకు 10 ఫ్రేమ్లు (ప్రతి ఫ్రేమ్కు 100ms).
- మీరు ఈ దశను దాటవేయవచ్చు మరియు డిఫాల్ట్ వేగాన్ని తర్వాత సెట్ చేయవచ్చు (ఫైల్ ఎగుమతి సమయంలో).
 8 వేగంగా లోడ్ చేయడానికి మీ యానిమేషన్ను ఆప్టిమైజ్ చేయండి. "ఫిల్టర్" - "యానిమేషన్" - "ఆప్టిమైజ్ (GIF కోసం)" క్లిక్ చేయండి. ఇది అసలు ఫైల్ యొక్క చాలా చిన్న కాపీని సృష్టిస్తుంది. తదుపరి దశల్లో, అసలు ఫైల్ యొక్క సూక్ష్మచిత్ర కాపీతో పని చేయండి.
8 వేగంగా లోడ్ చేయడానికి మీ యానిమేషన్ను ఆప్టిమైజ్ చేయండి. "ఫిల్టర్" - "యానిమేషన్" - "ఆప్టిమైజ్ (GIF కోసం)" క్లిక్ చేయండి. ఇది అసలు ఫైల్ యొక్క చాలా చిన్న కాపీని సృష్టిస్తుంది. తదుపరి దశల్లో, అసలు ఫైల్ యొక్క సూక్ష్మచిత్ర కాపీతో పని చేయండి. - ఆప్టిమైజేషన్ ముందు, యానిమేషన్ యొక్క ప్రతి ఫ్రేమ్ పూర్తిగా లోడ్ చేయబడుతుంది. ఆప్టిమైజేషన్ తర్వాత, ఇమేజ్ల యొక్క మారుతున్న ప్రాంతాలు మాత్రమే లోడ్ చేయబడతాయి.
- మీరు ఈ దశను దాటవేయవచ్చు మరియు దానిని ఎగుమతి చేసేటప్పుడు యానిమేషన్ను ఆప్టిమైజ్ చేయవచ్చు.
 9 మీ యానిమేషన్ను GIF ఆకృతికి ఎగుమతి చేయండి. దీన్ని చేయడానికి, "ఫైల్" క్లిక్ చేయండి - "ఇలా ఎగుమతి చేయండి". తెరుచుకునే విండో దిగువన, "ఫైల్ రకాన్ని ఎంచుకోండి" - "GIF" క్లిక్ చేయండి. అప్పుడు "ఎగుమతి" క్లిక్ చేయండి.
9 మీ యానిమేషన్ను GIF ఆకృతికి ఎగుమతి చేయండి. దీన్ని చేయడానికి, "ఫైల్" క్లిక్ చేయండి - "ఇలా ఎగుమతి చేయండి". తెరుచుకునే విండో దిగువన, "ఫైల్ రకాన్ని ఎంచుకోండి" - "GIF" క్లిక్ చేయండి. అప్పుడు "ఎగుమతి" క్లిక్ చేయండి.  10 GIF విండోగా కొత్త ఎక్స్పోర్ట్ ఇమేజ్లో, యానిమేటెడ్గా ఉన్న బాక్స్ను చెక్ చేయండి. అప్పుడు ఎగుమతి క్లిక్ చేయండి లేదా కింది మార్పులు చేయండి:
10 GIF విండోగా కొత్త ఎక్స్పోర్ట్ ఇమేజ్లో, యానిమేటెడ్గా ఉన్న బాక్స్ను చెక్ చేయండి. అప్పుడు ఎగుమతి క్లిక్ చేయండి లేదా కింది మార్పులు చేయండి: - మీరు ఒక్కసారి మాత్రమే యానిమేషన్ని ప్లే చేయాలనుకుంటే లూప్ చెక్బాక్స్ ఎంపికను తీసివేయండి.
- మీరు యానిమేషన్ వేగాన్ని సెట్ చేయకపోతే, ఇప్పుడే చేయండి. డిఫాల్ట్గా, యానిమేషన్ వేగం 100ms లేదా సెకనుకు 10 ఫ్రేమ్లకు సెట్ చేయబడింది. యానిమేషన్ను వేగవంతం చేయడానికి ఈ విలువను తగ్గించండి (మరియు దీనికి విరుద్ధంగా).
- మీరు మీ యానిమేషన్ను ఆప్టిమైజ్ చేయకపోతే, ఫ్రేమ్లను తీసివేయి ఎంపికను కనుగొని, షేర్డ్ లేయర్లను ఎంచుకోండి (కలపండి).
చిట్కాలు
- అడోబ్ ఫోటోషాప్ యొక్క పాత వెర్షన్లు అడోబ్ ఇమేజ్రీడీని కలిగి ఉన్నాయి. మీకు ఒకటి ఉంటే, ప్రతి ఫ్రేమ్ను ఫోటోషాప్లో విడిగా తీసుకోండి, ఆపై పైన వివరించిన విధంగా యానిమేషన్ను రూపొందించడానికి అడోబ్ ఇమేజ్రడీని ఉపయోగించండి (ఇదే విధంగా).
- ఫిల్టర్లు మరియు యానిమేషన్ మెనూలలో GIMP అనేక యానిమేషన్ ప్రభావాలను కలిగి ఉంది. అలల వంటి ఫ్రేమ్ల మధ్య ఈ ప్రభావాలు చేర్చబడ్డాయి.
- అదనపు ప్రభావాల కోసం, Gimp యానిమేషన్ ప్లగిన్ (GAP) ని ఇన్స్టాల్ చేసి, ఈ ట్యుటోరియల్ చదవండి. GIMP 2.8 యొక్క 64-బిట్ వెర్షన్లలో GAP పనిచేయదు, కాబట్టి మీరు GIMP 2.6 ని డౌన్లోడ్ చేసుకోవలసి ఉంటుంది.
హెచ్చరికలు
- యానిమేటెడ్ GIF ఫైల్ పరిమాణం చాలా పెద్దదిగా ఉంటుంది, అది నెమ్మదిగా లోడ్ అవుతుంది (ఉదాహరణకు, వెబ్ పేజీలో). యానిమేషన్ పరిమాణాన్ని తగ్గించడానికి తక్కువ రంగులను ఉపయోగించండి మరియు అస్పష్టమైన చిత్రాలను నివారించండి.