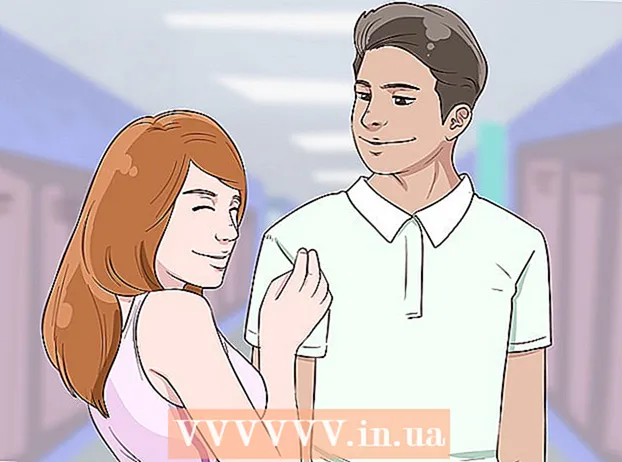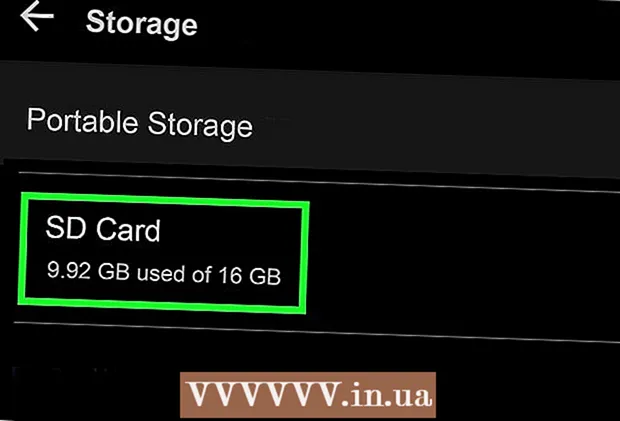రచయిత:
Ellen Moore
సృష్టి తేదీ:
18 జనవరి 2021
నవీకరణ తేదీ:
29 జూన్ 2024

విషయము
ఈ వ్యాసంలో, మీ కంప్యూటర్, స్మార్ట్ఫోన్ లేదా టాబ్లెట్లో Google డాక్స్లో కొత్త పత్రాన్ని ఎలా సృష్టించాలో మేము మీకు చూపుతాము. Google డాక్స్ అనేది ఉచిత టెక్స్ట్ ఎడిటర్, ఇది ఇతర వినియోగదారులతో టెక్స్ట్ డాక్యుమెంట్లను సృష్టించడానికి, సవరించడానికి మరియు భాగస్వామ్యం చేయడానికి మిమ్మల్ని అనుమతిస్తుంది.
దశలు
2 వ పద్ధతి 1: కంప్యూటర్లో
 1 పేజీకి వెళ్లండి https://docs.google.com వెబ్ బ్రౌజర్లో. మీరు Windows, MacOS లో Chrome, Firefox, Safari మరియు Microsoft Edge తో సహా ఏదైనా వెబ్ బ్రౌజర్ని ఉపయోగించవచ్చు.
1 పేజీకి వెళ్లండి https://docs.google.com వెబ్ బ్రౌజర్లో. మీరు Windows, MacOS లో Chrome, Firefox, Safari మరియు Microsoft Edge తో సహా ఏదైనా వెబ్ బ్రౌజర్ని ఉపయోగించవచ్చు. - మీకు Google / Gmail ఖాతా లేకపోతే, Google డాక్స్ యాక్సెస్ చేయడానికి ఒకదాన్ని సృష్టించండి.
 2 మీ Google ఖాతాకు సైన్ ఇన్ చేయండి. మీ Google / Gmail యూజర్ పేరు మరియు పాస్వర్డ్తో సైన్ ఇన్ చేయడానికి స్క్రీన్లోని సూచనలను అనుసరించండి. మీరు తెరిచిన పత్రాల జాబితా ప్రదర్శించబడుతుంది. స్క్రీన్ ఎగువన, మీరు కొత్త పత్రాన్ని సృష్టించడానికి ఎంపికలను కనుగొంటారు.
2 మీ Google ఖాతాకు సైన్ ఇన్ చేయండి. మీ Google / Gmail యూజర్ పేరు మరియు పాస్వర్డ్తో సైన్ ఇన్ చేయడానికి స్క్రీన్లోని సూచనలను అనుసరించండి. మీరు తెరిచిన పత్రాల జాబితా ప్రదర్శించబడుతుంది. స్క్రీన్ ఎగువన, మీరు కొత్త పత్రాన్ని సృష్టించడానికి ఎంపికలను కనుగొంటారు.  3 నొక్కండి ఖాళీ ఫైల్ +ఖాళీ పత్రాన్ని సృష్టించడానికి. పేజీ ఎగువ ఎడమవైపు "+" లో ఉంది. మీరు సవరించగలిగే ఖాళీ పత్రం సృష్టించబడుతుంది.
3 నొక్కండి ఖాళీ ఫైల్ +ఖాళీ పత్రాన్ని సృష్టించడానికి. పేజీ ఎగువ ఎడమవైపు "+" లో ఉంది. మీరు సవరించగలిగే ఖాళీ పత్రం సృష్టించబడుతుంది. - టెంప్లేట్ ఆధారంగా కొత్త పత్రాన్ని సృష్టించడానికి, టెంప్లేట్ల జాబితాను విస్తరించడానికి పేజీ యొక్క కుడి ఎగువ మూలలో ఉన్న టెంప్లేట్ గ్యాలరీని క్లిక్ చేసి, ఆపై మీరు కొత్త పత్రాన్ని సృష్టించాలనుకుంటున్న టెంప్లేట్పై క్లిక్ చేయండి.
- ప్రసిద్ధ టెంప్లేట్లు (రెజ్యూమె మరియు బ్రోచర్ వంటివి) పేజీ ఎగువ భాగంలో కనిపిస్తాయి.
 4 నొక్కండి కొత్త పత్రంఫైల్ పేరు మార్చడానికి. డిఫాల్ట్గా, డాక్యుమెంట్కు "కొత్త పత్రం" అని పేరు పెట్టారు. ఈ శీర్షికను మార్చడానికి, క్లిక్ చేయండి డెల్వచనాన్ని తొలగించడానికి, ఆపై పత్రం కోసం కొత్త శీర్షికను నమోదు చేయండి. నొక్కండి నమోదు చేయండి లేదా తిరిగిమీ మార్పులను సేవ్ చేయడానికి.
4 నొక్కండి కొత్త పత్రంఫైల్ పేరు మార్చడానికి. డిఫాల్ట్గా, డాక్యుమెంట్కు "కొత్త పత్రం" అని పేరు పెట్టారు. ఈ శీర్షికను మార్చడానికి, క్లిక్ చేయండి డెల్వచనాన్ని తొలగించడానికి, ఆపై పత్రం కోసం కొత్త శీర్షికను నమోదు చేయండి. నొక్కండి నమోదు చేయండి లేదా తిరిగిమీ మార్పులను సేవ్ చేయడానికి.  5 పత్రాన్ని సవరించండి. మీ కంప్యూటర్ ఇంటర్నెట్కు కనెక్ట్ అయి ఉంటే, మీరు టైప్ చేస్తున్నప్పుడు Google డాక్స్ మీ డాక్యుమెంట్లో మార్పులను సేవ్ చేస్తుంది.
5 పత్రాన్ని సవరించండి. మీ కంప్యూటర్ ఇంటర్నెట్కు కనెక్ట్ అయి ఉంటే, మీరు టైప్ చేస్తున్నప్పుడు Google డాక్స్ మీ డాక్యుమెంట్లో మార్పులను సేవ్ చేస్తుంది. - ఫాంట్ పరిమాణం, రకం, శైలి మరియు రంగును సెట్ చేయడానికి మీ డాక్యుమెంట్ ఎగువన ఉన్న టూల్బార్ని ఉపయోగించండి.
- లైన్ అంతరాన్ని సర్దుబాటు చేయడానికి, ఫార్మాట్ మెనుని క్లిక్ చేయండి, లైన్ స్పేసింగ్ని ఎంచుకోండి, ఆపై సింగిల్, డబుల్ లేదా మరొక ఆప్షన్ని ఎంచుకోండి.
- ఫార్మాట్ మెనూలో నిలువు వరుసలు, శీర్షికలు, ఫుటర్లు మరియు మరిన్ని జోడించడానికి ఎంపికలు ఉన్నాయి.
- చిత్రం, పట్టిక, చార్ట్ లేదా ప్రత్యేక అక్షరాలను చొప్పించడానికి, చొప్పించు మెనుని క్లిక్ చేయండి, మీరు చొప్పించదలిచిన అంశాన్ని ఎంచుకోండి మరియు స్క్రీన్పై సూచనలను అనుసరించండి.
- గూగుల్ డాక్స్లో స్పెల్లింగ్ లోపాలు అండర్లైన్ చేయబడ్డాయి - స్పెల్లింగ్ సలహాలను చూడటానికి అండర్లైన్ చేసిన పదంపై క్లిక్ చేయండి, ఆపై మీకు కావలసిన ఎంపికను ఎంచుకోండి. మొత్తం డాక్యుమెంట్ స్పెల్లింగ్ను చెక్ చేయడానికి, టూల్స్ మెనూని ఓపెన్ చేసి స్పెల్లింగ్ని ఎంచుకోండి.
- డాక్యుమెంట్ కాపీని డౌన్లోడ్ చేయడానికి, ఫైల్ మెనూపై క్లిక్ చేయండి, డౌన్లోడ్ యాస్ క్లిక్ చేసి ఫార్మాట్ను ఎంచుకోండి.
 6 పత్రాన్ని పంచుకోండి. డాక్యుమెంట్తో పని చేయడానికి మరొక వినియోగదారు లేదా వినియోగదారుల సమూహాన్ని అనుమతించడానికి, ఈ దశలను అనుసరించండి:
6 పత్రాన్ని పంచుకోండి. డాక్యుమెంట్తో పని చేయడానికి మరొక వినియోగదారు లేదా వినియోగదారుల సమూహాన్ని అనుమతించడానికి, ఈ దశలను అనుసరించండి: - పేజీ యొక్క కుడి ఎగువ మూలలో నీలం "యాక్సెస్ సెట్టింగ్లు" బటన్ని క్లిక్ చేయండి.
- మీరు డాక్యుమెంట్ను షేర్ చేయాలనుకుంటున్న వ్యక్తుల ఇమెయిల్ అడ్రస్లను (కామాలతో వేరుచేయబడినవి) నమోదు చేయండి.
- అనుమతుల జాబితాను వీక్షించడానికి పీపుల్ ఫీల్డ్కు కుడి వైపున ఉన్న పెన్సిల్ ఆకారపు చిహ్నాన్ని క్లిక్ చేయండి (వీక్షించండి, సవరించండి, వ్యాఖ్యానించండి), ఆపై మీకు కావలసిన ఎంపికను ఎంచుకోండి.
- అదనపు ఎంపికలను వీక్షించడానికి మరియు అవసరమైన ఏవైనా మార్పులు చేయడానికి షేరింగ్ విండోలో దిగువ కుడి మూలన ఉన్న అడ్వాన్స్డ్ని క్లిక్ చేయండి.
- పత్రానికి లింక్ పంపడానికి "సమర్పించు" క్లిక్ చేయండి.
 7 పత్రం నుండి నిష్క్రమించండి. పత్రాల జాబితాకు తిరిగి వెళ్లడానికి పేజీ ఎగువ ఎడమ మూలలో ఉన్న నీలిరంగు కాగితం చిహ్నంపై క్లిక్ చేయండి.
7 పత్రం నుండి నిష్క్రమించండి. పత్రాల జాబితాకు తిరిగి వెళ్లడానికి పేజీ ఎగువ ఎడమ మూలలో ఉన్న నీలిరంగు కాగితం చిహ్నంపై క్లిక్ చేయండి.  8 పత్రాన్ని మళ్లీ తెరవండి. మీరు డాక్యుమెంట్లో పని చేయాలనుకుంటే, https://docs.google.com కి తిరిగి వెళ్లి, ఆపై ఫైల్ లిస్ట్లోని డాక్యుమెంట్ పేరుపై క్లిక్ చేయండి.
8 పత్రాన్ని మళ్లీ తెరవండి. మీరు డాక్యుమెంట్లో పని చేయాలనుకుంటే, https://docs.google.com కి తిరిగి వెళ్లి, ఆపై ఫైల్ లిస్ట్లోని డాక్యుమెంట్ పేరుపై క్లిక్ చేయండి.
2 వ పద్ధతి 2: స్మార్ట్ఫోన్ / టాబ్లెట్లో
 1 మీ మొబైల్ పరికరంలో Google డాక్స్ యాప్ని ఇన్స్టాల్ చేయండి. మీరు దీన్ని యాప్ స్టోర్లో (iPhone / iPad కోసం) లేదా ప్లే స్టోర్లో (Android పరికరం కోసం) డౌన్లోడ్ చేసుకోవచ్చు.
1 మీ మొబైల్ పరికరంలో Google డాక్స్ యాప్ని ఇన్స్టాల్ చేయండి. మీరు దీన్ని యాప్ స్టోర్లో (iPhone / iPad కోసం) లేదా ప్లే స్టోర్లో (Android పరికరం కోసం) డౌన్లోడ్ చేసుకోవచ్చు. - మొబైల్ పరికరాల్లో అప్లికేషన్లను ఎలా ఇన్స్టాల్ చేయాలో సమాచారం ఇంటర్నెట్లో చూడవచ్చు.
- మీకు Google / Gmail ఖాతా లేకపోతే, Google డాక్స్ యాక్సెస్ చేయడానికి ఒకదాన్ని సృష్టించండి.
 2 Google డాక్స్ యాప్ని ప్రారంభించండి. "డాక్యుమెంట్స్" అనే పదంతో నీలిరంగు కాగితపు రూపంలో ఉన్న చిహ్నంపై క్లిక్ చేయండి; ఈ ఐకాన్ హోమ్ స్క్రీన్ (iPhone / iPad) లేదా యాప్ డ్రాయర్ (Android) లో ఉంది.
2 Google డాక్స్ యాప్ని ప్రారంభించండి. "డాక్యుమెంట్స్" అనే పదంతో నీలిరంగు కాగితపు రూపంలో ఉన్న చిహ్నంపై క్లిక్ చేయండి; ఈ ఐకాన్ హోమ్ స్క్రీన్ (iPhone / iPad) లేదా యాప్ డ్రాయర్ (Android) లో ఉంది.  3 నొక్కండి +. ఈ చిహ్నం స్క్రీన్ దిగువ కుడి మూలలో ఒక వృత్తంలో ఉంది.
3 నొక్కండి +. ఈ చిహ్నం స్క్రీన్ దిగువ కుడి మూలలో ఒక వృత్తంలో ఉంది.  4 నొక్కండి కొత్త పత్రంఒక పత్రాన్ని సృష్టించడానికి. Android పరికరంలో ఒక పత్రం సృష్టించబడుతుంది. IPhone / iPad లో, డాక్యుమెంట్ కోసం ఒక టైటిల్ను ఎంటర్ చేసి, క్రియేట్ చేయి క్లిక్ చేయండి.
4 నొక్కండి కొత్త పత్రంఒక పత్రాన్ని సృష్టించడానికి. Android పరికరంలో ఒక పత్రం సృష్టించబడుతుంది. IPhone / iPad లో, డాక్యుమెంట్ కోసం ఒక టైటిల్ను ఎంటర్ చేసి, క్రియేట్ చేయి క్లిక్ చేయండి. - మీరు ఒక టెంప్లేట్ను ఉపయోగించాలనుకుంటే, టెంప్లేట్ల జాబితాను తెరవడానికి టెంప్లేట్ని ఎంచుకోండి క్లిక్ చేసి, ఆపై మీకు కావలసిన టెంప్లేట్ని క్లిక్ చేయండి.
 5 పత్రాన్ని సవరించండి. మీ పరికరం ఇంటర్నెట్కు కనెక్ట్ అయి ఉంటే, మీరు టైప్ చేస్తున్నప్పుడు Google డాక్స్ మీ పత్రంలో మార్పులను సేవ్ చేస్తుంది.
5 పత్రాన్ని సవరించండి. మీ పరికరం ఇంటర్నెట్కు కనెక్ట్ అయి ఉంటే, మీరు టైప్ చేస్తున్నప్పుడు Google డాక్స్ మీ పత్రంలో మార్పులను సేవ్ చేస్తుంది. - పేరాగ్రాఫ్ అలైన్మెంట్ మరియు / లేదా లైన్ స్పేసింగ్ని సర్దుబాటు చేయడానికి, మార్పు మొదలయ్యే చోట రెండుసార్లు నొక్కండి, ఫార్మాట్ ఐకాన్పై క్లిక్ చేయండి (బహుళ లైన్లతో A- ఆకారపు చిహ్నం), పేరాగ్రాఫ్ను ఎంచుకుని, ఆపై ఎంపికలను ఎంచుకోండి.
- టెక్స్ట్ రూపాన్ని మార్చడానికి, నీలిరంగు బుల్లెట్లను ప్రదర్శించడానికి దాన్ని రెండుసార్లు నొక్కండి, ఆపై మీకు కావలసిన వచనాన్ని ఎంచుకోవడానికి బుల్లెట్లను లాగండి. ఫార్మాట్ చిహ్నాన్ని క్లిక్ చేయండి (బహుళ పంక్తులతో A), టెక్స్ట్ ఎంచుకోండి, ఆపై మీకు కావలసిన ఎంపికలను ఎంచుకోండి.
- ప్రింట్ మోడ్లో ఉన్నప్పుడు మీరు ఇమేజ్, హెడర్, ఫుటర్, టేబుల్, పేజీ నెంబర్లు మొదలైనవి జోడించవచ్చు. ప్రింట్ మోడ్లోకి ప్రవేశించడానికి, ఎగువ కుడి మూలన ఉన్న మూడు చుక్కల చిహ్నాన్ని నొక్కండి, ఆపై ప్రింట్ ప్యాటర్న్ పక్కన ఉన్న స్లయిడర్ను ఆన్ స్థానానికి తరలించండి. డాక్యుమెంట్ ఎడిటింగ్ పేజీకి తిరిగి వెళ్లడానికి దిగువ కుడి మూలన ఉన్న పెన్సిల్ ఆకారపు ఐకాన్పై క్లిక్ చేయండి, ఇన్సర్ట్ మెనుని తెరవడానికి + క్లిక్ చేయండి, ఆపై మీరు ఇన్సర్ట్ చేయదలిచిన అంశాన్ని ఎంచుకోండి.
 6 పత్రాన్ని పంచుకోండి. డాక్యుమెంట్తో పని చేయడానికి మరొక వినియోగదారు లేదా వినియోగదారుల సమూహాన్ని అనుమతించడానికి, ఈ దశలను అనుసరించండి:
6 పత్రాన్ని పంచుకోండి. డాక్యుమెంట్తో పని చేయడానికి మరొక వినియోగదారు లేదా వినియోగదారుల సమూహాన్ని అనుమతించడానికి, ఈ దశలను అనుసరించండి: - యాక్సెస్ స్క్రీన్కి వెళ్లడానికి స్క్రీన్ ఎగువన ఉన్న షేర్ ఐకాన్ను (వ్యక్తి + ఆకారంలో ఉన్న చిహ్నం) నొక్కండి.
- పీపుల్ ఫీల్డ్లో, మీరు డాక్యుమెంట్ను షేర్ చేయాలనుకుంటున్న వ్యక్తి ఇమెయిల్ అడ్రస్ని ఎంటర్ చేయండి.
- అనుమతుల జాబితాను వీక్షించడానికి పీపుల్ ఫీల్డ్ యొక్క కుడి వైపున ఉన్న పెన్సిల్ ఆకారపు చిహ్నాన్ని నొక్కండి (చూడండి, సవరించండి, వ్యాఖ్యానించండి), ఆపై ఒక ఎంపికను ఎంచుకోండి.
- ఇమెయిల్ ద్వారా డాక్యుమెంట్కి లింక్ను పంపడానికి ఎగువ కుడి మూలన ఉన్న సెండ్ ఐకాన్ (పేపర్ ఎయిర్ప్లేన్ ఐకాన్) క్లిక్ చేయండి.
 7 పత్రాన్ని మళ్లీ తెరవండి. మీరు డాక్యుమెంట్తో పని చేయాలనుకుంటే, Google డాక్స్ యాప్ని లాంచ్ చేయండి మరియు ఫైల్ లిస్ట్లో మీకు కావలసిన డాక్యుమెంట్ పేరును నొక్కండి. మార్పులు చేయడానికి, ఎడిట్ మోడ్లోకి ప్రవేశించడానికి దిగువ కుడి మూలన ఉన్న పెన్సిల్ ఆకారపు చిహ్నాన్ని నొక్కండి.
7 పత్రాన్ని మళ్లీ తెరవండి. మీరు డాక్యుమెంట్తో పని చేయాలనుకుంటే, Google డాక్స్ యాప్ని లాంచ్ చేయండి మరియు ఫైల్ లిస్ట్లో మీకు కావలసిన డాక్యుమెంట్ పేరును నొక్కండి. మార్పులు చేయడానికి, ఎడిట్ మోడ్లోకి ప్రవేశించడానికి దిగువ కుడి మూలన ఉన్న పెన్సిల్ ఆకారపు చిహ్నాన్ని నొక్కండి.