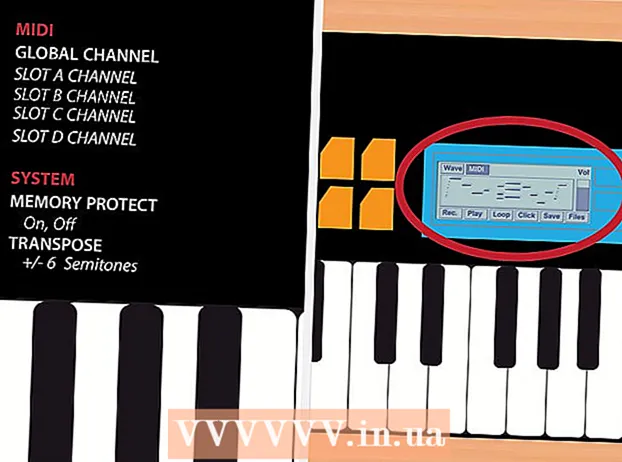రచయిత:
Ellen Moore
సృష్టి తేదీ:
19 జనవరి 2021
నవీకరణ తేదీ:
1 జూలై 2024

విషయము
- దశలు
- పార్ట్ 1 ఆఫ్ 3: మీ నెట్వర్క్ అవసరాలను నిర్ణయించడం
- పార్ట్ 2 ఆఫ్ 3: బేసిక్ LAN ని ఇన్స్టాల్ చేస్తోంది
- పార్ట్ 3 ఆఫ్ 3: వైర్లెస్ నెట్వర్క్ను రూపొందించండి
ఈ వ్యాసంలో, కనెక్ట్ చేయబడిన కంప్యూటర్లు మరియు పరికరాలు ఒకదానితో ఒకటి కమ్యూనికేట్ చేయడానికి మరియు ఇంటర్నెట్ను యాక్సెస్ చేయడానికి అనుమతించే లోకల్ ఏరియా నెట్వర్క్ను ఎలా సృష్టించాలో మీరు నేర్చుకుంటారు.
దశలు
పార్ట్ 1 ఆఫ్ 3: మీ నెట్వర్క్ అవసరాలను నిర్ణయించడం
 1 వైర్డ్ నెట్వర్క్కు కనెక్ట్ చేయబడిన కంప్యూటర్ల సంఖ్యను లెక్కించండి. మీరు స్థానిక నెట్వర్క్ను అమలు చేయడానికి ముందు, ఈథర్నెట్ పోర్ట్ల ద్వారా నెట్వర్క్కు ఎన్ని కంప్యూటర్లు కనెక్ట్ అవుతాయో మీరు ఖచ్చితంగా తెలుసుకోవాలి. అవసరమైన సంఖ్యలో పోర్టులను గుర్తించడానికి ఇది మిమ్మల్ని అనుమతిస్తుంది.
1 వైర్డ్ నెట్వర్క్కు కనెక్ట్ చేయబడిన కంప్యూటర్ల సంఖ్యను లెక్కించండి. మీరు స్థానిక నెట్వర్క్ను అమలు చేయడానికి ముందు, ఈథర్నెట్ పోర్ట్ల ద్వారా నెట్వర్క్కు ఎన్ని కంప్యూటర్లు కనెక్ట్ అవుతాయో మీరు ఖచ్చితంగా తెలుసుకోవాలి. అవసరమైన సంఖ్యలో పోర్టులను గుర్తించడానికి ఇది మిమ్మల్ని అనుమతిస్తుంది. - మీరు ఐదు కంప్యూటర్లకు కనెక్ట్ కావాలంటే, రౌటర్ ఉపయోగించండి. ఇంకా ఎక్కువ ఉంటే, రౌటర్లో అందుబాటులో ఉన్న పోర్ట్ల సంఖ్యను పెంచడానికి మీకు ఎక్కువగా స్విచ్ అవసరం.
 2 మీరు మీ వైర్లెస్ నెట్వర్క్ను కాన్ఫిగర్ చేయాల్సిన అవసరం ఉందో లేదో నిర్ణయించుకోండి. మీ పరికరాలు మీ నెట్వర్క్కు వైర్లెస్గా కనెక్ట్ కావాలంటే, వైర్లెస్ యాక్సెస్ పాయింట్ ఫంక్షన్తో రౌటర్ను పొందండి. చాలా ఆధునిక రౌటర్లు ఈ ఫీచర్ని కలిగి ఉన్నాయి.
2 మీరు మీ వైర్లెస్ నెట్వర్క్ను కాన్ఫిగర్ చేయాల్సిన అవసరం ఉందో లేదో నిర్ణయించుకోండి. మీ పరికరాలు మీ నెట్వర్క్కు వైర్లెస్గా కనెక్ట్ కావాలంటే, వైర్లెస్ యాక్సెస్ పాయింట్ ఫంక్షన్తో రౌటర్ను పొందండి. చాలా ఆధునిక రౌటర్లు ఈ ఫీచర్ని కలిగి ఉన్నాయి. - నెట్వర్క్ స్విచ్లు వైర్లెస్ పరికరాలను కనెక్ట్ చేయడానికి మద్దతు ఇవ్వవు మరియు వైర్డ్ LAN లను ఇన్స్టాల్ చేయడానికి లేదా ఉచిత రౌటర్ పోర్ట్ల సంఖ్యను పెంచడానికి ప్రత్యేకంగా ఉపయోగించబడతాయి.
 3 నెట్వర్క్లోని అన్ని పరికరాలకు ఇంటర్నెట్ యాక్సెస్ ఉండాలని మీరు కోరుకుంటున్నారో లేదో నిర్ణయించుకోండి. మీరు కనెక్ట్ చేయబడిన అన్ని పరికరాలకు ఇంటర్నెట్ యాక్సెస్ కావాలంటే, కనెక్షన్లను నిర్వహించడానికి మీరు రౌటర్ను కాన్ఫిగర్ చేయాలి. పరికరాలను ఇంటర్నెట్ యాక్సెస్ చేయాల్సిన అవసరం లేకపోతే, నెట్వర్క్ స్విచ్ ఉపయోగించండి.
3 నెట్వర్క్లోని అన్ని పరికరాలకు ఇంటర్నెట్ యాక్సెస్ ఉండాలని మీరు కోరుకుంటున్నారో లేదో నిర్ణయించుకోండి. మీరు కనెక్ట్ చేయబడిన అన్ని పరికరాలకు ఇంటర్నెట్ యాక్సెస్ కావాలంటే, కనెక్షన్లను నిర్వహించడానికి మీరు రౌటర్ను కాన్ఫిగర్ చేయాలి. పరికరాలను ఇంటర్నెట్ యాక్సెస్ చేయాల్సిన అవసరం లేకపోతే, నెట్వర్క్ స్విచ్ ఉపయోగించండి. 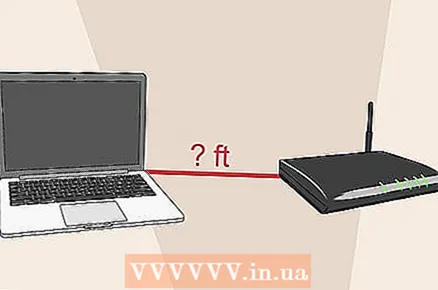 4 కనెక్ట్ చేయబడిన అన్ని పరికరాల మధ్య దూరాన్ని కొలవండి. ఇది చాలా ఇళ్లకు సమస్యగా ఉండే అవకాశం లేదు, అయితే గరిష్టంగా అనుమతించదగిన నెట్వర్క్ కేబుల్ పొడవు 100 మీ అని మీరు తెలుసుకోవాలి. మీరు ఈ దూరాన్ని దాటి కేబుల్ను పొడిగించాల్సి వస్తే, ఈ విభాగంలో ఒక స్విచ్ను ఇన్స్టాల్ చేయండి.
4 కనెక్ట్ చేయబడిన అన్ని పరికరాల మధ్య దూరాన్ని కొలవండి. ఇది చాలా ఇళ్లకు సమస్యగా ఉండే అవకాశం లేదు, అయితే గరిష్టంగా అనుమతించదగిన నెట్వర్క్ కేబుల్ పొడవు 100 మీ అని మీరు తెలుసుకోవాలి. మీరు ఈ దూరాన్ని దాటి కేబుల్ను పొడిగించాల్సి వస్తే, ఈ విభాగంలో ఒక స్విచ్ను ఇన్స్టాల్ చేయండి.  5 భవిష్యత్తు అవసరాల కోసం ప్లాన్ చేయండి. మీరు మీ పరికరంలోని అన్ని పోర్టులను ఆక్రమిస్తే, భవిష్యత్తులో మరిన్ని పరికరాలను కనెక్ట్ చేయడం గురించి ఆలోచించండి.
5 భవిష్యత్తు అవసరాల కోసం ప్లాన్ చేయండి. మీరు మీ పరికరంలోని అన్ని పోర్టులను ఆక్రమిస్తే, భవిష్యత్తులో మరిన్ని పరికరాలను కనెక్ట్ చేయడం గురించి ఆలోచించండి.
పార్ట్ 2 ఆఫ్ 3: బేసిక్ LAN ని ఇన్స్టాల్ చేస్తోంది
 1 అవసరమైన నెట్వర్క్ పరికరాలను జాగ్రత్తగా చూసుకోండి. స్థానిక నెట్వర్క్ను సృష్టించడానికి, మీ నెట్వర్క్ కేంద్రంగా పనిచేసే రౌటర్ లేదా స్విచ్ అవసరం. ఈ పరికరాలు తగిన కంప్యూటర్లకు డేటా ప్యాకెట్లను ఫార్వార్డ్ చేస్తాయి.
1 అవసరమైన నెట్వర్క్ పరికరాలను జాగ్రత్తగా చూసుకోండి. స్థానిక నెట్వర్క్ను సృష్టించడానికి, మీ నెట్వర్క్ కేంద్రంగా పనిచేసే రౌటర్ లేదా స్విచ్ అవసరం. ఈ పరికరాలు తగిన కంప్యూటర్లకు డేటా ప్యాకెట్లను ఫార్వార్డ్ చేస్తాయి. - రూటర్ స్థానిక నెట్వర్క్లో పరికరాల IP చిరునామాను అందిస్తుంది మరియు మీరు ఇంటర్నెట్ కనెక్షన్తో కనెక్ట్ చేయబడిన ఇతర పరికరాలను అందించాలని నిర్ణయించుకుంటే అది ఖచ్చితంగా అవసరం. మీరు మీ ఇంటర్నెట్ కనెక్షన్ను షేర్ చేయడానికి ప్లాన్ చేయకపోయినా, రూటర్ ద్వారా మీ నెట్వర్క్ను కాన్ఫిగర్ చేయాలని మేము గట్టిగా సిఫార్సు చేస్తున్నాము.
- నిజానికి, నెట్వర్క్ స్విచ్ ఇది రౌటర్ యొక్క సరళమైన వెర్షన్. కనెక్ట్ చేయబడిన పరికరాలు ఒకదానితో ఒకటి సంభాషించగలిగినప్పటికీ, స్విచ్ స్వయంచాలకంగా IP చిరునామాలను కేటాయించదు మరియు భాగస్వామ్య ఇంటర్నెట్ కనెక్షన్ని సెటప్ చేయలేరు. నెట్వర్క్లో అందుబాటులో ఉన్న LAN పోర్ట్ల సంఖ్యను పెంచడానికి స్విచ్లు బాగా సరిపోతాయి.
 2 మీ రౌటర్ను సెటప్ చేయండి. కోర్ నెట్వర్క్ కోసం రౌటర్ను సెటప్ చేయడం సూటిగా ఉంటుంది. మీరు దాని ద్వారా ఇంటర్నెట్ కనెక్షన్ని పంపిణీ చేయాలని అనుకుంటే దాన్ని పవర్ సోర్స్కు కనెక్ట్ చేయండి మరియు మోడెమ్ నుండి చాలా దూరంలో లేదు.
2 మీ రౌటర్ను సెటప్ చేయండి. కోర్ నెట్వర్క్ కోసం రౌటర్ను సెటప్ చేయడం సూటిగా ఉంటుంది. మీరు దాని ద్వారా ఇంటర్నెట్ కనెక్షన్ని పంపిణీ చేయాలని అనుకుంటే దాన్ని పవర్ సోర్స్కు కనెక్ట్ చేయండి మరియు మోడెమ్ నుండి చాలా దూరంలో లేదు.  3 మీ మోడెమ్ను మీ రౌటర్కు కనెక్ట్ చేయండి (అవసరమైతే). మీరు మోడెమ్ నుండి ఇంటర్నెట్ను పంపిణీ చేయాలని అనుకుంటే, దానిని రూటర్లోని WAN / ఇంటర్నెట్ పోర్ట్కు కనెక్ట్ చేయండి. ఈ పోర్ట్ సాధారణంగా దాని రంగులో ఇతర పోర్టుల నుండి భిన్నంగా ఉంటుంది.
3 మీ మోడెమ్ను మీ రౌటర్కు కనెక్ట్ చేయండి (అవసరమైతే). మీరు మోడెమ్ నుండి ఇంటర్నెట్ను పంపిణీ చేయాలని అనుకుంటే, దానిని రూటర్లోని WAN / ఇంటర్నెట్ పోర్ట్కు కనెక్ట్ చేయండి. ఈ పోర్ట్ సాధారణంగా దాని రంగులో ఇతర పోర్టుల నుండి భిన్నంగా ఉంటుంది.  4 మీ రౌటర్కు స్విచ్ను కనెక్ట్ చేయండి (అవసరమైతే). రౌటర్లో అందుబాటులో ఉన్న పోర్టుల సంఖ్యను పెంచడానికి మీరు స్విచ్ను ఉపయోగించాలని నిర్ణయించుకుంటే, రూటర్లోని ఏదైనా LAN పోర్ట్ని స్విచ్లోని ఏదైనా LAN పోర్ట్కు కనెక్ట్ చేయడానికి నెట్వర్క్ కేబుల్ని ఉపయోగించండి. ఇది స్విచ్లో మిగిలిన ఉచిత పోర్ట్లతో నెట్వర్క్ను విస్తరిస్తుంది.
4 మీ రౌటర్కు స్విచ్ను కనెక్ట్ చేయండి (అవసరమైతే). రౌటర్లో అందుబాటులో ఉన్న పోర్టుల సంఖ్యను పెంచడానికి మీరు స్విచ్ను ఉపయోగించాలని నిర్ణయించుకుంటే, రూటర్లోని ఏదైనా LAN పోర్ట్ని స్విచ్లోని ఏదైనా LAN పోర్ట్కు కనెక్ట్ చేయడానికి నెట్వర్క్ కేబుల్ని ఉపయోగించండి. ఇది స్విచ్లో మిగిలిన ఉచిత పోర్ట్లతో నెట్వర్క్ను విస్తరిస్తుంది.  5 అందుబాటులో ఉన్న LAN పోర్ట్లకు కంప్యూటర్లను కనెక్ట్ చేయండి. ప్రతి కంప్యూటర్ను మీ రౌటర్ లేదా స్విచ్లో అందుబాటులో ఉన్న పోర్ట్కు కనెక్ట్ చేయడానికి నెట్వర్క్ కేబుల్ని ఉపయోగించండి. పోర్టులు అనుసంధానించబడిన క్రమం పట్టింపు లేదు.
5 అందుబాటులో ఉన్న LAN పోర్ట్లకు కంప్యూటర్లను కనెక్ట్ చేయండి. ప్రతి కంప్యూటర్ను మీ రౌటర్ లేదా స్విచ్లో అందుబాటులో ఉన్న పోర్ట్కు కనెక్ట్ చేయడానికి నెట్వర్క్ కేబుల్ని ఉపయోగించండి. పోర్టులు అనుసంధానించబడిన క్రమం పట్టింపు లేదు. - నెట్వర్క్ కేబుల్ 100 మీటర్ల కంటే ఎక్కువ దూరంలో విశ్వసనీయ డేటా ప్రసారాన్ని అందించదు.
 6 మీరు స్విచ్ ఉపయోగిస్తుంటే, కంప్యూటర్లలో ఒకదాన్ని DHCP సర్వర్గా పనిచేసేలా చేయండి. స్విచ్ నెట్వర్క్ యొక్క కేంద్రంగా మాత్రమే పనిచేస్తుంటే, ఒక కంప్యూటర్ను డైనమిక్ హోస్ట్ కాన్ఫిగరేషన్ ప్రోటోకాల్ (DHCP) సర్వర్గా ఉపయోగించడం వలన నెట్వర్క్లోని ఇతర కంప్యూటర్లు స్వయంచాలకంగా IP చిరునామాను పొందవచ్చు.
6 మీరు స్విచ్ ఉపయోగిస్తుంటే, కంప్యూటర్లలో ఒకదాన్ని DHCP సర్వర్గా పనిచేసేలా చేయండి. స్విచ్ నెట్వర్క్ యొక్క కేంద్రంగా మాత్రమే పనిచేస్తుంటే, ఒక కంప్యూటర్ను డైనమిక్ హోస్ట్ కాన్ఫిగరేషన్ ప్రోటోకాల్ (DHCP) సర్వర్గా ఉపయోగించడం వలన నెట్వర్క్లోని ఇతర కంప్యూటర్లు స్వయంచాలకంగా IP చిరునామాను పొందవచ్చు. - ఒక థర్డ్ పార్టీ ప్రోగ్రామ్ని ఇన్స్టాల్ చేయడం వలన మీరు ఒక కంప్యూటర్లో DHCP సర్వర్ను త్వరగా ఆర్గనైజ్ చేయవచ్చు.
- నెట్వర్క్లోని మిగిలిన కంప్యూటర్లు స్వయంచాలకంగా IP చిరునామాలను పొందడానికి కాన్ఫిగర్ చేయబడితే, సర్వర్ అప్ అయి మరియు రన్నింగ్ అయిన వెంటనే ఇది జరుగుతుంది.
 7 అన్ని కంప్యూటర్లలో నెట్వర్క్ కనెక్షన్ని తనిఖీ చేయండి. కంప్యూటర్లు IP చిరునామాలను అందుకున్న తర్వాత, అవి నెట్వర్క్ ద్వారా పరస్పరం కమ్యూనికేట్ చేసుకోవచ్చు. మీరు ఇంటర్నెట్ యాక్సెస్ను షేర్ చేయడానికి రౌటర్ని కాన్ఫిగర్ చేసినట్లయితే, నెట్వర్క్లోని ప్రతి కంప్యూటర్కు ఇంటర్నెట్ యాక్సెస్ ఉంటుంది.
7 అన్ని కంప్యూటర్లలో నెట్వర్క్ కనెక్షన్ని తనిఖీ చేయండి. కంప్యూటర్లు IP చిరునామాలను అందుకున్న తర్వాత, అవి నెట్వర్క్ ద్వారా పరస్పరం కమ్యూనికేట్ చేసుకోవచ్చు. మీరు ఇంటర్నెట్ యాక్సెస్ను షేర్ చేయడానికి రౌటర్ని కాన్ఫిగర్ చేసినట్లయితే, నెట్వర్క్లోని ప్రతి కంప్యూటర్కు ఇంటర్నెట్ యాక్సెస్ ఉంటుంది. 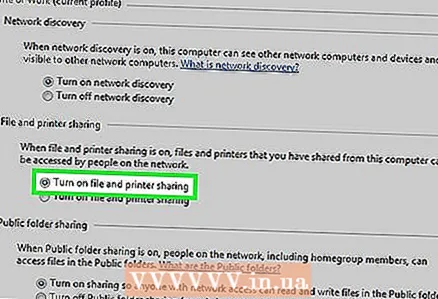 8 ఫైల్ మరియు ప్రింటర్ భాగస్వామ్యాన్ని సెటప్ చేయండి. నెట్వర్క్ సృష్టించబడినప్పుడు కూడా, మీరు వాటిపై ఫైల్లను షేర్ చేసే వరకు ఇతర కంప్యూటర్లలో మీరు ఏమీ చూడలేరు. ఫైల్లు, ఫోల్డర్లు, డ్రైవ్లు, ప్రింటర్లు మరియు ఇతర పరికరాలను షేర్ చేయండి, తద్వారా నెట్వర్క్లో ఎవరైనా లేదా నిర్దిష్ట వినియోగదారు మాత్రమే వాటిని యాక్సెస్ చేయవచ్చు.
8 ఫైల్ మరియు ప్రింటర్ భాగస్వామ్యాన్ని సెటప్ చేయండి. నెట్వర్క్ సృష్టించబడినప్పుడు కూడా, మీరు వాటిపై ఫైల్లను షేర్ చేసే వరకు ఇతర కంప్యూటర్లలో మీరు ఏమీ చూడలేరు. ఫైల్లు, ఫోల్డర్లు, డ్రైవ్లు, ప్రింటర్లు మరియు ఇతర పరికరాలను షేర్ చేయండి, తద్వారా నెట్వర్క్లో ఎవరైనా లేదా నిర్దిష్ట వినియోగదారు మాత్రమే వాటిని యాక్సెస్ చేయవచ్చు.
పార్ట్ 3 ఆఫ్ 3: వైర్లెస్ నెట్వర్క్ను రూపొందించండి
 1 మీ రౌటర్ను సెటప్ చేయండి. మీ వైర్లెస్ రౌటర్ను సెటప్ చేసేటప్పుడు గుర్తుంచుకోవలసిన కొన్ని విషయాలు ఉన్నాయి:
1 మీ రౌటర్ను సెటప్ చేయండి. మీ వైర్లెస్ రౌటర్ను సెటప్ చేసేటప్పుడు గుర్తుంచుకోవలసిన కొన్ని విషయాలు ఉన్నాయి: - సులభమైన విశ్లేషణ కోసం, రూటర్ మోడెమ్ సమీపంలో ఉండాలి.
- గరిష్ట వైర్లెస్ కవరేజ్ కోసం గది మధ్యలో ఉంచండి.
- కాన్ఫిగరేషన్ ప్రక్రియలో, ఈథర్నెట్ పోర్ట్ ద్వారా రౌటర్ కంప్యూటర్కు కనెక్ట్ కావాలి.
 2 మీ కంప్యూటర్ను రౌటర్ యొక్క LAN పోర్ట్లలో ఒకదానికి కనెక్ట్ చేయండి. రౌటర్లోని వైర్లెస్ సెటప్ కంప్యూటర్లోని బ్రౌజర్ ద్వారా చేయబడుతుంది.
2 మీ కంప్యూటర్ను రౌటర్ యొక్క LAN పోర్ట్లలో ఒకదానికి కనెక్ట్ చేయండి. రౌటర్లోని వైర్లెస్ సెటప్ కంప్యూటర్లోని బ్రౌజర్ ద్వారా చేయబడుతుంది. 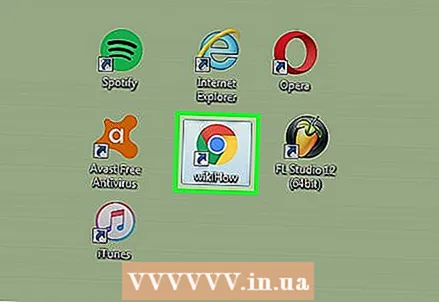 3 మీ కంప్యూటర్లో బ్రౌజర్ను ప్రారంభించండి. ఈ ప్రయోజనం కోసం ఏదైనా బ్రౌజర్ అనుకూలంగా ఉంటుంది.
3 మీ కంప్యూటర్లో బ్రౌజర్ను ప్రారంభించండి. ఈ ప్రయోజనం కోసం ఏదైనా బ్రౌజర్ అనుకూలంగా ఉంటుంది.  4 రౌటర్ యొక్క IP చిరునామాను నమోదు చేయండి. ఇది సాధారణంగా రౌటర్ దిగువన లేదా దానితో పాటు ఉన్న డాక్యుమెంటేషన్లో ముద్రించబడుతుంది. మీరు దానిని కనుగొనలేకపోతే, కింది ఎంపికలను ప్రయత్నించండి:
4 రౌటర్ యొక్క IP చిరునామాను నమోదు చేయండి. ఇది సాధారణంగా రౌటర్ దిగువన లేదా దానితో పాటు ఉన్న డాక్యుమెంటేషన్లో ముద్రించబడుతుంది. మీరు దానిని కనుగొనలేకపోతే, కింది ఎంపికలను ప్రయత్నించండి: - విండోస్ - టాస్క్బార్లో ఉన్న “నెట్వర్క్” ఐకాన్పై కుడి క్లిక్ చేయండి ““ నెట్వర్క్ మరియు షేరింగ్ సెంటర్ ”ఎంచుకోండి → ఈథర్నెట్ లింక్పై క్లిక్ చేయండి“ “వివరాలు” పై క్లిక్ చేయండి the రౌటర్ యొక్క IP చిరునామా “డిఫాల్ట్” లైన్లో జాబితా చేయబడుతుంది గేట్వే ".
- Mac - Apple మెనుని క్లిక్ చేయండి మరియు సిస్టమ్ ప్రాధాన్యతలను ఎంచుకోండి Net నెట్వర్క్ను ఎంచుకోండి E ఈథర్నెట్ కనెక్షన్ని ఎంచుకోండి your మీ రూటర్ యొక్క IP చిరునామా రూటర్ లైన్లో జాబితా చేయబడుతుంది.
 5 నిర్వాహక ఖాతాతో లాగిన్ చేయండి. రౌటర్ సెట్టింగ్లను యాక్సెస్ చేయడానికి మీ ఆధారాలను నమోదు చేయమని మిమ్మల్ని అడుగుతారు. డిఫాల్ట్ ఆధారాలు రౌటర్ మోడల్పై ఆధారపడి ఉంటాయి, కానీ వినియోగదారు పేరు సాధారణంగా “అడ్మిన్” మరియు పాస్వర్డ్ “అడ్మిన్”, “పాస్వర్డ్” లేదా ఖాళీ స్ట్రింగ్.
5 నిర్వాహక ఖాతాతో లాగిన్ చేయండి. రౌటర్ సెట్టింగ్లను యాక్సెస్ చేయడానికి మీ ఆధారాలను నమోదు చేయమని మిమ్మల్ని అడుగుతారు. డిఫాల్ట్ ఆధారాలు రౌటర్ మోడల్పై ఆధారపడి ఉంటాయి, కానీ వినియోగదారు పేరు సాధారణంగా “అడ్మిన్” మరియు పాస్వర్డ్ “అడ్మిన్”, “పాస్వర్డ్” లేదా ఖాళీ స్ట్రింగ్. - రౌటర్ మోడల్ను వెబ్సైట్లో చూడవచ్చు: https://portforward.com/router-password/. మీరు మీ లాగిన్ ఆధారాలను కూడా అక్కడ కనుగొనవచ్చు.
 6 రౌటర్ సెట్టింగ్లలో వైర్లెస్ విభాగాన్ని తెరవండి. ఈ విభాగం యొక్క ఖచ్చితమైన స్థానం మరియు శీర్షిక మీరు ఉపయోగిస్తున్న రౌటర్పై ఆధారపడి ఉంటుంది.
6 రౌటర్ సెట్టింగ్లలో వైర్లెస్ విభాగాన్ని తెరవండి. ఈ విభాగం యొక్క ఖచ్చితమైన స్థానం మరియు శీర్షిక మీరు ఉపయోగిస్తున్న రౌటర్పై ఆధారపడి ఉంటుంది.  7 SSID లేదా నెట్వర్క్ పేరు ఫీల్డ్లో మీ నెట్వర్క్ పేరును మార్చండి. అందుబాటులో ఉన్న వైర్లెస్ నెట్వర్క్ల జాబితాలో ఈ పేరు కనిపిస్తుంది.
7 SSID లేదా నెట్వర్క్ పేరు ఫీల్డ్లో మీ నెట్వర్క్ పేరును మార్చండి. అందుబాటులో ఉన్న వైర్లెస్ నెట్వర్క్ల జాబితాలో ఈ పేరు కనిపిస్తుంది. 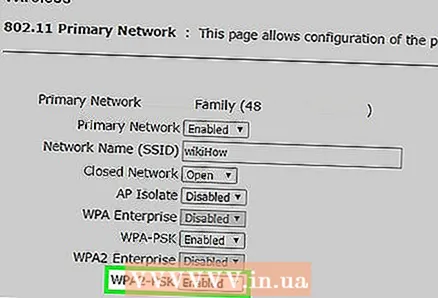 8 ప్రామాణీకరణ లేదా భద్రత కోసం WPA2- పర్సనల్ని ఎంచుకోండి. ఇది చాలా రౌటర్లలో అందుబాటులో ఉన్న అత్యంత సురక్షితమైన సెక్యూరిటీ ప్రోటోకాల్. పాత, అననుకూల పరికరాలను కనెక్ట్ చేయడానికి అవసరమైతే మాత్రమే WPA మరియు WEP ని ఉపయోగించండి.
8 ప్రామాణీకరణ లేదా భద్రత కోసం WPA2- పర్సనల్ని ఎంచుకోండి. ఇది చాలా రౌటర్లలో అందుబాటులో ఉన్న అత్యంత సురక్షితమైన సెక్యూరిటీ ప్రోటోకాల్. పాత, అననుకూల పరికరాలను కనెక్ట్ చేయడానికి అవసరమైతే మాత్రమే WPA మరియు WEP ని ఉపయోగించండి.  9 భద్రతా పాస్వర్డ్ని ఎంచుకోండి. నెట్వర్క్కి కనెక్ట్ చేయడానికి ఈ పాస్వర్డ్ ఉపయోగించబడుతుంది. ఈ ఫీల్డ్ను ప్రీ-షేర్డ్ కీ అని లేబుల్ చేయవచ్చు.
9 భద్రతా పాస్వర్డ్ని ఎంచుకోండి. నెట్వర్క్కి కనెక్ట్ చేయడానికి ఈ పాస్వర్డ్ ఉపయోగించబడుతుంది. ఈ ఫీల్డ్ను ప్రీ-షేర్డ్ కీ అని లేబుల్ చేయవచ్చు. 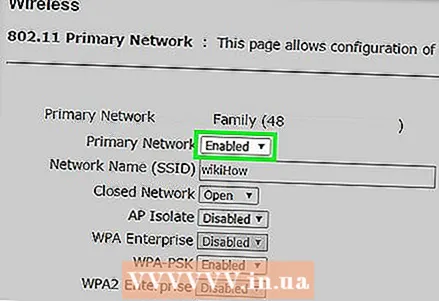 10 వైర్లెస్ నెట్వర్క్ ఆన్ చేయబడిందని నిర్ధారించుకోండి. మీ రౌటర్ని బట్టి, వైర్లెస్ నెట్వర్క్ను ప్రారంభించడానికి మీరు వైర్లెస్ మెను ఎగువన ఉన్న బటన్ని తనిఖీ చేయాలి లేదా క్లిక్ చేయాలి.
10 వైర్లెస్ నెట్వర్క్ ఆన్ చేయబడిందని నిర్ధారించుకోండి. మీ రౌటర్ని బట్టి, వైర్లెస్ నెట్వర్క్ను ప్రారంభించడానికి మీరు వైర్లెస్ మెను ఎగువన ఉన్న బటన్ని తనిఖీ చేయాలి లేదా క్లిక్ చేయాలి.  11 రౌటర్లో మార్పులను సేవ్ చేయడానికి సేవ్ చేయండి లేదా అప్లై చేయండి క్లిక్ చేయండి.
11 రౌటర్లో మార్పులను సేవ్ చేయడానికి సేవ్ చేయండి లేదా అప్లై చేయండి క్లిక్ చేయండి. 12 రౌటర్ పునartప్రారంభించడానికి వేచి ఉండండి. రౌటర్ మరియు నెట్వర్క్ అప్ మరియు మళ్లీ రన్ అవ్వడానికి ఒక నిమిషం పడుతుంది.
12 రౌటర్ పునartప్రారంభించడానికి వేచి ఉండండి. రౌటర్ మరియు నెట్వర్క్ అప్ మరియు మళ్లీ రన్ అవ్వడానికి ఒక నిమిషం పడుతుంది. 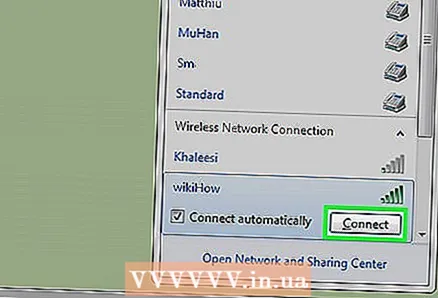 13 వైర్లెస్ పరికరాల్లో వైర్లెస్ నెట్వర్క్కు కనెక్ట్ చేయండి. నెట్వర్క్ అప్ మరియు మళ్లీ రన్ అవుతున్నప్పుడు, పరిధిలోని అన్ని వైర్లెస్ పరికరాల్లో అందుబాటులో ఉన్న నెట్వర్క్ల జాబితాలో ఇది కనిపిస్తుంది. నెట్వర్క్కు కనెక్ట్ చేసినప్పుడు, మీరు అందించిన పాస్వర్డ్ని నమోదు చేయమని వినియోగదారులు అడగబడతారు.
13 వైర్లెస్ పరికరాల్లో వైర్లెస్ నెట్వర్క్కు కనెక్ట్ చేయండి. నెట్వర్క్ అప్ మరియు మళ్లీ రన్ అవుతున్నప్పుడు, పరిధిలోని అన్ని వైర్లెస్ పరికరాల్లో అందుబాటులో ఉన్న నెట్వర్క్ల జాబితాలో ఇది కనిపిస్తుంది. నెట్వర్క్కు కనెక్ట్ చేసినప్పుడు, మీరు అందించిన పాస్వర్డ్ని నమోదు చేయమని వినియోగదారులు అడగబడతారు. - ఈథర్నెట్ పోర్ట్ ద్వారా రౌటర్కు కనెక్ట్ చేయబడిన కంప్యూటర్లు పాస్వర్డ్ కోసం ప్రాంప్ట్ చేయబడవు.