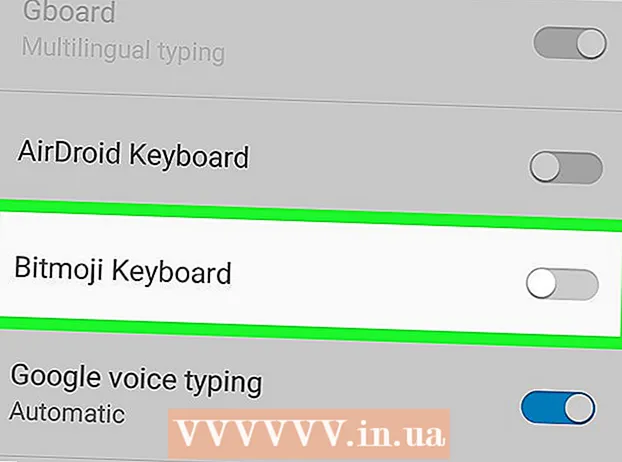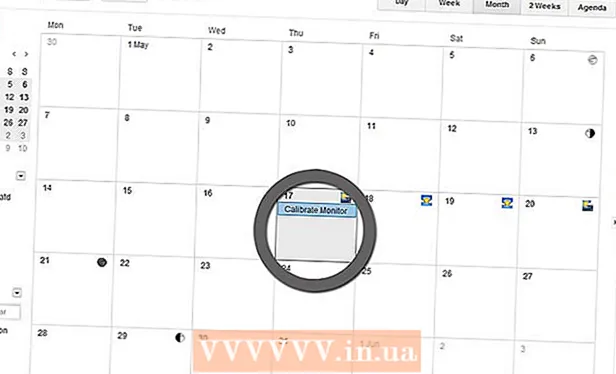రచయిత:
Florence Bailey
సృష్టి తేదీ:
22 మార్చి 2021
నవీకరణ తేదీ:
1 జూలై 2024

విషయము
మీరు బిజినెస్ కార్డ్లను త్వరగా క్రియేట్ చేయాల్సి వస్తే మరియు శక్తివంతమైన గ్రాఫిక్స్ ఎడిటర్ లేకపోతే, మైక్రోసాఫ్ట్ వర్డ్లో బిజినెస్ కార్డ్లను సృష్టించడానికి మరియు ప్రింట్ చేయడానికి అవసరమైన టూల్స్ ఉన్నాయి. ప్రక్రియను క్రమబద్ధీకరించడానికి మీరు టెంప్లేట్లను ఉపయోగించవచ్చు లేదా మీరు మొదటి నుండి వ్యాపార కార్డులను సృష్టించవచ్చు. మీరు మొదటి నుండి కార్డ్లను సృష్టిస్తుంటే, మీ బిజినెస్ కార్డుల కోసం సరైన సైజులో లాక్ చేయడానికి టేబుల్ సాధనాన్ని ఉపయోగించండి.
దశలు
2 వ పద్ధతి 1: ఒక మూసను ఉపయోగించడం
 1 "ఫైల్" - "కొత్తది" క్లిక్ చేయండి. మీరు వ్యాపార కార్డు టెంప్లేట్ నుండి కొత్త పత్రాన్ని సృష్టిస్తారు. ఇది మీ వ్యాపార కార్డును త్వరగా మరియు వృత్తిపరంగా చేయడానికి మిమ్మల్ని అనుమతిస్తుంది.
1 "ఫైల్" - "కొత్తది" క్లిక్ చేయండి. మీరు వ్యాపార కార్డు టెంప్లేట్ నుండి కొత్త పత్రాన్ని సృష్టిస్తారు. ఇది మీ వ్యాపార కార్డును త్వరగా మరియు వృత్తిపరంగా చేయడానికి మిమ్మల్ని అనుమతిస్తుంది.  2 వ్యాపార కార్డ్ టెంప్లేట్లను కనుగొనండి. సెర్చ్ బార్లో డాక్యుమెంట్ను క్రియేట్ చేయడానికి కొత్త విండోలో, "బిజినెస్ కార్డ్" (బిజినెస్ కార్డ్) ఎంటర్ చేయండి. మీ వ్యాపార కార్డులను సృష్టించడానికి మీరు ఉపయోగించగల ఉచిత టెంప్లేట్ల జాబితా ప్రదర్శించబడుతుంది. క్షితిజ సమాంతర మరియు నిలువు పటాలను సృష్టించడానికి టెంప్లేట్లు ఉన్నాయి.
2 వ్యాపార కార్డ్ టెంప్లేట్లను కనుగొనండి. సెర్చ్ బార్లో డాక్యుమెంట్ను క్రియేట్ చేయడానికి కొత్త విండోలో, "బిజినెస్ కార్డ్" (బిజినెస్ కార్డ్) ఎంటర్ చేయండి. మీ వ్యాపార కార్డులను సృష్టించడానికి మీరు ఉపయోగించగల ఉచిత టెంప్లేట్ల జాబితా ప్రదర్శించబడుతుంది. క్షితిజ సమాంతర మరియు నిలువు పటాలను సృష్టించడానికి టెంప్లేట్లు ఉన్నాయి.  3 మీరు ఉపయోగించాలనుకుంటున్న టెంప్లేట్ను ఎంచుకోండి. రంగు, చిత్రాలు, ఫాంట్ మరియు లేఅవుట్తో సహా టెంప్లేట్లోని ఏదైనా మూలకాన్ని మీరు మార్చవచ్చు. మీ బిజినెస్ కార్డ్ రూపానికి అత్యంత దగ్గరగా ఉండే టెంప్లేట్ను ఎంచుకోండి. వర్డ్లో టెంప్లేట్ను తెరవడానికి సృష్టించు లేదా డౌన్లోడ్ క్లిక్ చేయండి.
3 మీరు ఉపయోగించాలనుకుంటున్న టెంప్లేట్ను ఎంచుకోండి. రంగు, చిత్రాలు, ఫాంట్ మరియు లేఅవుట్తో సహా టెంప్లేట్లోని ఏదైనా మూలకాన్ని మీరు మార్చవచ్చు. మీ బిజినెస్ కార్డ్ రూపానికి అత్యంత దగ్గరగా ఉండే టెంప్లేట్ను ఎంచుకోండి. వర్డ్లో టెంప్లేట్ను తెరవడానికి సృష్టించు లేదా డౌన్లోడ్ క్లిక్ చేయండి.  4 మొదటి సమాచారాన్ని అవసరమైన సమాచారాన్ని నమోదు చేయండి. మీరు ఆఫీస్ 2010 లేదా తరువాత ఉపయోగిస్తుంటే (మరియు టెంప్లేట్ 2010 లేదా తరువాత అభివృద్ధి చేయబడింది), మీరు నమోదు చేసిన సమాచారం పేజీలోని అన్ని వ్యాపార కార్డులలో స్వయంచాలకంగా కనిపిస్తుంది. అందువల్ల, ఒక కార్డులో మాత్రమే సమాచారాన్ని నమోదు చేయడం అవసరం. టెంప్లేట్ అన్ని కార్డ్ల కోసం ఆటోమేటిక్ ఇన్ఫర్మేషన్ ఎంట్రీకి మద్దతు ఇవ్వకపోతే, మీరు ప్రతి కార్డ్ కోసం మాన్యువల్గా డేటాను నమోదు చేయాలి.
4 మొదటి సమాచారాన్ని అవసరమైన సమాచారాన్ని నమోదు చేయండి. మీరు ఆఫీస్ 2010 లేదా తరువాత ఉపయోగిస్తుంటే (మరియు టెంప్లేట్ 2010 లేదా తరువాత అభివృద్ధి చేయబడింది), మీరు నమోదు చేసిన సమాచారం పేజీలోని అన్ని వ్యాపార కార్డులలో స్వయంచాలకంగా కనిపిస్తుంది. అందువల్ల, ఒక కార్డులో మాత్రమే సమాచారాన్ని నమోదు చేయడం అవసరం. టెంప్లేట్ అన్ని కార్డ్ల కోసం ఆటోమేటిక్ ఇన్ఫర్మేషన్ ఎంట్రీకి మద్దతు ఇవ్వకపోతే, మీరు ప్రతి కార్డ్ కోసం మాన్యువల్గా డేటాను నమోదు చేయాలి.  5 ఏదైనా వ్యాపార కార్డ్ మూలకం యొక్క ఆకృతిని మార్చండి. మీరు ఫాంట్, దాని పరిమాణం మరియు రంగు మరియు మరెన్నో మార్చవచ్చు (టెక్స్ట్ ఫార్మాట్ చేసేటప్పుడు మీరు చేసేది ఏదైనా చేయండి).
5 ఏదైనా వ్యాపార కార్డ్ మూలకం యొక్క ఆకృతిని మార్చండి. మీరు ఫాంట్, దాని పరిమాణం మరియు రంగు మరియు మరెన్నో మార్చవచ్చు (టెక్స్ట్ ఫార్మాట్ చేసేటప్పుడు మీరు చేసేది ఏదైనా చేయండి). - ఇది బిజినెస్ కార్డ్ కాబట్టి, సులభంగా చదవగలిగే ఫాంట్ను ఎంచుకోండి.
 6 లోగోని మార్చండి (అవసరమైతే). మీ బిజినెస్ కార్డ్ టెంప్లేట్ లోగోను కలిగి ఉంటే, దాన్ని మీ లోగోతో భర్తీ చేయడానికి దానిపై క్లిక్ చేయండి. మీ వ్యాపార కార్డు పరిమాణానికి సరిపోయేలా మీ లోగో పరిమాణాన్ని మార్చండి; మీరు పరిమాణాన్ని మార్చినప్పుడు లోగో అధ్వాన్నంగా కనిపించకుండా చూసుకోండి.
6 లోగోని మార్చండి (అవసరమైతే). మీ బిజినెస్ కార్డ్ టెంప్లేట్ లోగోను కలిగి ఉంటే, దాన్ని మీ లోగోతో భర్తీ చేయడానికి దానిపై క్లిక్ చేయండి. మీ వ్యాపార కార్డు పరిమాణానికి సరిపోయేలా మీ లోగో పరిమాణాన్ని మార్చండి; మీరు పరిమాణాన్ని మార్చినప్పుడు లోగో అధ్వాన్నంగా కనిపించకుండా చూసుకోండి.  7 మీరు నమోదు చేసిన సమాచారాన్ని సమీక్షించండి. మీ వ్యాపార కార్డులు అక్షర దోషాలు లేదా ఇతర లోపాలు లేకుండా ఉన్నాయని నిర్ధారించుకోండి. మీ వ్యాపార కార్డు నుండి వ్యక్తులు మీపై మొదటి అభిప్రాయాన్ని సృష్టిస్తారు, కాబట్టి తప్పులు మరియు అక్షరదోషాలతో దాన్ని పాడుచేయవద్దు.
7 మీరు నమోదు చేసిన సమాచారాన్ని సమీక్షించండి. మీ వ్యాపార కార్డులు అక్షర దోషాలు లేదా ఇతర లోపాలు లేకుండా ఉన్నాయని నిర్ధారించుకోండి. మీ వ్యాపార కార్డు నుండి వ్యక్తులు మీపై మొదటి అభిప్రాయాన్ని సృష్టిస్తారు, కాబట్టి తప్పులు మరియు అక్షరదోషాలతో దాన్ని పాడుచేయవద్దు.  8 మీ వ్యాపార కార్డులను ముద్రించండి. మీరు దీన్ని ఇంట్లో చేయాలనుకుంటే, మీకు అధిక నాణ్యత గల కాగితం అవసరం. తెలుపు లేదా క్రీమ్ రంగు కాగితాన్ని ఎంచుకోండి మరియు నిగనిగలాడే కాగితాన్ని మర్చిపోవద్దు - చాలా వ్యాపార కార్డులు సాదా కాగితంపై ముద్రించినప్పటికీ, కొంతమంది నిగనిగలాడే వ్యాపార కార్డులను ఇష్టపడతారు. మీరు ప్రింటింగ్ హౌస్లో బిజినెస్ కార్డును ప్రింట్ చేయబోతున్నట్లయితే, సృష్టించిన టెంప్లేట్ను సేవ్ చేసి ప్రింటింగ్ హౌస్కు తీసుకెళ్లండి.
8 మీ వ్యాపార కార్డులను ముద్రించండి. మీరు దీన్ని ఇంట్లో చేయాలనుకుంటే, మీకు అధిక నాణ్యత గల కాగితం అవసరం. తెలుపు లేదా క్రీమ్ రంగు కాగితాన్ని ఎంచుకోండి మరియు నిగనిగలాడే కాగితాన్ని మర్చిపోవద్దు - చాలా వ్యాపార కార్డులు సాదా కాగితంపై ముద్రించినప్పటికీ, కొంతమంది నిగనిగలాడే వ్యాపార కార్డులను ఇష్టపడతారు. మీరు ప్రింటింగ్ హౌస్లో బిజినెస్ కార్డును ప్రింట్ చేయబోతున్నట్లయితే, సృష్టించిన టెంప్లేట్ను సేవ్ చేసి ప్రింటింగ్ హౌస్కు తీసుకెళ్లండి. - కాగితాన్ని కొనుగోలు చేసేటప్పుడు, మీ హోమ్ ప్రింటర్ దానిని నిర్వహించగలదని నిర్ధారించుకోండి. దీన్ని చేయడానికి, ప్రింటర్ కోసం డాక్యుమెంటేషన్లో లేదా దాని తయారీదారు వెబ్సైట్లో, మీ ప్రింటర్ మోడల్ పనిచేసే కాగితాల రకాల గురించి వివరణాత్మక సమాచారాన్ని కనుగొనండి.
 9 ముద్రిత వ్యాపార కార్డులను కత్తిరించడానికి పదునైన కట్టింగ్ సాధనాన్ని ఉపయోగించండి. నియమం ప్రకారం, ప్రతి షీట్లో 10 వ్యాపార కార్డులు ఉన్నాయి. స్ట్రెయిట్ కట్ లైన్ సృష్టించకుండా మిమ్మల్ని నిరోధించే కత్తెర లేదా ఇతర సాధనాలను ఉపయోగించవద్దు. పేపర్ కట్టర్ లేదా ప్రత్యేక పేపర్ కట్టర్ ఉపయోగించండి. ప్రింటర్లు మీ ప్రింటెడ్ బిజినెస్ కార్డ్లను కట్ చేయవచ్చు (లేదా మీరు ప్రింటర్లలో నేరుగా మీరే చేసుకోవచ్చు).
9 ముద్రిత వ్యాపార కార్డులను కత్తిరించడానికి పదునైన కట్టింగ్ సాధనాన్ని ఉపయోగించండి. నియమం ప్రకారం, ప్రతి షీట్లో 10 వ్యాపార కార్డులు ఉన్నాయి. స్ట్రెయిట్ కట్ లైన్ సృష్టించకుండా మిమ్మల్ని నిరోధించే కత్తెర లేదా ఇతర సాధనాలను ఉపయోగించవద్దు. పేపర్ కట్టర్ లేదా ప్రత్యేక పేపర్ కట్టర్ ఉపయోగించండి. ప్రింటర్లు మీ ప్రింటెడ్ బిజినెస్ కార్డ్లను కట్ చేయవచ్చు (లేదా మీరు ప్రింటర్లలో నేరుగా మీరే చేసుకోవచ్చు). - వ్యాపార కార్డు యొక్క ప్రామాణిక పరిమాణం 9x5 cm (లేదా నిలువు కార్డుల కోసం 5x9 cm).
పద్ధతి 2 లో 2: పట్టికను సృష్టించండి
 1 కొత్త (ఖాళీ) పత్రాన్ని సృష్టించండి. మీరు మొదటి నుండి వ్యాపార కార్డును సృష్టించాలనుకుంటే, "టేబుల్" సాధనాన్ని ఉపయోగించండి.
1 కొత్త (ఖాళీ) పత్రాన్ని సృష్టించండి. మీరు మొదటి నుండి వ్యాపార కార్డును సృష్టించాలనుకుంటే, "టేబుల్" సాధనాన్ని ఉపయోగించండి.  2 మార్జిన్ల పరిమాణాన్ని తగ్గించడానికి పేజీ లేఅవుట్ - మార్జిన్లు - ఇరుకైన క్లిక్ చేయండి. ఇది పేజీలో వ్యాపార కార్డులను సరిగ్గా ఉంచడానికి మిమ్మల్ని అనుమతిస్తుంది.
2 మార్జిన్ల పరిమాణాన్ని తగ్గించడానికి పేజీ లేఅవుట్ - మార్జిన్లు - ఇరుకైన క్లిక్ చేయండి. ఇది పేజీలో వ్యాపార కార్డులను సరిగ్గా ఉంచడానికి మిమ్మల్ని అనుమతిస్తుంది.  3 "చొప్పించు" - "టేబుల్" క్లిక్ చేయండి. బటన్ కింద పట్టిక గ్రిడ్ తెరవబడుతుంది.
3 "చొప్పించు" - "టేబుల్" క్లిక్ చేయండి. బటన్ కింద పట్టిక గ్రిడ్ తెరవబడుతుంది.  4 2x5 పట్టికను సృష్టించండి. తెరుచుకునే గ్రిడ్ని ఉపయోగించి, రెండు కణాలను అడ్డంగా మరియు ఐదు కణాలను నిలువుగా ఎంచుకోండి.
4 2x5 పట్టికను సృష్టించండి. తెరుచుకునే గ్రిడ్ని ఉపయోగించి, రెండు కణాలను అడ్డంగా మరియు ఐదు కణాలను నిలువుగా ఎంచుకోండి.  5 సృష్టించిన పట్టిక మార్కర్పై కుడి క్లిక్ చేసి, "టేబుల్ ప్రాపర్టీస్" ఎంచుకోండి. "టేబుల్ ప్రాపర్టీస్" విండో తెరవబడుతుంది. టేబుల్ మార్కర్ టేబుల్పై ఎగువ ఎడమ మూలలో ప్రదర్శించబడినప్పుడు మీరు దానిపై ఉంచినప్పుడు ప్రదర్శించబడుతుంది.
5 సృష్టించిన పట్టిక మార్కర్పై కుడి క్లిక్ చేసి, "టేబుల్ ప్రాపర్టీస్" ఎంచుకోండి. "టేబుల్ ప్రాపర్టీస్" విండో తెరవబడుతుంది. టేబుల్ మార్కర్ టేబుల్పై ఎగువ ఎడమ మూలలో ప్రదర్శించబడినప్పుడు మీరు దానిపై ఉంచినప్పుడు ప్రదర్శించబడుతుంది.  6 పట్టిక యొక్క అమరికను మధ్యలో సెట్ చేయండి. ఇది వ్యాపార కార్డులను సృష్టించడం సులభతరం చేస్తుంది.
6 పట్టిక యొక్క అమరికను మధ్యలో సెట్ చేయండి. ఇది వ్యాపార కార్డులను సృష్టించడం సులభతరం చేస్తుంది.  7 "రో" క్లిక్ చేసి, "ఎత్తు" పక్కన ఉన్న బాక్స్ని చెక్ చేయండి. నమోదు చేయండి 5 సెం.మీ, మరియు డ్రాప్-డౌన్ మెను నుండి "సరిగ్గా" ఎంచుకోండి.
7 "రో" క్లిక్ చేసి, "ఎత్తు" పక్కన ఉన్న బాక్స్ని చెక్ చేయండి. నమోదు చేయండి 5 సెం.మీ, మరియు డ్రాప్-డౌన్ మెను నుండి "సరిగ్గా" ఎంచుకోండి.  8 కాలమ్పై క్లిక్ చేసి, వెడల్పు పక్కన ఉన్న బాక్స్ని చెక్ చేయండి. నమోదు చేయండి 9 సెం.మీ, మరియు డ్రాప్-డౌన్ మెను నుండి "సరిగ్గా" ఎంచుకోండి.
8 కాలమ్పై క్లిక్ చేసి, వెడల్పు పక్కన ఉన్న బాక్స్ని చెక్ చేయండి. నమోదు చేయండి 9 సెం.మీ, మరియు డ్రాప్-డౌన్ మెను నుండి "సరిగ్గా" ఎంచుకోండి.  9 పట్టికను సమీక్షించండి. మీరు ఒకే (ప్రామాణిక) పరిమాణంలోని 10 వ్యాపార కార్డులను కలిగి ఉండే పట్టికను సృష్టించారు. ఒక పేజీలో పట్టిక సరిపోకపోతే, పేజీ దిగువ మార్జిన్ తగ్గించండి.
9 పట్టికను సమీక్షించండి. మీరు ఒకే (ప్రామాణిక) పరిమాణంలోని 10 వ్యాపార కార్డులను కలిగి ఉండే పట్టికను సృష్టించారు. ఒక పేజీలో పట్టిక సరిపోకపోతే, పేజీ దిగువ మార్జిన్ తగ్గించండి.  10 టేబుల్ మార్కర్పై రైట్ క్లిక్ చేసి, "ఆటోఫిట్" - "ఫిక్స్డ్ కాలమ్ వెడల్పు" ఎంచుకోండి. మీరు మొదటి సెల్లో సమాచారాన్ని నమోదు చేసినప్పుడు పట్టిక పునizingపరిమాణం చేయడాన్ని ఇది నివారిస్తుంది.
10 టేబుల్ మార్కర్పై రైట్ క్లిక్ చేసి, "ఆటోఫిట్" - "ఫిక్స్డ్ కాలమ్ వెడల్పు" ఎంచుకోండి. మీరు మొదటి సెల్లో సమాచారాన్ని నమోదు చేసినప్పుడు పట్టిక పునizingపరిమాణం చేయడాన్ని ఇది నివారిస్తుంది.  11 మొదటి సెల్లో డేటాను నమోదు చేయండి. అలా చేయడం ద్వారా, మీరు ఏదైనా వర్డ్ ఫార్మాటింగ్ సాధనాలను ఉపయోగించవచ్చు. మీరు టెక్స్ట్ బాక్స్లు మరియు ఇమేజ్లను చొప్పించవచ్చు, ఫాంట్, దాని సైజు మరియు రంగు మొదలైనవి మార్చవచ్చు.
11 మొదటి సెల్లో డేటాను నమోదు చేయండి. అలా చేయడం ద్వారా, మీరు ఏదైనా వర్డ్ ఫార్మాటింగ్ సాధనాలను ఉపయోగించవచ్చు. మీరు టెక్స్ట్ బాక్స్లు మరియు ఇమేజ్లను చొప్పించవచ్చు, ఫాంట్, దాని సైజు మరియు రంగు మొదలైనవి మార్చవచ్చు.  12 మీరు నమోదు చేసిన సమాచారం సరైనదేనా అని తనిఖీ చేయండి. పట్టికలోని ఇతర కణాలకు నమోదు చేసిన సమాచారాన్ని కాపీ చేయడానికి ముందు, డేటాలో లోపాలు లేదా అక్షరదోషాలు లేవని నిర్ధారించుకోండి, లేకుంటే మీరు పట్టికలోని ప్రతి సెల్లో లోపాలను సరిచేయాల్సి ఉంటుంది.
12 మీరు నమోదు చేసిన సమాచారం సరైనదేనా అని తనిఖీ చేయండి. పట్టికలోని ఇతర కణాలకు నమోదు చేసిన సమాచారాన్ని కాపీ చేయడానికి ముందు, డేటాలో లోపాలు లేదా అక్షరదోషాలు లేవని నిర్ధారించుకోండి, లేకుంటే మీరు పట్టికలోని ప్రతి సెల్లో లోపాలను సరిచేయాల్సి ఉంటుంది.  13 నమోదు చేసిన సమాచారం యొక్క ఖచ్చితత్వాన్ని తనిఖీ చేసిన తర్వాత, మొత్తం సెల్ను ఎంచుకోండి; మీరు కర్సర్ను సెల్ యొక్క దిగువ ఎడమ మూలకు తరలించడం ద్వారా దీన్ని త్వరగా చేయవచ్చు (ఇది కర్సర్ని వికర్ణ బాణంగా మారుస్తుంది). క్లిక్ చేయండి మరియు సెల్ లోని విషయాలు హైలైట్ చేయబడతాయి. సెల్ లోని విషయాలను క్లిప్బోర్డ్కు కాపీ చేయండి.
13 నమోదు చేసిన సమాచారం యొక్క ఖచ్చితత్వాన్ని తనిఖీ చేసిన తర్వాత, మొత్తం సెల్ను ఎంచుకోండి; మీరు కర్సర్ను సెల్ యొక్క దిగువ ఎడమ మూలకు తరలించడం ద్వారా దీన్ని త్వరగా చేయవచ్చు (ఇది కర్సర్ని వికర్ణ బాణంగా మారుస్తుంది). క్లిక్ చేయండి మరియు సెల్ లోని విషయాలు హైలైట్ చేయబడతాయి. సెల్ లోని విషయాలను క్లిప్బోర్డ్కు కాపీ చేయండి.  14 తదుపరి సెల్లో కర్సర్ ఉంచండి మరియు కాపీ చేసిన సమాచారాన్ని దానిలో అతికించండి. దీన్ని చేయడానికి, "అతికించు" ("హోమ్" ట్యాబ్పై) క్లిక్ చేయండి లేదా Ctrl + V నొక్కండి. పట్టికలోని మిగిలిన కణాలకు డేటాను కాపీ చేయడానికి ఈ ప్రక్రియను పునరావృతం చేయండి.
14 తదుపరి సెల్లో కర్సర్ ఉంచండి మరియు కాపీ చేసిన సమాచారాన్ని దానిలో అతికించండి. దీన్ని చేయడానికి, "అతికించు" ("హోమ్" ట్యాబ్పై) క్లిక్ చేయండి లేదా Ctrl + V నొక్కండి. పట్టికలోని మిగిలిన కణాలకు డేటాను కాపీ చేయడానికి ఈ ప్రక్రియను పునరావృతం చేయండి.  15 టేబుల్ మార్కర్పై రైట్ క్లిక్ చేసి, టేబుల్ ప్రాపర్టీస్ని ఎంచుకోండి. సరిహద్దులు మరియు పూరకాలు క్లిక్ చేయండి మరియు బోర్డర్ ట్యాబ్లో, ఏదీ ఎంచుకోండి. ఇది టేబుల్ బోర్డర్లను దాచిపెడుతుంది కాబట్టి అవి కట్ కార్డ్లలో కనిపించవు.
15 టేబుల్ మార్కర్పై రైట్ క్లిక్ చేసి, టేబుల్ ప్రాపర్టీస్ని ఎంచుకోండి. సరిహద్దులు మరియు పూరకాలు క్లిక్ చేయండి మరియు బోర్డర్ ట్యాబ్లో, ఏదీ ఎంచుకోండి. ఇది టేబుల్ బోర్డర్లను దాచిపెడుతుంది కాబట్టి అవి కట్ కార్డ్లలో కనిపించవు.  16 మీ వ్యాపార కార్డులను అధిక నాణ్యత గల కాగితంపై ముద్రించండి. కాగితాన్ని కొనుగోలు చేసేటప్పుడు, మీ హోమ్ ప్రింటర్ దానిని నిర్వహించగలదని నిర్ధారించుకోండి. మీరు ప్రింటింగ్ హౌస్లో బిజినెస్ కార్డును ప్రింట్ చేయబోతున్నట్లయితే, సృష్టించిన టేబుల్ను సేవ్ చేసి ప్రింటింగ్ హౌస్కు తీసుకెళ్లండి.
16 మీ వ్యాపార కార్డులను అధిక నాణ్యత గల కాగితంపై ముద్రించండి. కాగితాన్ని కొనుగోలు చేసేటప్పుడు, మీ హోమ్ ప్రింటర్ దానిని నిర్వహించగలదని నిర్ధారించుకోండి. మీరు ప్రింటింగ్ హౌస్లో బిజినెస్ కార్డును ప్రింట్ చేయబోతున్నట్లయితే, సృష్టించిన టేబుల్ను సేవ్ చేసి ప్రింటింగ్ హౌస్కు తీసుకెళ్లండి.  17 ముద్రిత వ్యాపార కార్డులను కత్తిరించడానికి పదునైన కట్టింగ్ సాధనాన్ని ఉపయోగించండి. స్ట్రెయిట్ కట్ లైన్ సృష్టించకుండా మిమ్మల్ని నిరోధించే కత్తెర లేదా ఇతర సాధనాలను ఉపయోగించవద్దు. పేపర్ కట్టర్ లేదా ప్రత్యేక పేపర్ కట్టర్ ఉపయోగించండి. వ్యాపార కార్డు యొక్క ప్రామాణిక పరిమాణం 9x5 సెం.మీ.
17 ముద్రిత వ్యాపార కార్డులను కత్తిరించడానికి పదునైన కట్టింగ్ సాధనాన్ని ఉపయోగించండి. స్ట్రెయిట్ కట్ లైన్ సృష్టించకుండా మిమ్మల్ని నిరోధించే కత్తెర లేదా ఇతర సాధనాలను ఉపయోగించవద్దు. పేపర్ కట్టర్ లేదా ప్రత్యేక పేపర్ కట్టర్ ఉపయోగించండి. వ్యాపార కార్డు యొక్క ప్రామాణిక పరిమాణం 9x5 సెం.మీ.