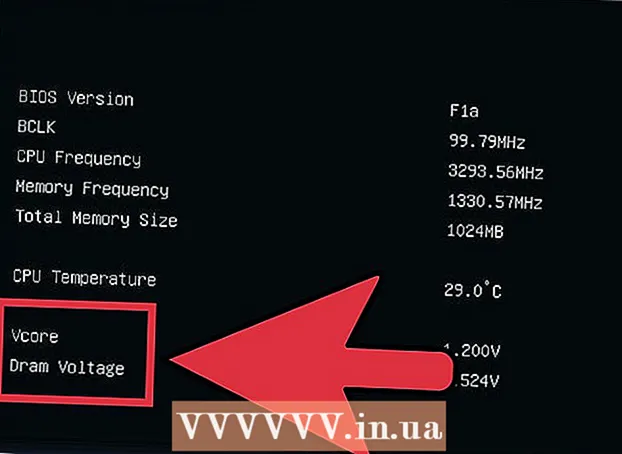విషయము
- దశలు
- 6 వ విధానం: 7-జిప్ (విండోస్)
- 6 లో 2 వ పద్ధతి: విన్రార్ (విండోస్)
- 6 యొక్క పద్ధతి 3: ఆర్కైవ్ యుటిలిటీ (Mac)
- 6 యొక్క 4 వ పద్ధతి: పెద్ద వీడియో ఫైళ్లను ఎలా కంప్రెస్ చేయాలి
- 6 యొక్క పద్ధతి 5: పెద్ద చిత్రాలను ఎలా కంప్రెస్ చేయాలి
- 6 యొక్క పద్ధతి 6: పెద్ద ఆడియో ఫైళ్ళను ఎలా కంప్రెస్ చేయాలి
నియమం ప్రకారం, ఆధునిక ఆపరేటింగ్ సిస్టమ్లలో, ఫైల్లను కంప్రెస్ చేయడం చాలా సులభం, కానీ ఫైల్లు చాలా పెద్దవి అయితే విషయాలు మరింత క్లిష్టంగా మారతాయి, ఎందుకంటే మీరు సిస్టమ్ ఆర్కైవర్లను ఉపయోగించలేరు. కానీ మీరు ఏ సైజులోనైనా ఫైల్లను కంప్రెస్ చేయగల ప్రోగ్రామ్లు ఉన్నాయి; ఈ ప్రోగ్రామ్లు సరిగ్గా కాన్ఫిగర్ చేయబడితే, ఫైల్ సైజును గణనీయంగా తగ్గించవచ్చు. మీరు మీడియా ఫైల్ని కంప్రెస్ చేయబోతున్నట్లయితే, దానిని మరొక ఫార్మాట్కు మార్చండి, అది దాని నాణ్యతను గణనీయంగా కోల్పోకుండా కంప్రెస్ చేస్తుంది. ఈ ఆర్టికల్లో, పెద్ద ఫైల్లను ఎలా కంప్రెస్ చేయాలో మేము మీకు చూపుతాము.
దశలు
6 వ విధానం: 7-జిప్ (విండోస్)
 1 7-జిప్ ఆర్కైవర్ను ఇన్స్టాల్ చేయండి. ఈ ఉచిత ఆర్కైవర్ చాలా పెద్ద ఫైల్లు మరియు ఫోల్డర్లను కంప్రెస్ చేయగలదు. 7-జిప్ ఇన్స్టాల్ చేయడానికి:
1 7-జిప్ ఆర్కైవర్ను ఇన్స్టాల్ చేయండి. ఈ ఉచిత ఆర్కైవర్ చాలా పెద్ద ఫైల్లు మరియు ఫోల్డర్లను కంప్రెస్ చేయగలదు. 7-జిప్ ఇన్స్టాల్ చేయడానికి: - మీ వెబ్ బ్రౌజర్లో https://www.7-zip.org/download.html కి వెళ్లండి.
- 7-జిప్ యొక్క తాజా వెర్షన్ పక్కన డౌన్లోడ్ క్లిక్ చేయండి.
- డౌన్లోడ్ చేసిన EXE ఫైల్ను తెరవండి; మీరు దానిని మీ వెబ్ బ్రౌజర్ దిగువన లేదా మీ డౌన్లోడ్ ఫోల్డర్లో కనుగొంటారు.
- ఇన్స్టాల్ క్లిక్ చేయండి.

లుయిగి ఒపిడో
కంప్యూటర్ టెక్నీషియన్ లుయిగి ఒపిడో కాలిఫోర్నియాలోని శాంటా క్రజ్లో కంప్యూటర్ రిపేర్ కంపెనీ అయిన ప్లెజర్ పాయింట్ కంప్యూటర్స్ యజమాని మరియు టెక్నీషియన్. కంప్యూటర్ రిపేర్, అప్డేటింగ్, డేటా రికవరీ మరియు వైరస్ రిమూవల్లో 25 సంవత్సరాల అనుభవం ఉంది. అతను రెండు సంవత్సరాలుగా కంప్యూటర్ మ్యాన్ షోని కూడా ప్రసారం చేస్తున్నాడు! సెంట్రల్ కాలిఫోర్నియాలోని KSCO లో. లుయిగి ఒపిడో
లుయిగి ఒపిడో
కంప్యూటర్ టెక్నీషియన్మీరు వాటి పరిమాణాన్ని తగ్గించాలనుకుంటే లేదా ఒక ఫైల్ను పొందాలనుకుంటే ఫైల్లను కుదించండి. ఉదాహరణకు, మీరు ఇమెయిల్ ద్వారా పంపాలనుకుంటున్న ఫైల్ పరిమాణం 12 MB అయితే, మీరు ఒక ఇమెయిల్కు 10 MB కంటే ఎక్కువ జోడించలేరు, ఫైల్ను 7 MB కి కుదించండి - ఆర్కైవ్ గ్రహీత దానిని విప్పి యాక్సెస్ పొందుతారు అసలు ఫైల్కు.
 2 మీరు కంప్రెస్ చేయదలిచిన ఫైల్ (లేదా ఫోల్డర్) పై రైట్ క్లిక్ చేయండి. సందర్భ మెను తెరవబడుతుంది.
2 మీరు కంప్రెస్ చేయదలిచిన ఫైల్ (లేదా ఫోల్డర్) పై రైట్ క్లిక్ చేయండి. సందర్భ మెను తెరవబడుతుంది. - దాదాపు ఏ ఫైల్ అయినా కంప్రెస్ చేయబడవచ్చు, కానీ కొన్ని ఫైల్లు పెద్దగా కంప్రెస్ చేయబడవు.
 3 నొక్కండి 7-జిప్. ఈ ఐచ్చికము సందర్భ మెనులో ఉంది; మీ కంప్యూటర్లో 7-జిప్ ఇన్స్టాల్ చేయబడితే మాత్రమే ఇది అందుబాటులో ఉంటుంది.
3 నొక్కండి 7-జిప్. ఈ ఐచ్చికము సందర్భ మెనులో ఉంది; మీ కంప్యూటర్లో 7-జిప్ ఇన్స్టాల్ చేయబడితే మాత్రమే ఇది అందుబాటులో ఉంటుంది.  4 నొక్కండి ఆర్కైవ్ జోడించండి. "ఆర్కైవ్కు జోడించు" విండో తెరవబడుతుంది.
4 నొక్కండి ఆర్కైవ్ జోడించండి. "ఆర్కైవ్కు జోడించు" విండో తెరవబడుతుంది.  5 దయచేసి ఎంచుకోండి అల్ట్రా కుదింపు స్థాయి మెనులో. ఇది అత్యధిక కుదింపు స్థాయిని ఎంచుకుంటుంది.
5 దయచేసి ఎంచుకోండి అల్ట్రా కుదింపు స్థాయి మెనులో. ఇది అత్యధిక కుదింపు స్థాయిని ఎంచుకుంటుంది.  6 డిక్షనరీ సైజు మెనూలో, ఇన్స్టాల్ చేయబడిన మెమరీ మొత్తం కంటే 10 రెట్లు తక్కువ విలువను ఎంచుకోండి. పెద్ద నిఘంటువు, మెరుగైన కుదింపు, కానీ మెమరీ పరిమాణం 10 రెట్లు నిఘంటువు ఉండాలి. ఉదాహరణకు, RAM మొత్తం 8 GB అయితే, నిఘంటువు పరిమాణం కోసం 800 MB కి దగ్గరగా ఉండే సంఖ్యను ఎంచుకోండి.
6 డిక్షనరీ సైజు మెనూలో, ఇన్స్టాల్ చేయబడిన మెమరీ మొత్తం కంటే 10 రెట్లు తక్కువ విలువను ఎంచుకోండి. పెద్ద నిఘంటువు, మెరుగైన కుదింపు, కానీ మెమరీ పరిమాణం 10 రెట్లు నిఘంటువు ఉండాలి. ఉదాహరణకు, RAM మొత్తం 8 GB అయితే, నిఘంటువు పరిమాణం కోసం 800 MB కి దగ్గరగా ఉండే సంఖ్యను ఎంచుకోండి. - కంప్యూటర్ చాలా పెద్ద మొత్తంలో ర్యామ్ కలిగి ఉంటే, తక్కువ శక్తివంతమైన కంప్యూటర్లలో ఆర్కైవ్ను అన్ప్యాక్ చేయడానికి ఇది పనిచేయదు. అందువలన, ఈ సందర్భంలో, ఒక చిన్న నిఘంటువు పరిమాణాన్ని ఎంచుకోండి.
 7 దయచేసి ఎంచుకోండి నిరంతర బ్లాక్ సైజు మెనూలో. ఈ సందర్భంలో, ఫైల్ అనేది డేటా యొక్క కంటిన్యూస్ బ్లాక్గా కంప్రెస్ చేయబడుతుంది, ఇది కంప్రెషన్ నిష్పత్తిని మెరుగుపరుస్తుంది.
7 దయచేసి ఎంచుకోండి నిరంతర బ్లాక్ సైజు మెనూలో. ఈ సందర్భంలో, ఫైల్ అనేది డేటా యొక్క కంటిన్యూస్ బ్లాక్గా కంప్రెస్ చేయబడుతుంది, ఇది కంప్రెషన్ నిష్పత్తిని మెరుగుపరుస్తుంది.  8 ఆర్కైవ్ను అనేక చిన్న ఫైల్లుగా విభజించడానికి ఎంపికను ఎంచుకోండి (అవసరమైతే). ఫైల్ చాలా పెద్దదిగా ఉంటే, ఆర్కైవ్ను చిన్న ఫైల్లుగా విభజించండి. ఉదాహరణకు, ఫోల్డర్ 12 GB అయితే, ఆర్కైవ్ను మూడు చిన్న ఫైల్స్గా విభజించి వాటిని మూడు DVD లలో బర్న్ చేయండి. దీన్ని చేయడానికి, "పరిమాణం ద్వారా వాల్యూమ్లుగా విభజించండి" మెనుని తెరిచి, ఆర్కైవ్ విభజించబడే ఫైల్ పరిమాణాన్ని ఎంచుకోండి.
8 ఆర్కైవ్ను అనేక చిన్న ఫైల్లుగా విభజించడానికి ఎంపికను ఎంచుకోండి (అవసరమైతే). ఫైల్ చాలా పెద్దదిగా ఉంటే, ఆర్కైవ్ను చిన్న ఫైల్లుగా విభజించండి. ఉదాహరణకు, ఫోల్డర్ 12 GB అయితే, ఆర్కైవ్ను మూడు చిన్న ఫైల్స్గా విభజించి వాటిని మూడు DVD లలో బర్న్ చేయండి. దీన్ని చేయడానికి, "పరిమాణం ద్వారా వాల్యూమ్లుగా విభజించండి" మెనుని తెరిచి, ఆర్కైవ్ విభజించబడే ఫైల్ పరిమాణాన్ని ఎంచుకోండి. - ఆర్కైవ్ను అన్ప్యాక్ చేయడానికి, అది విభజించబడిన అన్ని ఫైల్లు మీకు అవసరం. అందువల్ల, ఈ ఫైల్లలో దేనినీ తొలగించవద్దు లేదా కోల్పోవద్దు.
 9 నొక్కండి అలాగే. ఇది విండో దిగువన ఉంది. మీరు సెట్ చేసిన పారామితులతో ఫైల్ కంప్రెస్ చేయబడుతుంది.
9 నొక్కండి అలాగే. ఇది విండో దిగువన ఉంది. మీరు సెట్ చేసిన పారామితులతో ఫైల్ కంప్రెస్ చేయబడుతుంది.
6 లో 2 వ పద్ధతి: విన్రార్ (విండోస్)
 1 WinRAR ఆర్కైవర్ను ఇన్స్టాల్ చేయండి. దీని కొరకు:
1 WinRAR ఆర్కైవర్ను ఇన్స్టాల్ చేయండి. దీని కొరకు: - వెబ్ బ్రౌజర్లో https://www.win-rar.com/download.html కి వెళ్లండి.
- WinRAR డౌన్లోడ్ క్లిక్ చేయండి.
- డౌన్లోడ్ చేసిన EXE ఫైల్ని తెరవండి.
- ఇన్స్టాల్ క్లిక్ చేయండి.
- "సరే" పై క్లిక్ చేయండి.
- ముగించు క్లిక్ చేయండి.
 2 మీరు కంప్రెస్ చేయదలిచిన ఫైల్ (లేదా ఫోల్డర్) పై రైట్ క్లిక్ చేయండి. సందర్భ మెను తెరవబడుతుంది.
2 మీరు కంప్రెస్ చేయదలిచిన ఫైల్ (లేదా ఫోల్డర్) పై రైట్ క్లిక్ చేయండి. సందర్భ మెను తెరవబడుతుంది. - దాదాపు ఏ ఫైల్ అయినా కంప్రెస్ చేయబడవచ్చు, కానీ కొన్ని ఫైల్లు పెద్దగా కంప్రెస్ చేయబడవు.
 3 నొక్కండి ఆర్కైవ్ జోడించండి WinRAR చిహ్నం పక్కన. ఈ ఐచ్చికము సందర్భ మెనులో ఉంది. WinRAR చిహ్నం పుస్తకాల స్టాక్ లాగా కనిపిస్తుంది.
3 నొక్కండి ఆర్కైవ్ జోడించండి WinRAR చిహ్నం పక్కన. ఈ ఐచ్చికము సందర్భ మెనులో ఉంది. WinRAR చిహ్నం పుస్తకాల స్టాక్ లాగా కనిపిస్తుంది.  4 దయచేసి ఎంచుకోండి గరిష్ట కంప్రెషన్ మెథడ్ మెనూలో. ఇది అత్యధిక కుదింపు నిష్పత్తిని నిర్ధారిస్తుంది.
4 దయచేసి ఎంచుకోండి గరిష్ట కంప్రెషన్ మెథడ్ మెనూలో. ఇది అత్యధిక కుదింపు నిష్పత్తిని నిర్ధారిస్తుంది.  5 డిక్షనరీ సైజు మెనూలో, ఇన్స్టాల్ చేయబడిన మెమరీ మొత్తం కంటే 10 రెట్లు తక్కువ విలువను ఎంచుకోండి. పెద్ద నిఘంటువు, మెరుగైన కుదింపు, కానీ మెమరీ పరిమాణం 10 రెట్లు నిఘంటువు ఉండాలి. ఉదాహరణకు, RAM మొత్తం 8 GB అయితే, నిఘంటువు పరిమాణం కోసం 800 MB కి దగ్గరగా ఉండే సంఖ్యను ఎంచుకోండి.
5 డిక్షనరీ సైజు మెనూలో, ఇన్స్టాల్ చేయబడిన మెమరీ మొత్తం కంటే 10 రెట్లు తక్కువ విలువను ఎంచుకోండి. పెద్ద నిఘంటువు, మెరుగైన కుదింపు, కానీ మెమరీ పరిమాణం 10 రెట్లు నిఘంటువు ఉండాలి. ఉదాహరణకు, RAM మొత్తం 8 GB అయితే, నిఘంటువు పరిమాణం కోసం 800 MB కి దగ్గరగా ఉండే సంఖ్యను ఎంచుకోండి. - కంప్యూటర్ చాలా పెద్ద మొత్తంలో ర్యామ్ కలిగి ఉంటే, తక్కువ శక్తివంతమైన కంప్యూటర్లలో ఆర్కైవ్ను అన్ప్యాక్ చేయడానికి ఇది పనిచేయదు. అందువలన, ఈ సందర్భంలో, ఒక చిన్న నిఘంటువు పరిమాణాన్ని ఎంచుకోండి.
 6 ఆర్కైవ్ను అనేక చిన్న ఫైల్లుగా విభజించడానికి ఎంపికను ఎంచుకోండి (అవసరమైతే). ఫైల్ చాలా పెద్దదిగా ఉంటే, ఆర్కైవ్ను చిన్న ఫైల్లుగా విభజించండి. ఉదాహరణకు, ఫోల్డర్ 12 GB అయితే, ఆర్కైవ్ను మూడు చిన్న ఫైల్స్గా విభజించి వాటిని మూడు DVD లలో బర్న్ చేయండి. దీన్ని చేయడానికి, "పరిమాణం ద్వారా వాల్యూమ్లుగా విభజించండి" మెనుని తెరిచి, ఆర్కైవ్ విభజించబడే ఫైల్ పరిమాణాన్ని ఎంచుకోండి.
6 ఆర్కైవ్ను అనేక చిన్న ఫైల్లుగా విభజించడానికి ఎంపికను ఎంచుకోండి (అవసరమైతే). ఫైల్ చాలా పెద్దదిగా ఉంటే, ఆర్కైవ్ను చిన్న ఫైల్లుగా విభజించండి. ఉదాహరణకు, ఫోల్డర్ 12 GB అయితే, ఆర్కైవ్ను మూడు చిన్న ఫైల్స్గా విభజించి వాటిని మూడు DVD లలో బర్న్ చేయండి. దీన్ని చేయడానికి, "పరిమాణం ద్వారా వాల్యూమ్లుగా విభజించండి" మెనుని తెరిచి, ఆర్కైవ్ విభజించబడే ఫైల్ పరిమాణాన్ని ఎంచుకోండి. - ఆర్కైవ్ను అన్ప్యాక్ చేయడానికి, అది విభజించబడిన అన్ని ఫైల్లు మీకు అవసరం. అందువల్ల, ఈ ఫైల్లలో దేనినీ తొలగించవద్దు లేదా కోల్పోవద్దు.
 7 నొక్కండి అలాగే. ఇది విండో దిగువన ఉంది. మీరు సెట్ చేసిన పారామితులతో ఫైల్ కంప్రెస్ చేయబడుతుంది.
7 నొక్కండి అలాగే. ఇది విండో దిగువన ఉంది. మీరు సెట్ చేసిన పారామితులతో ఫైల్ కంప్రెస్ చేయబడుతుంది.
6 యొక్క పద్ధతి 3: ఆర్కైవ్ యుటిలిటీ (Mac)
 1 భూతద్దం చిహ్నాన్ని క్లిక్ చేయండి
1 భూతద్దం చిహ్నాన్ని క్లిక్ చేయండి  . మీరు దానిని మీ డెస్క్టాప్ యొక్క కుడి ఎగువ మూలలో కనుగొంటారు. స్పాట్లైట్ సెర్చ్ బార్ ఓపెన్ అవుతుంది.
. మీరు దానిని మీ డెస్క్టాప్ యొక్క కుడి ఎగువ మూలలో కనుగొంటారు. స్పాట్లైట్ సెర్చ్ బార్ ఓపెన్ అవుతుంది.  2 నమోదు చేయండి Utility.app ని ఆర్కైవ్ చేయండి శోధన పట్టీలో మరియు క్లిక్ చేయండి తిరిగి. ఆర్కైవింగ్ యుటిలిటీ ప్రారంభమవుతుంది. ఇది మాకోస్లో నిర్మించబడిన సిస్టమ్ ఆర్కైవర్. దీనికి విండోస్ ఆర్కైవర్ల వలె ఎక్కువ ఎంపికలు లేవు, కానీ ఇది పెద్ద ఫైల్లను కంప్రెస్ చేయగలదు.
2 నమోదు చేయండి Utility.app ని ఆర్కైవ్ చేయండి శోధన పట్టీలో మరియు క్లిక్ చేయండి తిరిగి. ఆర్కైవింగ్ యుటిలిటీ ప్రారంభమవుతుంది. ఇది మాకోస్లో నిర్మించబడిన సిస్టమ్ ఆర్కైవర్. దీనికి విండోస్ ఆర్కైవర్ల వలె ఎక్కువ ఎంపికలు లేవు, కానీ ఇది పెద్ద ఫైల్లను కంప్రెస్ చేయగలదు.  3 నొక్కండి ఫైల్. ఇది స్క్రీన్ ఎగువన ఉన్న మెనూ బార్లో ఉంది.
3 నొక్కండి ఫైల్. ఇది స్క్రీన్ ఎగువన ఉన్న మెనూ బార్లో ఉంది.  4 నొక్కండి ఆర్కైవ్ను సృష్టించండి. ఫైల్ మెనూలో ఇది మొదటి ఎంపిక.
4 నొక్కండి ఆర్కైవ్ను సృష్టించండి. ఫైల్ మెనూలో ఇది మొదటి ఎంపిక.  5 ఫైల్ (లేదా ఫోల్డర్) ఎంచుకోండి మరియు క్లిక్ చేయండి ఆర్కైవ్. ఫైల్ GZIP ఫార్మాట్ (.cpgz) లో కంప్రెస్ చేయబడుతుంది. ఈ ఫార్మాట్ ప్రామాణిక జిప్ ఫార్మాట్ కంటే అధిక కుదింపు నిష్పత్తిని అందిస్తుంది, కానీ మీరు Windows లో అలాంటి ఆర్కైవ్ను అన్ప్యాక్ చేయలేరు.
5 ఫైల్ (లేదా ఫోల్డర్) ఎంచుకోండి మరియు క్లిక్ చేయండి ఆర్కైవ్. ఫైల్ GZIP ఫార్మాట్ (.cpgz) లో కంప్రెస్ చేయబడుతుంది. ఈ ఫార్మాట్ ప్రామాణిక జిప్ ఫార్మాట్ కంటే అధిక కుదింపు నిష్పత్తిని అందిస్తుంది, కానీ మీరు Windows లో అలాంటి ఆర్కైవ్ను అన్ప్యాక్ చేయలేరు. - ప్రామాణిక జిప్ ఫైల్ను సృష్టించడానికి, ఫైండర్లోని ఫైల్పై కుడి క్లిక్ చేసి, మెను నుండి కంప్రెస్ ఎంచుకోండి.
6 యొక్క 4 వ పద్ధతి: పెద్ద వీడియో ఫైళ్లను ఎలా కంప్రెస్ చేయాలి
 1 ఉచిత వీడియో ఎడిటర్ Avidemux ని ఇన్స్టాల్ చేయండి. విండోస్, మాకోస్ మరియు లైనక్స్లో వీడియో ఫైల్లను కంప్రెస్ చేయడానికి మరియు మార్చడానికి దీనిని ఉపయోగించవచ్చు. Avidemux ని ఇన్స్టాల్ చేయడానికి:
1 ఉచిత వీడియో ఎడిటర్ Avidemux ని ఇన్స్టాల్ చేయండి. విండోస్, మాకోస్ మరియు లైనక్స్లో వీడియో ఫైల్లను కంప్రెస్ చేయడానికి మరియు మార్చడానికి దీనిని ఉపయోగించవచ్చు. Avidemux ని ఇన్స్టాల్ చేయడానికి: - వెబ్ బ్రౌజర్లో http://fixounet.free.fr/avidemux/download.html కి వెళ్లండి.
- కావలసిన ఆపరేటింగ్ సిస్టమ్ పక్కన "FOSSHUB" క్లిక్ చేయండి.
- అవసరమైన ఆపరేటింగ్ సిస్టమ్ కోసం ఫైల్ లింక్పై క్లిక్ చేయండి.
- డౌన్లోడ్ చేసిన ఫైల్ను తెరవండి; మీరు దానిని మీ వెబ్ బ్రౌజర్ దిగువన లేదా మీ డౌన్లోడ్ ఫోల్డర్లో కనుగొంటారు.
- వీడియో ఎడిటర్ని ఇన్స్టాల్ చేయడానికి స్క్రీన్పై సూచనలను అనుసరించండి.
 2 Avidemux ని ప్రారంభించండి. నంబరింగ్ క్లాపర్ రూపంలో ఐకాన్ మీద క్లిక్ చేయండి; ఇది స్టార్ట్ మెనూ (విండోస్) లేదా అప్లికేషన్స్ ఫోల్డర్ (Mac) లో ఉంది.
2 Avidemux ని ప్రారంభించండి. నంబరింగ్ క్లాపర్ రూపంలో ఐకాన్ మీద క్లిక్ చేయండి; ఇది స్టార్ట్ మెనూ (విండోస్) లేదా అప్లికేషన్స్ ఫోల్డర్ (Mac) లో ఉంది. - మునుపటి విభాగాలలో వివరించిన విధంగా ఆర్కైవ్ చేసినప్పుడు వీడియోలు పెద్దగా కుదించబడని డేటా యొక్క పెద్ద భాగాలు. అందువల్ల, అవిడెమక్స్ ఉపయోగించి వీడియోను ట్రాన్స్కోడ్ చేయాల్సిన అవసరం ఉంది, ఇది కొంత నాణ్యతా నష్టానికి గురై ఫైల్ పరిమాణాన్ని తగ్గిస్తుంది.
- సాధారణంగా, ఇంటర్నెట్లో డౌన్లోడ్ చేయగల సినిమాలు ఇప్పటికే కంప్రెస్ చేయబడ్డాయి. మీరు అలాంటి ఫైల్ని మళ్లీ కంప్రెస్ చేస్తే, నాణ్యత నష్టం అపారంగా ఉంటుంది, లేదా ఆర్కైవ్ పరిమాణం అసలు ఫైల్ సైజుకి పెద్దగా తేడా ఉండదు.
- మీరు కంప్రెస్డ్ వీడియో ఫైల్ను డీకంప్రెస్ చేయలేరు. అందువల్ల, ఆర్కైవ్ మరియు ఒరిజినల్ ఫైల్ను కోల్పోకుండా ఉండటానికి మీరు విడిగా స్టోర్ చేయాలి.
 3 Avidemux లో వీడియో ఫైల్ని తెరవండి. దీన్ని చేయడానికి, ఈ దశలను అనుసరించండి (ఈ ప్రక్రియ చాలా నిమిషాలు పట్టవచ్చని గుర్తుంచుకోండి):
3 Avidemux లో వీడియో ఫైల్ని తెరవండి. దీన్ని చేయడానికి, ఈ దశలను అనుసరించండి (ఈ ప్రక్రియ చాలా నిమిషాలు పట్టవచ్చని గుర్తుంచుకోండి): - "ఫైల్" క్లిక్ చేయండి.
- "ఓపెన్" క్లిక్ చేయండి.
- మీ కంప్యూటర్లో వీడియో ఫైల్ని ఎంచుకుని, ఓపెన్ క్లిక్ చేయండి.
 4 దయచేసి ఎంచుకోండి Mpeg4 AVC (x264) వీడియో అవుట్పుట్ మెనూలో. ఇది అత్యంత సాధారణ వీడియో ఫార్మాట్.
4 దయచేసి ఎంచుకోండి Mpeg4 AVC (x264) వీడియో అవుట్పుట్ మెనూలో. ఇది అత్యంత సాధారణ వీడియో ఫార్మాట్.  5 దయచేసి ఎంచుకోండి AAC FDK ఆడియో అవుట్పుట్ మెనూలో. ఇది ఫైల్ పరిమాణాన్ని తగ్గించడానికి వీడియో యొక్క ఆడియో ట్రాక్ను కంప్రెస్ చేస్తుంది.
5 దయచేసి ఎంచుకోండి AAC FDK ఆడియో అవుట్పుట్ మెనూలో. ఇది ఫైల్ పరిమాణాన్ని తగ్గించడానికి వీడియో యొక్క ఆడియో ట్రాక్ను కంప్రెస్ చేస్తుంది.  6 దయచేసి ఎంచుకోండి MP4 మిక్సర్ అవుట్పుట్ ఫార్మాట్ మెనూలో. ఇది చాలా పరికరాల్లో వీడియో ఫైల్ని ప్లే చేస్తుంది.
6 దయచేసి ఎంచుకోండి MP4 మిక్సర్ అవుట్పుట్ ఫార్మాట్ మెనూలో. ఇది చాలా పరికరాల్లో వీడియో ఫైల్ని ప్లే చేస్తుంది.  7 నొక్కండి కాన్ఫిగర్ చేయండి (ఐచ్ఛికాలు) "వీడియో అవుట్పుట్" విభాగంలో. పేర్కొన్న విభాగం యొక్క మొదటి ఎంపిక ఇది.
7 నొక్కండి కాన్ఫిగర్ చేయండి (ఐచ్ఛికాలు) "వీడియో అవుట్పుట్" విభాగంలో. పేర్కొన్న విభాగం యొక్క మొదటి ఎంపిక ఇది.  8 దయచేసి ఎంచుకోండి వీడియో పరిమాణం (రెండు పాస్) (వీడియో పరిమాణం, రెండు పాస్లు) మెనూలో. ఇది రేటు నియంత్రణ విభాగం కింద ఉంది.
8 దయచేసి ఎంచుకోండి వీడియో పరిమాణం (రెండు పాస్) (వీడియో పరిమాణం, రెండు పాస్లు) మెనూలో. ఇది రేటు నియంత్రణ విభాగం కింద ఉంది.  9 తుది వీడియో ఫైల్ పరిమాణాన్ని నమోదు చేయండి. Avidemux దాని సెట్టింగులను మారుస్తుంది, తద్వారా తుది ఫైల్ పరిమాణం మీరు పేర్కొన్న పరిమాణానికి సాధ్యమైనంత దగ్గరగా ఉంటుంది (తుది ఫైల్ పరిమాణం పేర్కొన్న పరిమాణం కంటే కొంచెం పెద్దదిగా లేదా చిన్నదిగా ఉంటుంది).
9 తుది వీడియో ఫైల్ పరిమాణాన్ని నమోదు చేయండి. Avidemux దాని సెట్టింగులను మారుస్తుంది, తద్వారా తుది ఫైల్ పరిమాణం మీరు పేర్కొన్న పరిమాణానికి సాధ్యమైనంత దగ్గరగా ఉంటుంది (తుది ఫైల్ పరిమాణం పేర్కొన్న పరిమాణం కంటే కొంచెం పెద్దదిగా లేదా చిన్నదిగా ఉంటుంది). - మీరు ఎంచుకున్న సైజు అసలు ఫైల్ సైజు కంటే చాలా తక్కువగా ఉంటే, నాణ్యతలో నష్టం తీవ్రంగా ఉంటుందని గుర్తుంచుకోండి.
 10 "వీడియోను సేవ్ చేయి" క్లిక్ చేయండి. ఈ ఐచ్ఛికం ఎగువ ఎడమ మూలలో డిస్క్ చిహ్నం ద్వారా సూచించబడుతుంది. ఇప్పుడు ఫైల్ పేరును నమోదు చేయండి; మార్పిడి మరియు కుదింపు ప్రక్రియ ప్రారంభమవుతుంది. అసలు వీడియో ఫైల్ పరిమాణం మరియు నాణ్యత సెట్టింగ్లను బట్టి ఈ ప్రక్రియ కొంత సమయం పడుతుంది.
10 "వీడియోను సేవ్ చేయి" క్లిక్ చేయండి. ఈ ఐచ్ఛికం ఎగువ ఎడమ మూలలో డిస్క్ చిహ్నం ద్వారా సూచించబడుతుంది. ఇప్పుడు ఫైల్ పేరును నమోదు చేయండి; మార్పిడి మరియు కుదింపు ప్రక్రియ ప్రారంభమవుతుంది. అసలు వీడియో ఫైల్ పరిమాణం మరియు నాణ్యత సెట్టింగ్లను బట్టి ఈ ప్రక్రియ కొంత సమయం పడుతుంది.
6 యొక్క పద్ధతి 5: పెద్ద చిత్రాలను ఎలా కంప్రెస్ చేయాలి
 1 ఏది పిండగలదో గుర్తుంచుకోండి. ఇంటర్నెట్లో డౌన్లోడ్ చేయగల చాలా చిత్రాలు ఇప్పటికే కంప్రెస్ చేయబడ్డాయి. JPG, GIF మరియు PNG కంప్రెస్డ్ ఫార్మాట్లు, అంటే మరింత కుదింపు వలన నాణ్యత తీవ్రంగా కోల్పోతుంది. అందువల్ల, డిజిటల్ కెమెరా లేదా BMP ఫార్మాట్ నుండి తీసిన చిత్రాలను కంప్రెస్ చేయాలని మేము సిఫార్సు చేస్తున్నాము.
1 ఏది పిండగలదో గుర్తుంచుకోండి. ఇంటర్నెట్లో డౌన్లోడ్ చేయగల చాలా చిత్రాలు ఇప్పటికే కంప్రెస్ చేయబడ్డాయి. JPG, GIF మరియు PNG కంప్రెస్డ్ ఫార్మాట్లు, అంటే మరింత కుదింపు వలన నాణ్యత తీవ్రంగా కోల్పోతుంది. అందువల్ల, డిజిటల్ కెమెరా లేదా BMP ఫార్మాట్ నుండి తీసిన చిత్రాలను కంప్రెస్ చేయాలని మేము సిఫార్సు చేస్తున్నాము. - మీరు కంప్రెస్డ్ ఇమేజ్ను డీకంప్రెస్ చేయలేరు. అందువల్ల, ఆర్కైవ్ మరియు అసలు ఇమేజ్ను కోల్పోకుండా ఉండటానికి మీరు విడిగా స్టోర్ చేయాలి.
 2 లాస్లెస్ మరియు లాస్సి కంప్రెషన్ మధ్య వ్యత్యాసాన్ని గుర్తుంచుకోండి. తుది ఫైల్ నాణ్యత ఒరిజినల్ నాణ్యతకు భిన్నంగా లేనప్పుడు లాస్లెస్ కంప్రెషన్ అంటే కంప్రెషన్; సాధారణంగా, ఈ కుదింపు డ్రాయింగ్లు, రేఖాచిత్రాలు మరియు వైద్య చిత్రాలకు వర్తించబడుతుంది. క్షీణత క్లిష్టంగా లేని పరిస్థితుల కోసం లాస్సీ కంప్రెషన్ ఉద్దేశించబడింది మరియు చాలా తరచుగా ఛాయాచిత్రాలకు వర్తించబడుతుంది.
2 లాస్లెస్ మరియు లాస్సి కంప్రెషన్ మధ్య వ్యత్యాసాన్ని గుర్తుంచుకోండి. తుది ఫైల్ నాణ్యత ఒరిజినల్ నాణ్యతకు భిన్నంగా లేనప్పుడు లాస్లెస్ కంప్రెషన్ అంటే కంప్రెషన్; సాధారణంగా, ఈ కుదింపు డ్రాయింగ్లు, రేఖాచిత్రాలు మరియు వైద్య చిత్రాలకు వర్తించబడుతుంది. క్షీణత క్లిష్టంగా లేని పరిస్థితుల కోసం లాస్సీ కంప్రెషన్ ఉద్దేశించబడింది మరియు చాలా తరచుగా ఛాయాచిత్రాలకు వర్తించబడుతుంది. - GIF, TIFF మరియు PNG లు లాస్లెస్ ఫార్మాట్లు.
- JPG అనేది అత్యంత సాధారణ లాస్సీ ఫార్మాట్.
 3 మీరు ఉపయోగిస్తున్న గ్రాఫిక్స్ ఎడిటర్ని ప్రారంభించండి. దాదాపు ఏదైనా గ్రాఫిక్స్ ఎడిటర్లో, మీరు చిత్రాన్ని వేరే ఫార్మాట్లో సేవ్ చేయడం ద్వారా కంప్రెస్ చేయవచ్చు. మీరు తుది ఆకృతిని ఎంచుకున్నప్పుడు, మీరు కుదింపు రేటును పేర్కొనవచ్చు.
3 మీరు ఉపయోగిస్తున్న గ్రాఫిక్స్ ఎడిటర్ని ప్రారంభించండి. దాదాపు ఏదైనా గ్రాఫిక్స్ ఎడిటర్లో, మీరు చిత్రాన్ని వేరే ఫార్మాట్లో సేవ్ చేయడం ద్వారా కంప్రెస్ చేయవచ్చు. మీరు తుది ఆకృతిని ఎంచుకున్నప్పుడు, మీరు కుదింపు రేటును పేర్కొనవచ్చు. - ఫోటోషాప్, GIMP మరియు పెయింట్లో కూడా, చిత్రాన్ని కంప్రెస్డ్ ఫార్మాట్లో సేవ్ చేయవచ్చు. దాదాపు ఏదైనా గ్రాఫిక్ ఎడిటర్ దీనికి అనుకూలంగా ఉంటుంది, వాటిలో కొన్ని ఎక్కువ విధులు కలిగి ఉంటాయి.
- ఫోటోషాప్ అత్యంత ప్రజాదరణ పొందిన చెల్లింపు గ్రాఫిక్స్ ఎడిటర్; మీరు దాని ఉచిత కౌంటర్పార్ట్ని ఉపయోగించాలనుకుంటే, ఫోటోషాప్కు సమానమైన అనేక ఫీచర్లను కలిగి ఉన్న GIMP ని ఇన్స్టాల్ చేయండి.
 4 గ్రాఫిక్స్ ఎడిటర్లో చిత్రాన్ని తెరవండి. వివిధ కార్యక్రమాలలో ఈ ప్రక్రియ ఆచరణాత్మకంగా ఒకే విధంగా ఉంటుంది. ఎడిటర్లో చిత్రాన్ని తెరవడానికి:
4 గ్రాఫిక్స్ ఎడిటర్లో చిత్రాన్ని తెరవండి. వివిధ కార్యక్రమాలలో ఈ ప్రక్రియ ఆచరణాత్మకంగా ఒకే విధంగా ఉంటుంది. ఎడిటర్లో చిత్రాన్ని తెరవడానికి: - మెను బార్లోని "ఫైల్" పై క్లిక్ చేయండి.
- ఓపెన్ క్లిక్ చేయండి.
- ఒక చిత్రాన్ని ఎంచుకోండి.
- ఓపెన్ క్లిక్ చేయండి.
 5 ఎగుమతి మెనుని తెరవండి. అసలు చిత్రాన్ని వేరే ఫార్మాట్లో సేవ్ చేయడానికి ఇలా చేయండి. ఈ మెనూని తెరవడానికి:
5 ఎగుమతి మెనుని తెరవండి. అసలు చిత్రాన్ని వేరే ఫార్మాట్లో సేవ్ చేయడానికి ఇలా చేయండి. ఈ మెనూని తెరవడానికి: - "ఫైల్" క్లిక్ చేయండి.
- ఇలా సేవ్ చేయండి (ఫోటోషాప్, పెయింట్) లేదా ఎగుమతి చేయండి (GIMP).
 6 మీకు కావలసిన ఆకృతిని ఎంచుకోండి. పెయింట్లో, మీకు కావలసిన ఆకృతిని ఎంచుకోండి. ఫోటోషాప్లో, ఫార్మాట్ మెను నుండి ఫార్మాట్ను ఎంచుకోండి. GIMP లో, సేవ్ యాస్ టైప్ మెనుని తెరిచి, ఫార్మాట్ను ఎంచుకోండి. సోర్స్ ఫైల్ రకాన్ని బట్టి ఫార్మాట్ను ఎంచుకోండి.
6 మీకు కావలసిన ఆకృతిని ఎంచుకోండి. పెయింట్లో, మీకు కావలసిన ఆకృతిని ఎంచుకోండి. ఫోటోషాప్లో, ఫార్మాట్ మెను నుండి ఫార్మాట్ను ఎంచుకోండి. GIMP లో, సేవ్ యాస్ టైప్ మెనుని తెరిచి, ఫార్మాట్ను ఎంచుకోండి. సోర్స్ ఫైల్ రకాన్ని బట్టి ఫార్మాట్ను ఎంచుకోండి. - మీరు ఫోటోను కంప్రెస్ చేస్తుంటే, JPG ఆకృతిని ఎంచుకోండి.
- మీరు ఒక చిత్రాన్ని 256 రంగులతో కంప్రెస్ చేస్తుంటే, GIF ని ఎంచుకోండి.
- మీరు స్క్రీన్ షాట్, డ్రాయింగ్, కామిక్ బుక్ లేదా ఇలాంటి చిత్రాన్ని కంప్రెస్ చేస్తుంటే, PNG ఆకృతిని ఎంచుకోండి.
- మీరు ఉంచాలనుకుంటున్న బహుళ లేయర్లతో ఒక చిత్రాన్ని మీరు కంప్రెస్ చేస్తుంటే, TIFF ఆకృతిని ఎంచుకోండి (ఈ ఫార్మాట్ ఎల్లప్పుడూ కుదింపు అని అర్ధం కాదని గమనించండి).
 7 నొక్కండి సేవ్ చేయండి (ఫోటోషాప్) లేదా ఎగుమతి (GIMP). అసలు చిత్రం పేర్కొన్న ఫార్మాట్లో సేవ్ చేయబడుతుంది.
7 నొక్కండి సేవ్ చేయండి (ఫోటోషాప్) లేదా ఎగుమతి (GIMP). అసలు చిత్రం పేర్కొన్న ఫార్మాట్లో సేవ్ చేయబడుతుంది.  8 నాణ్యత పారామితులను పేర్కొనండి (వీలైతే) మరియు క్లిక్ చేయండి అలాగే. మీరు ఎగుమతి లేదా సేవ్ క్లిక్ చేసినప్పుడు, కొంతమంది ఎడిటర్లు నాణ్యత మరియు కుదింపు ఎంపికలను తెరుస్తారు. మీరు సాధారణంగా స్లయిడర్ని ఉపయోగించి నాణ్యత మరియు కుదింపు నిష్పత్తిని ఎంచుకోవచ్చు.
8 నాణ్యత పారామితులను పేర్కొనండి (వీలైతే) మరియు క్లిక్ చేయండి అలాగే. మీరు ఎగుమతి లేదా సేవ్ క్లిక్ చేసినప్పుడు, కొంతమంది ఎడిటర్లు నాణ్యత మరియు కుదింపు ఎంపికలను తెరుస్తారు. మీరు సాధారణంగా స్లయిడర్ని ఉపయోగించి నాణ్యత మరియు కుదింపు నిష్పత్తిని ఎంచుకోవచ్చు. - కుదింపు నిష్పత్తిని పెంచడం వలన చాలా చిన్న ఫైల్ వస్తుంది, కానీ నాణ్యత గణనీయంగా తగ్గుతుంది, కళాఖండాలు లేదా రంగు మారడం వంటివి. కాబట్టి నాణ్యత మరియు ఫైల్ పరిమాణం మధ్య మంచి సమతుల్యతను కనుగొనడానికి సెట్టింగ్లతో ప్రయోగం చేయండి.
6 యొక్క పద్ధతి 6: పెద్ద ఆడియో ఫైళ్ళను ఎలా కంప్రెస్ చేయాలి
 1 ఏది పిండగలదో గుర్తుంచుకోండి. MP3 మరియు AAC ఫార్మాట్లు వంటి చాలా ఆడియో ఫైల్లు ఇప్పటికే కంప్రెస్ చేయబడ్డాయి. అటువంటి ఫైల్స్ యొక్క మరింత కుదింపు వలన ధ్వని నాణ్యత గణనీయంగా తగ్గుతుంది.అందువల్ల, WAV లేదా AIFF వంటి కంప్రెస్ చేయని ఫార్మాట్లలో ఆడియో ఫైల్లను కంప్రెస్ చేయాలని మేము సిఫార్సు చేస్తున్నాము.
1 ఏది పిండగలదో గుర్తుంచుకోండి. MP3 మరియు AAC ఫార్మాట్లు వంటి చాలా ఆడియో ఫైల్లు ఇప్పటికే కంప్రెస్ చేయబడ్డాయి. అటువంటి ఫైల్స్ యొక్క మరింత కుదింపు వలన ధ్వని నాణ్యత గణనీయంగా తగ్గుతుంది.అందువల్ల, WAV లేదా AIFF వంటి కంప్రెస్ చేయని ఫార్మాట్లలో ఆడియో ఫైల్లను కంప్రెస్ చేయాలని మేము సిఫార్సు చేస్తున్నాము.  2 ఉచిత ఆడియో ఎడిటర్ ఆడాసిటీని ఇన్స్టాల్ చేయండి. ఇది విండోస్, మాకోస్ మరియు లైనక్స్కు మద్దతు ఇస్తుంది. దీని కొరకు:
2 ఉచిత ఆడియో ఎడిటర్ ఆడాసిటీని ఇన్స్టాల్ చేయండి. ఇది విండోస్, మాకోస్ మరియు లైనక్స్కు మద్దతు ఇస్తుంది. దీని కొరకు: - మీ వెబ్ బ్రౌజర్లో https://www.audacityteam.org/download/ కి వెళ్లండి.
- అవసరమైన ఆపరేటింగ్ సిస్టమ్ కోసం లింక్పై క్లిక్ చేయండి.
- ఆడాసిటీ ఇన్స్టాలర్ను డౌన్లోడ్ చేయడానికి లింక్పై క్లిక్ చేయండి.
- డౌన్లోడ్ పేజీలో కావలసిన ఆపరేటింగ్ సిస్టమ్ కోసం ఫైల్ లింక్పై క్లిక్ చేయండి.
- డౌన్లోడ్ చేసిన ఫైల్ను తెరవండి; మీరు దానిని మీ వెబ్ బ్రౌజర్ దిగువన లేదా మీ డౌన్లోడ్ ఫోల్డర్లో కనుగొంటారు. ఇప్పుడు ప్రోగ్రామ్ని ఇన్స్టాల్ చేయడానికి స్క్రీన్పై సూచనలను అనుసరించండి.
 3 ఆడాసిటీని ప్రారంభించండి. నీలిరంగు హెడ్ఫోన్లతో నారింజ ధ్వని తరంగంపై క్లిక్ చేయండి. ఈ ఐకాన్ స్టార్ట్ మెనూ (విండోస్) లేదా అప్లికేషన్స్ ఫోల్డర్ (Mac) లో ఉంది.
3 ఆడాసిటీని ప్రారంభించండి. నీలిరంగు హెడ్ఫోన్లతో నారింజ ధ్వని తరంగంపై క్లిక్ చేయండి. ఈ ఐకాన్ స్టార్ట్ మెనూ (విండోస్) లేదా అప్లికేషన్స్ ఫోల్డర్ (Mac) లో ఉంది.  4 మీరు కంప్రెస్ చేయాలనుకుంటున్న ఆడియో ఫైల్ని తెరవండి. దీని కొరకు:
4 మీరు కంప్రెస్ చేయాలనుకుంటున్న ఆడియో ఫైల్ని తెరవండి. దీని కొరకు: - "ఫైల్" క్లిక్ చేయండి.
- ఓపెన్ క్లిక్ చేయండి.
- ఆడియో ఫైల్ని ఎంచుకోండి.
- ఓపెన్ క్లిక్ చేయండి.
 5 మోనరల్ ఆడియో ఫైల్ను సృష్టించండి (ఐచ్ఛికం). రికార్డ్ చేయబడిన ప్రసంగం లేదా సారూప్య ఆడియో ఫైల్లను కుదించడానికి ఇది మంచిది, కానీ స్టీరియో ప్రభావాలతో సంగీతం లేదా ఆడియో ఫైల్లు కాదు. ఒక మోనరల్ ఆడియో ఫైల్ అసలు ఫైల్ పరిమాణాన్ని బాగా తగ్గిస్తుంది. ఆడియో ఫైల్ను మోనరల్గా మార్చడానికి:
5 మోనరల్ ఆడియో ఫైల్ను సృష్టించండి (ఐచ్ఛికం). రికార్డ్ చేయబడిన ప్రసంగం లేదా సారూప్య ఆడియో ఫైల్లను కుదించడానికి ఇది మంచిది, కానీ స్టీరియో ప్రభావాలతో సంగీతం లేదా ఆడియో ఫైల్లు కాదు. ఒక మోనరల్ ఆడియో ఫైల్ అసలు ఫైల్ పరిమాణాన్ని బాగా తగ్గిస్తుంది. ఆడియో ఫైల్ను మోనరల్గా మార్చడానికి: - ఫైల్ పేరు పక్కన ▼ క్లిక్ చేయండి.
- మెను నుండి, స్ప్లిట్ స్టీరియో ట్రాక్ టు మోనో ఎంచుకోండి.
 6 ఎగుమతి ఆడియో డేటా విండోను తెరవండి. ఇక్కడ మీరు తుది ఫైల్ ఫార్మాట్ మరియు దానిని సేవ్ చేయడానికి ఫోల్డర్ని ఎంచుకోవచ్చు.
6 ఎగుమతి ఆడియో డేటా విండోను తెరవండి. ఇక్కడ మీరు తుది ఫైల్ ఫార్మాట్ మరియు దానిని సేవ్ చేయడానికి ఫోల్డర్ని ఎంచుకోవచ్చు. - "ఫైల్" క్లిక్ చేయండి.
- ఎగుమతి క్లిక్ చేయండి.
- ఎగుమతి ఆడియో డేటాను క్లిక్ చేయండి.
 7 లక్ష్య ఫైల్ ఆకృతిని ఎంచుకోండి. ఫైల్ టైప్ మెనూలో ఉన్న అన్ని ఫార్మాట్లు కంప్రెస్ చేయబడతాయి (WAV మరియు AIFF మినహా). మీ అవసరాలకు తగిన ఫార్మాట్ను ఎంచుకోండి. అత్యంత సాధారణ కంప్రెస్డ్ ఆడియో ఫార్మాట్లు:
7 లక్ష్య ఫైల్ ఆకృతిని ఎంచుకోండి. ఫైల్ టైప్ మెనూలో ఉన్న అన్ని ఫార్మాట్లు కంప్రెస్ చేయబడతాయి (WAV మరియు AIFF మినహా). మీ అవసరాలకు తగిన ఫార్మాట్ను ఎంచుకోండి. అత్యంత సాధారణ కంప్రెస్డ్ ఆడియో ఫార్మాట్లు: - గుర్తించదగిన నాణ్యత కోల్పోకుండా మంచి కుదింపును అందించడం వలన MP3 సంగీతం కోసం విస్తృతంగా ఉపయోగించే ఫార్మాట్. ఈ ఫార్మాట్ చాలా పరికరాల ద్వారా ఆడబడుతుంది.
- FLAC అనేది లాస్లెస్ కంప్రెషన్ ఫార్మాట్. మీరు ఖరీదైన అధిక-నాణ్యత ఆడియో సిస్టమ్లలో సంగీతాన్ని ప్లే చేయబోతున్నట్లయితే ఈ ఫార్మాట్ను ఎంచుకోండి, కానీ అన్ని పరికరాలు దీనికి మద్దతు ఇవ్వవని గుర్తుంచుకోండి. అలాగే, ఈ ఫార్మాట్ అసలు ఫైల్ పరిమాణాన్ని పెద్దగా తగ్గించదు.
- OGG - MP3 కి సమానమైనది, కానీ మెరుగైన ధ్వని నాణ్యతతో. ఈ ఫార్మాట్కు అన్ని పరికరాలు మద్దతు ఇవ్వవు.
 8 ధ్వని నాణ్యతను ఎంచుకోండి. మీ చర్యలు ఎంచుకున్న అవుట్పుట్ ఫైల్ ఫార్మాట్పై ఆధారపడి ఉంటాయి. తక్కువ నాణ్యత మరింత కుదింపును అందిస్తుంది.
8 ధ్వని నాణ్యతను ఎంచుకోండి. మీ చర్యలు ఎంచుకున్న అవుట్పుట్ ఫైల్ ఫార్మాట్పై ఆధారపడి ఉంటాయి. తక్కువ నాణ్యత మరింత కుదింపును అందిస్తుంది. - MP3 - క్వాలిటీ మెను నుండి, మోడరేట్ ఆడియో క్వాలిటీతో మంచి కంప్రెషన్ రేషియో కోసం స్టాండర్డ్ లేదా మీడియం ఎంచుకోండి లేదా తక్కువ కంప్రెషన్తో అధిక క్వాలిటీ ఆడియో కోసం ఎక్స్ట్రీమ్ లేదా మితిమీరినదాన్ని ఎంచుకోండి.
- OGG / M4A (ACC) - కుదింపు నిష్పత్తిని పెంచడానికి మరియు ధ్వని నాణ్యతను తగ్గించడానికి స్లయిడర్ను ఎడమవైపుకు లాగండి. కుదింపు నిష్పత్తిని తగ్గించడానికి మరియు ధ్వని నాణ్యతను మెరుగుపరచడానికి స్లయిడర్ను కుడి వైపుకు లాగండి.
- అన్ని ఇతర ఫైల్ రకాలు - "బిట్రేట్" మెనులో ధ్వని నాణ్యత మరియు కుదింపు రేటును ఎంచుకోండి. తక్కువ బిట్ రేట్ అధిక కుదింపు నిష్పత్తిని మరియు తక్కువ ఆడియో నాణ్యతను అందిస్తుంది.
 9 ఫైల్ పేరును మార్చండి (ఐచ్ఛికం, కానీ సిఫార్సు చేయబడింది). ఒరిజినల్ ఫైల్ ఓవర్రైట్ చేయకుండా ఉండటానికి ఇలా చేయండి. దీన్ని చేయడానికి, "ఫైల్ పేరు" లైన్లో ఫైల్ పేరును మార్చండి.
9 ఫైల్ పేరును మార్చండి (ఐచ్ఛికం, కానీ సిఫార్సు చేయబడింది). ఒరిజినల్ ఫైల్ ఓవర్రైట్ చేయకుండా ఉండటానికి ఇలా చేయండి. దీన్ని చేయడానికి, "ఫైల్ పేరు" లైన్లో ఫైల్ పేరును మార్చండి.  10 నొక్కండి సేవ్ చేయండి > అలాగే. మీరు పేర్కొన్న కంప్రెస్డ్ ఫార్మాట్లో ఆడియో ఫైల్ సేవ్ చేయబడుతుంది.
10 నొక్కండి సేవ్ చేయండి > అలాగే. మీరు పేర్కొన్న కంప్రెస్డ్ ఫార్మాట్లో ఆడియో ఫైల్ సేవ్ చేయబడుతుంది.