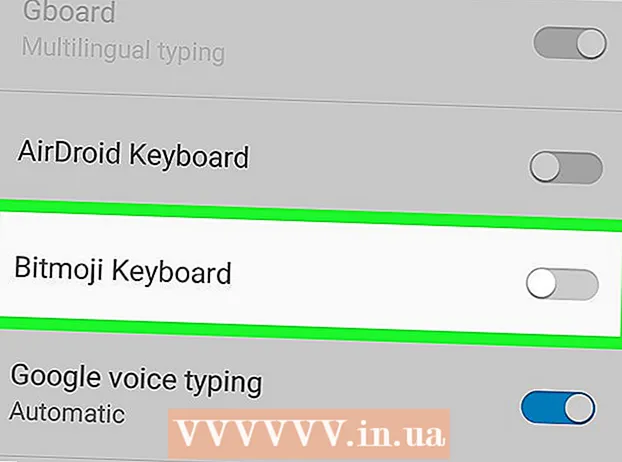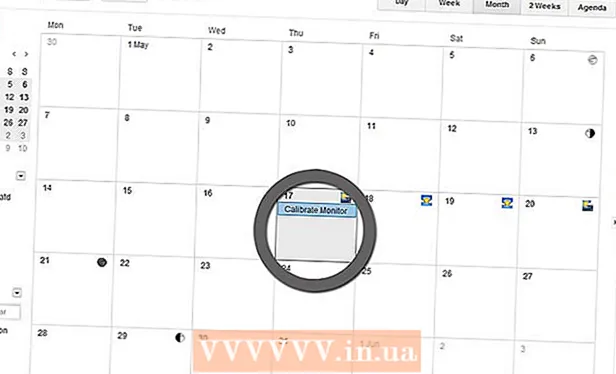రచయిత:
Gregory Harris
సృష్టి తేదీ:
13 ఏప్రిల్ 2021
నవీకరణ తేదీ:
1 జూలై 2024

విషయము
తెల్లని నేపథ్యాన్ని పారదర్శకంగా చేయడానికి మైక్రోసాఫ్ట్ పెయింట్ను ఎలా ఉపయోగించాలో తెలుసుకోండి. మీరు Windows 10 ఉపయోగిస్తుంటే, MS Paint (పెయింట్ 3D అని పిలవబడే) యొక్క అప్డేట్ చేసిన వెర్షన్ ఇప్పటికే ముందే ఇన్స్టాల్ చేయబడి ఉండాలి, దీనిలో బ్యాక్గ్రౌండ్ను కొన్ని క్లిక్లతో తీసివేయవచ్చు. విండోస్ యొక్క పాత వెర్షన్ కంప్యూటర్లో ఇన్స్టాల్ చేయబడితే, పారదర్శక నేపథ్యం ఉన్న ఇమేజ్ పెయింట్లో సేవ్ చేయబడదు. అయితే, మీరు ఇమేజ్ కంటెంట్ని కట్ చేసి వేరే బ్యాక్గ్రౌండ్లో పేస్ట్ చేయవచ్చు.
దశలు
పద్ధతి 1 లో 2: పెయింట్ 3D ద్వారా
 1 పెయింట్ 3D ప్రారంభించండి. విండోస్ 10 లో MS పెయింట్ 3D అని పిలువబడే MS పెయింట్ యొక్క అప్డేట్ వెర్షన్ ఉంది. ఇది స్టార్ట్ మెనూలో లేదా పెయింట్ 3D ని విండోస్ సెర్చ్ బార్లో టైప్ చేయడం ద్వారా కనుగొనవచ్చు.
1 పెయింట్ 3D ప్రారంభించండి. విండోస్ 10 లో MS పెయింట్ 3D అని పిలువబడే MS పెయింట్ యొక్క అప్డేట్ వెర్షన్ ఉంది. ఇది స్టార్ట్ మెనూలో లేదా పెయింట్ 3D ని విండోస్ సెర్చ్ బార్లో టైప్ చేయడం ద్వారా కనుగొనవచ్చు. - ఈ పద్ధతిని ఏ రంగు నేపథ్యంతోనైనా ఉపయోగించవచ్చు.
 2 నొక్కండి తెరవండి. స్వాగత స్క్రీన్ ఎడమ వైపున ఇది రెండవ ఎంపిక.
2 నొక్కండి తెరవండి. స్వాగత స్క్రీన్ ఎడమ వైపున ఇది రెండవ ఎంపిక.  3 నొక్కండి ఫైల్లను బ్రౌజ్ చేయండి కుడి పేన్ ఎగువన.
3 నొక్కండి ఫైల్లను బ్రౌజ్ చేయండి కుడి పేన్ ఎగువన. 4 ఫైల్ను ఎంచుకుని, క్లిక్ చేయండి తెరవండి. చిత్రం ఎడిటింగ్ కోసం సిద్ధంగా ఉంటుంది.
4 ఫైల్ను ఎంచుకుని, క్లిక్ చేయండి తెరవండి. చిత్రం ఎడిటింగ్ కోసం సిద్ధంగా ఉంటుంది.  5 ట్యాబ్కి వెళ్లండి కాన్వాస్. ఇది హాష్ ఐకాన్ లాగా కనిపిస్తుంది మరియు అప్లికేషన్ ఎగువన టూల్ బార్లో ఉంది.
5 ట్యాబ్కి వెళ్లండి కాన్వాస్. ఇది హాష్ ఐకాన్ లాగా కనిపిస్తుంది మరియు అప్లికేషన్ ఎగువన టూల్ బార్లో ఉంది.  6 "పారదర్శక కాన్వాస్" స్విచ్ను "ఆన్" స్థానానికి తరలించండి.».
6 "పారదర్శక కాన్వాస్" స్విచ్ను "ఆన్" స్థానానికి తరలించండి.».  ... ఇది కాన్వాస్ శీర్షిక కింద కుడి పేన్లో ఉంది. ఇది గుర్తించదగినది కానప్పటికీ, ఇది నేపథ్య రంగును ఆపివేస్తుంది.
... ఇది కాన్వాస్ శీర్షిక కింద కుడి పేన్లో ఉంది. ఇది గుర్తించదగినది కానప్పటికీ, ఇది నేపథ్య రంగును ఆపివేస్తుంది.  7 కుడి పేన్ మధ్యలో "కాన్వాస్కి సరిపోయే ఇమేజ్ని మార్చండి" ఎంపికను ఎంపికను తీసివేయండి.
7 కుడి పేన్ మధ్యలో "కాన్వాస్కి సరిపోయే ఇమేజ్ని మార్చండి" ఎంపికను ఎంపికను తీసివేయండి. 8 చిత్రం లోపల ఉండేలా కాన్వాస్ అంచులను తరలించండి. ప్రతి అంచులోని చిన్న కణాలను లోపలికి, మీరు ఉంచాలనుకుంటున్న ఇమేజ్ భాగానికి సాధ్యమైనంత దగ్గరగా స్లైడ్ చేయడం ద్వారా దీనిని చేయవచ్చు.
8 చిత్రం లోపల ఉండేలా కాన్వాస్ అంచులను తరలించండి. ప్రతి అంచులోని చిన్న కణాలను లోపలికి, మీరు ఉంచాలనుకుంటున్న ఇమేజ్ భాగానికి సాధ్యమైనంత దగ్గరగా స్లైడ్ చేయడం ద్వారా దీనిని చేయవచ్చు.  9 నొక్కండి మేజిక్ ఎంపిక. ఈ ఐచ్ఛికం స్క్రీన్ ఎగువన ఉన్న టూల్బార్ యొక్క లేత బూడిదరంగు ప్రాంతంలో ఉంది (దాని ఎడమ వైపుకు దగ్గరగా). దీని చిహ్నం ఒక వ్యక్తి వారి ప్రతిబింబం చూసే సిల్హౌట్ లాగా కనిపిస్తుంది. మ్యాజిక్ సెలెక్షన్ ప్యానెల్ కుడి వైపున కనిపిస్తుంది.
9 నొక్కండి మేజిక్ ఎంపిక. ఈ ఐచ్ఛికం స్క్రీన్ ఎగువన ఉన్న టూల్బార్ యొక్క లేత బూడిదరంగు ప్రాంతంలో ఉంది (దాని ఎడమ వైపుకు దగ్గరగా). దీని చిహ్నం ఒక వ్యక్తి వారి ప్రతిబింబం చూసే సిల్హౌట్ లాగా కనిపిస్తుంది. మ్యాజిక్ సెలెక్షన్ ప్యానెల్ కుడి వైపున కనిపిస్తుంది.  10 నొక్కండి ఇంకా కుడి పేన్ మీద.
10 నొక్కండి ఇంకా కుడి పేన్ మీద. 11 కుడి ప్యానెల్లోని ఆటో ఫిల్ బ్యాక్గ్రౌండ్ చెక్బాక్స్ని ఎంపికను తీసివేయండి.
11 కుడి ప్యానెల్లోని ఆటో ఫిల్ బ్యాక్గ్రౌండ్ చెక్బాక్స్ని ఎంపికను తీసివేయండి. 12 నొక్కండి సిద్ధంగా ఉంది. ఇది ఇమేజ్లోని ఎంచుకున్న భాగాన్ని మాత్రమే బ్యాక్గ్రౌండ్లో మిగిలి ఉన్న వాటి నుండి తీసివేసి, కొత్త ఫిల్లింగ్ బ్యాక్గ్రౌండ్లో ఉంచుతుంది (ఇది కూడా తెల్లగా ఉంటుంది).
12 నొక్కండి సిద్ధంగా ఉంది. ఇది ఇమేజ్లోని ఎంచుకున్న భాగాన్ని మాత్రమే బ్యాక్గ్రౌండ్లో మిగిలి ఉన్న వాటి నుండి తీసివేసి, కొత్త ఫిల్లింగ్ బ్యాక్గ్రౌండ్లో ఉంచుతుంది (ఇది కూడా తెల్లగా ఉంటుంది).  13 మళ్లీ ట్యాబ్కి మారండి కాన్వాస్. ఇది యాప్ ఎగువన ఉన్న టూల్బార్లో హాష్ ఆకారపు చిహ్నం.
13 మళ్లీ ట్యాబ్కి మారండి కాన్వాస్. ఇది యాప్ ఎగువన ఉన్న టూల్బార్లో హాష్ ఆకారపు చిహ్నం.  14 కుడి పేన్ ఎగువన ఉన్న షో కాన్వాస్ స్లయిడర్ను ఆఫ్కు తరలించండి.»
14 కుడి పేన్ ఎగువన ఉన్న షో కాన్వాస్ స్లయిడర్ను ఆఫ్కు తరలించండి.»  ... ఇప్పుడు మీరు బూడిదరంగు నేపథ్యంలో చిత్రం యొక్క ఎంచుకున్న భాగాన్ని మాత్రమే చూస్తారు.
... ఇప్పుడు మీరు బూడిదరంగు నేపథ్యంలో చిత్రం యొక్క ఎంచుకున్న భాగాన్ని మాత్రమే చూస్తారు.  15 బటన్ పై క్లిక్ చేయండి మెను (ఫోల్డర్ చిహ్నం) అప్లికేషన్ యొక్క ఎగువ ఎడమ మూలలో.
15 బటన్ పై క్లిక్ చేయండి మెను (ఫోల్డర్ చిహ్నం) అప్లికేషన్ యొక్క ఎగువ ఎడమ మూలలో. 16 నొక్కండి ఇలా సేవ్ చేయండి మెను మధ్యలో సుమారుగా.
16 నొక్కండి ఇలా సేవ్ చేయండి మెను మధ్యలో సుమారుగా. 17 దయచేసి ఎంచుకోండి చిత్రం. ఇది పర్వతాన్ని పోలి ఉండే ఐకాన్ కలిగిన సెల్.
17 దయచేసి ఎంచుకోండి చిత్రం. ఇది పర్వతాన్ని పోలి ఉండే ఐకాన్ కలిగిన సెల్.  18 కుడివైపు ప్యానెల్లోని "పారదర్శకత" చెక్బాక్స్ని చెక్ చేయండి. నేపథ్యం పంజరంలో రంగులో ఉంటుంది - ఇప్పుడు అది పారదర్శకంగా ఉంది. ఈ చెకర్డ్ నమూనా ఇమేజ్తో కొనసాగదు.
18 కుడివైపు ప్యానెల్లోని "పారదర్శకత" చెక్బాక్స్ని చెక్ చేయండి. నేపథ్యం పంజరంలో రంగులో ఉంటుంది - ఇప్పుడు అది పారదర్శకంగా ఉంది. ఈ చెకర్డ్ నమూనా ఇమేజ్తో కొనసాగదు.  19 నొక్కండి సేవ్ చేయండి దిగువ కుడి మూలలో.
19 నొక్కండి సేవ్ చేయండి దిగువ కుడి మూలలో. 20 ఫైల్ పేరు నమోదు చేసి, క్లిక్ చేయండి సేవ్ చేయండి. ఆ తరువాత, చిత్రం పూర్తిగా పారదర్శక నేపథ్యంతో సేవ్ చేయబడుతుంది.
20 ఫైల్ పేరు నమోదు చేసి, క్లిక్ చేయండి సేవ్ చేయండి. ఆ తరువాత, చిత్రం పూర్తిగా పారదర్శక నేపథ్యంతో సేవ్ చేయబడుతుంది.
2 లో 2 వ పద్ధతి: MS పెయింట్ ద్వారా
 1 పెయింట్ ప్రారంభించండి. దీన్ని చేయడానికి, విండోస్ సెర్చ్ బాక్స్లో "పెయింట్" ఎంటర్ చేసి, సెర్చ్ ఫలితాల నుండి "పెయింట్" అప్లికేషన్ని ఎంచుకోండి.
1 పెయింట్ ప్రారంభించండి. దీన్ని చేయడానికి, విండోస్ సెర్చ్ బాక్స్లో "పెయింట్" ఎంటర్ చేసి, సెర్చ్ ఫలితాల నుండి "పెయింట్" అప్లికేషన్ని ఎంచుకోండి. - కంప్యూటర్ విండోస్ 10 రన్ అవుతుంటే, "త్రూ పెయింట్ 3 డి" పద్ధతిని ఉపయోగించడం మంచిది.
- MS పెయింట్లో, తెలుపు నేపథ్యాన్ని పారదర్శకంగా చేయలేము. ఈ పద్ధతి మీరు ఉంచాలనుకుంటున్న చిత్రం యొక్క భాగాన్ని ఎలా కత్తిరించాలో మరియు వేరే నేపథ్యంలో అతికించడం ఎలాగో చూపుతుంది.
 2 మెనుని తెరవండి ఫైల్ అనువర్తనం యొక్క ఎగువ ఎడమ మూలలో.
2 మెనుని తెరవండి ఫైల్ అనువర్తనం యొక్క ఎగువ ఎడమ మూలలో. 3 దయచేసి ఎంచుకోండి తెరవండి.
3 దయచేసి ఎంచుకోండి తెరవండి. 4 చిత్రాన్ని ఎంచుకుని, క్లిక్ చేయండి తెరవండి. తెలుపు నేపథ్యంతో ఒక చిత్రాన్ని ఎంచుకోవాలని నిర్ధారించుకోండి.
4 చిత్రాన్ని ఎంచుకుని, క్లిక్ చేయండి తెరవండి. తెలుపు నేపథ్యంతో ఒక చిత్రాన్ని ఎంచుకోవాలని నిర్ధారించుకోండి.  5 నొక్కండి రంగు 2. ఈ సెల్ స్క్రీన్ పైభాగంలో టూల్బార్లో కలర్ పాలెట్ ఎడమవైపున ఉంది.
5 నొక్కండి రంగు 2. ఈ సెల్ స్క్రీన్ పైభాగంలో టూల్బార్లో కలర్ పాలెట్ ఎడమవైపున ఉంది.  6 స్క్రీన్ ఎగువన ఉన్న టూల్బార్లోని ఐడ్రోపర్ ఐకాన్పై క్లిక్ చేయండి (టూల్స్ విభాగంలో).
6 స్క్రీన్ ఎగువన ఉన్న టూల్బార్లోని ఐడ్రోపర్ ఐకాన్పై క్లిక్ చేయండి (టూల్స్ విభాగంలో). 7 తెల్లని నేపథ్యంలో ఖాళీ స్థలంపై క్లిక్ చేయండి. నేపథ్య రంగు కలర్ 2 సెల్లో కనిపిస్తుంది.
7 తెల్లని నేపథ్యంలో ఖాళీ స్థలంపై క్లిక్ చేయండి. నేపథ్య రంగు కలర్ 2 సెల్లో కనిపిస్తుంది. - సెల్ రంగు ఇప్పటికే తెల్లగా ఉన్నప్పటికీ, ఇమేజ్ నేపథ్యంలో బూడిద రంగు లేదా మరొక రంగు ఉన్నట్లయితే ఇది చేయాలి.
 8 క్రింది బాణాన్ని క్లిక్ చేయండి
8 క్రింది బాణాన్ని క్లిక్ చేయండి  "ఎంచుకోండి" ఎంపిక కింద. ఇది అప్లికేషన్ ఎగువన టూల్బార్లో ఉంది. అప్పుడు డ్రాప్డౌన్ మెను కనిపిస్తుంది.
"ఎంచుకోండి" ఎంపిక కింద. ఇది అప్లికేషన్ ఎగువన టూల్బార్లో ఉంది. అప్పుడు డ్రాప్డౌన్ మెను కనిపిస్తుంది.  9 నొక్కండి పారదర్శక ఎంపిక మెను దిగువన. ఇది ప్రారంభించబడిందని సూచించడానికి ఎంపిక పక్కన ఒక చెక్ మార్క్ కనిపిస్తుంది.
9 నొక్కండి పారదర్శక ఎంపిక మెను దిగువన. ఇది ప్రారంభించబడిందని సూచించడానికి ఎంపిక పక్కన ఒక చెక్ మార్క్ కనిపిస్తుంది. - పారదర్శక ఎంపిక సాధనం ఒక చిత్రాన్ని పెయింట్కి కాపీ చేసి, ఆపై మరొక చిత్రంలో అతికించేటప్పుడు తెల్లని నేపథ్యాన్ని విస్మరిస్తుంది.
 10 క్రిందికి చూపే బాణాన్ని మళ్లీ క్లిక్ చేయండి
10 క్రిందికి చూపే బాణాన్ని మళ్లీ క్లిక్ చేయండి  మెనుని మళ్లీ ప్రదర్శించడానికి హైలైట్ ఎంపిక కింద.
మెనుని మళ్లీ ప్రదర్శించడానికి హైలైట్ ఎంపిక కింద. 11 నొక్కండి దీర్ఘచతురస్రాకార ప్రాంతం మెను ఎగువన. ఈ ఆప్షన్తో, మీరు దాని చుట్టూ దీర్ఘచతురస్రాన్ని గీయడం ద్వారా చిత్రాన్ని ఎంచుకోవచ్చు.
11 నొక్కండి దీర్ఘచతురస్రాకార ప్రాంతం మెను ఎగువన. ఈ ఆప్షన్తో, మీరు దాని చుట్టూ దీర్ఘచతురస్రాన్ని గీయడం ద్వారా చిత్రాన్ని ఎంచుకోవచ్చు.  12 మీరు ఉంచాలనుకుంటున్న చిత్రం యొక్క భాగాన్ని ఎంచుకోండి. ఎడమ మౌస్ బటన్ని నొక్కి, దానిని నొక్కి పట్టుకుని, మీరు చిత్రంలో కావలసిన భాగాన్ని ఎంచుకునే వరకు కర్సర్ని లాగండి, ఆపై బటన్ నుండి మీ వేలిని తీసివేయండి. ఎంచుకున్న ప్రాంతం చుట్టూ దీర్ఘచతురస్రాకార ఎంపిక ఫ్రేమ్ కనిపిస్తుంది.
12 మీరు ఉంచాలనుకుంటున్న చిత్రం యొక్క భాగాన్ని ఎంచుకోండి. ఎడమ మౌస్ బటన్ని నొక్కి, దానిని నొక్కి పట్టుకుని, మీరు చిత్రంలో కావలసిన భాగాన్ని ఎంచుకునే వరకు కర్సర్ని లాగండి, ఆపై బటన్ నుండి మీ వేలిని తీసివేయండి. ఎంచుకున్న ప్రాంతం చుట్టూ దీర్ఘచతురస్రాకార ఎంపిక ఫ్రేమ్ కనిపిస్తుంది. - ఫ్రేమ్ లోపల ఎంచుకున్న ఏదైనా మరియు "కలర్ 2" సెల్లోని రంగుకు సరిపోలనివి సేవ్ చేయబడతాయి. బ్యాక్గ్రౌండ్ పూర్తిగా తెల్లగా లేనట్లయితే (ఉదాహరణకు, బ్యాక్గ్రౌండ్లో నీడ ఉంటే లేదా మీరు వదలని వస్తువు ఉంటే), ఇమేజ్ భాగం చుట్టూ సర్కిల్ చేయడానికి ఫ్రీ రీజియన్ ఎంపికను ఎంచుకోవడం మంచిది మీరు వెళ్ళిపోవాలనుకుంటున్నారు.
 13 నొక్కండి కాపీ అప్లికేషన్ యొక్క ఎగువ ఎడమ మూలలో, ఎంచుకున్న భాగాన్ని కాపీ చేయడానికి "క్లిప్బోర్డ్" ప్యానెల్లో.
13 నొక్కండి కాపీ అప్లికేషన్ యొక్క ఎగువ ఎడమ మూలలో, ఎంచుకున్న భాగాన్ని కాపీ చేయడానికి "క్లిప్బోర్డ్" ప్యానెల్లో. 14 క్రొత్త ఫైల్ను సృష్టించండి లేదా తెరవండి. ఇప్పుడు మీరు మీకు కావలసిన భాగాన్ని కాపీ చేసారు, మీరు దానిని అతికించాలనుకుంటున్న చోట చిత్రాన్ని తెరవండి. మీరు కొత్త ఇమేజ్ని తెరవడానికి ముందు, మీ మార్పులను ప్రస్తుత ఇమేజ్కి సేవ్ చేయడానికి లేదా విస్మరించడానికి మీకు ప్రాంప్ట్ చేయబడుతుంది.
14 క్రొత్త ఫైల్ను సృష్టించండి లేదా తెరవండి. ఇప్పుడు మీరు మీకు కావలసిన భాగాన్ని కాపీ చేసారు, మీరు దానిని అతికించాలనుకుంటున్న చోట చిత్రాన్ని తెరవండి. మీరు కొత్త ఇమేజ్ని తెరవడానికి ముందు, మీ మార్పులను ప్రస్తుత ఇమేజ్కి సేవ్ చేయడానికి లేదా విస్మరించడానికి మీకు ప్రాంప్ట్ చేయబడుతుంది. - ఎగువ ఎడమ మూలలో "ఫైల్" పై క్లిక్ చేయండి.
- క్రొత్త ఫైల్ను సృష్టించడానికి "క్రొత్తది" లేదా మరొక చిత్రాన్ని తెరవడానికి "ఓపెన్" పై క్లిక్ చేయండి.
 15 నొక్కండి చొప్పించు అప్లికేషన్ యొక్క ఎగువ ఎడమ మూలలో మునుపటి చిత్రం నుండి ఎంచుకున్న భాగాన్ని కొత్త డ్రాయింగ్లోకి చేర్చడానికి.
15 నొక్కండి చొప్పించు అప్లికేషన్ యొక్క ఎగువ ఎడమ మూలలో మునుపటి చిత్రం నుండి ఎంచుకున్న భాగాన్ని కొత్త డ్రాయింగ్లోకి చేర్చడానికి.- చొప్పించిన చిత్రాన్ని తరలించడానికి దాన్ని క్లిక్ చేసి లాగండి.
- కొత్త చిత్రం అంచుల చుట్టూ ఇంకా కొన్ని తెల్లని ప్రాంతాలు ఉండవచ్చు. వాటిని ఎలా తొలగించాలో తెలుసుకోవడానికి చదవండి.
 16 సెల్పై క్లిక్ చేయండి రంగు 1 స్క్రీన్ ఎగువన పాలెట్ పక్కన.
16 సెల్పై క్లిక్ చేయండి రంగు 1 స్క్రీన్ ఎగువన పాలెట్ పక్కన. 17 టూల్బార్లోని ఐడ్రోపర్ ఐకాన్పై క్లిక్ చేయండి.
17 టూల్బార్లోని ఐడ్రోపర్ ఐకాన్పై క్లిక్ చేయండి. 18 తెలుపు అంచుల పక్కన ఉన్న నేపథ్యంలో క్లిక్ చేయండి. అతికించిన ఇమేజ్ అంచుల దగ్గర తెల్లటి ప్రాంతాలు ఉంటే, వాటి వెనుక ఉన్న రంగును ఎంచుకోవడానికి ఆ ప్రాంతాల పక్కన ఉన్న బ్యాక్గ్రౌండ్పై క్లిక్ చేయండి. ఇది ఎంచుకున్న రంగుకు సరిపోయేలా తెల్లని ప్రాంతాలపై పెయింట్ చేస్తుంది.
18 తెలుపు అంచుల పక్కన ఉన్న నేపథ్యంలో క్లిక్ చేయండి. అతికించిన ఇమేజ్ అంచుల దగ్గర తెల్లటి ప్రాంతాలు ఉంటే, వాటి వెనుక ఉన్న రంగును ఎంచుకోవడానికి ఆ ప్రాంతాల పక్కన ఉన్న బ్యాక్గ్రౌండ్పై క్లిక్ చేయండి. ఇది ఎంచుకున్న రంగుకు సరిపోయేలా తెల్లని ప్రాంతాలపై పెయింట్ చేస్తుంది.  19 బ్రష్ టూల్పై క్లిక్ చేయండి. ఇది యాప్ ఎగువన ఉన్న టూల్స్ ప్యానెల్కు కుడి వైపున ఉన్న బ్రష్ ఐకాన్.
19 బ్రష్ టూల్పై క్లిక్ చేయండి. ఇది యాప్ ఎగువన ఉన్న టూల్స్ ప్యానెల్కు కుడి వైపున ఉన్న బ్రష్ ఐకాన్. - వేరొక బ్రష్ రకాన్ని ఎంచుకోవడానికి బ్రష్ చిహ్నం క్రింద ఉన్న క్రింది బాణంపై క్లిక్ చేయండి.
 20 తెల్లని అంచుల మీద పెయింట్ చేయండి. మీరు అతికించిన ఇమేజ్ చుట్టూ ఉండే తెల్లని అంచులపై పెయింట్ చేయడానికి బ్రష్ల సాధనాన్ని ఉపయోగించండి.
20 తెల్లని అంచుల మీద పెయింట్ చేయండి. మీరు అతికించిన ఇమేజ్ చుట్టూ ఉండే తెల్లని అంచులపై పెయింట్ చేయడానికి బ్రష్ల సాధనాన్ని ఉపయోగించండి. - జూమ్ చేయండి మరియు ఇమేజ్పైకి వెళ్లకుండా ప్రయత్నించండి.
- నేపథ్యం అనేక రంగులను కలిగి ఉంటే, మీరు ఐడ్రోపర్ని చాలాసార్లు ఉపయోగించాల్సి ఉంటుంది.
- బ్రష్ పరిమాణాన్ని మార్చడానికి "మందం" ఎంపిక కింద డ్రాప్-డౌన్ మెనుపై క్లిక్ చేయండి. చాలా తెల్లటి ప్రదేశాలలో పెయింట్ చేయడానికి పెద్ద బ్రష్ను ఎంచుకోండి, ఆపై జూమ్ ఇన్ చేయండి మరియు మరింత ఖచ్చితమైన పని కోసం చిన్న బ్రష్ను ఎంచుకోండి.
- పారదర్శక ఎంపిక సాధనం కాపీ చేయలేని చిత్రం యొక్క తెల్లని ప్రాంతాలను కనుగొనండి. బ్రష్తో వాటిపై పెయింట్ చేయండి.
- మీరు పొరపాటున చిత్రించాల్సిన అవసరం లేని ఇమేజ్లో కొంత భాగాన్ని తాకినట్లయితే, క్లిక్ చేయండి Ctrl+Z చర్యను రద్దు చేయడానికి కీబోర్డ్లో.