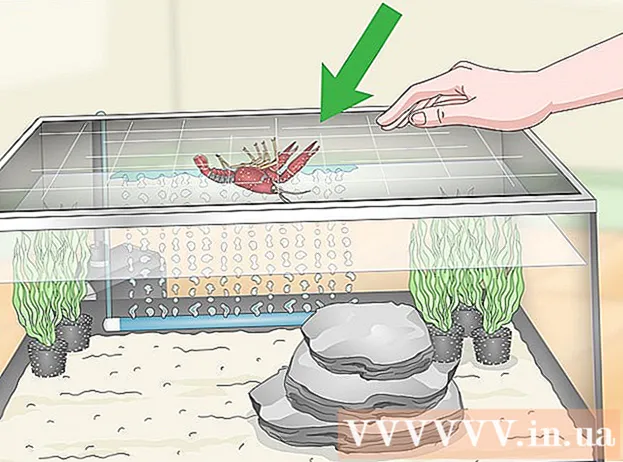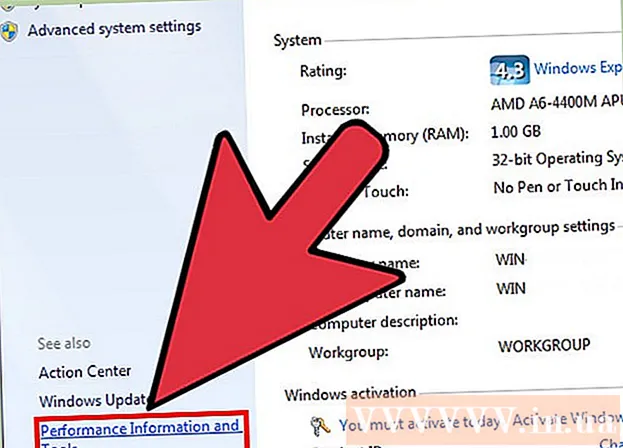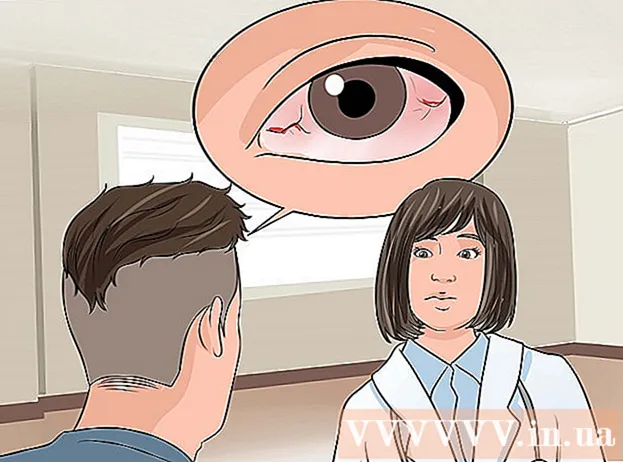రచయిత:
Ellen Moore
సృష్టి తేదీ:
12 జనవరి 2021
నవీకరణ తేదీ:
1 జూలై 2024

విషయము
- దశలు
- పార్ట్ 1 ఆఫ్ 3: ఎన్విడియా డ్రైవర్లను ఎలా తొలగించాలి
- పార్ట్ 2 ఆఫ్ 3: ఎన్విడియా ఫోల్డర్లను ఎలా తొలగించాలి
- పార్ట్ 3 ఆఫ్ 3: ఎన్విడియా రిజిస్ట్రీ ఎంట్రీలను ఎలా తొలగించాలి (అధునాతన వినియోగదారులు మాత్రమే)
- చిట్కాలు
- హెచ్చరికలు
NVIDIA విండోస్ కంప్యూటర్లకు తగిన గ్రాఫిక్స్ కార్డులతో డ్రైవర్లను అందిస్తుంది. మూడవ పార్టీ గ్రాఫిక్స్ కార్డ్ని ఇన్స్టాల్ చేయడానికి లేదా NVIDIA డ్రైవర్లను అన్ఇన్స్టాల్ చేయడానికి కంట్రోల్ ప్యానెల్ని ఉపయోగించండి. మీరు దాచిన NVIDIA ఫోల్డర్లు మరియు అనుబంధిత రిజిస్ట్రీ ఎంట్రీలను కూడా మాన్యువల్గా తొలగించవచ్చు.
దశలు
పార్ట్ 1 ఆఫ్ 3: ఎన్విడియా డ్రైవర్లను ఎలా తొలగించాలి
 1 నియంత్రణ ప్యానెల్ తెరవండి. దీని కొరకు:
1 నియంత్రణ ప్యానెల్ తెరవండి. దీని కొరకు: - దిగువ ఎడమ మూలలో ప్రారంభ మెనుని తెరవండి.
- నమోదు చేయండి నియంత్రణ ప్యానెల్.
- శోధన ఫలితాలలో "కంట్రోల్ ప్యానెల్" క్లిక్ చేయండి.
 2 నొక్కండి ఒక ప్రోగ్రామ్ని తీసివేయడం. ఈ ఎంపిక ప్రోగ్రామ్ల విభాగంలో ఉంది. ఇన్స్టాల్ చేయబడిన అన్ని ప్రోగ్రామ్ల జాబితా ప్రదర్శించబడుతుంది.
2 నొక్కండి ఒక ప్రోగ్రామ్ని తీసివేయడం. ఈ ఎంపిక ప్రోగ్రామ్ల విభాగంలో ఉంది. ఇన్స్టాల్ చేయబడిన అన్ని ప్రోగ్రామ్ల జాబితా ప్రదర్శించబడుతుంది. - విండోస్ 8 లో, స్టార్ట్ మెనూపై కుడి క్లిక్ చేసి, మెను నుండి ప్రోగ్రామ్లు మరియు ఫీచర్లను ఎంచుకోండి.
 3 క్రిందికి స్క్రోల్ చేయండి మరియు నొక్కండి NVIDIA వీడియో డ్రైవర్. ప్రోగ్రామ్లు మరియు ఫీచర్స్ పేజీలో, ప్రోగ్రామ్లు అక్షర క్రమంలో క్రమబద్ధీకరించబడతాయి. NVIDIA వీడియో డ్రైవర్ ప్రధాన భాగం.
3 క్రిందికి స్క్రోల్ చేయండి మరియు నొక్కండి NVIDIA వీడియో డ్రైవర్. ప్రోగ్రామ్లు మరియు ఫీచర్స్ పేజీలో, ప్రోగ్రామ్లు అక్షర క్రమంలో క్రమబద్ధీకరించబడతాయి. NVIDIA వీడియో డ్రైవర్ ప్రధాన భాగం.  4 నొక్కండి తొలగించు / మార్చు. ప్రోగ్రామ్ల జాబితా పైన ఇది రెండవ ఎంపిక. NVIDIA అన్ఇన్స్టాలర్ తెరవబడుతుంది
4 నొక్కండి తొలగించు / మార్చు. ప్రోగ్రామ్ల జాబితా పైన ఇది రెండవ ఎంపిక. NVIDIA అన్ఇన్స్టాలర్ తెరవబడుతుంది  5 నొక్కండి తొలగించు. NVIDIA భాగం తీసివేయబడుతుంది.
5 నొక్కండి తొలగించు. NVIDIA భాగం తీసివేయబడుతుంది. - అన్ఇన్స్టాలేషన్ సమయంలో, స్క్రీన్ చాలాసార్లు ఆఫ్ అవుతుంది - ఇది సాధారణం.
 6 నొక్కండి ఇప్పుడు పునప్రారంబించు. మీ కంప్యూటర్ని రీస్టార్ట్ చేయడానికి ఇలా చేయండి.
6 నొక్కండి ఇప్పుడు పునప్రారంబించు. మీ కంప్యూటర్ని రీస్టార్ట్ చేయడానికి ఇలా చేయండి.  7 నియంత్రణ ప్యానెల్ తెరవండి. దీని కొరకు:
7 నియంత్రణ ప్యానెల్ తెరవండి. దీని కొరకు: - దిగువ ఎడమ మూలలో ప్రారంభ మెనుని తెరవండి.
- నమోదు చేయండి నియంత్రణ ప్యానెల్.
- శోధన ఫలితాలలో "కంట్రోల్ ప్యానెల్" క్లిక్ చేయండి.
 8 నొక్కండి ఒక ప్రోగ్రామ్ని తీసివేయడం. ఈ ఎంపిక ప్రోగ్రామ్ల విభాగంలో ఉంది. "ప్రోగ్రామ్లు మరియు ఫీచర్లు" జాబితా కనిపిస్తుంది.
8 నొక్కండి ఒక ప్రోగ్రామ్ని తీసివేయడం. ఈ ఎంపిక ప్రోగ్రామ్ల విభాగంలో ఉంది. "ప్రోగ్రామ్లు మరియు ఫీచర్లు" జాబితా కనిపిస్తుంది.  9 మిగిలిన NVIDIA భాగాలను తీసివేయండి. కంప్యూటర్లో NVIDIA GeForce అనుభవం, NVIDIA PhysX సిస్టమ్ సాఫ్ట్వేర్, NVIDIA 3D విజన్ కంట్రోలర్ మొదలైన అదనపు NVIDIA భాగాలు ఉండవచ్చు. ఈ భాగాలలో ఒకదాన్ని ఎంచుకోండి మరియు అన్ఇన్స్టాల్ / మార్చు క్లిక్ చేయండి. భాగాన్ని తొలగించడానికి స్క్రీన్పై సూచనలను అనుసరించండి. ప్రోగ్రామ్లు మరియు ఫీచర్ల జాబితాలో ప్రతి NVIDIA భాగం కోసం ఈ ప్రక్రియను పునరావృతం చేయండి.
9 మిగిలిన NVIDIA భాగాలను తీసివేయండి. కంప్యూటర్లో NVIDIA GeForce అనుభవం, NVIDIA PhysX సిస్టమ్ సాఫ్ట్వేర్, NVIDIA 3D విజన్ కంట్రోలర్ మొదలైన అదనపు NVIDIA భాగాలు ఉండవచ్చు. ఈ భాగాలలో ఒకదాన్ని ఎంచుకోండి మరియు అన్ఇన్స్టాల్ / మార్చు క్లిక్ చేయండి. భాగాన్ని తొలగించడానికి స్క్రీన్పై సూచనలను అనుసరించండి. ప్రోగ్రామ్లు మరియు ఫీచర్ల జాబితాలో ప్రతి NVIDIA భాగం కోసం ఈ ప్రక్రియను పునరావృతం చేయండి. - అవసరమైతే మీ కంప్యూటర్ని రీస్టార్ట్ చేయండి.
పార్ట్ 2 ఆఫ్ 3: ఎన్విడియా ఫోల్డర్లను ఎలా తొలగించాలి
 1 ఎక్స్ప్లోరర్ విండోను తెరవండి
1 ఎక్స్ప్లోరర్ విండోను తెరవండి  . స్క్రీన్ దిగువన ఉన్న టాస్క్ బార్లో నీలిరంగు క్లిప్తో పసుపు ఫోల్డర్ చిహ్నాన్ని క్లిక్ చేయండి.
. స్క్రీన్ దిగువన ఉన్న టాస్క్ బార్లో నీలిరంగు క్లిప్తో పసుపు ఫోల్డర్ చిహ్నాన్ని క్లిక్ చేయండి.  2 ట్యాబ్కి వెళ్లండి వీక్షించండి. మీరు దానిని స్క్రీన్ ఎగువన ఉన్న మెనూ బార్లో కనుగొంటారు.
2 ట్యాబ్కి వెళ్లండి వీక్షించండి. మీరు దానిని స్క్రీన్ ఎగువన ఉన్న మెనూ బార్లో కనుగొంటారు.  3 పెట్టెను తనిఖీ చేయండి
3 పెట్టెను తనిఖీ చేయండి  "దాచిన అంశాలు" వద్ద. రిజిస్ట్రీ కీలతో ఫోల్డర్లతో సహా దాచిన అన్ని ఫైల్లు మరియు ఫోల్డర్లు ప్రదర్శించబడతాయి.
"దాచిన అంశాలు" వద్ద. రిజిస్ట్రీ కీలతో ఫోల్డర్లతో సహా దాచిన అన్ని ఫైల్లు మరియు ఫోల్డర్లు ప్రదర్శించబడతాయి.  4 నొక్కండి ఈ కంప్యూటర్. ఈ ఐచ్ఛికం మెనూ బార్లో ఉంది మరియు మానిటర్ చిహ్నంతో గుర్తించబడింది. కంప్యూటర్కు కనెక్ట్ చేయబడిన అన్ని డిస్క్లు తెరుచుకునే విండోలో ప్రదర్శించబడతాయి.
4 నొక్కండి ఈ కంప్యూటర్. ఈ ఐచ్ఛికం మెనూ బార్లో ఉంది మరియు మానిటర్ చిహ్నంతో గుర్తించబడింది. కంప్యూటర్కు కనెక్ట్ చేయబడిన అన్ని డిస్క్లు తెరుచుకునే విండోలో ప్రదర్శించబడతాయి.  5 మీ స్థానిక విండోస్ డ్రైవ్ను ఎంచుకోండి. ఇది విండోస్ లోగోతో హార్డ్ డ్రైవ్ చిహ్నంతో గుర్తించబడింది. ఇది ఎక్కువగా సి: డ్రైవ్. దీనిని "OS (C :)", "లోకల్ డిస్క్ (C :)", "సిస్టమ్ (C :)" లేదా మీ కంప్యూటర్ పేరు అని పిలుస్తారు.
5 మీ స్థానిక విండోస్ డ్రైవ్ను ఎంచుకోండి. ఇది విండోస్ లోగోతో హార్డ్ డ్రైవ్ చిహ్నంతో గుర్తించబడింది. ఇది ఎక్కువగా సి: డ్రైవ్. దీనిని "OS (C :)", "లోకల్ డిస్క్ (C :)", "సిస్టమ్ (C :)" లేదా మీ కంప్యూటర్ పేరు అని పిలుస్తారు.  6 రూట్ ఫోల్డర్లోని "NVIDIA" ఫోల్డర్పై క్లిక్ చేయండి. ఇప్పుడు కీని నొక్కండి తొలగించుఫోల్డర్ను తొలగించడానికి.
6 రూట్ ఫోల్డర్లోని "NVIDIA" ఫోల్డర్పై క్లిక్ చేయండి. ఇప్పుడు కీని నొక్కండి తొలగించుఫోల్డర్ను తొలగించడానికి.  7 "ప్రోగ్రామ్ డేటా" ఫోల్డర్ని తెరవండి. సిస్టమ్ డ్రైవ్ (విండోస్ డ్రైవ్) లో దాచిన ఫోల్డర్లలో ఇది ఒకటి.
7 "ప్రోగ్రామ్ డేటా" ఫోల్డర్ని తెరవండి. సిస్టమ్ డ్రైవ్ (విండోస్ డ్రైవ్) లో దాచిన ఫోల్డర్లలో ఇది ఒకటి.  8 అన్ని NVIDIA ఫోల్డర్లను తొలగించండి. "ప్రోగ్రామిడేటా" ఫోల్డర్ కింద ఉన్న "NVIDIA" లేదా "NVIDIA కార్పొరేషన్" ఫోల్డర్లన్నింటినీ కనుగొని, వాటిని హైలైట్ చేయడానికి క్లిక్ చేయండి. ఇప్పుడు తొలగించు కీని నొక్కండి.
8 అన్ని NVIDIA ఫోల్డర్లను తొలగించండి. "ప్రోగ్రామిడేటా" ఫోల్డర్ కింద ఉన్న "NVIDIA" లేదా "NVIDIA కార్పొరేషన్" ఫోల్డర్లన్నింటినీ కనుగొని, వాటిని హైలైట్ చేయడానికి క్లిక్ చేయండి. ఇప్పుడు తొలగించు కీని నొక్కండి.  9 సిస్టమ్ డ్రైవ్కు తిరిగి వెళ్లడానికి ఎడమ బాణం బటన్ని క్లిక్ చేయండి (C:). ఇది ఎక్స్ప్లోరర్ విండో ఎగువన ఉంది.
9 సిస్టమ్ డ్రైవ్కు తిరిగి వెళ్లడానికి ఎడమ బాణం బటన్ని క్లిక్ చేయండి (C:). ఇది ఎక్స్ప్లోరర్ విండో ఎగువన ఉంది.  10 ప్రోగ్రామ్ ఫైల్స్ ఫోల్డర్ను తెరవండి. మీరు దానిని సిస్టమ్ డ్రైవ్లో కనుగొంటారు (సి :).
10 ప్రోగ్రామ్ ఫైల్స్ ఫోల్డర్ను తెరవండి. మీరు దానిని సిస్టమ్ డ్రైవ్లో కనుగొంటారు (సి :).  11 అన్ని NVIDIA ఫోల్డర్లను తొలగించండి. ప్రోగ్రామ్ ఫైల్స్ ఫోల్డర్లోని NVIDIA లేదా NVIDIA కార్పొరేషన్ ఫోల్డర్లను హైలైట్ చేయండి, ఆపై తొలగించు కీని నొక్కండి. ఇప్పుడు సిస్టమ్ డ్రైవ్కు తిరిగి వెళ్లండి (సి :).
11 అన్ని NVIDIA ఫోల్డర్లను తొలగించండి. ప్రోగ్రామ్ ఫైల్స్ ఫోల్డర్లోని NVIDIA లేదా NVIDIA కార్పొరేషన్ ఫోల్డర్లను హైలైట్ చేయండి, ఆపై తొలగించు కీని నొక్కండి. ఇప్పుడు సిస్టమ్ డ్రైవ్కు తిరిగి వెళ్లండి (సి :).  12 ప్రోగ్రామ్ ఫైల్స్ (x86) ఫోల్డర్ని తెరవండి. మీరు విండోస్ 64-బిట్ వెర్షన్ని రన్ చేస్తుంటే, మీ కంప్యూటర్లో తప్పనిసరిగా ప్రోగ్రామ్ ఫైల్స్ (x86) ఫోల్డర్ ఉండాలి. దీన్ని తెరవడానికి దానిపై క్లిక్ చేయండి. మీరు ఈ ఫోల్డర్ను సిస్టమ్ డ్రైవ్లో కనుగొంటారు (సి :).
12 ప్రోగ్రామ్ ఫైల్స్ (x86) ఫోల్డర్ని తెరవండి. మీరు విండోస్ 64-బిట్ వెర్షన్ని రన్ చేస్తుంటే, మీ కంప్యూటర్లో తప్పనిసరిగా ప్రోగ్రామ్ ఫైల్స్ (x86) ఫోల్డర్ ఉండాలి. దీన్ని తెరవడానికి దానిపై క్లిక్ చేయండి. మీరు ఈ ఫోల్డర్ను సిస్టమ్ డ్రైవ్లో కనుగొంటారు (సి :).  13 అన్ని NVIDIA ఫోల్డర్లను తొలగించండి. ప్రోగ్రామ్ ఫైల్స్ (x86) ఫోల్డర్లోని NVIDIA లేదా NVIDIA కార్పొరేషన్ ఫోల్డర్లను హైలైట్ చేయండి, ఆపై తొలగించు కీని నొక్కండి. ఇప్పుడు సిస్టమ్ డ్రైవ్కు తిరిగి వెళ్లండి (సి :).
13 అన్ని NVIDIA ఫోల్డర్లను తొలగించండి. ప్రోగ్రామ్ ఫైల్స్ (x86) ఫోల్డర్లోని NVIDIA లేదా NVIDIA కార్పొరేషన్ ఫోల్డర్లను హైలైట్ చేయండి, ఆపై తొలగించు కీని నొక్కండి. ఇప్పుడు సిస్టమ్ డ్రైవ్కు తిరిగి వెళ్లండి (సి :).  14 "యూజర్స్" ఫోల్డర్ని తెరిచి, మీ పేరుతో ఉన్న ఫోల్డర్పై క్లిక్ చేయండి. మీ సిస్టమ్ డ్రైవ్లో యూజర్స్ ఫోల్డర్ మీకు కనిపిస్తుంది. దీనిలో మీరు కంప్యూటర్లో విండోస్ వినియోగదారులందరి ఫోల్డర్లను కనుగొంటారు. మీ పేరుతో ఉన్న ఫోల్డర్పై క్లిక్ చేయండి.
14 "యూజర్స్" ఫోల్డర్ని తెరిచి, మీ పేరుతో ఉన్న ఫోల్డర్పై క్లిక్ చేయండి. మీ సిస్టమ్ డ్రైవ్లో యూజర్స్ ఫోల్డర్ మీకు కనిపిస్తుంది. దీనిలో మీరు కంప్యూటర్లో విండోస్ వినియోగదారులందరి ఫోల్డర్లను కనుగొంటారు. మీ పేరుతో ఉన్న ఫోల్డర్పై క్లిక్ చేయండి.  15 "AppData" ఫోల్డర్ని తెరవండి. మీరు దీన్ని యూజర్ ఫోల్డర్లో కనుగొంటారు.
15 "AppData" ఫోల్డర్ని తెరవండి. మీరు దీన్ని యూజర్ ఫోల్డర్లో కనుగొంటారు.  16 "లోకల్" ఫోల్డర్ని తెరవండి. ఇది "AppData" ఫోల్డర్లో ఉంది.
16 "లోకల్" ఫోల్డర్ని తెరవండి. ఇది "AppData" ఫోల్డర్లో ఉంది.  17 అన్ని NVIDIA ఫోల్డర్లను తొలగించండి. ఏదైనా "NVIDIA" లేదా "NVIDIA కార్పొరేషన్" ఫోల్డర్ని ఎంచుకోండి మరియు తొలగించు కీని నొక్కండి.
17 అన్ని NVIDIA ఫోల్డర్లను తొలగించండి. ఏదైనా "NVIDIA" లేదా "NVIDIA కార్పొరేషన్" ఫోల్డర్ని ఎంచుకోండి మరియు తొలగించు కీని నొక్కండి.  18 AppData ఫోల్డర్కు తిరిగి వెళ్లడానికి ఎడమ బాణం బటన్ని క్లిక్ చేయండి. ఇది ఎక్స్ప్లోరర్ విండో ఎగువన ఉంది.
18 AppData ఫోల్డర్కు తిరిగి వెళ్లడానికి ఎడమ బాణం బటన్ని క్లిక్ చేయండి. ఇది ఎక్స్ప్లోరర్ విండో ఎగువన ఉంది.  19 "రోమింగ్" ఫోల్డర్ని తెరవండి. మీరు దానిని "AppData" ఫోల్డర్లో కనుగొంటారు.
19 "రోమింగ్" ఫోల్డర్ని తెరవండి. మీరు దానిని "AppData" ఫోల్డర్లో కనుగొంటారు.  20 అన్ని NVIDIA ఫోల్డర్లను తొలగించండి. ఏదైనా "NVIDIA" లేదా "NVIDIA కార్పొరేషన్" ఫోల్డర్ని ఎంచుకోండి మరియు తొలగించు కీని నొక్కండి.
20 అన్ని NVIDIA ఫోల్డర్లను తొలగించండి. ఏదైనా "NVIDIA" లేదా "NVIDIA కార్పొరేషన్" ఫోల్డర్ని ఎంచుకోండి మరియు తొలగించు కీని నొక్కండి.
పార్ట్ 3 ఆఫ్ 3: ఎన్విడియా రిజిస్ట్రీ ఎంట్రీలను ఎలా తొలగించాలి (అధునాతన వినియోగదారులు మాత్రమే)
 1 ప్రారంభ మెనుని తెరవండి
1 ప్రారంభ మెనుని తెరవండి  . టాస్క్బార్లోని విండోస్ లోగో బటన్పై క్లిక్ చేయండి.
. టాస్క్బార్లోని విండోస్ లోగో బటన్పై క్లిక్ చేయండి.  2 నమోదు చేయండి regedit. స్టార్ట్ మెనూ ఎగువన "Regedit" కనిపిస్తుంది.
2 నమోదు చేయండి regedit. స్టార్ట్ మెనూ ఎగువన "Regedit" కనిపిస్తుంది. - హెచ్చరిక: మీరు సరైన రిజిస్ట్రీ ఎంట్రీని తొలగిస్తే, మీరు సిస్టమ్ను విచ్ఛిన్నం చేయవచ్చు. అందువల్ల, మీ స్వంత ప్రమాదంలో మరియు ప్రమాదంలో కొనసాగండి.
 3 నొక్కండి regedit. రిజిస్ట్రీ ఎడిటర్ విండో తెరవబడుతుంది.
3 నొక్కండి regedit. రిజిస్ట్రీ ఎడిటర్ విండో తెరవబడుతుంది.  4 "HKEY_CURRENT_USER" ఫోల్డర్ పక్కన ఉన్న బాణంపై క్లిక్ చేయండి. బాణం ఎడమ పేన్లో ఫోల్డర్కు ఎడమ వైపున ఉంటుంది. "HKEY_CURRENT_USER" ఫోల్డర్ కింద ఉన్న అన్ని ఫోల్డర్లు ప్రదర్శించబడతాయి.
4 "HKEY_CURRENT_USER" ఫోల్డర్ పక్కన ఉన్న బాణంపై క్లిక్ చేయండి. బాణం ఎడమ పేన్లో ఫోల్డర్కు ఎడమ వైపున ఉంటుంది. "HKEY_CURRENT_USER" ఫోల్డర్ కింద ఉన్న అన్ని ఫోల్డర్లు ప్రదర్శించబడతాయి.  5 "సాఫ్ట్వేర్" ఫోల్డర్ పక్కన ఉన్న బాణంపై క్లిక్ చేయండి. ఇది ఎడమ పేన్లో "HKEY_CURRENT_USER" ఫోల్డర్ కింద ఉంది.
5 "సాఫ్ట్వేర్" ఫోల్డర్ పక్కన ఉన్న బాణంపై క్లిక్ చేయండి. ఇది ఎడమ పేన్లో "HKEY_CURRENT_USER" ఫోల్డర్ కింద ఉంది.  6 అన్ని NVIDIA ఫోల్డర్లను తొలగించండి. ఎడమ పేన్లో "NVIDIA" లేదా "NVIDIA కార్పొరేషన్" ఫోల్డర్లను కనుగొనండి. వాటిపై క్లిక్ చేసి, ఆపై తొలగించు కీని నొక్కండి.
6 అన్ని NVIDIA ఫోల్డర్లను తొలగించండి. ఎడమ పేన్లో "NVIDIA" లేదా "NVIDIA కార్పొరేషన్" ఫోల్డర్లను కనుగొనండి. వాటిపై క్లిక్ చేసి, ఆపై తొలగించు కీని నొక్కండి.  7 "HKEY_USERS" ఫోల్డర్ యొక్క ఎడమవైపు ఉన్న బాణంపై క్లిక్ చేయండి. ఈ ఫోల్డర్ ".DEFAULT" ఫోల్డర్ మరియు సంఖ్యా పేర్లతో అనేక ఇతర ఫోల్డర్లతో సహా అదనపు రిజిస్ట్రీ ఫోల్డర్లను కలిగి ఉంది.
7 "HKEY_USERS" ఫోల్డర్ యొక్క ఎడమవైపు ఉన్న బాణంపై క్లిక్ చేయండి. ఈ ఫోల్డర్ ".DEFAULT" ఫోల్డర్ మరియు సంఖ్యా పేర్లతో అనేక ఇతర ఫోల్డర్లతో సహా అదనపు రిజిస్ట్రీ ఫోల్డర్లను కలిగి ఉంది.  8 ".DEFAULT" ఫోల్డర్ యొక్క ఎడమవైపు ఉన్న బాణంపై క్లిక్ చేయండి. ఎడమ పేన్లో "HKEY_USERS" ఫోల్డర్ కింద ఇది మొదటి ఫోల్డర్.
8 ".DEFAULT" ఫోల్డర్ యొక్క ఎడమవైపు ఉన్న బాణంపై క్లిక్ చేయండి. ఎడమ పేన్లో "HKEY_USERS" ఫోల్డర్ కింద ఇది మొదటి ఫోల్డర్.  9 "సాఫ్ట్వేర్" ఫోల్డర్ పక్కన ఉన్న బాణంపై క్లిక్ చేయండి. ఈ ఫోల్డర్ ".DEFAULT" ఫోల్డర్లో ఉంది.
9 "సాఫ్ట్వేర్" ఫోల్డర్ పక్కన ఉన్న బాణంపై క్లిక్ చేయండి. ఈ ఫోల్డర్ ".DEFAULT" ఫోల్డర్లో ఉంది.  10 అన్ని NVIDIA ఫోల్డర్లను తొలగించండి. ఎడమ పేన్లో "NVIDIA" లేదా "NVIDIA కార్పొరేషన్" ఫోల్డర్లను కనుగొనండి. వాటిపై క్లిక్ చేసి, ఆపై తొలగించు కీని నొక్కండి.
10 అన్ని NVIDIA ఫోల్డర్లను తొలగించండి. ఎడమ పేన్లో "NVIDIA" లేదా "NVIDIA కార్పొరేషన్" ఫోల్డర్లను కనుగొనండి. వాటిపై క్లిక్ చేసి, ఆపై తొలగించు కీని నొక్కండి.  11 "KEY_USERS" ఫోల్డర్లోని ఇతర ఫోల్డర్ల కోసం పై దశలను పునరావృతం చేయండి. అంటే, ఫోల్డర్ యొక్క ఎడమ వైపున ఉన్న బాణంపై, ఆపై "సాఫ్ట్వేర్" ఫోల్డర్ పక్కన ఉన్న బాణంపై క్లిక్ చేయండి. ఇప్పుడు ఏదైనా "NVIDIA" లేదా "NVIDIA కార్పొరేషన్" ఫోల్డర్లను తొలగించండి.
11 "KEY_USERS" ఫోల్డర్లోని ఇతర ఫోల్డర్ల కోసం పై దశలను పునరావృతం చేయండి. అంటే, ఫోల్డర్ యొక్క ఎడమ వైపున ఉన్న బాణంపై, ఆపై "సాఫ్ట్వేర్" ఫోల్డర్ పక్కన ఉన్న బాణంపై క్లిక్ చేయండి. ఇప్పుడు ఏదైనా "NVIDIA" లేదా "NVIDIA కార్పొరేషన్" ఫోల్డర్లను తొలగించండి.  12 అన్ని "ఎన్విడియా" ఫోల్డర్లను తొలగించిన తర్వాత మీ కంప్యూటర్ని పునartప్రారంభించండి. ఇది అన్ని NVIDIA రిజిస్ట్రీ ఎంట్రీలను తొలగిస్తుంది.
12 అన్ని "ఎన్విడియా" ఫోల్డర్లను తొలగించిన తర్వాత మీ కంప్యూటర్ని పునartప్రారంభించండి. ఇది అన్ని NVIDIA రిజిస్ట్రీ ఎంట్రీలను తొలగిస్తుంది.
చిట్కాలు
- ఎన్విడియా డ్రైవర్లను తీసివేసే ముందు, సిస్టమ్ పునరుద్ధరణ పాయింట్ని సృష్టించండి. అనుకోకుండా మీరు కోరుకున్న రిజిస్ట్రీ ఎంట్రీని తొలగించినట్లయితే దీన్ని చేయండి, ఇది సిస్టమ్ క్రాష్కు దారితీస్తుంది. ఈ సందర్భంలో, డ్రైవర్లను తీసివేసే ముందు దాన్ని సిస్టమ్కి అందించడానికి సిస్టమ్ను పునరుద్ధరించండి.
హెచ్చరికలు
- రిజిస్ట్రీ ఎడిటర్లో, రిజిస్ట్రీ కీల విలువలను మార్చవద్దు, ఎందుకంటే ఇది ప్రోగ్రామ్లను లేదా మొత్తం సిస్టమ్ని దెబ్బతీస్తుంది. మీరు అనుకోకుండా కీ విలువను మార్చినట్లయితే, మీ సిస్టమ్ని పునరుద్ధరించడానికి ఈ దశలను అనుసరించండి లేదా సిస్టమ్ సమస్యలను పరిష్కరించడానికి Windows ని మళ్లీ ఇన్స్టాల్ చేయండి.