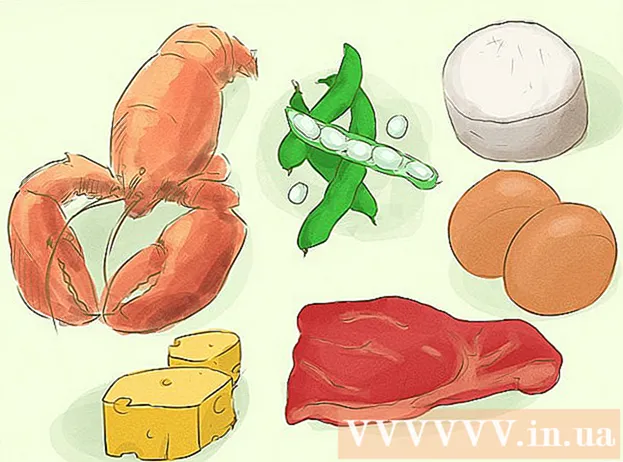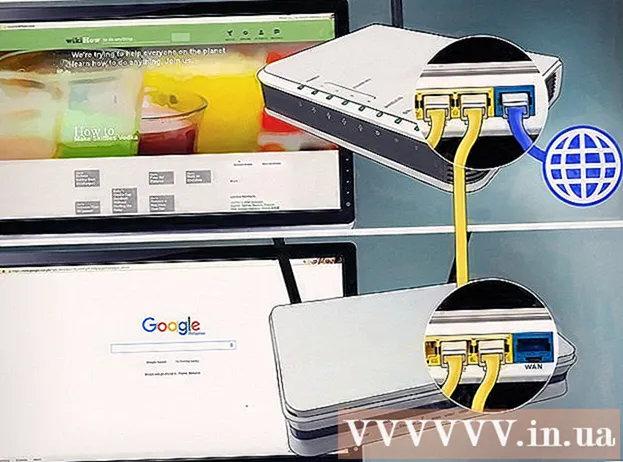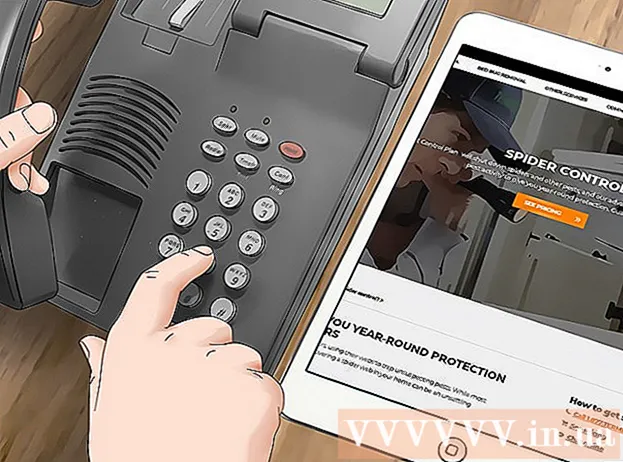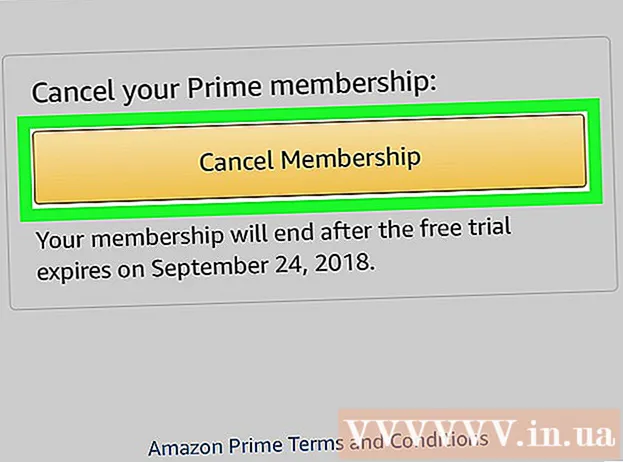రచయిత:
Joan Hall
సృష్టి తేదీ:
27 ఫిబ్రవరి 2021
నవీకరణ తేదీ:
1 జూలై 2024

విషయము
Windows XP కంప్యూటర్లు కాలక్రమేణా నెమ్మదిస్తాయి. ఈ వ్యాసంలో, అటువంటి కంప్యూటర్ను ఎలా వేగవంతం చేయాలో మేము మీకు చూపుతాము.
దశలు
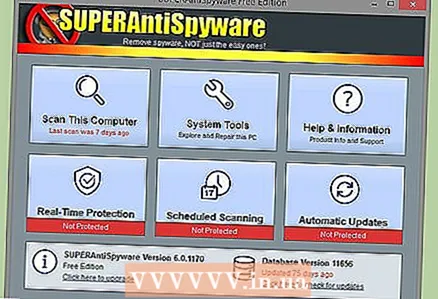 1 స్పైవేర్ (సాఫ్ట్వేర్) మరియు వైరస్లను తొలగించండి. మీ కంప్యూటర్ వేగాన్ని తగ్గించడానికి అవి ప్రధాన కారణం, ఎందుకంటే దానిలో అనేక స్పైవేర్ లేదా ట్రోజన్లు ఉండవచ్చు, ఇవి CPU పనితీరును తీసుకుంటాయి మరియు మీ కార్యాచరణను మూడవ పక్షాలకు నివేదిస్తాయి. మాల్వేర్ను ఎలా తొలగించాలో మరియు మీ ఆపరేటింగ్ సిస్టమ్ని ఎలా వేగవంతం చేయాలో తెలుసుకోవడానికి ఈ కథనాన్ని చదవండి. మీ యాంటీవైరస్ వీక్లీని అప్డేట్ చేయండి మరియు మాల్వేర్ కోసం మీ కంప్యూటర్ని స్కాన్ చేయండి.
1 స్పైవేర్ (సాఫ్ట్వేర్) మరియు వైరస్లను తొలగించండి. మీ కంప్యూటర్ వేగాన్ని తగ్గించడానికి అవి ప్రధాన కారణం, ఎందుకంటే దానిలో అనేక స్పైవేర్ లేదా ట్రోజన్లు ఉండవచ్చు, ఇవి CPU పనితీరును తీసుకుంటాయి మరియు మీ కార్యాచరణను మూడవ పక్షాలకు నివేదిస్తాయి. మాల్వేర్ను ఎలా తొలగించాలో మరియు మీ ఆపరేటింగ్ సిస్టమ్ని ఎలా వేగవంతం చేయాలో తెలుసుకోవడానికి ఈ కథనాన్ని చదవండి. మీ యాంటీవైరస్ వీక్లీని అప్డేట్ చేయండి మరియు మాల్వేర్ కోసం మీ కంప్యూటర్ని స్కాన్ చేయండి. - మీ కంప్యూటర్లో యాంటీ-మాల్వేర్ రక్షణ లేకపోతే, స్పైవేర్ బ్లాస్టర్ మరియు AVG లేదా అవిరా యాంటీవైరస్ డౌన్లోడ్ చేసుకోండి (ఈ ప్రోగ్రామ్లు ఉచిత మరియు చెల్లింపు వెర్షన్లను కలిగి ఉంటాయి). ఇంకా ఏమిటంటే, మైక్రోసాఫ్ట్ యొక్క విండోస్ డిఫెండర్ మాల్వేర్ నుండి రక్షిస్తుంది మరియు విండోస్ యొక్క లైసెన్స్ కాపీతో కంప్యూటర్లో ఇన్స్టాల్ చేయవచ్చు. Windows డిఫెండర్ లైవ్ OneCare మరియు Vista వంటి ఇతర Microsoft సేవలు మరియు ఉత్పత్తులతో కూడా చేర్చబడింది.
- Mozilla Firefox, Opera లేదా Google Chrome ని డౌన్లోడ్ చేసి, ఇన్స్టాల్ చేయండి. ఈ బ్రౌజర్లు ఇంటర్నెట్ ఎక్స్ప్లోరర్ నుండి బుక్మార్క్లను దిగుమతి చేసుకోవచ్చు మరియు మైక్రోసాఫ్ట్ ఇంటర్నెట్ ఎక్స్ప్లోరర్ వలె హాని కలిగించవు. "డిఫాల్ట్ బ్రౌజర్గా సెట్ చేయి" అనే సందేశంతో ఒక విండో తెరిచినప్పుడు, "మళ్లీ చూపించవద్దు" పక్కన ఉన్న బాక్స్ని చెక్ చేసి, "అవును" క్లిక్ చేయండి. కాష్ క్లియర్ అయ్యేలా ఫైర్ఫాక్స్ను కాన్ఫిగర్ చేయండి మరియు మీరు ఈ బ్రౌజర్ను క్లోజ్ చేసినప్పుడు కుకీలు మరియు తాత్కాలిక ఇంటర్నెట్ ఫైల్లు తొలగించబడతాయి; ఈ సందర్భంలో, బ్రౌజర్ వేగంగా నడుస్తుంది. మీరు వేగవంతమైన Chrome బ్రౌజర్ని కూడా ఉపయోగించవచ్చు, ఇది వైరస్ల నుండి బాగా రక్షించబడింది.
- మీ కంప్యూటర్కు వైరస్ సోకినట్లయితే, త్వరిత వైరస్ రిమూవర్ని ఉపయోగించి ప్రయత్నించండి. ఇది ఉచిత యుటిలిటీ, ఇది యాంటీవైరస్కు ప్రత్యామ్నాయం కాదు, కానీ ఇది కొన్ని సాధారణ వైరస్లను వదిలించుకోవడానికి మీకు సహాయపడుతుంది.
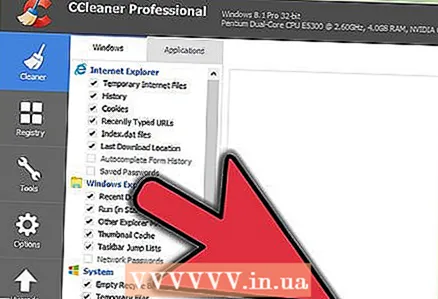 2 క్రమం తప్పకుండా ఉపయోగించండి CCleanerమీ కంప్యూటర్ని శుభ్రం చేయడానికి. కాలక్రమేణా, మీ కంప్యూటర్లో చాలా అనవసరమైన ఫైల్లు కనిపిస్తాయి, ఇది మీ కంప్యూటర్ను నెమ్మదిస్తుంది. CCleaner అనేది ఈ ఫైల్లను తీసివేసే ఉచిత ప్రోగ్రామ్. CCleaner ఉచిత రిజిస్ట్రీ క్లీనర్తో వస్తుంది, అయినప్పటికీ మైక్రోసాఫ్ట్ రిజిస్ట్రీ క్లీనర్లను ఉపయోగించమని సిఫార్సు చేయదు.
2 క్రమం తప్పకుండా ఉపయోగించండి CCleanerమీ కంప్యూటర్ని శుభ్రం చేయడానికి. కాలక్రమేణా, మీ కంప్యూటర్లో చాలా అనవసరమైన ఫైల్లు కనిపిస్తాయి, ఇది మీ కంప్యూటర్ను నెమ్మదిస్తుంది. CCleaner అనేది ఈ ఫైల్లను తీసివేసే ఉచిత ప్రోగ్రామ్. CCleaner ఉచిత రిజిస్ట్రీ క్లీనర్తో వస్తుంది, అయినప్పటికీ మైక్రోసాఫ్ట్ రిజిస్ట్రీ క్లీనర్లను ఉపయోగించమని సిఫార్సు చేయదు. 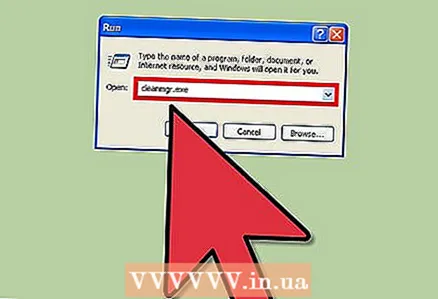 3 అనవసరమైన ఫైల్లను తీసివేయడానికి మీ డిస్క్ను శుభ్రం చేయండి.
3 అనవసరమైన ఫైల్లను తీసివేయడానికి మీ డిస్క్ను శుభ్రం చేయండి.- దిగువ ఎడమ మూలలో ప్రారంభం క్లిక్ చేసి, ఆపై రన్ క్లిక్ చేయండి.
- టెక్స్ట్ బాక్స్లో "cleanmgr.exe" అని నమోదు చేయండి.
- డిస్క్ క్లీనప్ ప్రారంభించడానికి "సరే" క్లిక్ చేయండి.
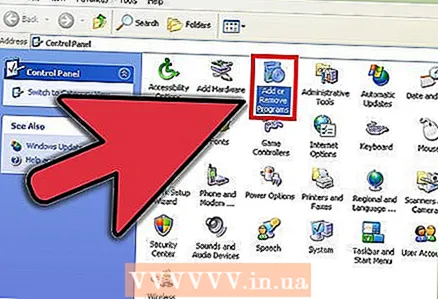 4 మీ కంప్యూటర్ వేగాన్ని తగ్గించే అనవసరమైన సాఫ్ట్వేర్ని తీసివేయండి.
4 మీ కంప్యూటర్ వేగాన్ని తగ్గించే అనవసరమైన సాఫ్ట్వేర్ని తీసివేయండి.- ప్రారంభం> కంట్రోల్ పానెల్ క్లిక్ చేయండి.
- ప్రోగ్రామ్లను జోడించు లేదా తీసివేయి క్లిక్ చేయండి.
- అవాంఛిత ప్రోగ్రామ్పై కుడి క్లిక్ చేసి, ఆపై అన్ఇన్స్టాల్ క్లిక్ చేయండి.
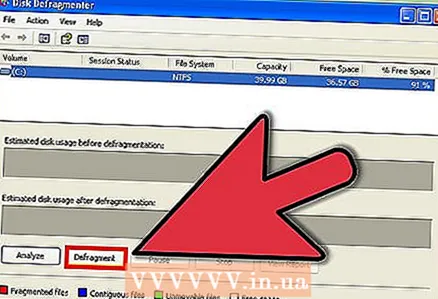 5 మీ హార్డ్ డ్రైవ్ను డీఫ్రాగ్మెంట్ చేయండి. ఇది ఫైల్లను డిస్క్లో ఆర్గనైజ్ చేస్తుంది మరియు ప్రోగ్రామ్ల ప్రారంభాన్ని వేగవంతం చేస్తుంది.
5 మీ హార్డ్ డ్రైవ్ను డీఫ్రాగ్మెంట్ చేయండి. ఇది ఫైల్లను డిస్క్లో ఆర్గనైజ్ చేస్తుంది మరియు ప్రోగ్రామ్ల ప్రారంభాన్ని వేగవంతం చేస్తుంది. - ప్రారంభం> రన్ క్లిక్ చేయండి.
- టెక్స్ట్ బాక్స్లో "dfrg.msc" అని నమోదు చేయండి.
- డిస్క్ డిఫ్రాగ్మెంటర్ తెరవడానికి సరే క్లిక్ చేయండి.
- డిస్క్ డిఫ్రాగ్మెంటేషన్ అవసరమా అని తెలుసుకోవడానికి విశ్లేషణపై క్లిక్ చేయండి, ఆపై డిస్క్ డిఫ్రాగ్మెంట్ చేయడానికి డిఫ్రాగ్మెంట్ క్లిక్ చేయండి.
- సాలిడ్ స్టేట్ డ్రైవ్లను (SSD లు) డీఫ్రాగ్మెంట్ చేయవద్దు.
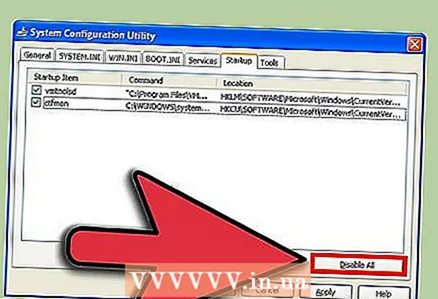 6 స్టార్టప్లో ప్రోగ్రామ్లను ఆపండి. సిస్టమ్ బూట్ అయినప్పుడు ప్రారంభించిన ప్రోగ్రామ్లు ఇవి.
6 స్టార్టప్లో ప్రోగ్రామ్లను ఆపండి. సిస్టమ్ బూట్ అయినప్పుడు ప్రారంభించిన ప్రోగ్రామ్లు ఇవి. - ప్రారంభం> రన్ క్లిక్ చేయండి.
- సిస్టమ్ కాన్ఫిగరేషన్ విండోను తెరవడానికి "msconfig" ని ఎంటర్ చేసి సరే క్లిక్ చేయండి.
- "సిస్టమ్ కాన్ఫిగరేషన్" విండోలో, "స్టార్టప్" ట్యాబ్కు వెళ్లి, అనవసరమైన ప్రోగ్రామ్ల బాక్స్ల ఎంపికను తీసివేయండి.
- ఒక నిర్దిష్ట ప్రోగ్రామ్ ఏమి చేస్తుందో మీకు తెలియకపోతే, దాని గురించి సమాచారం కోసం ఇంటర్నెట్లో శోధించండి.
- మీ మార్పులను సేవ్ చేయడానికి సరే క్లిక్ చేయండి.
- మీ మార్పుల ఫలితంగా మీకు సమస్యలు ఉంటే, సిస్టమ్ కాన్ఫిగరేషన్ విండోను మళ్లీ తెరిచి, జనరల్ ట్యాబ్ నుండి సాధారణ స్టార్టప్ని ఎంచుకోండి.
- సిస్టమ్ బూట్ అయినప్పుడు కొన్నిసార్లు ప్రోగ్రామ్లు అనవసరమైన ఉద్యోగాలను అమలు చేస్తాయి. ఈ సందర్భంలో, విండోస్ టాస్క్ షెడ్యూలర్ని ఉపయోగించండి. దీన్ని తెరవడానికి, స్టార్ట్> అన్ని ప్రోగ్రామ్లు> యాక్సెసరీస్> సిస్టమ్ టూల్స్> టాస్క్ షెడ్యూలర్ క్లిక్ చేయండి.
- ఏదైనా అనవసరమైన సేవలను నిలిపివేయండి. కంట్రోల్ ప్యానెల్ తెరిచి, అడ్మినిస్ట్రేటివ్ టూల్స్> సర్వీసెస్ క్లిక్ చేయండి. అనవసరమైన సేవపై కుడి-క్లిక్ చేసి, మెను నుండి గుణాలను ఎంచుకోండి, ఆపై ప్రారంభ రకం మెను నుండి మాన్యువల్ని ఎంచుకోండి. ముఖ్యమైన సేవలను నిలిపివేయడం వలన వెంటనే కనిపించని తీవ్రమైన సమస్యలకు దారి తీయవచ్చు. అందువల్ల, మీకు తెలియని ప్రయోజనం యొక్క సేవలను నిలిపివేయవద్దు.
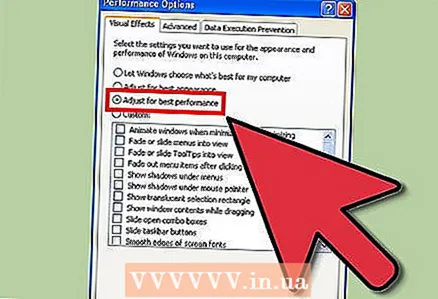 7 అనవసరమైన విజువల్ ఎఫెక్ట్లను డిసేబుల్ చేయండి. ఇది కంప్యూటర్ పనితీరులో గణనీయమైన పెరుగుదలకు దారితీస్తుంది.
7 అనవసరమైన విజువల్ ఎఫెక్ట్లను డిసేబుల్ చేయండి. ఇది కంప్యూటర్ పనితీరులో గణనీయమైన పెరుగుదలకు దారితీస్తుంది. - "ప్రారంభించు" క్లిక్ చేసి, "కంప్యూటర్" పై కుడి క్లిక్ చేసి, "గుణాలు" ఎంచుకోండి.
- అధునాతన ట్యాబ్కు వెళ్లి, పనితీరు విభాగంలో ఎంపికలు క్లిక్ చేయండి.
- "ఉత్తమ పనితీరును అందించండి" పక్కన ఉన్న పెట్టెను చెక్ చేయండి మరియు "సరే" క్లిక్ చేయండి.
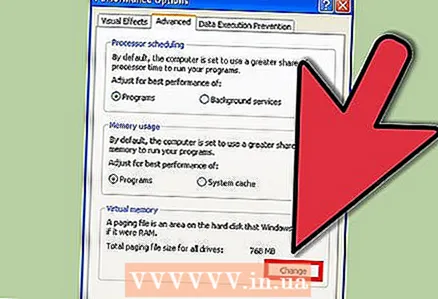 8 స్వాప్ ఫైల్ని కాన్ఫిగర్ చేయండి.
8 స్వాప్ ఫైల్ని కాన్ఫిగర్ చేయండి.- "ప్రారంభించు" క్లిక్ చేసి, "కంప్యూటర్" పై కుడి క్లిక్ చేసి, "గుణాలు" ఎంచుకోండి.
- అధునాతన ట్యాబ్కు వెళ్లి, పనితీరు విభాగంలో ఎంపికలు క్లిక్ చేయండి.
- ఇప్పుడు కొత్త డైలాగ్లోని అడ్వాన్స్డ్ ట్యాబ్కి వెళ్లి వర్చువల్ మెమరీ కింద మార్పుపై క్లిక్ చేయండి.
- "అసలైన పరిమాణం (MB)" మరియు "గరిష్ట పరిమాణం (MB)" పంక్తుల కోసం చూడండి.
- "ఒరిజినల్ సైజ్" లైన్లో, "గరిష్ఠ పరిమాణం" లైన్లో కనిపించే అదే సంఖ్యను నమోదు చేసి, ఆపై సెట్ క్లిక్ చేయండి.
- గమనిక. కంప్యూటర్ RAM నిండినప్పుడు, దాని నుండి సమాచారం హార్డ్ డిస్క్లో పేజింగ్ ఫైల్లోకి డంప్ చేయబడుతుంది. హార్డ్ డ్రైవ్ కోసం ఇది చాలా మంచిది కాదు, కనుక అదనపు RAM మాడ్యూల్స్ కొనుగోలు చేసి, ఇన్స్టాల్ చేయాలని మేము సిఫార్సు చేస్తున్నాము.
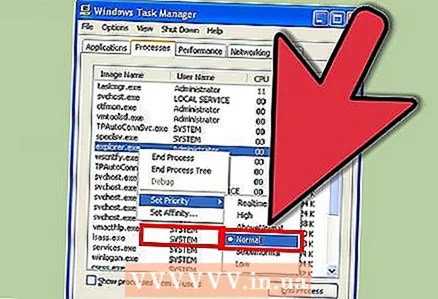 9 ప్రాధాన్యతలను సెటప్ చేయండి. ఒకేసారి కంట్రోల్ + ఆల్ట్ + డిలీట్ నొక్కండి లేదా టాస్క్బార్పై రైట్ క్లిక్ చేసి మెను నుండి టాస్క్ మేనేజర్ని ఎంచుకోండి. టాస్క్ మేనేజర్ విండోలో, ప్రాసెస్ల ట్యాబ్కి వెళ్లండి. "Explorer.exe" ప్రక్రియను కనుగొనండి, దానిపై కుడి-క్లిక్ చేసి, మెను నుండి ప్రాధాన్యత> లైవ్ ఎంచుకోండి. ఈ సందర్భంలో, సిస్టమ్ ఎక్స్ప్లోరర్పై "ఫోకస్ చేస్తుంది" (ఇది మీరు ఫైల్లను చూసే ప్రోగ్రామ్, అలాగే టాస్క్ బార్ మరియు స్టార్ట్ మెనూ). ఈ సందర్భంలో, ఎక్స్ప్లోరర్ చాలా వేగంగా పని చేస్తుంది. ఇతర స్లో ప్రోగ్రామ్ల కోసం ఈ దశలను పునరావృతం చేయండి.
9 ప్రాధాన్యతలను సెటప్ చేయండి. ఒకేసారి కంట్రోల్ + ఆల్ట్ + డిలీట్ నొక్కండి లేదా టాస్క్బార్పై రైట్ క్లిక్ చేసి మెను నుండి టాస్క్ మేనేజర్ని ఎంచుకోండి. టాస్క్ మేనేజర్ విండోలో, ప్రాసెస్ల ట్యాబ్కి వెళ్లండి. "Explorer.exe" ప్రక్రియను కనుగొనండి, దానిపై కుడి-క్లిక్ చేసి, మెను నుండి ప్రాధాన్యత> లైవ్ ఎంచుకోండి. ఈ సందర్భంలో, సిస్టమ్ ఎక్స్ప్లోరర్పై "ఫోకస్ చేస్తుంది" (ఇది మీరు ఫైల్లను చూసే ప్రోగ్రామ్, అలాగే టాస్క్ బార్ మరియు స్టార్ట్ మెనూ). ఈ సందర్భంలో, ఎక్స్ప్లోరర్ చాలా వేగంగా పని చేస్తుంది. ఇతర స్లో ప్రోగ్రామ్ల కోసం ఈ దశలను పునరావృతం చేయండి. - RAM మొత్తాన్ని పెంచండి. పెద్ద మొత్తంలో RAM, వేగవంతమైన ప్రోగ్రామ్లు ప్రారంభమవుతాయి మరియు అమలు అవుతాయి.
- ప్రోగ్రామ్ పనితీరును పెంచడానికి ప్రాసెసర్ని మరింత శక్తివంతమైన వాటితో భర్తీ చేయండి.
- వీడియో ఎడిటర్లు, గేమ్లు, ఫోటో ఎడిటర్లు మరియు ఇలాంటి ప్రోగ్రామ్ల వేగాన్ని పెంచడానికి వీడియో కార్డ్ని మరింత శక్తివంతమైన కార్డ్తో భర్తీ చేయండి.
- హార్డ్ డ్రైవ్ను భర్తీ చేయండి. మీ కంప్యూటర్ను వేగవంతం చేయడానికి పెద్ద హార్డ్ డ్రైవ్ లేదా వేగవంతమైన సాలిడ్ స్టేట్ డ్రైవ్ను ఇన్స్టాల్ చేయండి.
- మీరు కొత్త కంప్యూటర్ కొనాలని ఆలోచిస్తుంటే, మీకు ఏది కావాలో ముందుగా నిర్ణయించుకోండి.తప్పుడు ఎంపిక వల్ల అదనపు ఖర్చులు లేదా డబ్బు వృధా కావచ్చు.
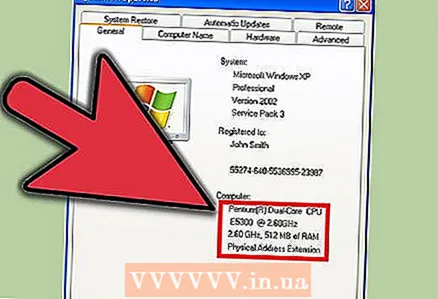 10 మీ పాత కంప్యూటర్ను అప్గ్రేడ్ చేయండి లేదా కొత్తది కొనండి. నిజం ఏమిటంటే, ఏదైనా విండోస్ సర్దుబాటు పరిమిత ప్రభావాన్ని కలిగి ఉంటుంది. అందువల్ల, కంప్యూటర్ భాగాలను భర్తీ చేయడం లేదా కొత్తదాన్ని కొనడం మంచిది. కంప్యూటర్ను అప్గ్రేడ్ చేయడానికి కొంత అనుభవం మరియు నైపుణ్యాలు అవసరం; మీకు ఇది అర్థం కాకపోతే, అప్గ్రేడ్ను నిపుణుడికి అప్పగించండి.
10 మీ పాత కంప్యూటర్ను అప్గ్రేడ్ చేయండి లేదా కొత్తది కొనండి. నిజం ఏమిటంటే, ఏదైనా విండోస్ సర్దుబాటు పరిమిత ప్రభావాన్ని కలిగి ఉంటుంది. అందువల్ల, కంప్యూటర్ భాగాలను భర్తీ చేయడం లేదా కొత్తదాన్ని కొనడం మంచిది. కంప్యూటర్ను అప్గ్రేడ్ చేయడానికి కొంత అనుభవం మరియు నైపుణ్యాలు అవసరం; మీకు ఇది అర్థం కాకపోతే, అప్గ్రేడ్ను నిపుణుడికి అప్పగించండి.
చిట్కాలు
- ఈ వ్యాసంలో వివరించిన అన్ని సిఫార్సులను క్రమం తప్పకుండా పాటించాలి.
- Majorgeeks.com నుండి Ccleaner ని డౌన్లోడ్ చేయండి. ఇది మీ హార్డ్ డ్రైవ్లో ఖాళీని ఖాళీ చేసే మంచి ఉచిత ప్రోగ్రామ్. అలాగే, ఈ కార్యక్రమం ఇతర విధులను కలిగి ఉంది, ఉదాహరణకు:
- డౌన్లోడ్ మేనేజర్
- రిజిస్ట్రీ క్లీనర్
- ఉత్తమ ఫలితాల కోసం, వివరించిన అన్ని దశలను పూర్తి చేసిన తర్వాత మీ డిస్క్ను డిఫ్రాగ్మెంట్ చేయండి. డిఫ్రాగ్మెంటర్ నడుస్తున్నప్పుడు కంప్యూటర్ ఉపయోగించకపోవడమే మంచిది.
- డిస్క్ను డిఫ్రాగ్మెంట్ చేయడం ఇదే మొదటిసారి అయితే, మొదట డిస్క్ను శుభ్రం చేయండి, తర్వాత డీఫ్రాగ్మెంట్ చేయండి, ఆపై మళ్లీ శుభ్రం చేయండి. మీ హార్డ్ డ్రైవ్ను ప్రతివారం డీఫ్రాగ్మెంట్ చేయాలని మేము సిఫార్సు చేస్తున్నాము.
- మీ కంప్యూటర్ని శుభ్రం చేయండి. ఫ్యాన్ల నుండి దుమ్ము తొలగించి, మానిటర్ని తుడిచి, కీబోర్డ్ మరియు మౌస్ని శుభ్రం చేయండి. కంప్యూటర్ కేస్ లోపల ఫ్యాన్లపై దుమ్ము మరియు హీట్ సింక్లు మెమరీ సమస్యలతో సహా పనితీరు సమస్యలను కలిగిస్తాయి.
- ప్రారంభం> రన్ క్లిక్ చేయండి,% temp% అని టైప్ చేయండి మరియు తెరుచుకునే విండోలోని అన్ని ఫైల్లను తొలగించండి.
- థర్డ్ పార్టీ యాప్తో మీ రిజిస్ట్రీని ఆప్టిమైజ్ చేయండి. రిజిస్ట్రీని సర్దుబాటు చేయడానికి ఉచిత మరియు చెల్లింపు కార్యక్రమాలు ఇంటర్నెట్లో చూడవచ్చు. మీకు రిజిస్ట్రీ గురించి తెలియకపోతే, దాన్ని మాన్యువల్గా సవరించడానికి ప్రయత్నించవద్దు - విండోస్ యొక్క స్థిరమైన ఆపరేషన్ కోసం రిజిస్ట్రీ చాలా ముఖ్యం.
- మీ కంప్యూటర్ను గణనీయంగా వేగవంతం చేయడానికి, మీ హార్డ్ డ్రైవ్ని ఫార్మాట్ చేయాలని మరియు Windows XP ని మళ్లీ ఇన్స్టాల్ చేయాలని మేము సిఫార్సు చేస్తున్నాము (అయితే దీనికి చాలా సమయం పడుతుంది). ఇది అన్ని ఫైల్లను తొలగిస్తుంది, కాబట్టి దయచేసి ముఖ్యమైన డేటాను ముందుగా బ్యాకప్ చేయండి. మీరు సృష్టించిన ఫైల్లను మాత్రమే కాపీ చేయండి, ఎందుకంటే అన్ని ప్రోగ్రామ్లను మళ్లీ ఇన్స్టాల్ చేయాలి. మీరు మీ ఫైల్లను డిఫాల్ట్ ఫోల్డర్లలో మాత్రమే నిల్వ చేస్తే, మీరు ఒక అనుకూల ఫోల్డర్ను కాపీ చేయవచ్చు; ఇది ఇక్కడ ఉంది: C: Documents and Settings Username>. చాలా మంది వినియోగదారుల కోసం, మీరు ఈ క్రింది ఫైల్లను కాపీ చేయాలని మేము సిఫార్సు చేస్తున్నాము:
- Microsoft Word లేదా సారూప్య టెక్స్ట్ ఎడిటర్లతో సృష్టించబడిన పత్రాలు.
- వెబ్ బ్రౌజర్ నుండి బుక్మార్క్లు.
- మీరు జోడించిన ఫాంట్లు (కొన్ని ఫాంట్లు అప్లికేషన్ల ద్వారా ఇన్స్టాల్ చేయబడ్డాయని గమనించండి).
- ఇమెయిల్లు మరియు మెయిల్ క్లయింట్ ఫోల్డర్లు (మీరు ఒకదాన్ని ఉపయోగిస్తే).
- Outlook మరియు సారూప్య ప్రోగ్రామ్ల నుండి ఏదైనా డేటా.
- త్వరిత మరియు సారూప్య కార్యక్రమాల నుండి ఆర్థిక రికార్డులు.
- ఉపయోగించిన ర్యామ్ మొత్తాన్ని తగ్గించడానికి మరియు పనితీరును మెరుగుపరచడానికి ప్రత్యామ్నాయ విండోస్ షెల్ను ప్రారంభించండి. అయినప్పటికీ, మీరు దాని కోసం చెల్లించాల్సి ఉన్నప్పటికీ, అదనపు RAM మాడ్యూల్స్ను ఇన్స్టాల్ చేయడం మంచిది. కొత్త గేమ్లు లేదా విజువల్ స్టూడియో వంటి కొన్ని ప్రోగ్రామ్లు ప్రత్యామ్నాయ షెల్కు అనుకూలంగా ఉండకపోవచ్చు.
హెచ్చరికలు
- ప్రోగ్రామ్ని అన్ఇన్స్టాల్ చేయడానికి లేదా ఇతర మార్పులు చేయడానికి ముందు ఎల్లప్పుడూ పునరుద్ధరణ పాయింట్ని సృష్టించండి.
- రిజిస్ట్రీ క్లీనర్ని ఉపయోగించడం వల్ల తక్కువ లేదా మెరుగుదల ఉండదు. అటువంటి కార్యక్రమాల డెవలపర్లు రిజిస్ట్రీలో సమస్యల తీవ్రతను అతిశయోక్తి చేస్తారు, లేదా ఈ కార్యక్రమాలు హానికరమైనవి. రిజిస్ట్రీలో నిజమైన సమస్యలు వచ్చే వరకు చింతించకండి.
- Msconfig యుటిలిటీని ఉపయోగిస్తున్నప్పుడు జాగ్రత్తగా ఉండండి. ఏదైనా ట్యాబ్లో తెలియని ఎంపికలు లేదా సెట్టింగ్లతో ప్రయోగాలు చేయవద్దు. ఇది విండోస్లో అస్థిరతకు దారితీస్తుంది.