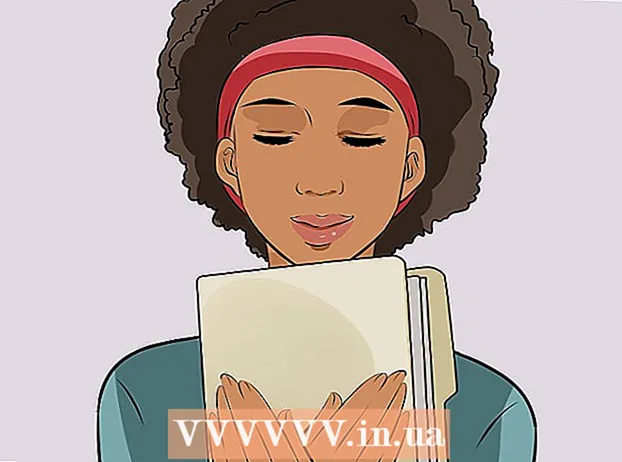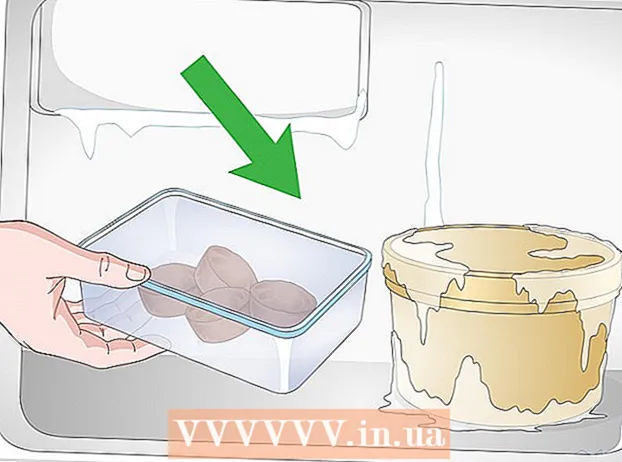రచయిత:
Virginia Floyd
సృష్టి తేదీ:
14 ఆగస్టు 2021
నవీకరణ తేదీ:
22 జూన్ 2024

విషయము
- దశలు
- 4 వ పద్ధతి 1: ఒక చిత్రాన్ని సృష్టించండి (ISO ఫైల్)
- 4 లో 2 వ పద్ధతి: బూటబుల్ USB డ్రైవ్ను సృష్టించండి
- 4 లో 3 వ పద్ధతి: USB డ్రైవ్ నుండి బూట్ చేయండి
- 4 లో 4 వ పద్ధతి: విండోస్ని ఇన్స్టాల్ చేయండి
మీరు విండోస్ని ఇన్స్టాల్ చేయాలనుకుంటున్న నెట్బుక్ మీ వద్ద ఉందా, కానీ డివిడి డ్రైవ్ లేకపోవడం మిమ్మల్ని ఆపుతోందా? మీరు తరచుగా విండోస్ని ఇన్స్టాల్ చేస్తుంటారా మరియు షిప్పింగ్ సమయంలో మీ ఇన్స్టాలేషన్ డిస్క్లను దెబ్బతీయకూడదనుకుంటున్నారా? వాస్తవానికి, విండోస్ ఇన్స్టాలేషన్ USB ఫ్లాష్ డ్రైవ్ను సృష్టించడం మీరు అనుకున్నదానికంటే సులభం. ఈ వ్యాసం విండోస్ విస్టా, 7 లేదా 8 తో బూటబుల్ ఫ్లాష్ డ్రైవ్ ఎలా సృష్టించాలో మీకు చూపుతుంది.
దశలు
4 వ పద్ధతి 1: ఒక చిత్రాన్ని సృష్టించండి (ISO ఫైల్)
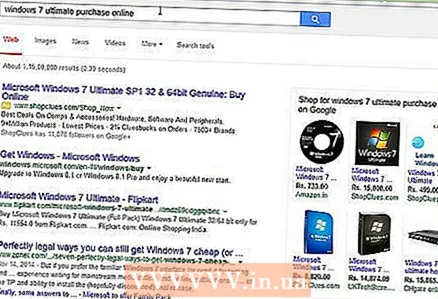 1 విండోస్ కాపీని పొందండి. మీరు ఇన్స్టాలేషన్ DVD నుండి లేదా Microsoft వెబ్సైట్లో విక్రయించబడే ఇమేజ్ నుండి బూటబుల్ USB ఫ్లాష్ డ్రైవ్ను సృష్టించవచ్చు. మీరు USB ఫ్లాష్ డ్రైవ్ నుండి Windows Vista, 7 మరియు 8 లను సులభంగా ఇన్స్టాల్ చేయవచ్చు.
1 విండోస్ కాపీని పొందండి. మీరు ఇన్స్టాలేషన్ DVD నుండి లేదా Microsoft వెబ్సైట్లో విక్రయించబడే ఇమేజ్ నుండి బూటబుల్ USB ఫ్లాష్ డ్రైవ్ను సృష్టించవచ్చు. మీరు USB ఫ్లాష్ డ్రైవ్ నుండి Windows Vista, 7 మరియు 8 లను సులభంగా ఇన్స్టాల్ చేయవచ్చు. - మీకు రెడీమేడ్ విండోస్ ఇమేజ్ (ISO ఫైల్) ఉంటే, తదుపరి విభాగానికి వెళ్లండి.
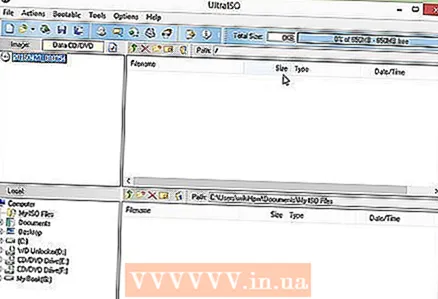 2 ఉచిత డిస్క్ ఇమేజింగ్ సాఫ్ట్వేర్ను ఇన్స్టాల్ చేయండి. ఇంటర్నెట్లో ఇటువంటి అనేక ఉచిత ప్రోగ్రామ్లు అందుబాటులో ఉన్నాయి. మీకు ISO ఫైల్లను సృష్టించగల ఒకటి అవసరం. ImgBurn అత్యంత ప్రజాదరణ పొందిన ఉచిత ఎంపికలలో ఒకటి.
2 ఉచిత డిస్క్ ఇమేజింగ్ సాఫ్ట్వేర్ను ఇన్స్టాల్ చేయండి. ఇంటర్నెట్లో ఇటువంటి అనేక ఉచిత ప్రోగ్రామ్లు అందుబాటులో ఉన్నాయి. మీకు ISO ఫైల్లను సృష్టించగల ఒకటి అవసరం. ImgBurn అత్యంత ప్రజాదరణ పొందిన ఉచిత ఎంపికలలో ఒకటి.  3 Windows DVD ని చొప్పించండి. మీ డిస్క్ ఇమేజింగ్ సాఫ్ట్వేర్ను తెరవండి. "ఇమేజ్కి కాపీ చేయి" లేదా "ఇమేజ్ను సృష్టించు" వంటి సంబంధిత ఎంపికల కోసం చూడండి. ప్రాంప్ట్ చేయబడితే DVD ని మూలంగా ఎంచుకోండి.
3 Windows DVD ని చొప్పించండి. మీ డిస్క్ ఇమేజింగ్ సాఫ్ట్వేర్ను తెరవండి. "ఇమేజ్కి కాపీ చేయి" లేదా "ఇమేజ్ను సృష్టించు" వంటి సంబంధిత ఎంపికల కోసం చూడండి. ప్రాంప్ట్ చేయబడితే DVD ని మూలంగా ఎంచుకోండి.  4 ISO ఫైల్ను సేవ్ చేయండి. గుర్తుంచుకోవడానికి సులభమైన ఫైల్ పేరు మరియు స్థానాన్ని ఎంచుకోండి. సృష్టించబడిన ISO ఫైల్ పరిమాణం చిత్రం సృష్టించబడిన డిస్క్ పరిమాణానికి సమానంగా ఉండాలి. దీని అర్థం ఇమేజ్ మీ హార్డ్ డ్రైవ్లో అనేక గిగాబైట్ల స్థలాన్ని ఆక్రమిస్తుంది. మీకు తగినంత ఉచిత హార్డ్ డిస్క్ స్థలం ఉందని నిర్ధారించుకోండి.
4 ISO ఫైల్ను సేవ్ చేయండి. గుర్తుంచుకోవడానికి సులభమైన ఫైల్ పేరు మరియు స్థానాన్ని ఎంచుకోండి. సృష్టించబడిన ISO ఫైల్ పరిమాణం చిత్రం సృష్టించబడిన డిస్క్ పరిమాణానికి సమానంగా ఉండాలి. దీని అర్థం ఇమేజ్ మీ హార్డ్ డ్రైవ్లో అనేక గిగాబైట్ల స్థలాన్ని ఆక్రమిస్తుంది. మీకు తగినంత ఉచిత హార్డ్ డిస్క్ స్థలం ఉందని నిర్ధారించుకోండి. - ISO ఫైల్ తప్పనిసరిగా ఇన్స్టాలేషన్ DVD కి ఖచ్చితమైన ప్రతిరూపం.
4 లో 2 వ పద్ధతి: బూటబుల్ USB డ్రైవ్ను సృష్టించండి
 1 మీ ఫ్లాష్ డ్రైవ్ను చొప్పించండి. ISO ఫైల్ను విజయవంతంగా కాపీ చేయడానికి మీ ఫ్లాష్ డ్రైవ్ తప్పనిసరిగా కనీసం 4 GB పరిమాణంలో ఉండాలి. మీరు ఇన్స్టాలేషన్ డిస్క్ను కాపీ చేసినప్పుడు మీ ఫ్లాష్ డ్రైవ్లోని మొత్తం డేటా తొలగించబడుతుంది, కాబట్టి కొనసాగే ముందు మీ ఫ్లాష్ డ్రైవ్లో ఏదైనా ముఖ్యమైన ఫైల్లను బ్యాకప్ చేయండి.
1 మీ ఫ్లాష్ డ్రైవ్ను చొప్పించండి. ISO ఫైల్ను విజయవంతంగా కాపీ చేయడానికి మీ ఫ్లాష్ డ్రైవ్ తప్పనిసరిగా కనీసం 4 GB పరిమాణంలో ఉండాలి. మీరు ఇన్స్టాలేషన్ డిస్క్ను కాపీ చేసినప్పుడు మీ ఫ్లాష్ డ్రైవ్లోని మొత్తం డేటా తొలగించబడుతుంది, కాబట్టి కొనసాగే ముందు మీ ఫ్లాష్ డ్రైవ్లో ఏదైనా ముఖ్యమైన ఫైల్లను బ్యాకప్ చేయండి.  2 Windows 7 USB / DVD డౌన్లోడ్ సాధనాన్ని డౌన్లోడ్ చేయండి. ఈ యుటిలిటీని మైక్రోసాఫ్ట్ వెబ్సైట్ నుండి ఉచితంగా డౌన్లోడ్ చేసుకోవచ్చు. దాని పేరు ఉన్నప్పటికీ, ఇది విండోస్ 8 మరియు విస్టా చిత్రాలతో కూడా పనిచేస్తుంది. మీరు విండోస్ యొక్క దాదాపు ఏ వెర్షన్లోనైనా ఈ యుటిలిటీని ఇన్స్టాల్ చేసి, అమలు చేయవచ్చు.
2 Windows 7 USB / DVD డౌన్లోడ్ సాధనాన్ని డౌన్లోడ్ చేయండి. ఈ యుటిలిటీని మైక్రోసాఫ్ట్ వెబ్సైట్ నుండి ఉచితంగా డౌన్లోడ్ చేసుకోవచ్చు. దాని పేరు ఉన్నప్పటికీ, ఇది విండోస్ 8 మరియు విస్టా చిత్రాలతో కూడా పనిచేస్తుంది. మీరు విండోస్ యొక్క దాదాపు ఏ వెర్షన్లోనైనా ఈ యుటిలిటీని ఇన్స్టాల్ చేసి, అమలు చేయవచ్చు. - మీరు కమాండ్ లైన్ ఉపయోగించి బూటబుల్ USB ఫ్లాష్ డ్రైవ్ను రూపొందించడానికి మరింత కృషి చేయాలనుకుంటే, ఈ కథనాన్ని చదవండి.
 3 మూల ఫైల్ని ఎంచుకోండి. ఇది మీరు మొదటి విభాగంలో సృష్టించిన లేదా డౌన్లోడ్ చేసిన ISO ఫైల్. తదుపరి క్లిక్ చేయండి.
3 మూల ఫైల్ని ఎంచుకోండి. ఇది మీరు మొదటి విభాగంలో సృష్టించిన లేదా డౌన్లోడ్ చేసిన ISO ఫైల్. తదుపరి క్లిక్ చేయండి. 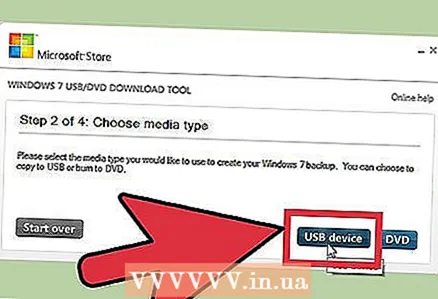 4 మీ USB పరికరాన్ని ఎంచుకోండి. DVD కి బర్న్ చేయడానికి లేదా బూటబుల్ USB డ్రైవ్ని సృష్టించడానికి మీకు అవకాశం ఉంది. USB పరికర ఎంపికను ఎంచుకోండి. అందుబాటులో ఉన్న పరికరాల జాబితా నుండి మీ USB నిల్వ పరికరాన్ని ఎంచుకోండి.
4 మీ USB పరికరాన్ని ఎంచుకోండి. DVD కి బర్న్ చేయడానికి లేదా బూటబుల్ USB డ్రైవ్ని సృష్టించడానికి మీకు అవకాశం ఉంది. USB పరికర ఎంపికను ఎంచుకోండి. అందుబాటులో ఉన్న పరికరాల జాబితా నుండి మీ USB నిల్వ పరికరాన్ని ఎంచుకోండి.  5 ప్రోగ్రామ్ నడుస్తున్నప్పుడు వేచి ఉండండి. ప్రోగ్రామ్ USB డ్రైవ్ను ఫార్మాట్ చేస్తుంది మరియు దానికి ISO ఫైల్ను కాపీ చేస్తుంది. మొత్తం ప్రక్రియ 15 నిమిషాలు పట్టవచ్చు.
5 ప్రోగ్రామ్ నడుస్తున్నప్పుడు వేచి ఉండండి. ప్రోగ్రామ్ USB డ్రైవ్ను ఫార్మాట్ చేస్తుంది మరియు దానికి ISO ఫైల్ను కాపీ చేస్తుంది. మొత్తం ప్రక్రియ 15 నిమిషాలు పట్టవచ్చు.
4 లో 3 వ పద్ధతి: USB డ్రైవ్ నుండి బూట్ చేయండి
 1 మీరు Windows ఇన్స్టాల్ చేయాలనుకుంటున్న కంప్యూటర్లో USB డ్రైవ్ను చొప్పించండి. మీ కంప్యూటర్ని ఆన్ చేయండి లేదా రీస్టార్ట్ చేయండి. కంప్యూటర్ ఆన్ చేసినప్పుడు లేదా పునarప్రారంభించినప్పుడు, మీరు BIOS ఎంటర్ చేయడానికి మరియు బూట్ ఆర్డర్ను మార్చడానికి నిర్దిష్ట కీని నొక్కాలి. ఇది హార్డ్ డ్రైవ్కు బదులుగా ఫ్లాష్ డ్రైవ్ నుండి బూట్ చేయడానికి మిమ్మల్ని అనుమతిస్తుంది.
1 మీరు Windows ఇన్స్టాల్ చేయాలనుకుంటున్న కంప్యూటర్లో USB డ్రైవ్ను చొప్పించండి. మీ కంప్యూటర్ని ఆన్ చేయండి లేదా రీస్టార్ట్ చేయండి. కంప్యూటర్ ఆన్ చేసినప్పుడు లేదా పునarప్రారంభించినప్పుడు, మీరు BIOS ఎంటర్ చేయడానికి మరియు బూట్ ఆర్డర్ను మార్చడానికి నిర్దిష్ట కీని నొక్కాలి. ఇది హార్డ్ డ్రైవ్కు బదులుగా ఫ్లాష్ డ్రైవ్ నుండి బూట్ చేయడానికి మిమ్మల్ని అనుమతిస్తుంది. - తయారీదారు యొక్క లోగో తెరపై ప్రదర్శించబడినప్పుడు తప్పనిసరిగా BIOS కీని నొక్కాలి. ఇది సాధారణంగా చాలా తక్కువ వ్యవధి మరియు మీరు తప్పిపోయినట్లయితే, రీబూట్ చేసి, మళ్లీ ప్రయత్నించండి.
- కీ మీ కంప్యూటర్పై ఆధారపడి ఉంటుంది, కానీ అది ఖచ్చితంగా స్క్రీన్లో ప్రదర్శించబడుతుంది. సాధారణ BIOS కీలు F2, F10 మరియు Del.
 2 బూట్ మెనూకు వెళ్లండి. వివిధ BIOS వెర్షన్ల మెనూలు ఒకదానికొకటి భిన్నంగా ఉంటాయి, కానీ, ఒక నియమం ప్రకారం, అన్నింటికీ బూట్ ఆర్డర్ ఉంటుంది (అయితే దీనిని కొద్దిగా భిన్నంగా వర్డ్ చేయవచ్చు). బూట్ ఆర్డర్ ఆపరేటింగ్ సిస్టమ్ బూట్ అయ్యే పరికరాల జాబితాను ప్రదర్శిస్తుంది. సాధారణంగా, హార్డ్ డ్రైవ్ నుండి స్వయంచాలకంగా బూట్ చేయడానికి కంప్యూటర్లు కాన్ఫిగర్ చేయబడతాయి.
2 బూట్ మెనూకు వెళ్లండి. వివిధ BIOS వెర్షన్ల మెనూలు ఒకదానికొకటి భిన్నంగా ఉంటాయి, కానీ, ఒక నియమం ప్రకారం, అన్నింటికీ బూట్ ఆర్డర్ ఉంటుంది (అయితే దీనిని కొద్దిగా భిన్నంగా వర్డ్ చేయవచ్చు). బూట్ ఆర్డర్ ఆపరేటింగ్ సిస్టమ్ బూట్ అయ్యే పరికరాల జాబితాను ప్రదర్శిస్తుంది. సాధారణంగా, హార్డ్ డ్రైవ్ నుండి స్వయంచాలకంగా బూట్ చేయడానికి కంప్యూటర్లు కాన్ఫిగర్ చేయబడతాయి.  3 బూట్ ఆర్డర్ మార్చండి. మీరు BIOS లో బూట్ ఆర్డర్ను కనుగొన్న తర్వాత, మీరు ఫ్లాష్ డ్రైవ్ను బూట్ డివైస్ నంబర్ వన్ గా ఉంచాలి. మళ్ళీ, ఇది మీ కంప్యూటర్పై ఆధారపడి ఉంటుంది. కొన్ని BIOS వెర్షన్లు ఫ్లాష్ డ్రైవ్ను దాని పేరుతో ప్రదర్శిస్తాయి, మరికొన్ని కేవలం "తొలగించగల పరికరం" లేదా "USB" లాగా ప్రదర్శించబడతాయి.
3 బూట్ ఆర్డర్ మార్చండి. మీరు BIOS లో బూట్ ఆర్డర్ను కనుగొన్న తర్వాత, మీరు ఫ్లాష్ డ్రైవ్ను బూట్ డివైస్ నంబర్ వన్ గా ఉంచాలి. మళ్ళీ, ఇది మీ కంప్యూటర్పై ఆధారపడి ఉంటుంది. కొన్ని BIOS వెర్షన్లు ఫ్లాష్ డ్రైవ్ను దాని పేరుతో ప్రదర్శిస్తాయి, మరికొన్ని కేవలం "తొలగించగల పరికరం" లేదా "USB" లాగా ప్రదర్శించబడతాయి. - బూట్ ఆర్డర్ మార్చడానికి మీ కీబోర్డ్లోని "+" మరియు "-" కీలను ఉపయోగించండి.
 4 మార్పులను సేవ్ చేయండి మరియు BIOS నుండి నిష్క్రమించండి. మీరు బూట్ ఆర్డర్ని మార్చిన తర్వాత, మార్పులను సేవ్ చేసి BIOS నుండి నిష్క్రమించండి. సాధారణంగా, దీన్ని చేయడానికి మీరు F10 నొక్కాలి. కంప్యూటర్ పునartప్రారంభించబడుతుంది, కానీ ఈసారి అది ఫ్లాష్ డ్రైవ్ నుండి బూట్ అవుతుంది.
4 మార్పులను సేవ్ చేయండి మరియు BIOS నుండి నిష్క్రమించండి. మీరు బూట్ ఆర్డర్ని మార్చిన తర్వాత, మార్పులను సేవ్ చేసి BIOS నుండి నిష్క్రమించండి. సాధారణంగా, దీన్ని చేయడానికి మీరు F10 నొక్కాలి. కంప్యూటర్ పునartప్రారంభించబడుతుంది, కానీ ఈసారి అది ఫ్లాష్ డ్రైవ్ నుండి బూట్ అవుతుంది.
4 లో 4 వ పద్ధతి: విండోస్ని ఇన్స్టాల్ చేయండి
 1 ఇన్స్టాలేషన్ ప్రాసెస్ను ప్రారంభించడానికి ఏదైనా కీని నొక్కండి. ఇన్స్టాలర్ని ప్రారంభించడానికి కీని నొక్కమని మిమ్మల్ని ప్రాంప్ట్ చేసే సందేశం మీకు కనిపిస్తుంది. కొనసాగించడానికి మీ కీబోర్డ్లోని ఏదైనా కీని నొక్కండి.
1 ఇన్స్టాలేషన్ ప్రాసెస్ను ప్రారంభించడానికి ఏదైనా కీని నొక్కండి. ఇన్స్టాలర్ని ప్రారంభించడానికి కీని నొక్కమని మిమ్మల్ని ప్రాంప్ట్ చేసే సందేశం మీకు కనిపిస్తుంది. కొనసాగించడానికి మీ కీబోర్డ్లోని ఏదైనా కీని నొక్కండి. - మీరు ఒక కీని నొక్కకపోతే, మీ కంప్యూటర్ బూట్ క్రమంలో తదుపరి పరికరానికి తరలించబడుతుంది మరియు మీరు మీ కంప్యూటర్ను మళ్లీ పునartప్రారంభించాలి.
 2 ఇన్స్టాలర్ డౌన్లోడ్ అయ్యే వరకు వేచి ఉండండి. మీరు కీని నొక్కిన తర్వాత, ఇన్స్టాలర్ విండోస్ని ఇన్స్టాల్ చేయడానికి అవసరమైన ఫైల్లను డౌన్లోడ్ చేయడం ప్రారంభిస్తుంది. దీనికి కొన్ని నిమిషాలు పట్టవచ్చు.
2 ఇన్స్టాలర్ డౌన్లోడ్ అయ్యే వరకు వేచి ఉండండి. మీరు కీని నొక్కిన తర్వాత, ఇన్స్టాలర్ విండోస్ని ఇన్స్టాల్ చేయడానికి అవసరమైన ఫైల్లను డౌన్లోడ్ చేయడం ప్రారంభిస్తుంది. దీనికి కొన్ని నిమిషాలు పట్టవచ్చు.  3 విండోస్ని ఇన్స్టాల్ చేయండి. ఫైల్లు డౌన్లోడ్ అయిన తర్వాత, విండోస్ ఇన్స్టాలేషన్ ఇన్స్టాలేషన్ DVD నుండి అదే విధంగా కొనసాగుతుంది.
3 విండోస్ని ఇన్స్టాల్ చేయండి. ఫైల్లు డౌన్లోడ్ అయిన తర్వాత, విండోస్ ఇన్స్టాలేషన్ ఇన్స్టాలేషన్ DVD నుండి అదే విధంగా కొనసాగుతుంది.