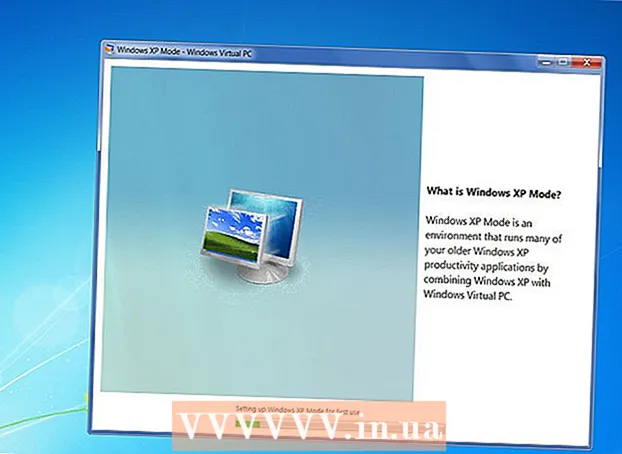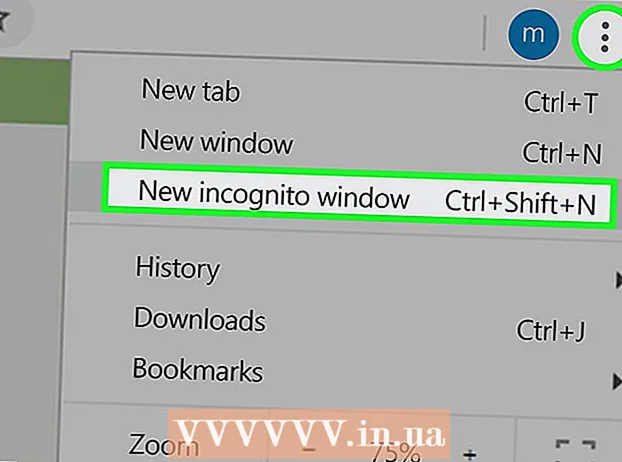రచయిత:
Bobbie Johnson
సృష్టి తేదీ:
4 ఏప్రిల్ 2021
నవీకరణ తేదీ:
1 జూలై 2024
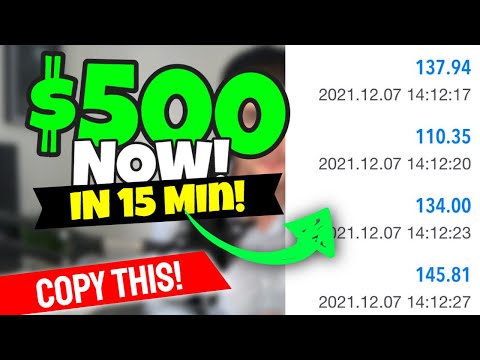
విషయము
బాహ్య మానిటర్ను సెటప్ చేయడం సులభతరం చేయడానికి, చాలా ఆపరేటింగ్ సిస్టమ్లు స్క్రీన్ రొటేషన్ ఫీచర్ను అందిస్తాయి. స్క్రీన్ను తలక్రిందులుగా లేదా 90 ° తిప్పడం ద్వారా యూజర్ అనుకోకుండా ప్రధాన డిస్ప్లేలో దాన్ని సక్రియం చేస్తే విషయాలు అస్తవ్యస్తంగా మారవచ్చు. తరువాత, మీరు కీబోర్డ్ సత్వరమార్గాలు లేదా మెను ఎంపికలను ఉపయోగించి ఈ సమస్యను ఎలా పరిష్కరించాలో నేర్చుకుంటారు.
దశలు
2 వ పద్ధతి 1: విండోస్
 1 Ctrl, Alt మరియు దిశ కీని నొక్కండి. కొన్ని వీడియో కార్డులలో, కీబోర్డ్ సత్వరమార్గం Ctrl + ఆల్ట్ + ↓ స్క్రీన్ను తలక్రిందులుగా చేయడానికి ఉపయోగిస్తారు. ఈ ప్రభావాన్ని రివర్స్ చేయడానికి, క్లిక్ చేయండి Ctrl + ఆల్ట్ + ↑... అదే కీబోర్డ్ సత్వరమార్గాన్ని ఉపయోగించండి, కానీ దానితో ← లేదా →స్క్రీన్ను ఎడమ లేదా కుడి వైపుకు తిప్పడానికి.
1 Ctrl, Alt మరియు దిశ కీని నొక్కండి. కొన్ని వీడియో కార్డులలో, కీబోర్డ్ సత్వరమార్గం Ctrl + ఆల్ట్ + ↓ స్క్రీన్ను తలక్రిందులుగా చేయడానికి ఉపయోగిస్తారు. ఈ ప్రభావాన్ని రివర్స్ చేయడానికి, క్లిక్ చేయండి Ctrl + ఆల్ట్ + ↑... అదే కీబోర్డ్ సత్వరమార్గాన్ని ఉపయోగించండి, కానీ దానితో ← లేదా →స్క్రీన్ను ఎడమ లేదా కుడి వైపుకు తిప్పడానికి. - కొన్ని వీడియో కార్డులు బదులుగా కలయికను ఉపయోగిస్తాయి షిఫ్ట్ + ఆల్ట్ + ↑.
- స్పేస్ బార్ యొక్క కుడి వైపున ఉన్న Alt కీని ఉపయోగించి ప్రయత్నించండి, దీనిని కొన్నిసార్లు సూచిస్తారు ఆల్ట్ గ్రా.
 2 స్క్రీన్ భ్రమణాన్ని మానవీయంగా సరి చేయండి. విండోస్ 7 లేదా తరువాత నడుస్తున్న కంప్యూటర్లు పోర్ట్రెయిట్ మరియు ల్యాండ్స్కేప్ ధోరణుల మధ్య మారవచ్చు. ఇది క్రింది విధంగా జరుగుతుంది:
2 స్క్రీన్ భ్రమణాన్ని మానవీయంగా సరి చేయండి. విండోస్ 7 లేదా తరువాత నడుస్తున్న కంప్యూటర్లు పోర్ట్రెయిట్ మరియు ల్యాండ్స్కేప్ ధోరణుల మధ్య మారవచ్చు. ఇది క్రింది విధంగా జరుగుతుంది: - డెస్క్టాప్పై కుడి క్లిక్ చేయండి.
- సందర్భ మెను నుండి, డిస్ప్లే సెట్టింగ్లు (విండోస్ 10) లేదా స్క్రీన్ రిజల్యూషన్ (విండోస్ 7 లేదా 8) ఎంచుకోండి.
లేదా స్టార్ట్ → కంట్రోల్ ప్యానెల్ → డిస్ప్లేకి వెళ్లి డిస్ప్లే సెట్టింగ్లు లేదా స్క్రీన్ రిజల్యూషన్ని సర్దుబాటు ఎంచుకోండి. - ఓరియంటేషన్ మెనూని విస్తరించండి మరియు మీ మానిటర్ సెట్టింగులను బట్టి, పోర్ట్రెయిట్ లేదా ల్యాండ్స్కేప్కి మార్చండి.
- స్క్రీన్ను దాని సాధారణ స్థితికి తిప్పడానికి "వర్తించు" క్లిక్ చేయండి.
 3 మీ గ్రాఫిక్స్ కార్డ్ సెట్టింగ్లను తెరవండి. మునుపటి పద్ధతులు పని చేయకపోతే, మీ గ్రాఫిక్స్ కార్డ్ సెట్టింగ్లను తెరవండి. గ్రాఫిక్స్ కార్డ్ మోడల్పై ఆధారపడి, అవి గ్రాఫిక్స్ సెట్టింగ్లు, గ్రాఫిక్స్ ఎంపికలు, ఎన్విడియా కంట్రోల్ ప్యానెల్, ఉత్ప్రేరక నియంత్రణ కేంద్రం లేదా ఇంటెల్ కంట్రోల్ సెంటర్ కింద ఉంటాయి. మీకు కావలసిన విభాగాన్ని కనుగొనడానికి, శోధన ఫంక్షన్ను ఉపయోగించండి లేదా డెస్క్టాప్పై కుడి క్లిక్ చేసి, సందర్భ మెను నుండి ఎంచుకోండి.
3 మీ గ్రాఫిక్స్ కార్డ్ సెట్టింగ్లను తెరవండి. మునుపటి పద్ధతులు పని చేయకపోతే, మీ గ్రాఫిక్స్ కార్డ్ సెట్టింగ్లను తెరవండి. గ్రాఫిక్స్ కార్డ్ మోడల్పై ఆధారపడి, అవి గ్రాఫిక్స్ సెట్టింగ్లు, గ్రాఫిక్స్ ఎంపికలు, ఎన్విడియా కంట్రోల్ ప్యానెల్, ఉత్ప్రేరక నియంత్రణ కేంద్రం లేదా ఇంటెల్ కంట్రోల్ సెంటర్ కింద ఉంటాయి. మీకు కావలసిన విభాగాన్ని కనుగొనడానికి, శోధన ఫంక్షన్ను ఉపయోగించండి లేదా డెస్క్టాప్పై కుడి క్లిక్ చేసి, సందర్భ మెను నుండి ఎంచుకోండి.  4 ప్రదర్శన యొక్క ధోరణిని మార్చండి. విభిన్న వీడియో కార్డ్ల సెట్టింగ్లు విభిన్నంగా అమర్చబడి ఉంటాయి, కాబట్టి మీరు ఎక్కువగా కావలసిన విభాగాన్ని కొద్దిగా వెతకవలసి ఉంటుంది. కొన్ని గ్రాఫిక్స్ కార్డులలో, డిస్ప్లే మెనూలో స్క్రీన్ రొటేషన్ లేదా ఓరియంటేషన్ ఎంపిక కనిపిస్తుంది.
4 ప్రదర్శన యొక్క ధోరణిని మార్చండి. విభిన్న వీడియో కార్డ్ల సెట్టింగ్లు విభిన్నంగా అమర్చబడి ఉంటాయి, కాబట్టి మీరు ఎక్కువగా కావలసిన విభాగాన్ని కొద్దిగా వెతకవలసి ఉంటుంది. కొన్ని గ్రాఫిక్స్ కార్డులలో, డిస్ప్లే మెనూలో స్క్రీన్ రొటేషన్ లేదా ఓరియంటేషన్ ఎంపిక కనిపిస్తుంది. - కావలసిన సెట్టింగ్ "అధునాతన" ట్యాబ్లో కూడా ఉంటుంది.
- స్క్రీన్ ఎందుకు తిరుగుతుందో మీకు తెలియకపోతే, మీరు అనుకోకుండా కీ కలయికను నొక్కి ఉండవచ్చు. మెనులోని "హాట్ కీలు" విభాగాన్ని కనుగొని దానిని డిసేబుల్ చేయండి.
2 లో 2 వ పద్ధతి: Mac
 1 కీలను పట్టుకోండి . ఆదేశం మరియు ⌥ ఎంపిక. వాటిని ఎల్లప్పుడూ పట్టుకోవడం కొనసాగించండి.
1 కీలను పట్టుకోండి . ఆదేశం మరియు ⌥ ఎంపిక. వాటిని ఎల్లప్పుడూ పట్టుకోవడం కొనసాగించండి. - మీరు మీ Mac కి Windows కీబోర్డ్ని కనెక్ట్ చేసి ఉంటే, కీలను నొక్కి ఉంచండి Ctrl + ఆల్ట్.
 2 సిస్టమ్ ప్రాధాన్యతలను తెరవండి. స్క్రీన్ ఎగువ ఎడమ మూలలో ఉన్న ఆపిల్ చిహ్నంపై క్లిక్ చేయండి. డ్రాప్-డౌన్ మెను నుండి సిస్టమ్ ప్రాధాన్యతలను ఎంచుకోండి.
2 సిస్టమ్ ప్రాధాన్యతలను తెరవండి. స్క్రీన్ ఎగువ ఎడమ మూలలో ఉన్న ఆపిల్ చిహ్నంపై క్లిక్ చేయండి. డ్రాప్-డౌన్ మెను నుండి సిస్టమ్ ప్రాధాన్యతలను ఎంచుకోండి. - సిస్టమ్ ప్రాధాన్యతలు ఇప్పటికే తెరిచినట్లయితే, వాటిని మూసివేసి, కీలను నొక్కి ఉంచేటప్పుడు వాటిని తిరిగి తెరవండి.
 3 "మానిటర్లు" విభాగాన్ని తెరవండి. మానిటర్లపై క్లిక్ చేయండి. రెండు కీలను నొక్కి ఉంచడం కొనసాగించండి.
3 "మానిటర్లు" విభాగాన్ని తెరవండి. మానిటర్లపై క్లిక్ చేయండి. రెండు కీలను నొక్కి ఉంచడం కొనసాగించండి. - మీరు బహుళ మానిటర్లను ఇన్స్టాల్ చేసి ఉంటే, అందుబాటులో ఉన్న వాటి జాబితా నుండి సమస్యాత్మక మానిటర్ను ఎంచుకోండి.
 4 ప్రదర్శన భ్రమణాన్ని మార్చండి. మీరు కీలను నొక్కితే, మానిటర్ సెట్టింగ్లలో ఓరియంటేషన్ ఎంపికలు ప్రదర్శించబడతాయి. డిస్ప్లేను దాని డిఫాల్ట్ స్థానానికి తిరిగి ఇవ్వడానికి డ్రాప్-డౌన్ మెనుని తిప్పండి నుండి ఏదీ ఎంచుకోండి.
4 ప్రదర్శన భ్రమణాన్ని మార్చండి. మీరు కీలను నొక్కితే, మానిటర్ సెట్టింగ్లలో ఓరియంటేషన్ ఎంపికలు ప్రదర్శించబడతాయి. డిస్ప్లేను దాని డిఫాల్ట్ స్థానానికి తిరిగి ఇవ్వడానికి డ్రాప్-డౌన్ మెనుని తిప్పండి నుండి ఏదీ ఎంచుకోండి. - భ్రమణ ఎంపిక కనిపించకపోతే, హార్డ్వేర్ అంతర్నిర్మిత ప్రదర్శన భ్రమణ సెట్టింగ్లకు మద్దతు ఇవ్వదు. స్క్రీన్ ధోరణిని మార్చిన మూడవ పార్టీ ప్రోగ్రామ్ను కనుగొనడానికి అప్లికేషన్స్ ఫోల్డర్ని తెరవండి.