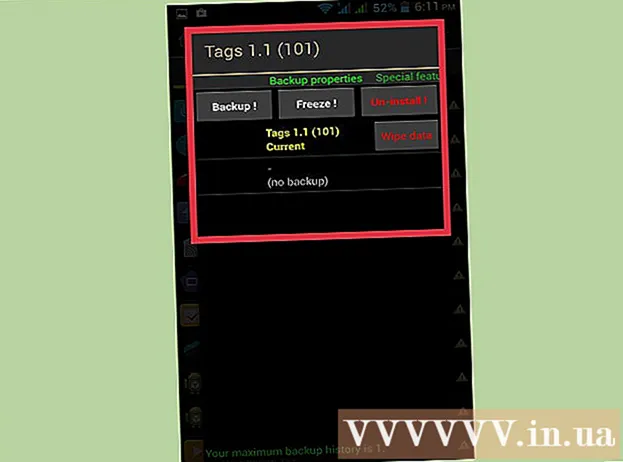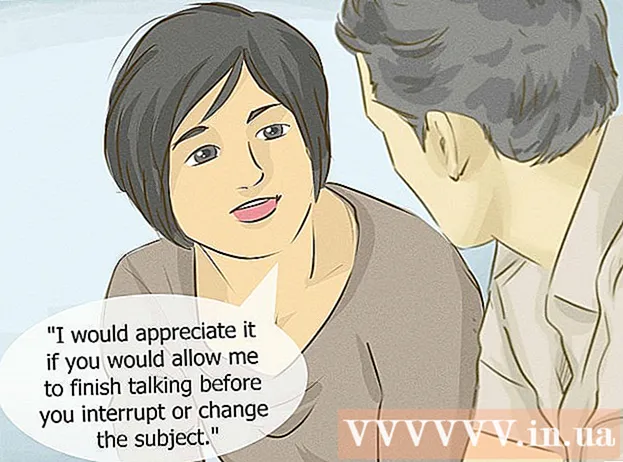రచయిత:
Sara Rhodes
సృష్టి తేదీ:
9 ఫిబ్రవరి 2021
నవీకరణ తేదీ:
2 జూలై 2024

విషయము
- దశలు
- పద్ధతి 1 లో 3: ఫోటోరెక్ (విండోస్, మాక్ మరియు లైనక్స్లో)
- పద్ధతి 2 లో 3: రెకువా (విండోస్లో)
- పద్ధతి 3 లో 3: ఫైల్ల పాత వెర్షన్లను పునరుద్ధరించండి
మీరు అనుకోకుండా పాత ఫైల్ లేదా ఫోల్డర్ని తిరిగి రాస్తే, తొలగించిన డాక్యుమెంట్లను తిరిగి పొందవచ్చు. ప్రతి ఆపరేటింగ్ సిస్టమ్ కోసం మీ హార్డ్ డ్రైవ్లో తొలగించిన ఫైల్లను కనుగొనడం మరియు పునరుద్ధరించడం కోసం ఉచిత ప్రోగ్రామ్ ఉంటుంది. మీ కంప్యూటర్లో బ్యాకప్ సెటప్ ఉంటే, ఫైల్లు కూడా బ్యాకప్లో చూడవచ్చు.
దశలు
పద్ధతి 1 లో 3: ఫోటోరెక్ (విండోస్, మాక్ మరియు లైనక్స్లో)
 1 హార్డ్ డిస్క్కు రికార్డింగ్ చేయడం ఆపండి. మీరు అనుకోకుండా ఒక ఫైల్ను తొలగించినట్లు లేదా మరొక ఫైల్ని తిరిగి రాసినట్లు మీరు గమనించినట్లయితే, ఈ హార్డ్ డ్రైవ్లో మరేమీ సేవ్ చేయవద్దు. ప్రోగ్రామ్లను అమలు చేయవద్దు. డిస్క్కి కొత్త డేటా వ్రాయబడితే, అది తొలగించిన ఫైల్ పునరుద్ధరణలో జోక్యం చేసుకోవచ్చు. మీరు కొత్తగా ఏదైనా రికార్డ్ చేయకపోతే, విజయవంతంగా కోలుకునే అవకాశాలు పెరుగుతాయి.
1 హార్డ్ డిస్క్కు రికార్డింగ్ చేయడం ఆపండి. మీరు అనుకోకుండా ఒక ఫైల్ను తొలగించినట్లు లేదా మరొక ఫైల్ని తిరిగి రాసినట్లు మీరు గమనించినట్లయితే, ఈ హార్డ్ డ్రైవ్లో మరేమీ సేవ్ చేయవద్దు. ప్రోగ్రామ్లను అమలు చేయవద్దు. డిస్క్కి కొత్త డేటా వ్రాయబడితే, అది తొలగించిన ఫైల్ పునరుద్ధరణలో జోక్యం చేసుకోవచ్చు. మీరు కొత్తగా ఏదైనా రికార్డ్ చేయకపోతే, విజయవంతంగా కోలుకునే అవకాశాలు పెరుగుతాయి.  2 మరొక కంప్యూటర్ లేదా హార్డ్ డ్రైవ్లో ఉచిత ఫోటోరెక్ సాఫ్ట్వేర్ను డౌన్లోడ్ చేయండి. ఇది చాలా ప్రభావవంతమైన ఫ్రీవేర్ ప్రోగ్రామ్. ఇది చాలా అందంగా లేదు, కానీ ఇది చాలా ఖరీదైన రికవరీ సాఫ్ట్వేర్ వలె చేయగలదు. ఇది సైట్ నుండి పూర్తిగా ఉచితంగా డౌన్లోడ్ చేసుకోవచ్చు www.cgsecurity.org టెస్ట్డిస్క్ యుటిలిటీలో భాగంగా.
2 మరొక కంప్యూటర్ లేదా హార్డ్ డ్రైవ్లో ఉచిత ఫోటోరెక్ సాఫ్ట్వేర్ను డౌన్లోడ్ చేయండి. ఇది చాలా ప్రభావవంతమైన ఫ్రీవేర్ ప్రోగ్రామ్. ఇది చాలా అందంగా లేదు, కానీ ఇది చాలా ఖరీదైన రికవరీ సాఫ్ట్వేర్ వలె చేయగలదు. ఇది సైట్ నుండి పూర్తిగా ఉచితంగా డౌన్లోడ్ చేసుకోవచ్చు www.cgsecurity.org టెస్ట్డిస్క్ యుటిలిటీలో భాగంగా. - ఫోటోరెక్ విండోస్, OS X మరియు Linux కోసం అందుబాటులో ఉంది.
- మీరు తిరిగి పొందాలనుకుంటున్న ఫైల్ని తిరిగి రాయకుండా ఉండటానికి ప్రోగ్రామ్ను మరొక హార్డ్ డ్రైవ్కు డౌన్లోడ్ చేయండి. మీరు ఫోటోరెక్ను వేరే హార్డ్ డ్రైవ్కు డౌన్లోడ్ చేసుకోవచ్చు, కానీ ప్రత్యేక కంప్యూటర్ను ఉపయోగించడం మంచిది.
 3 మీ కంప్యూటర్లో ఖాళీ USB డ్రైవ్ను చొప్పించండి. ప్రోగ్రామ్ మరియు మీరు కోలుకోవాలనుకుంటున్న ఫైల్లు రెండింటికీ తగినంత స్థలం ఉన్న స్టోరేజ్ డివైజ్ని ఉపయోగించడం ఉత్తమం. ఎందుకంటే ఫైల్ దెబ్బతిన్న అదే డిస్క్కి రీస్టోర్ చేయడం వల్ల ఫైల్ని ఓవర్రైట్ చేయవచ్చు, దాని ఫలితంగా అది సరిగ్గా రీస్టోర్ చేయబడదు.
3 మీ కంప్యూటర్లో ఖాళీ USB డ్రైవ్ను చొప్పించండి. ప్రోగ్రామ్ మరియు మీరు కోలుకోవాలనుకుంటున్న ఫైల్లు రెండింటికీ తగినంత స్థలం ఉన్న స్టోరేజ్ డివైజ్ని ఉపయోగించడం ఉత్తమం. ఎందుకంటే ఫైల్ దెబ్బతిన్న అదే డిస్క్కి రీస్టోర్ చేయడం వల్ల ఫైల్ని ఓవర్రైట్ చేయవచ్చు, దాని ఫలితంగా అది సరిగ్గా రీస్టోర్ చేయబడదు. - ఫోటోరెక్ కేవలం 5 మెగాబైట్ల పరిమాణంలో ఉంటుంది మరియు ఏదైనా USB స్టిక్కి సరిపోతుంది.
 4 డౌన్లోడ్ చేసిన ప్రోగ్రామ్ ఫైల్ని అన్జిప్ చేయండి. టెస్ట్ డిస్క్ జిప్ (విండోస్) లేదా BZ2 (Mac) ఫార్మాట్లో ఉంటుంది. TestDisk ఫోల్డర్ను అన్జిప్ చేయండి.
4 డౌన్లోడ్ చేసిన ప్రోగ్రామ్ ఫైల్ని అన్జిప్ చేయండి. టెస్ట్ డిస్క్ జిప్ (విండోస్) లేదా BZ2 (Mac) ఫార్మాట్లో ఉంటుంది. TestDisk ఫోల్డర్ను అన్జిప్ చేయండి.  5 మీ ఫ్లాష్ డ్రైవ్కు టెస్ట్డిస్క్ ఫోల్డర్ని కాపీ చేయండి. ఇది USB స్టిక్ నుండి ఫోటోరెక్ను ప్రారంభిస్తుంది.
5 మీ ఫ్లాష్ డ్రైవ్కు టెస్ట్డిస్క్ ఫోల్డర్ని కాపీ చేయండి. ఇది USB స్టిక్ నుండి ఫోటోరెక్ను ప్రారంభిస్తుంది.  6 కంప్యూటర్లో ఫ్లాష్ డ్రైవ్ను పాడైపోయిన ఫైల్ (లేదా ఫైల్లు) చొప్పించండి. ఫ్లాష్ డ్రైవ్లో టెస్ట్డిస్క్ ఫోల్డర్ని తెరవండి.
6 కంప్యూటర్లో ఫ్లాష్ డ్రైవ్ను పాడైపోయిన ఫైల్ (లేదా ఫైల్లు) చొప్పించండి. ఫ్లాష్ డ్రైవ్లో టెస్ట్డిస్క్ ఫోల్డర్ని తెరవండి.  7 ఫోటోరెక్ ప్రోగ్రామ్ను ప్రారంభించండి. కమాండ్ లైన్ తెరపై కనిపిస్తుంది.
7 ఫోటోరెక్ ప్రోగ్రామ్ను ప్రారంభించండి. కమాండ్ లైన్ తెరపై కనిపిస్తుంది. - బాణాలను ఉపయోగించి పైకి, క్రిందికి, ఎడమ మరియు కుడి వైపుకు తరలించండి ↑↓←→ మరియు బటన్లను ఉపయోగించండి నమోదు చేయండి మరియు తిరిగి ఒక ఎంపిక చేయడానికి.
 8 మీరు ఫైల్ను పునరుద్ధరించాలనుకుంటున్న డ్రైవ్ను ఎంచుకోండి. డ్రైవ్లు కేవలం నంబర్ చేయబడతాయి, కాబట్టి మీకు ఏ డ్రైవ్ కావాలో తెలుసుకోవడానికి వాటి సైజుపై మీరు శ్రద్ధ వహించాలి.
8 మీరు ఫైల్ను పునరుద్ధరించాలనుకుంటున్న డ్రైవ్ను ఎంచుకోండి. డ్రైవ్లు కేవలం నంబర్ చేయబడతాయి, కాబట్టి మీకు ఏ డ్రైవ్ కావాలో తెలుసుకోవడానికి వాటి సైజుపై మీరు శ్రద్ధ వహించాలి. - మీ హార్డ్ డ్రైవ్లో అనేక పార్టిషన్లు ఉంటే (ఉదాహరణకు, C: మరియు D :), మీరు డ్రైవ్ను ఎంచుకునే వరకు అవి కనిపించవు.
 9 మీరు శోధించదలిచిన ఫైల్ రకాన్ని ఎంచుకోండి. డిఫాల్ట్గా, PhotoRec మద్దతు ఇచ్చే అన్ని ఫైల్లను తిరిగి పొందడానికి ప్రయత్నిస్తుంది. మీకు ఆసక్తి ఉన్న ఫైల్లను పేర్కొనడం ద్వారా మీరు ప్రక్రియను వేగవంతం చేయవచ్చు.
9 మీరు శోధించదలిచిన ఫైల్ రకాన్ని ఎంచుకోండి. డిఫాల్ట్గా, PhotoRec మద్దతు ఇచ్చే అన్ని ఫైల్లను తిరిగి పొందడానికి ప్రయత్నిస్తుంది. మీకు ఆసక్తి ఉన్న ఫైల్లను పేర్కొనడం ద్వారా మీరు ప్రక్రియను వేగవంతం చేయవచ్చు. - మీరు మెనులో ఫైల్ రకాన్ని మార్చవచ్చు ఫైల్ ఎంపిక .
- మెనూలో ఉండటం ఫైల్ ఎంపిక , నొక్కడం ద్వారా జాబితాలోని అన్ని ఫైళ్ళ ఎంపికను తీసివేయండి ఎస్... అప్పుడు జాబితా ద్వారా వెళ్లి మీకు అవసరమైన ఫైల్లను ఎంచుకోండి.
 10 కావలసిన డిస్క్ విభజనను ఎంచుకోండి. మీరు పరిమాణం ద్వారా విభాగాలను గుర్తించాల్సి ఉంటుంది. వాటిలో కొన్ని సంతకం చేయబడవచ్చు.
10 కావలసిన డిస్క్ విభజనను ఎంచుకోండి. మీరు పరిమాణం ద్వారా విభాగాలను గుర్తించాల్సి ఉంటుంది. వాటిలో కొన్ని సంతకం చేయబడవచ్చు.  11 ఫైల్ సిస్టమ్ రకాన్ని ఎంచుకోండి. మీరు లైనక్స్లో ఉంటే, ఎంచుకోండి ext2 / ext3... మీరు Windows లేదా OS X ఉపయోగిస్తుంటే, ఎంచుకోండి ఇతర.
11 ఫైల్ సిస్టమ్ రకాన్ని ఎంచుకోండి. మీరు లైనక్స్లో ఉంటే, ఎంచుకోండి ext2 / ext3... మీరు Windows లేదా OS X ఉపయోగిస్తుంటే, ఎంచుకోండి ఇతర.  12 ఫైల్ ఎక్కడ దొరుకుతుందో నిర్ణయించుకోండి. ఫైల్ ఎలా తొలగించబడిందనే దాని ద్వారా మీ ఎంపిక నిర్ణయించబడుతుంది:
12 ఫైల్ ఎక్కడ దొరుకుతుందో నిర్ణయించుకోండి. ఫైల్ ఎలా తొలగించబడిందనే దాని ద్వారా మీ ఎంపిక నిర్ణయించబడుతుంది: - ఉచిత - మీరు ఫైల్ను మాన్యువల్గా తొలగించినట్లయితే లేదా మరొక ఫైల్ని తిరిగి రాసినట్లయితే ఈ ఎంపికను ఎంచుకోండి.
- మొత్తం - హార్డ్ డిస్క్ లోపం ఫలితంగా ఫైల్ పోయినట్లయితే ఈ ఎంపికను ఎంచుకోండి.
 13 కోలుకున్న ఫైల్లను వ్రాయడానికి ఒక స్థానాన్ని ఎంచుకోండి. ఫైల్లు తొలగించబడిన అదే డ్రైవ్లో ఉండకూడదు.
13 కోలుకున్న ఫైల్లను వ్రాయడానికి ఒక స్థానాన్ని ఎంచుకోండి. ఫైల్లు తొలగించబడిన అదే డ్రైవ్లో ఉండకూడదు. - డిస్క్లకు తిరిగి వెళ్లడానికి, మెనుని ఉపయోగించండి .. డైరెక్టరీ జాబితా ఎగువన. ఇది మీ హార్డ్ డ్రైవ్ లేదా USB స్టిక్ యొక్క మరొక డ్రైవ్ లేదా పార్టిషన్లో లొకేషన్ను ఎంచుకోవడానికి మిమ్మల్ని అనుమతిస్తుంది.
- మీకు కావలసిన స్థానాన్ని మీరు కనుగొన్నప్పుడు, క్లిక్ చేయండి సి.
 14 ఫైల్లు పునరుద్ధరించబడే వరకు వేచి ఉండండి. PhotoRec మీరు పేర్కొన్న ప్రదేశంలో కోల్పోయిన అన్ని ఫైల్లను పునరుద్ధరించడానికి ప్రయత్నిస్తుంది. పునరుద్ధరించబడిన ఫైళ్ల సంఖ్యతో పాటు అమలు సమయం ప్రదర్శించబడుతుంది.
14 ఫైల్లు పునరుద్ధరించబడే వరకు వేచి ఉండండి. PhotoRec మీరు పేర్కొన్న ప్రదేశంలో కోల్పోయిన అన్ని ఫైల్లను పునరుద్ధరించడానికి ప్రయత్నిస్తుంది. పునరుద్ధరించబడిన ఫైళ్ల సంఖ్యతో పాటు అమలు సమయం ప్రదర్శించబడుతుంది. - ప్రత్యేకించి విభజన చాలా పెద్దదిగా ఉంటే లేదా మీరు పెద్ద సంఖ్యలో ఫైల్స్ కోసం వెతుకుతున్నట్లయితే ఫైల్స్ రికవరీ చేయడానికి చాలా సమయం పడుతుంది.
 15 కోలుకున్న ఫైళ్లను తనిఖీ చేయండి. స్కాన్ పూర్తయినప్పుడు, ఫైల్లు కోలుకున్నాయో లేదో చూడండి. చాలా మటుకు, ఫైల్ పేర్లు పోతాయి, కాబట్టి మీరు రికవరీ చేయబడ్డారని నిర్ధారించుకోవడానికి ప్రతి ఫైల్ని తనిఖీ చేయాలి.
15 కోలుకున్న ఫైళ్లను తనిఖీ చేయండి. స్కాన్ పూర్తయినప్పుడు, ఫైల్లు కోలుకున్నాయో లేదో చూడండి. చాలా మటుకు, ఫైల్ పేర్లు పోతాయి, కాబట్టి మీరు రికవరీ చేయబడ్డారని నిర్ధారించుకోవడానికి ప్రతి ఫైల్ని తనిఖీ చేయాలి.
పద్ధతి 2 లో 3: రెకువా (విండోస్లో)
 1 హార్డ్ డిస్క్కు రికార్డింగ్ చేయడం ఆపండి. మీరు అనుకోకుండా ఒక ఫైల్ను తొలగించినట్లు లేదా మరొక ఫైల్ని తిరిగి రాసినట్లు మీరు గమనించినట్లయితే, ఈ హార్డ్ డ్రైవ్లో మరేమీ సేవ్ చేయవద్దు. ప్రోగ్రామ్లను అమలు చేయవద్దు. డిస్క్కి కొత్త డేటా వ్రాయబడితే, అది తొలగించిన ఫైల్ పునరుద్ధరణలో జోక్యం చేసుకోవచ్చు. మీరు కొత్తగా ఏదైనా రికార్డ్ చేయకపోతే, విజయవంతంగా కోలుకునే అవకాశాలు పెరుగుతాయి.
1 హార్డ్ డిస్క్కు రికార్డింగ్ చేయడం ఆపండి. మీరు అనుకోకుండా ఒక ఫైల్ను తొలగించినట్లు లేదా మరొక ఫైల్ని తిరిగి రాసినట్లు మీరు గమనించినట్లయితే, ఈ హార్డ్ డ్రైవ్లో మరేమీ సేవ్ చేయవద్దు. ప్రోగ్రామ్లను అమలు చేయవద్దు. డిస్క్కి కొత్త డేటా వ్రాయబడితే, అది తొలగించిన ఫైల్ పునరుద్ధరణలో జోక్యం చేసుకోవచ్చు. మీరు కొత్తగా ఏదైనా రికార్డ్ చేయకపోతే, విజయవంతంగా కోలుకునే అవకాశాలు పెరుగుతాయి.  2 రెకువాను మరొక హార్డ్ డ్రైవ్కు డౌన్లోడ్ చేయండి. మీ కంప్యూటర్లోని మరొక హార్డ్ డ్రైవ్కు లేదా మరొక కంప్యూటర్కు ఇన్స్టాలర్ను డౌన్లోడ్ చేయండి. రెకువా అనేది డౌన్లోడ్ చేయగల ఉచిత ప్రోగ్రామ్ www.piriform.com.
2 రెకువాను మరొక హార్డ్ డ్రైవ్కు డౌన్లోడ్ చేయండి. మీ కంప్యూటర్లోని మరొక హార్డ్ డ్రైవ్కు లేదా మరొక కంప్యూటర్కు ఇన్స్టాలర్ను డౌన్లోడ్ చేయండి. రెకువా అనేది డౌన్లోడ్ చేయగల ఉచిత ప్రోగ్రామ్ www.piriform.com.  3 ఖాళీ USB స్టిక్ను చొప్పించండి. ఈ డ్రైవ్లో రెకువా సాఫ్ట్వేర్ ఇన్స్టాల్ చేయబడుతుంది. మీరు కోలుకోవడానికి అవసరమైన ఫైళ్ళను తిరిగి రాసే ప్రమాదం లేకుండా ప్రోగ్రామ్ను అమలు చేయడానికి ఇది మిమ్మల్ని అనుమతిస్తుంది.
3 ఖాళీ USB స్టిక్ను చొప్పించండి. ఈ డ్రైవ్లో రెకువా సాఫ్ట్వేర్ ఇన్స్టాల్ చేయబడుతుంది. మీరు కోలుకోవడానికి అవసరమైన ఫైళ్ళను తిరిగి రాసే ప్రమాదం లేకుండా ప్రోగ్రామ్ను అమలు చేయడానికి ఇది మిమ్మల్ని అనుమతిస్తుంది.  4 రెకువా ఇన్స్టాలర్ను అమలు చేయండి. కొనసాగించడానికి తదుపరి క్లిక్ చేయండి.
4 రెకువా ఇన్స్టాలర్ను అమలు చేయండి. కొనసాగించడానికి తదుపరి క్లిక్ చేయండి.  5 బటన్ క్లిక్ చేయండి.ఆధునిక సంస్థాపన స్థానాన్ని మార్చడానికి... కొనసాగించడానికి ఏదైనా ఎంపికను ఎంచుకోండి.
5 బటన్ క్లిక్ చేయండి.ఆధునిక సంస్థాపన స్థానాన్ని మార్చడానికి... కొనసాగించడానికి ఏదైనా ఎంపికను ఎంచుకోండి.  6 ఇన్స్టాలేషన్ స్థానంగా మీ USB డ్రైవ్ని ఎంచుకోండి. మీరు "రెకువా" అనే ఫోల్డర్ని సృష్టించాలి.
6 ఇన్స్టాలేషన్ స్థానంగా మీ USB డ్రైవ్ని ఎంచుకోండి. మీరు "రెకువా" అనే ఫోల్డర్ని సృష్టించాలి.  7 అన్ని అదనపు ఇన్స్టాలేషన్ ఎంపికల ఎంపికను తీసివేసి, బటన్ని నొక్కండి.ఇన్స్టాల్ చేయండి.
7 అన్ని అదనపు ఇన్స్టాలేషన్ ఎంపికల ఎంపికను తీసివేసి, బటన్ని నొక్కండి.ఇన్స్టాల్ చేయండి. 8 మీరు ఇప్పుడే సృష్టించిన "రెకువా" ఫోల్డర్ని తెరవండి.
8 మీరు ఇప్పుడే సృష్టించిన "రెకువా" ఫోల్డర్ని తెరవండి. 9 ఖాళీ స్థలంపై కుడి క్లిక్ చేసి, "కొత్తది" → "టెక్స్ట్ డాక్యుమెంట్" ఎంచుకోండి.
9 ఖాళీ స్థలంపై కుడి క్లిక్ చేసి, "కొత్తది" → "టెక్స్ట్ డాక్యుమెంట్" ఎంచుకోండి. 10 ఫైల్ పేరుకు మార్చండి.portable.dat. ఫైల్ ఫార్మాట్కు మార్పును నిర్ధారించండి.
10 ఫైల్ పేరుకు మార్చండి.portable.dat. ఫైల్ ఫార్మాట్కు మార్పును నిర్ధారించండి.  11 మీరు ఫైల్ (ల) ను పునరుద్ధరించాల్సిన కంప్యూటర్లో USB డ్రైవ్ను చొప్పించండి. ఫ్లాష్ డ్రైవ్లో రెకువా ప్రోగ్రామ్ ఫోల్డర్ని తెరవండి.
11 మీరు ఫైల్ (ల) ను పునరుద్ధరించాల్సిన కంప్యూటర్లో USB డ్రైవ్ను చొప్పించండి. ఫ్లాష్ డ్రైవ్లో రెకువా ప్రోగ్రామ్ ఫోల్డర్ని తెరవండి.  12 ఫైల్ను అమలు చేయండి "recuva.exe ". ప్రోగ్రామ్ ఇంటర్ఫేస్ తెరపై కనిపిస్తుంది.
12 ఫైల్ను అమలు చేయండి "recuva.exe ". ప్రోగ్రామ్ ఇంటర్ఫేస్ తెరపై కనిపిస్తుంది.  13 మీరు కనుగొనాలనుకుంటున్న ఫైల్ రకాలను ఎంచుకోండి. మీరు అన్ని లేదా కొన్ని నిర్దిష్ట పత్రాల కోసం శోధించవచ్చు.
13 మీరు కనుగొనాలనుకుంటున్న ఫైల్ రకాలను ఎంచుకోండి. మీరు అన్ని లేదా కొన్ని నిర్దిష్ట పత్రాల కోసం శోధించవచ్చు.  14 ఫైల్స్ కోసం శోధించడానికి ఒక స్థానాన్ని ఎంచుకోండి. మీరు మీ కంప్యూటర్లో లేదా నిర్దిష్ట ప్రదేశాలలో శోధించవచ్చు.
14 ఫైల్స్ కోసం శోధించడానికి ఒక స్థానాన్ని ఎంచుకోండి. మీరు మీ కంప్యూటర్లో లేదా నిర్దిష్ట ప్రదేశాలలో శోధించవచ్చు.  15 స్కానింగ్ ప్రారంభించండి. ప్రోగ్రామ్ డిస్క్ యొక్క ఎంచుకున్న ప్రాంతాన్ని స్కాన్ చేయడం మరియు మీకు అవసరమైన ఫైల్ల కోసం వెతకడం ప్రారంభిస్తుంది.
15 స్కానింగ్ ప్రారంభించండి. ప్రోగ్రామ్ డిస్క్ యొక్క ఎంచుకున్న ప్రాంతాన్ని స్కాన్ చేయడం మరియు మీకు అవసరమైన ఫైల్ల కోసం వెతకడం ప్రారంభిస్తుంది.  16 మీరు పునరుద్ధరించాలనుకుంటున్న ప్రతి ఫైల్ని హైలైట్ చేయండి. స్కాన్ పూర్తయిన తర్వాత, మీరు ఫైల్ల జాబితాను చూస్తారు. కావలసిన ప్రతి ఫైల్ని హైలైట్ చేయండి మరియు పునరుద్ధరించు ... బటన్ క్లిక్ చేయండి.
16 మీరు పునరుద్ధరించాలనుకుంటున్న ప్రతి ఫైల్ని హైలైట్ చేయండి. స్కాన్ పూర్తయిన తర్వాత, మీరు ఫైల్ల జాబితాను చూస్తారు. కావలసిన ప్రతి ఫైల్ని హైలైట్ చేయండి మరియు పునరుద్ధరించు ... బటన్ క్లిక్ చేయండి.  17 మీరు కోలుకున్న ఫైల్లను వ్రాయాలనుకుంటున్న స్థానాన్ని ఎంచుకోండి. అవి దెబ్బతిన్న వేరొక ప్రదేశంలో వాటిని రికార్డ్ చేయడం విలువ, లేకపోతే ఫైల్స్ లోపాలతో పునరుద్ధరించబడతాయి.
17 మీరు కోలుకున్న ఫైల్లను వ్రాయాలనుకుంటున్న స్థానాన్ని ఎంచుకోండి. అవి దెబ్బతిన్న వేరొక ప్రదేశంలో వాటిని రికార్డ్ చేయడం విలువ, లేకపోతే ఫైల్స్ లోపాలతో పునరుద్ధరించబడతాయి.
పద్ధతి 3 లో 3: ఫైల్ల పాత వెర్షన్లను పునరుద్ధరించండి
 1 Windows లో ఫైల్ రికవరీ ఎంపికల ప్రయోజనాన్ని పొందండి. విండోస్ 7 మరియు విండోస్ 8 ఫైల్ మార్పు చరిత్రను బ్యాకప్ చేయగల సామర్థ్యాన్ని కలిగి ఉంటాయి. బ్యాకప్లను నిల్వ చేయడానికి, మీరు ఆపరేటింగ్ సిస్టమ్లో సంబంధిత ఫంక్షన్లను ఎనేబుల్ చేయాలి.
1 Windows లో ఫైల్ రికవరీ ఎంపికల ప్రయోజనాన్ని పొందండి. విండోస్ 7 మరియు విండోస్ 8 ఫైల్ మార్పు చరిత్రను బ్యాకప్ చేయగల సామర్థ్యాన్ని కలిగి ఉంటాయి. బ్యాకప్లను నిల్వ చేయడానికి, మీరు ఆపరేటింగ్ సిస్టమ్లో సంబంధిత ఫంక్షన్లను ఎనేబుల్ చేయాలి. - విండోస్ 8 లో బ్యాకప్ చేయడం మీకు తెలియకపోతే, ఈ ఆర్టికల్ మీకు ఉపయోగకరంగా ఉంటుంది.
 2 మీ కంప్యూటర్లో OS X ఇన్స్టాల్ చేయబడి ఉంటే, ఫైల్ యొక్క మునుపటి వెర్షన్ను పునరుద్ధరించడానికి టైమ్ మెషిన్ ఉపయోగించండి. మీరు ప్రోగ్రామ్ను కాన్ఫిగర్ చేయాల్సి ఉంటుంది, తద్వారా ఇది బ్యాకప్లను బాహ్య హార్డ్ డ్రైవ్లో నిల్వ చేస్తుంది, అయితే, దీనికి ధన్యవాదాలు, కాలక్రమేణా కనిపించే ఫైల్ల యొక్క అన్ని వెర్షన్లకు మీకు ఎల్లప్పుడూ యాక్సెస్ ఉంటుంది.
2 మీ కంప్యూటర్లో OS X ఇన్స్టాల్ చేయబడి ఉంటే, ఫైల్ యొక్క మునుపటి వెర్షన్ను పునరుద్ధరించడానికి టైమ్ మెషిన్ ఉపయోగించండి. మీరు ప్రోగ్రామ్ను కాన్ఫిగర్ చేయాల్సి ఉంటుంది, తద్వారా ఇది బ్యాకప్లను బాహ్య హార్డ్ డ్రైవ్లో నిల్వ చేస్తుంది, అయితే, దీనికి ధన్యవాదాలు, కాలక్రమేణా కనిపించే ఫైల్ల యొక్క అన్ని వెర్షన్లకు మీకు ఎల్లప్పుడూ యాక్సెస్ ఉంటుంది. - టైమ్ మెషిన్ ఎలా ఉపయోగించాలో ఈ వ్యాసం మీకు చూపుతుంది.