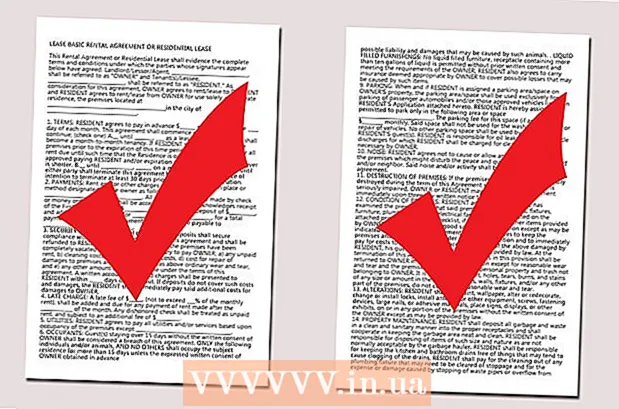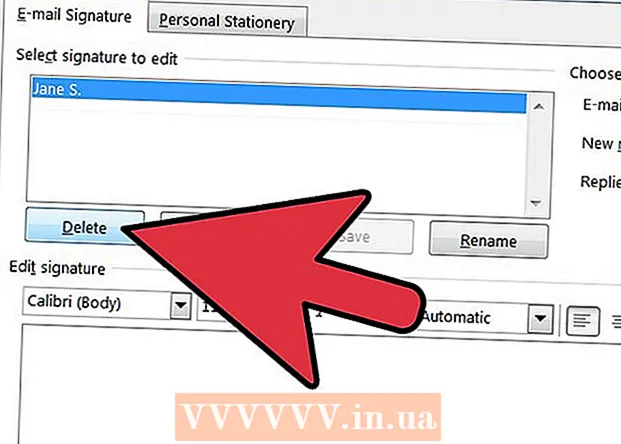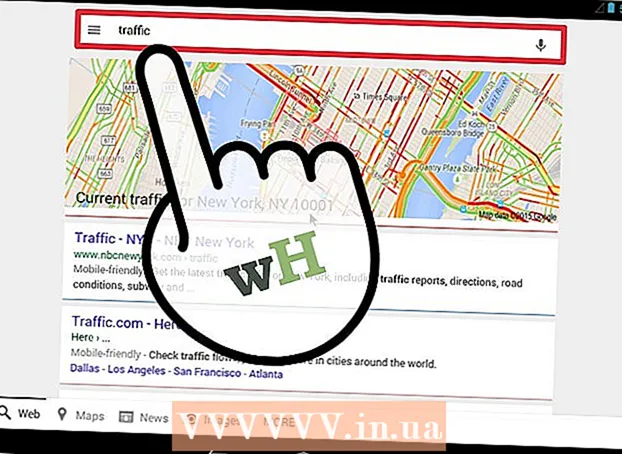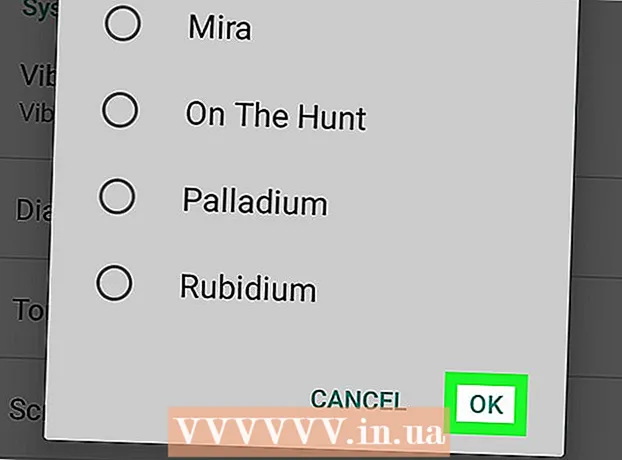రచయిత:
Bobbie Johnson
సృష్టి తేదీ:
7 ఏప్రిల్ 2021
నవీకరణ తేదీ:
26 జూన్ 2024

విషయము
- దశలు
- 6 వ పద్ధతి 1: క్లోజ్ బటన్ని కనుగొనడం
- 6 వ పద్ధతి 2: బ్రౌజర్ ట్యాబ్ / విండోను ఎలా మూసివేయాలి
- 6 యొక్క పద్ధతి 3: Chrome (మొబైల్) లో పాప్-అప్ బ్లాకర్ను ఎలా ప్రారంభించాలి
- 6 యొక్క పద్ధతి 4: Chrome లో పాప్-అప్ బ్లాకర్ను ఎలా ఆన్ చేయాలి (కంప్యూటర్లో)
- 6 యొక్క పద్ధతి 5: సఫారి (iOS) లో పాప్-అప్ బ్లాకర్ను ఎలా ప్రారంభించాలి
- 6 యొక్క పద్ధతి 6: సఫారి (మాక్) లో పాప్-అప్ బ్లాకర్ను ఎలా ప్రారంభించాలి
- చిట్కాలు
- హెచ్చరికలు
అకస్మాత్తుగా తెరుచుకునే పాప్-అప్ విండోను మూసివేయడానికి, ఎగువ కుడి మూలన ఉన్న "X" ని క్లిక్ చేయండి. కానీ X లేకపోతే? ఈ సందర్భంలో, "షిఫ్ట్" మరియు "Esc" కీలను ఒకేసారి నొక్కడానికి ప్రయత్నించండి. పాప్-అప్ ఇంకా తెరిచి ఉంటే, బ్రౌజర్ ట్యాబ్ లేదా విండోను మూసివేయండి. ఈ ఆర్టికల్లో, కంప్యూటర్ లేదా స్మార్ట్ఫోన్లో క్లోజ్ పాప్-అప్ బటన్ను ఎలా కనుగొనాలో, బ్రౌజర్ ట్యాబ్ / విండోను ఎలా మూసివేయాలి మరియు పాప్-అప్ బ్లాకర్ను ఎలా ఎనేబుల్ చేయాలో మీరు నేర్చుకుంటారు.
దశలు
6 వ పద్ధతి 1: క్లోజ్ బటన్ని కనుగొనడం
 1 పాప్-అప్ విండో ఎగువ కుడి మూలలో చిన్న X కోసం చూడండి. కొన్ని ప్రకటనలలో, చిత్రం నేపథ్యంలో ఈ చిహ్నం కనిపించదు.
1 పాప్-అప్ విండో ఎగువ కుడి మూలలో చిన్న X కోసం చూడండి. కొన్ని ప్రకటనలలో, చిత్రం నేపథ్యంలో ఈ చిహ్నం కనిపించదు. - పరికరం యొక్క చిన్న స్క్రీన్, క్లోజ్ బటన్ మరింత అస్పష్టంగా ఉంటుంది.
- "ఈ వెబ్ పేజీలో నోటిఫికేషన్లను చూపవద్దు" (లేదా ఇలాంటివి) అనే ఆప్షన్ మీకు కనిపిస్తే, ఆ ఆప్షన్ పక్కన ఉన్న బాక్స్ని చెక్ చేయండి. ఈ సందర్భంలో, పేజీలో ఎక్కువ పాప్-అప్లు ఉండవు.
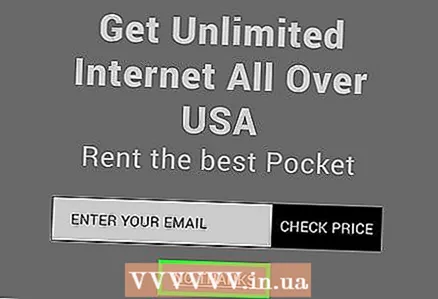 2 లింక్ లేదా బటన్ క్లిక్ చేయండి "డిస్మిస్", "లీవ్ పేజీ", "క్లోజ్," నో థాంక్స్ "," ఎగ్జిట్ "," లీవ్ "," క్లోజ్ "," నో "లేదా ఇలాంటివి. "X" కి బదులుగా అలాంటి లింక్ లేదా క్లోజ్ బటన్ కనిపించవచ్చు.
2 లింక్ లేదా బటన్ క్లిక్ చేయండి "డిస్మిస్", "లీవ్ పేజీ", "క్లోజ్," నో థాంక్స్ "," ఎగ్జిట్ "," లీవ్ "," క్లోజ్ "," నో "లేదా ఇలాంటివి. "X" కి బదులుగా అలాంటి లింక్ లేదా క్లోజ్ బటన్ కనిపించవచ్చు. - పాపప్లోని విషయాలపై క్లిక్ చేయకుండా ప్రయత్నించండి. లేకపోతే, మీరు అసురక్షిత వెబ్సైట్కి వెళ్లవచ్చు.
 3 క్లోజ్ బటన్ స్థానంలో ఉన్న ఖాళీ చతురస్రంపై క్లిక్ చేయండి. పాప్-అప్ విండోలోని ఇమేజ్ లోడ్ కాకపోతే, క్లోజ్ బటన్కు బదులుగా ఖాళీ స్క్వేర్ ప్రదర్శించబడుతుంది-పాప్-అప్ విండోను మూసివేయడానికి దానిపై క్లిక్ చేయండి.
3 క్లోజ్ బటన్ స్థానంలో ఉన్న ఖాళీ చతురస్రంపై క్లిక్ చేయండి. పాప్-అప్ విండోలోని ఇమేజ్ లోడ్ కాకపోతే, క్లోజ్ బటన్కు బదులుగా ఖాళీ స్క్వేర్ ప్రదర్శించబడుతుంది-పాప్-అప్ విండోను మూసివేయడానికి దానిపై క్లిక్ చేయండి.  4 బ్రౌజర్ ట్యాబ్ / విండోను మూసివేయండి. లింక్ లేదా క్లోజ్ బటన్ లేకపోతే, లేదా అది పనిచేయకపోతే, బ్రౌజర్ ట్యాబ్ / విండోను మూసివేయడానికి ప్రయత్నించండి (తదుపరి విభాగానికి వెళ్లండి).
4 బ్రౌజర్ ట్యాబ్ / విండోను మూసివేయండి. లింక్ లేదా క్లోజ్ బటన్ లేకపోతే, లేదా అది పనిచేయకపోతే, బ్రౌజర్ ట్యాబ్ / విండోను మూసివేయడానికి ప్రయత్నించండి (తదుపరి విభాగానికి వెళ్లండి).
6 వ పద్ధతి 2: బ్రౌజర్ ట్యాబ్ / విండోను ఎలా మూసివేయాలి
 1 ట్యాబ్లో ఎడమ లేదా కుడికి స్వైప్ చేయండి. మీరు Android లేదా iOS పరికరాన్ని ఉపయోగిస్తుంటే మరియు క్లోజ్ బటన్ని కనుగొనలేకపోతే, బ్రౌజర్ ట్యాబ్ / విండోను మూసివేయండి. పాప్-అప్ ట్యాబ్ను మూసివేయడం ఇతర ఓపెన్ ట్యాబ్లను ప్రభావితం చేయదని తెలుసుకోండి.
1 ట్యాబ్లో ఎడమ లేదా కుడికి స్వైప్ చేయండి. మీరు Android లేదా iOS పరికరాన్ని ఉపయోగిస్తుంటే మరియు క్లోజ్ బటన్ని కనుగొనలేకపోతే, బ్రౌజర్ ట్యాబ్ / విండోను మూసివేయండి. పాప్-అప్ ట్యాబ్ను మూసివేయడం ఇతర ఓపెన్ ట్యాబ్లను ప్రభావితం చేయదని తెలుసుకోండి. - iOS: సఫారి యొక్క దిగువ కుడి మూలలో ఉన్న ట్యాబ్ చిహ్నంపై క్లిక్ చేయండి. ఓపెన్ బ్రౌజర్ ట్యాబ్లు ప్రదర్శించబడతాయి - పాప్ -అప్ ట్యాబ్లో ఎడమవైపు స్వైప్ చేయండి.
- ఆండ్రాయిడ్: స్క్రీన్ కుడి దిగువన ఉన్న స్క్వేర్ బటన్ని నొక్కండి, ఆపై పాప్-అప్ ట్యాబ్లో ఎడమవైపు లేదా కుడివైపుకి స్వైప్ చేయండి.
- Mac OS X మరియు Windows: "X" ట్యాబ్పై క్లిక్ చేయండి.
 2 నొక్కండి Ctrl+డబ్ల్యూ (విండోస్) లేదా Ctrl+డబ్ల్యూ (మాక్). ఈ కీబోర్డ్ సత్వరమార్గం క్రియాశీల ట్యాబ్ను మూసివేస్తుంది.
2 నొక్కండి Ctrl+డబ్ల్యూ (విండోస్) లేదా Ctrl+డబ్ల్యూ (మాక్). ఈ కీబోర్డ్ సత్వరమార్గం క్రియాశీల ట్యాబ్ను మూసివేస్తుంది.  3 (Windows లేదా Mac OS X పై Chrome) క్లిక్ చేయండి షిఫ్ట్+Esc, పాప్-అప్ విండోతో ట్యాబ్ని ఎంచుకుని, ఆపై ఎండ్ ప్రాసెస్ క్లిక్ చేయండి. మీరు మీ కంప్యూటర్లో Chrome ఉపయోగిస్తుంటే మరియు ట్యాబ్ను మూసివేయలేకపోతే, Chrome అంతర్నిర్మిత టాస్క్ మేనేజర్ సమస్యను పరిష్కరిస్తుంది.
3 (Windows లేదా Mac OS X పై Chrome) క్లిక్ చేయండి షిఫ్ట్+Esc, పాప్-అప్ విండోతో ట్యాబ్ని ఎంచుకుని, ఆపై ఎండ్ ప్రాసెస్ క్లిక్ చేయండి. మీరు మీ కంప్యూటర్లో Chrome ఉపయోగిస్తుంటే మరియు ట్యాబ్ను మూసివేయలేకపోతే, Chrome అంతర్నిర్మిత టాస్క్ మేనేజర్ సమస్యను పరిష్కరిస్తుంది.  4 మీ వెబ్ బ్రౌజర్ను బలవంతంగా మూసివేయండి. ట్యాబ్ మూసివేయలేకపోతే, వెబ్ బ్రౌజర్ విండోను మూసివేయండి. ఈ సందర్భంలో, మీరు ఇతర ట్యాబ్లలో పని చేస్తున్న ప్రతిదీ పోతుంది, కాబట్టి బ్రౌజర్ విండోను చివరి ప్రయత్నంగా మాత్రమే మూసివేయండి.
4 మీ వెబ్ బ్రౌజర్ను బలవంతంగా మూసివేయండి. ట్యాబ్ మూసివేయలేకపోతే, వెబ్ బ్రౌజర్ విండోను మూసివేయండి. ఈ సందర్భంలో, మీరు ఇతర ట్యాబ్లలో పని చేస్తున్న ప్రతిదీ పోతుంది, కాబట్టి బ్రౌజర్ విండోను చివరి ప్రయత్నంగా మాత్రమే మూసివేయండి. - విండోస్: క్లిక్ చేయండి Ctrl+షిఫ్ట్+Esc, మీ వెబ్ బ్రౌజర్ని ఎంచుకుని, ఎండ్ టాస్క్ క్లిక్ చేయండి.
- Mac: క్లిక్ చేయండి . ఆదేశం+⌥ ఎంపిక+Esc, మీ వెబ్ బ్రౌజర్ని ఎంచుకుని, ఆపై ఫోర్స్ క్విట్ క్లిక్ చేయండి.
- ఆండ్రాయిడ్: స్క్రీన్ దిగువ కుడి మూలన ఉన్న చదరపు బటన్పై క్లిక్ చేసి, ఆపై అన్ని బ్రౌజర్ విండోలలో (కుడి లేదా ఎడమ) స్వైప్ చేయండి.
- ఐఫోన్: హోమ్ బటన్ను రెండుసార్లు నొక్కండి (ఐఫోన్ 6 ఎస్, 3 డి టచ్, స్క్రీన్ ఎడమ వైపు నొక్కండి), ఆపై అన్ని బ్రౌజర్ విండోలలో (కుడి లేదా ఎడమ) స్వైప్ చేయండి.
6 యొక్క పద్ధతి 3: Chrome (మొబైల్) లో పాప్-అప్ బ్లాకర్ను ఎలా ప్రారంభించాలి
 1 "⋮" క్లిక్ చేయండి. Chrome లో అంతర్నిర్మిత పాప్-అప్ బ్లాకర్ ఉంది, ఇది చాలా (కానీ అన్నీ కాదు) పాప్-అప్లను తొలగిస్తుంది.
1 "⋮" క్లిక్ చేయండి. Chrome లో అంతర్నిర్మిత పాప్-అప్ బ్లాకర్ ఉంది, ఇది చాలా (కానీ అన్నీ కాదు) పాప్-అప్లను తొలగిస్తుంది.  2 "సెట్టింగులు" ఎంచుకోండి.
2 "సెట్టింగులు" ఎంచుకోండి.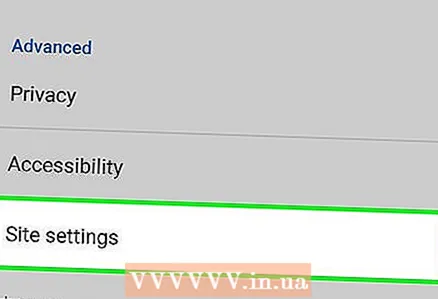 3 సైట్ సెట్టింగ్లను క్లిక్ చేయండి.
3 సైట్ సెట్టింగ్లను క్లిక్ చేయండి.- ఈ ఎంపికను iOS లో "కంటెంట్ సెట్టింగ్లు" అంటారు.
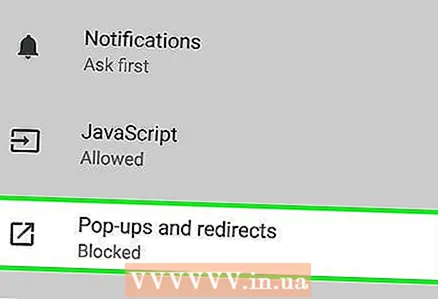 4 పాప్-అప్లను క్లిక్ చేయండి.
4 పాప్-అప్లను క్లిక్ చేయండి.- IOS లో ఈ ఎంపికను "బ్లాక్ పాప్-అప్లు" అంటారు.
 5 స్లయిడర్ను "ప్రారంభించు" స్థానానికి తరలించండి. ఈ ఐచ్ఛికం డిఫాల్ట్గా ఎనేబుల్ చేయబడాలి, కానీ మీరు లేదా మరొకరు దీన్ని డిసేబుల్ చేసి ఉండవచ్చు. ఇది పాప్-అప్ బ్లాకర్ను యాక్టివేట్ చేస్తుంది.
5 స్లయిడర్ను "ప్రారంభించు" స్థానానికి తరలించండి. ఈ ఐచ్ఛికం డిఫాల్ట్గా ఎనేబుల్ చేయబడాలి, కానీ మీరు లేదా మరొకరు దీన్ని డిసేబుల్ చేసి ఉండవచ్చు. ఇది పాప్-అప్ బ్లాకర్ను యాక్టివేట్ చేస్తుంది.
6 యొక్క పద్ధతి 4: Chrome లో పాప్-అప్ బ్లాకర్ను ఎలా ఆన్ చేయాలి (కంప్యూటర్లో)
 1 "≡" లేదా "⋮" నొక్కండి మరియు మెను నుండి "సెట్టింగులు" ఎంచుకోండి. Windows లేదా Mac OS X కంప్యూటర్లో పాప్-అప్ బ్లాకర్ను యాక్టివేట్ చేయడానికి, మీరు సెట్టింగ్లను మార్చాలి.
1 "≡" లేదా "⋮" నొక్కండి మరియు మెను నుండి "సెట్టింగులు" ఎంచుకోండి. Windows లేదా Mac OS X కంప్యూటర్లో పాప్-అప్ బ్లాకర్ను యాక్టివేట్ చేయడానికి, మీరు సెట్టింగ్లను మార్చాలి.  2 "అధునాతన" క్లిక్ చేయండి.
2 "అధునాతన" క్లిక్ చేయండి.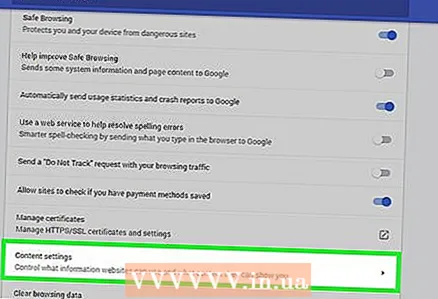 3 "కంటెంట్ సెట్టింగ్లు" ("గోప్యత" కింద) పై క్లిక్ చేయండి.
3 "కంటెంట్ సెట్టింగ్లు" ("గోప్యత" కింద) పై క్లిక్ చేయండి.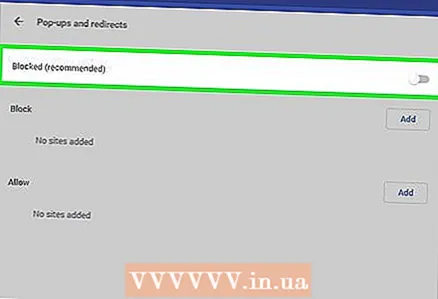 4 పాపప్లు> బ్లాక్ చేయబడ్డాయి క్లిక్ చేయండి.
4 పాపప్లు> బ్లాక్ చేయబడ్డాయి క్లిక్ చేయండి.
6 యొక్క పద్ధతి 5: సఫారి (iOS) లో పాప్-అప్ బ్లాకర్ను ఎలా ప్రారంభించాలి
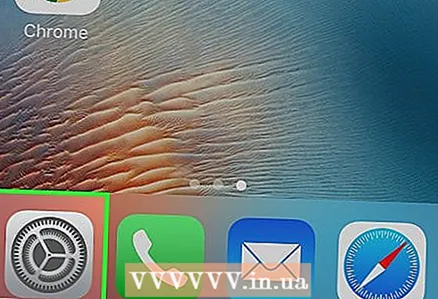 1 సెట్టింగ్ల యాప్ని ప్రారంభించండి. సఫారీలో అంతర్నిర్మిత పాప్-అప్ బ్లాకర్ ఉంది, ఇది మీ స్మార్ట్ఫోన్ లేదా టాబ్లెట్లో చాలా పాప్-అప్లను ఆదా చేస్తుంది.
1 సెట్టింగ్ల యాప్ని ప్రారంభించండి. సఫారీలో అంతర్నిర్మిత పాప్-అప్ బ్లాకర్ ఉంది, ఇది మీ స్మార్ట్ఫోన్ లేదా టాబ్లెట్లో చాలా పాప్-అప్లను ఆదా చేస్తుంది.  2 "సఫారి" ఎంచుకోండి.
2 "సఫారి" ఎంచుకోండి. 3 "బ్లాక్ పాప్-అప్లు" పక్కన ఉన్న స్లయిడర్ను "ఆన్" స్థానానికి తరలించండి.
3 "బ్లాక్ పాప్-అప్లు" పక్కన ఉన్న స్లయిడర్ను "ఆన్" స్థానానికి తరలించండి.
6 యొక్క పద్ధతి 6: సఫారి (మాక్) లో పాప్-అప్ బ్లాకర్ను ఎలా ప్రారంభించాలి
 1 సఫారిని తెరిచి, ప్రాధాన్యతలు క్లిక్ చేయండి. Mac OS X లో పాప్-అప్ బ్లాకర్ను సక్రియం చేయడానికి, మీరు సఫారి ప్రాధాన్యతలను మార్చాలి.
1 సఫారిని తెరిచి, ప్రాధాన్యతలు క్లిక్ చేయండి. Mac OS X లో పాప్-అప్ బ్లాకర్ను సక్రియం చేయడానికి, మీరు సఫారి ప్రాధాన్యతలను మార్చాలి.  2 "రక్షణ" పై క్లిక్ చేయండి.
2 "రక్షణ" పై క్లిక్ చేయండి. 3 "పాప్-అప్లను బ్లాక్ చేయి" పక్కన ఉన్న బాక్స్ని చెక్ చేయండి.
3 "పాప్-అప్లను బ్లాక్ చేయి" పక్కన ఉన్న బాక్స్ని చెక్ చేయండి.
చిట్కాలు
- మీరు అనుకోకుండా పాప్-అప్ ప్రకటనపై క్లిక్ చేస్తే, సైట్ను మూసివేసి, వెంటనే పాప్-అప్ చేయండి. మీ కంప్యూటర్ను యాంటీవైరస్తో స్కాన్ చేయాలని మేము సిఫార్సు చేస్తున్నాము.
- మీ బ్రౌజర్లో యాడ్ బ్లాకర్ను ఇన్స్టాల్ చేయండి. ఇది ప్రకటనల నుండి మాత్రమే కాకుండా, పాప్-అప్ల నుండి కూడా మిమ్మల్ని కాపాడుతుంది.Adblock Plus మరియు uBlock మంచి యాడ్ బ్లాకర్స్.
హెచ్చరికలు
- తెలియని వెబ్సైట్లకు దారితీసే లింక్లపై క్లిక్ చేయవద్దు.
- పాప్-అప్ ప్రకటనలపై క్లిక్ చేయకుండా ప్రయత్నించండి. వారు మాల్వేర్ లేదా మోసపూరిత సైట్లతో సైట్లకు లింక్ చేయవచ్చు.