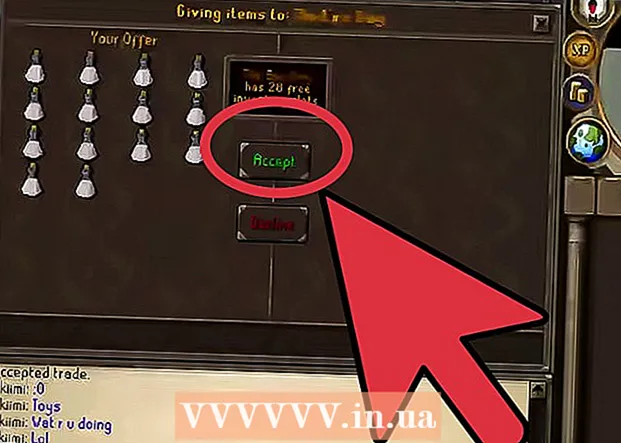రచయిత:
Tamara Smith
సృష్టి తేదీ:
20 జనవరి 2021
నవీకరణ తేదీ:
1 జూలై 2024
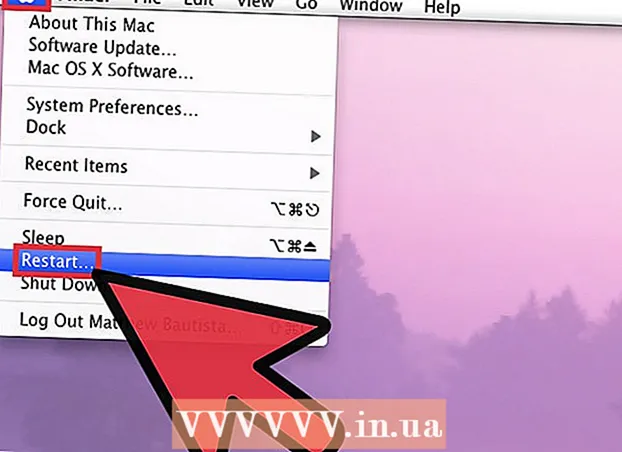
విషయము
- అడుగు పెట్టడానికి
- 3 యొక్క పద్ధతి 1: PC లో
- 3 యొక్క విధానం 2: PC లోని కోడ్ పేజీ కోసం మార్పిడి పట్టికలు
- 3 యొక్క విధానం 3: Mac లో
- చిట్కాలు
మనలో కొంతమందికి, వేగవంతమైన మరియు ఖచ్చితమైన టైపింగ్ తగినంత సవాలుగా ఉంది. కీబోర్డు అన్ని చిక్కుల్లో పడినట్లు అనిపించినప్పుడు ఇవన్నీ చాలా ఉపాయాలు పొందుతాయి! కొన్నిసార్లు కీబోర్డ్లోని అక్షరాలు క్రమాన్ని మార్చబడతాయి, టైప్ చేయడం ఆచరణాత్మకంగా అసాధ్యం. అదృష్టవశాత్తూ, ఇది చాలా సందర్భాలలో పరిష్కరించడం సులభం.
అడుగు పెట్టడానికి
3 యొక్క పద్ధతి 1: PC లో
 నియంత్రణ ప్యానెల్ తెరవండి. మీరు Windows + R క్లిక్ చేసి, ఆపై "కంట్రోల్" (కోట్స్ లేకుండా) టైప్ చేయడం ద్వారా లేదా వెళ్ళడం ద్వారా దీన్ని చేయవచ్చు (నా కంప్యూటర్ మరియు పెట్టెలోని "కంట్రోల్ ప్యానెల్" క్లిక్ చేయండి ఇతర స్థానాలు ఎడమ వైపునకు.
నియంత్రణ ప్యానెల్ తెరవండి. మీరు Windows + R క్లిక్ చేసి, ఆపై "కంట్రోల్" (కోట్స్ లేకుండా) టైప్ చేయడం ద్వారా లేదా వెళ్ళడం ద్వారా దీన్ని చేయవచ్చు (నా కంప్యూటర్ మరియు పెట్టెలోని "కంట్రోల్ ప్యానెల్" క్లిక్ చేయండి ఇతర స్థానాలు ఎడమ వైపునకు. 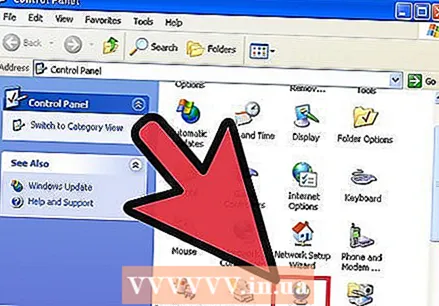 "ప్రాంతీయ మరియు భాషా ఎంపికలు" కోసం శోధించండి. వర్గాలు అక్షరక్రమం చేయబడ్డాయి, కాబట్టి కనుగొనడం కష్టం కాదు. మీరు కనుగొన్న తర్వాత, దానిపై డబుల్ క్లిక్ చేయండి. మీరు ఇప్పుడు ఎగువన "దేశ సెట్టింగులు", "" భాషా ఎంపికలు "మరియు" అధునాతన "ట్యాబ్లతో కూడిన విండోను చూడాలి.
"ప్రాంతీయ మరియు భాషా ఎంపికలు" కోసం శోధించండి. వర్గాలు అక్షరక్రమం చేయబడ్డాయి, కాబట్టి కనుగొనడం కష్టం కాదు. మీరు కనుగొన్న తర్వాత, దానిపై డబుల్ క్లిక్ చేయండి. మీరు ఇప్పుడు ఎగువన "దేశ సెట్టింగులు", "" భాషా ఎంపికలు "మరియు" అధునాతన "ట్యాబ్లతో కూడిన విండోను చూడాలి. 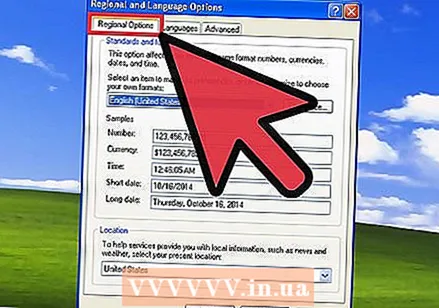 "ప్రాంతీయ సెట్టింగులు" టాబ్ ఎంచుకోండి. అక్కడ మీరు డ్రాప్-డౌన్ జాబితా, ఒక విభాగం కనుగొంటారు ఉదాహరణలు మరియు ఒక విభాగం స్థానం. రెండు మెనూలు మీ స్థానిక దేశ సెట్టింగ్లకు సెట్ చేయబడిందని నిర్ధారించుకోండి.
"ప్రాంతీయ సెట్టింగులు" టాబ్ ఎంచుకోండి. అక్కడ మీరు డ్రాప్-డౌన్ జాబితా, ఒక విభాగం కనుగొంటారు ఉదాహరణలు మరియు ఒక విభాగం స్థానం. రెండు మెనూలు మీ స్థానిక దేశ సెట్టింగ్లకు సెట్ చేయబడిందని నిర్ధారించుకోండి.  ఎగువ డ్రాప్-డౌన్ జాబితా పక్కన ఉన్న "అనుకూలీకరించు" బటన్ను క్లిక్ చేయండి. కొన్నిసార్లు ఈ సెట్టింగ్లు మీ కీబోర్డ్ లేఅవుట్ను ప్రభావితం చేస్తాయి.
ఎగువ డ్రాప్-డౌన్ జాబితా పక్కన ఉన్న "అనుకూలీకరించు" బటన్ను క్లిక్ చేయండి. కొన్నిసార్లు ఈ సెట్టింగ్లు మీ కీబోర్డ్ లేఅవుట్ను ప్రభావితం చేస్తాయి. 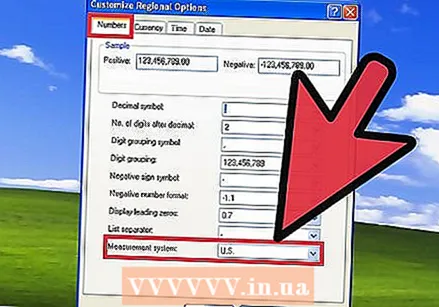 సంఖ్యల టాబ్ క్లిక్ చేయండి. ఫీల్డ్ను తనిఖీ చేయండి కొలత వ్యవస్థ: ", మరియు మీ కొలత వ్యవస్థ మీ ప్రాంతంలో సాధారణమైన వ్యవస్థకు సెట్ చేయబడిందని నిర్ధారించుకోండి.
సంఖ్యల టాబ్ క్లిక్ చేయండి. ఫీల్డ్ను తనిఖీ చేయండి కొలత వ్యవస్థ: ", మరియు మీ కొలత వ్యవస్థ మీ ప్రాంతంలో సాధారణమైన వ్యవస్థకు సెట్ చేయబడిందని నిర్ధారించుకోండి.- ఆర్ సంఖ్యలు సెట్ చేయండి, కోసం సెట్టింగులను తనిఖీ చేయండి కరెన్సీలు, సమయం మరియు తేదీ, ఆపై "ప్రాంతీయ సెట్టింగ్లను సర్దుబాటు చేయండి" విండోను మూసివేయండి.
 భాషా ఎంపికల టాబ్ క్లిక్ చేయండి. అప్పుడు క్లిక్ చేయండి వివరాలు. "డిఫాల్ట్ ఇన్పుట్ లాంగ్వేజ్" మెను నుండి మీ ప్రాంతం యొక్క భాషను ఎంచుకోండి, ఆపై "వ్యవస్థాపించిన సేవలు" విండో నుండి మీ భాష కోసం కీబోర్డ్ లేఅవుట్ను ఎంచుకోండి.
భాషా ఎంపికల టాబ్ క్లిక్ చేయండి. అప్పుడు క్లిక్ చేయండి వివరాలు. "డిఫాల్ట్ ఇన్పుట్ లాంగ్వేజ్" మెను నుండి మీ ప్రాంతం యొక్క భాషను ఎంచుకోండి, ఆపై "వ్యవస్థాపించిన సేవలు" విండో నుండి మీ భాష కోసం కీబోర్డ్ లేఅవుట్ను ఎంచుకోండి. 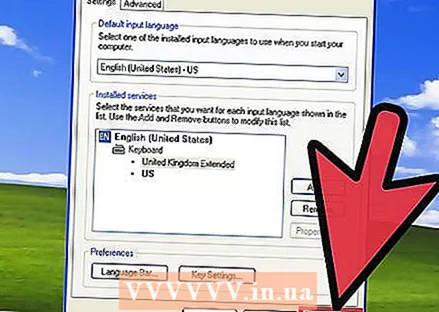 విండో దిగువన వర్తించు బటన్ క్లిక్ చేయండి. అప్పుడు క్లిక్ చేయండి దరఖాస్తు "ప్రాంతీయ సెట్టింగులు" విండో దిగువన.
విండో దిగువన వర్తించు బటన్ క్లిక్ చేయండి. అప్పుడు క్లిక్ చేయండి దరఖాస్తు "ప్రాంతీయ సెట్టింగులు" విండో దిగువన.  మీ కంప్యూటర్ను పున art ప్రారంభించి, నోట్ప్యాడ్ లేదా మైక్రోసాఫ్ట్ వర్డ్ వంటి వర్డ్ ప్రాసెసర్ ఉపయోగించి కీలను పరీక్షించండి. సమస్య పరిష్కరించబడకపోతే, హార్డ్వేర్లో ఏదో లోపం ఉండవచ్చు.
మీ కంప్యూటర్ను పున art ప్రారంభించి, నోట్ప్యాడ్ లేదా మైక్రోసాఫ్ట్ వర్డ్ వంటి వర్డ్ ప్రాసెసర్ ఉపయోగించి కీలను పరీక్షించండి. సమస్య పరిష్కరించబడకపోతే, హార్డ్వేర్లో ఏదో లోపం ఉండవచ్చు.
3 యొక్క విధానం 2: PC లోని కోడ్ పేజీ కోసం మార్పిడి పట్టికలు
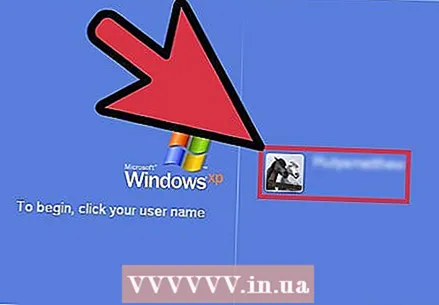 నిర్వాహకుడిగా లాగిన్ అవ్వండి. ఈ విధానాన్ని పూర్తి చేయడానికి మీరు నిర్వాహకులు లేదా నిర్వాహకుల సమూహంలో సభ్యులై ఉండాలి. మీ కంప్యూటర్ నెట్వర్క్కు కనెక్ట్ చేయబడితే, నెట్వర్క్ విధాన సెట్టింగ్లు ఈ విధానాన్ని పూర్తి చేయకుండా మిమ్మల్ని నిరోధించవచ్చు.
నిర్వాహకుడిగా లాగిన్ అవ్వండి. ఈ విధానాన్ని పూర్తి చేయడానికి మీరు నిర్వాహకులు లేదా నిర్వాహకుల సమూహంలో సభ్యులై ఉండాలి. మీ కంప్యూటర్ నెట్వర్క్కు కనెక్ట్ చేయబడితే, నెట్వర్క్ విధాన సెట్టింగ్లు ఈ విధానాన్ని పూర్తి చేయకుండా మిమ్మల్ని నిరోధించవచ్చు. - నియంత్రణ ప్యానెల్లో ప్రాంతీయ సెట్టింగ్లను తెరవండి.
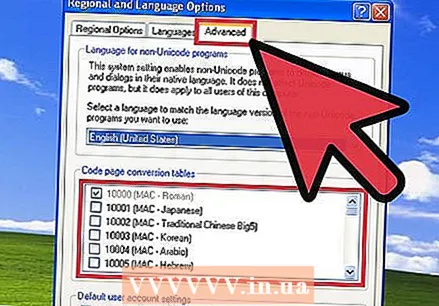 అధునాతన ట్యాబ్ను ఎంచుకోండి. కోడ్ పేజీ మార్పిడి పట్టికల క్రింద, కిందివాటిలో ఒకటి చేయండి:
అధునాతన ట్యాబ్ను ఎంచుకోండి. కోడ్ పేజీ మార్పిడి పట్టికల క్రింద, కిందివాటిలో ఒకటి చేయండి: - మీరు ఇన్స్టాల్ చేయదలిచిన మార్పిడి పట్టిక పక్కన ఉన్న చెక్ బాక్స్ను ఎంచుకోండి.
- మీరు తొలగించాలనుకుంటున్న మార్పిడి పట్టిక పక్కన ఉన్న పెట్టెను ఎంపిక చేయవద్దు.
 వర్తించు క్లిక్ చేయండి. ఇది మార్పులను ఫైనల్ చేస్తుంది.
వర్తించు క్లిక్ చేయండి. ఇది మార్పులను ఫైనల్ చేస్తుంది. - శ్రద్ధ వహించండి: జాబితాలో చూపబడిన కానీ సవరించలేని కోడ్ పట్టిక మార్పిడి పట్టికలు విండోస్ స్వయంచాలకంగా ఇన్స్టాల్ చేయబడతాయి మరియు తీసివేయబడవు.
3 యొక్క విధానం 3: Mac లో
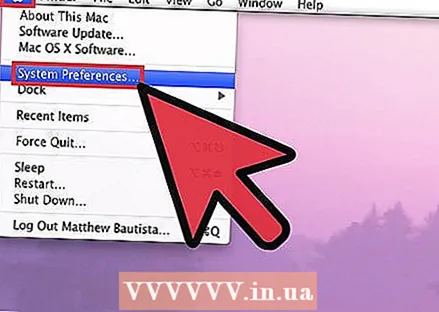 సిస్టమ్ ప్రాధాన్యతలను తెరవండి. ఆపిల్ మెను క్లిక్ చేసి ఎంచుకోండి సిస్టమ్ ప్రాధాన్యతలు ...
సిస్టమ్ ప్రాధాన్యతలను తెరవండి. ఆపిల్ మెను క్లిక్ చేసి ఎంచుకోండి సిస్టమ్ ప్రాధాన్యతలు ...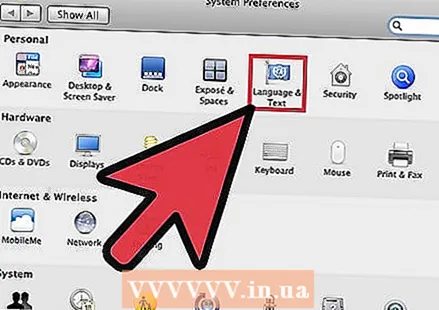 భాష మరియు వచనాన్ని క్లిక్ చేయండి. "సిస్టమ్ ప్రాధాన్యతలు" విండో ఎగువ వరుసలో, వరుసలో స్వయంగా, "భాష మరియు వచనం" చిహ్నంపై క్లిక్ చేయండి.
భాష మరియు వచనాన్ని క్లిక్ చేయండి. "సిస్టమ్ ప్రాధాన్యతలు" విండో ఎగువ వరుసలో, వరుసలో స్వయంగా, "భాష మరియు వచనం" చిహ్నంపై క్లిక్ చేయండి. 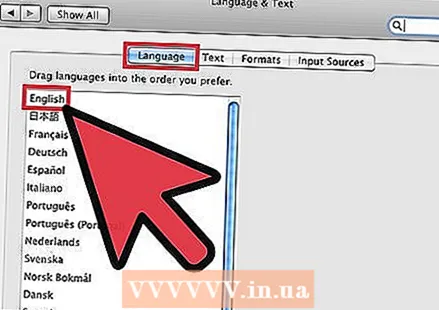 భాష బటన్ పై క్లిక్ చేయండి. విండో యొక్క ఎడమ వైపున మీ భాష జాబితాలో అగ్రస్థానంలో ఉందని నిర్ధారించుకోండి.
భాష బటన్ పై క్లిక్ చేయండి. విండో యొక్క ఎడమ వైపున మీ భాష జాబితాలో అగ్రస్థానంలో ఉందని నిర్ధారించుకోండి. 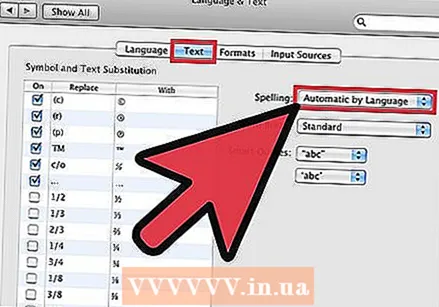 టెక్స్ట్ బటన్ పై క్లిక్ చేయండి. విండో యొక్క కుడి వైపున, మెనుని తనిఖీ చేయండి స్పెల్లింగ్ "భాష ద్వారా స్వయంచాలకంగా" (డిఫాల్ట్) లేదా మీ స్వంత భాషకు సెట్ చేయబడింది. మీరు అక్కడ ఉన్నప్పుడు, సెట్టింగులను తనిఖీ చేయండి హైఫనేషన్: మరియు స్మార్ట్ కోట్స్: మీకు కావలసిన మార్గాన్ని సెట్ చేయండి. ఎడమ వైపున తనిఖీ చేయండి లేదా గుర్తు మరియు ఫాంట్ ప్రత్యామ్నాయాన్ని ఉపయోగించండి ప్రారంభించబడింది, జాబితా ద్వారా స్క్రోల్ చేయండి మరియు టైప్ చేసిన అక్షరాన్ని వేరే వాటితో భర్తీ చేయడానికి ఏమీ సెట్ చేయబడలేదని నిర్ధారించుకోండి - ఒకవేళ ఎవరైనా మీపై జోక్ చేయాలనుకుంటే.
టెక్స్ట్ బటన్ పై క్లిక్ చేయండి. విండో యొక్క కుడి వైపున, మెనుని తనిఖీ చేయండి స్పెల్లింగ్ "భాష ద్వారా స్వయంచాలకంగా" (డిఫాల్ట్) లేదా మీ స్వంత భాషకు సెట్ చేయబడింది. మీరు అక్కడ ఉన్నప్పుడు, సెట్టింగులను తనిఖీ చేయండి హైఫనేషన్: మరియు స్మార్ట్ కోట్స్: మీకు కావలసిన మార్గాన్ని సెట్ చేయండి. ఎడమ వైపున తనిఖీ చేయండి లేదా గుర్తు మరియు ఫాంట్ ప్రత్యామ్నాయాన్ని ఉపయోగించండి ప్రారంభించబడింది, జాబితా ద్వారా స్క్రోల్ చేయండి మరియు టైప్ చేసిన అక్షరాన్ని వేరే వాటితో భర్తీ చేయడానికి ఏమీ సెట్ చేయబడలేదని నిర్ధారించుకోండి - ఒకవేళ ఎవరైనా మీపై జోక్ చేయాలనుకుంటే. 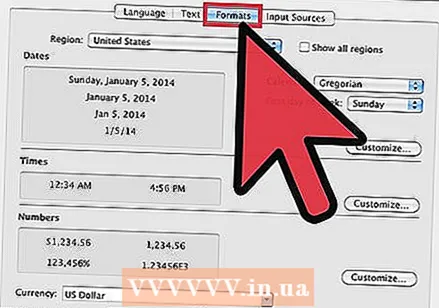 ఫార్మాట్ బటన్ క్లిక్ చేయండి. అన్ని లేఅవుట్ సెట్టింగులు మీకు కావలసిన విధంగా ఉన్నాయని నిర్ధారించుకోండి. ఇది కీబోర్డ్ లేఅవుట్తో సమస్యలను కలిగించే అవకాశం లేదు, అయితే ఇది ఏమైనప్పటికీ తనిఖీ చేయడం విలువ.
ఫార్మాట్ బటన్ క్లిక్ చేయండి. అన్ని లేఅవుట్ సెట్టింగులు మీకు కావలసిన విధంగా ఉన్నాయని నిర్ధారించుకోండి. ఇది కీబోర్డ్ లేఅవుట్తో సమస్యలను కలిగించే అవకాశం లేదు, అయితే ఇది ఏమైనప్పటికీ తనిఖీ చేయడం విలువ. 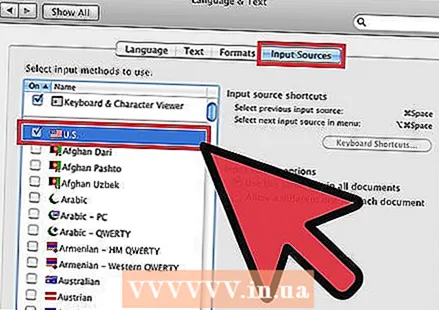 ఇన్పుట్ సోర్సెస్ క్లిక్ చేయండి. ఇన్పుట్ సోర్స్ మీ దేశానికి సెట్ చేయబడిందని నిర్ధారించుకోండి (ఇది ఇప్పటికే ఎంచుకొని ధృవీకరించబడాలి), మరియు కోసం ఎంపికలు ఇన్పుట్ మూలాలు అన్ని పత్రాలు సూచించిన విధంగా ఒకే మూలాలను ఉపయోగిస్తాయి.
ఇన్పుట్ సోర్సెస్ క్లిక్ చేయండి. ఇన్పుట్ సోర్స్ మీ దేశానికి సెట్ చేయబడిందని నిర్ధారించుకోండి (ఇది ఇప్పటికే ఎంచుకొని ధృవీకరించబడాలి), మరియు కోసం ఎంపికలు ఇన్పుట్ మూలాలు అన్ని పత్రాలు సూచించిన విధంగా ఒకే మూలాలను ఉపయోగిస్తాయి. 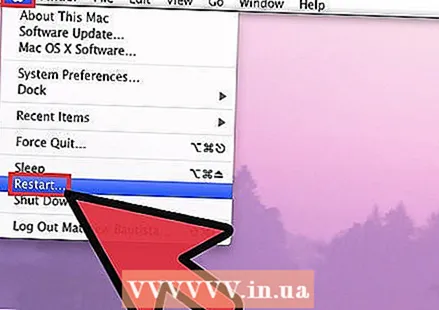 మీ Mac ని పున art ప్రారంభించండి. మీ పరీక్షలను పరీక్షించండి మరియు అవి మళ్లీ సరిగ్గా పనిచేస్తాయో లేదో చూడండి. కాకపోతే, హార్డ్వేర్ సమస్య సంభవించి ఉండవచ్చు - మీకు క్రొత్త కీబోర్డ్ అవసరం కావచ్చు.
మీ Mac ని పున art ప్రారంభించండి. మీ పరీక్షలను పరీక్షించండి మరియు అవి మళ్లీ సరిగ్గా పనిచేస్తాయో లేదో చూడండి. కాకపోతే, హార్డ్వేర్ సమస్య సంభవించి ఉండవచ్చు - మీకు క్రొత్త కీబోర్డ్ అవసరం కావచ్చు.
చిట్కాలు
- బహుళ భాషలు సెట్ చేయబడితే (కొన్ని దేశాలకు డిఫాల్ట్), లింక్స్ షిఫ్ట్ + సిటిఆర్ఎల్ వివిధ భాషల మధ్య మారవచ్చు (డిఫాల్ట్ విండోస్ మ్యాపింగ్). అప్పగింతను మార్చవచ్చు ప్రాంతీయ సెట్టింగులు, మరియు అదనపు భాషలను ఆన్ మరియు ఆఫ్ చేయవచ్చు.
- పేర్కొన్న దశలు పని చేయకపోతే, మీ కీబోర్డ్ పనిచేయడం ఆగిపోవచ్చు. చాలా మంచి USB కీబోర్డుల ధర సుమారు $ 15 - మీకు వైర్లెస్ కావాలంటే, మీరు కొంచెం ఎక్కువ ఖర్చు చేయాలి.
- ప్రత్యామ్నాయంగా, ఆటో హాట్కీ (ఓపెన్ సోర్స్ మరియు ఉచిత) లేదా ఆటోఇట్ (ఫ్రీవేర్) వంటి స్థూల సృష్టి ప్రోగ్రామ్ను ఉపయోగించండి. సరైన కీ విలువను ఇచ్చే మాక్రోలను సృష్టించండి, ఆపై వాటిని తప్పు కీ విలువను ఉత్పత్తి చేసే కీకి కేటాయించండి.