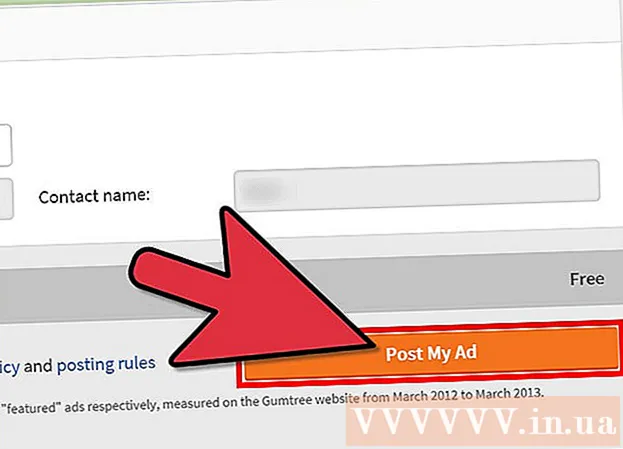రచయిత:
Morris Wright
సృష్టి తేదీ:
2 ఏప్రిల్ 2021
నవీకరణ తేదీ:
26 జూన్ 2024

విషయము
- అడుగు పెట్టడానికి
- 4 యొక్క పద్ధతి 1: ఆపిల్స్క్రిప్ట్ను ఉపయోగించడం
- 4 యొక్క పద్ధతి 2: ఫైండర్ను బ్రౌజ్ చేయండి
- 4 యొక్క విధానం 3: ఫైండర్లో సర్వర్ చిరునామాను నమోదు చేయండి
- 4 యొక్క విధానం 4: ఇటీవల ఉపయోగించిన సర్వర్కు కనెక్ట్ అవ్వండి
మీ Mac ని సర్వర్కు కనెక్ట్ చేయడం అనేది ఫైల్లను ఒక Mac నుండి మరొకదానికి నేరుగా కాపీ చేయడానికి, పెద్ద ఫైల్లను భాగస్వామ్యం చేయడానికి లేదా మరొక నెట్వర్క్ నుండి ఫైల్లను యాక్సెస్ చేయడానికి అనువైన మార్గం. సర్వర్లో ఫైల్ షేరింగ్ ప్రారంభించబడినంత వరకు మీరు మీ నెట్వర్క్లోని దాదాపు ఏదైనా మాక్ లేదా విండోస్ సర్వర్కు కనెక్ట్ కావచ్చు. Mac లోని సర్వర్కు ఎలా కనెక్ట్ కావాలో ఈ వికీ మీకు నేర్పుతుంది.
అడుగు పెట్టడానికి
4 యొక్క పద్ధతి 1: ఆపిల్స్క్రిప్ట్ను ఉపయోగించడం
 ఫైండర్ తెరవండి
ఫైండర్ తెరవండి 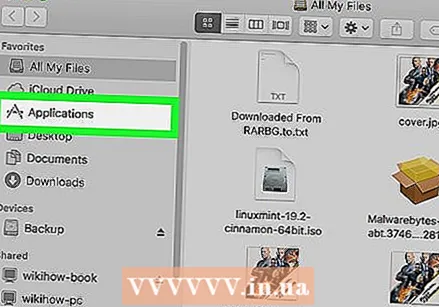 ఫోల్డర్పై క్లిక్ చేయండి కార్యక్రమాలు. ఇది ఫైండర్ యొక్క ఎడమ వైపున ఉన్న సైడ్బార్లో ఉంది. ఇది మీ Mac లో మీరు ఇన్స్టాల్ చేసిన అన్ని ప్రోగ్రామ్ల జాబితాను చూపుతుంది.
ఫోల్డర్పై క్లిక్ చేయండి కార్యక్రమాలు. ఇది ఫైండర్ యొక్క ఎడమ వైపున ఉన్న సైడ్బార్లో ఉంది. ఇది మీ Mac లో మీరు ఇన్స్టాల్ చేసిన అన్ని ప్రోగ్రామ్ల జాబితాను చూపుతుంది. 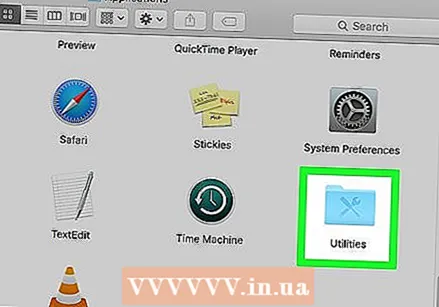 ఫోల్డర్ తెరవండి యుటిలిటీస్. చిహ్నం దానిపై ఉన్న సాధనాలతో నీలిరంగు ఫోల్డర్ను పోలి ఉంటుంది. ఇది అనువర్తనాల ఫోల్డర్లో ఉంది. సిస్టమ్ అనువర్తనాల జాబితా ప్రదర్శించబడుతుంది.
ఫోల్డర్ తెరవండి యుటిలిటీస్. చిహ్నం దానిపై ఉన్న సాధనాలతో నీలిరంగు ఫోల్డర్ను పోలి ఉంటుంది. ఇది అనువర్తనాల ఫోల్డర్లో ఉంది. సిస్టమ్ అనువర్తనాల జాబితా ప్రదర్శించబడుతుంది. 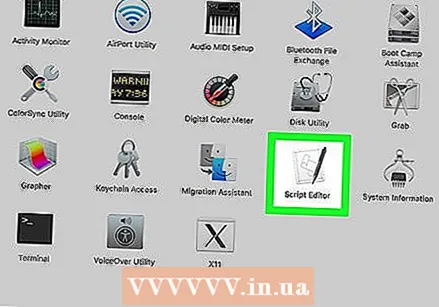 టెర్మినల్ అప్లికేషన్ను ప్రారంభించండి
టెర్మినల్ అప్లికేషన్ను ప్రారంభించండి 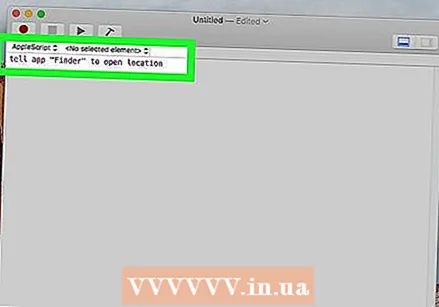 కింది ఆదేశాన్ని టెర్మినల్లో టైప్ చేయండి:స్థానాన్ని తెరవడానికి అనువర్తన "ఫైండర్" కి చెప్పండి. ఫైండర్లో ఒక స్థానాన్ని తెరవడానికి ఇది ఆదేశం యొక్క ప్రారంభం. ఇంకా ఎంటర్ నొక్కవద్దు. కోడ్ యొక్క పంక్తికి జోడించడానికి ఇంకా చాలా ఉంది.
కింది ఆదేశాన్ని టెర్మినల్లో టైప్ చేయండి:స్థానాన్ని తెరవడానికి అనువర్తన "ఫైండర్" కి చెప్పండి. ఫైండర్లో ఒక స్థానాన్ని తెరవడానికి ఇది ఆదేశం యొక్క ప్రారంభం. ఇంకా ఎంటర్ నొక్కవద్దు. కోడ్ యొక్క పంక్తికి జోడించడానికి ఇంకా చాలా ఉంది. 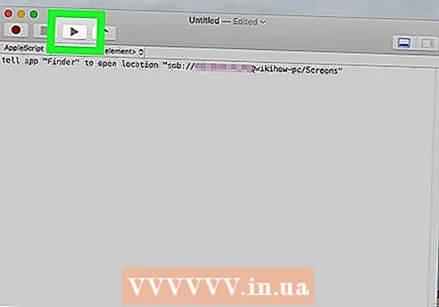 టెర్మినల్ ఆదేశానికి కింది వాక్యనిర్మాణాన్ని జోడించండి:"ప్రోటోకాల్: // వినియోగదారు పేరు: పాస్వర్డ్ @ ipaddress / ఫోల్డర్". ఈ వాక్యనిర్మాణంలో, "ప్రోటోకాల్" కు బదులుగా సర్వర్ ప్రోటోకాల్ (ftp, smb వంటివి) టైప్ చేయండి. "వినియోగదారు పేరు" మరియు "పాస్వర్డ్" స్థానంలో లాగిన్ అవ్వడానికి అవసరమైన అసలు వినియోగదారు పేరు మరియు పాస్వర్డ్ను టైప్ చేయండి. "IPaddress" స్థానంలో సర్వర్ యొక్క IP చిరునామాను టైప్ చేయండి. చివరగా, "ఫోల్డర్" కు బదులుగా షేర్డ్ ఫోల్డర్ పేరును టైప్ చేయండి.
టెర్మినల్ ఆదేశానికి కింది వాక్యనిర్మాణాన్ని జోడించండి:"ప్రోటోకాల్: // వినియోగదారు పేరు: పాస్వర్డ్ @ ipaddress / ఫోల్డర్". ఈ వాక్యనిర్మాణంలో, "ప్రోటోకాల్" కు బదులుగా సర్వర్ ప్రోటోకాల్ (ftp, smb వంటివి) టైప్ చేయండి. "వినియోగదారు పేరు" మరియు "పాస్వర్డ్" స్థానంలో లాగిన్ అవ్వడానికి అవసరమైన అసలు వినియోగదారు పేరు మరియు పాస్వర్డ్ను టైప్ చేయండి. "IPaddress" స్థానంలో సర్వర్ యొక్క IP చిరునామాను టైప్ చేయండి. చివరగా, "ఫోల్డర్" కు బదులుగా షేర్డ్ ఫోల్డర్ పేరును టైప్ చేయండి. - స్థానిక సర్వర్ కోసం, IP చిరునామాకు బదులుగా "లోకల్" అని టైప్ చేయండి.
- పూర్తి ఆదేశం ఇలా ఉండాలి: స్థానాన్ని తెరవడానికి "ఫైండర్" అనువర్తనానికి చెప్పండి "ftp: // admin: [email protected]/pictures"
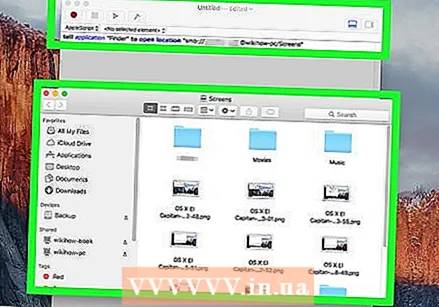 నొక్కండి నమోదు చేయండి మీ కీబోర్డ్లో. ఇది ఆదేశాన్ని అమలు చేస్తుంది. మీ Mac ఇప్పుడు మీరు పేర్కొన్న సర్వర్కు కనెక్ట్ చేయబడుతుంది.
నొక్కండి నమోదు చేయండి మీ కీబోర్డ్లో. ఇది ఆదేశాన్ని అమలు చేస్తుంది. మీ Mac ఇప్పుడు మీరు పేర్కొన్న సర్వర్కు కనెక్ట్ చేయబడుతుంది.
4 యొక్క పద్ధతి 2: ఫైండర్ను బ్రౌజ్ చేయండి
 క్రొత్త ఫైండర్ విండోను తెరవండి
క్రొత్త ఫైండర్ విండోను తెరవండి 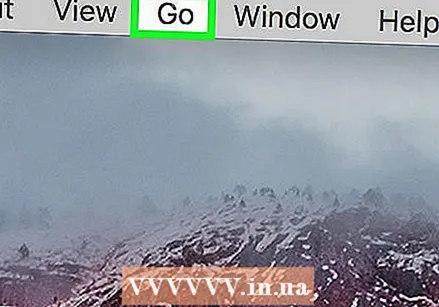 నొక్కండి వెళ్ళండి. ఇది స్క్రీన్ పైభాగంలో మెను బార్లో ఉంది.
నొక్కండి వెళ్ళండి. ఇది స్క్రీన్ పైభాగంలో మెను బార్లో ఉంది. 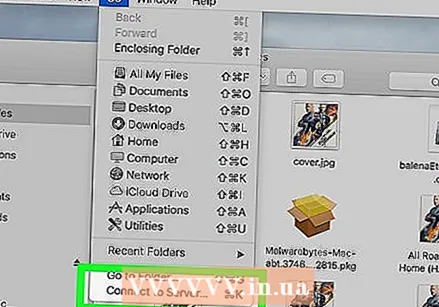 నొక్కండి సర్వర్కు కనెక్ట్ అవ్వండి. మీరు "వెళ్ళు" క్లిక్ చేసినప్పుడు తెరుచుకునే మెను దిగువన ఉంది.
నొక్కండి సర్వర్కు కనెక్ట్ అవ్వండి. మీరు "వెళ్ళు" క్లిక్ చేసినప్పుడు తెరుచుకునే మెను దిగువన ఉంది.  నొక్కండి ఆకులు. ఇది "సర్వర్కు కనెక్ట్ చేయి" విండో యొక్క కుడి దిగువ మూలలో మొదటి ఎంపిక. ఇది నెట్వర్క్లో అందుబాటులో ఉన్న సర్వర్ల జాబితాను చూపుతుంది.
నొక్కండి ఆకులు. ఇది "సర్వర్కు కనెక్ట్ చేయి" విండో యొక్క కుడి దిగువ మూలలో మొదటి ఎంపిక. ఇది నెట్వర్క్లో అందుబాటులో ఉన్న సర్వర్ల జాబితాను చూపుతుంది. 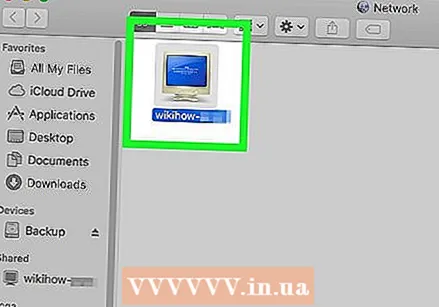 మీరు కనెక్ట్ చేయదలిచిన సర్వర్పై క్లిక్ చేయండి. మీరు దీన్ని నెట్వర్క్ విండోలో లేదా ఎడమ వైపున ఉన్న సైడ్బార్లో కనెక్ట్ చేయవచ్చు.
మీరు కనెక్ట్ చేయదలిచిన సర్వర్పై క్లిక్ చేయండి. మీరు దీన్ని నెట్వర్క్ విండోలో లేదా ఎడమ వైపున ఉన్న సైడ్బార్లో కనెక్ట్ చేయవచ్చు. 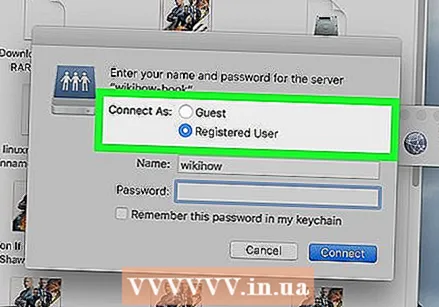 "అతిథి" లేదా "నమోదిత వినియోగదారు" ఎంచుకోండి. మీరు సర్వర్ యొక్క రిజిస్టర్డ్ యూజర్ అయితే, "రిజిస్టర్డ్ యూజర్" పక్కన ఉన్న రేడియో బటన్ క్లిక్ చేయండి. మీరు నమోదిత వినియోగదారు కాకపోతే, "అతిథి" పక్కన ఉన్న రేడియో బటన్ను క్లిక్ చేయండి. ఈ ఎంపికలు విండోలో "ఇలా కనెక్ట్ అవ్వండి" పక్కన ఉన్నాయి.
"అతిథి" లేదా "నమోదిత వినియోగదారు" ఎంచుకోండి. మీరు సర్వర్ యొక్క రిజిస్టర్డ్ యూజర్ అయితే, "రిజిస్టర్డ్ యూజర్" పక్కన ఉన్న రేడియో బటన్ క్లిక్ చేయండి. మీరు నమోదిత వినియోగదారు కాకపోతే, "అతిథి" పక్కన ఉన్న రేడియో బటన్ను క్లిక్ చేయండి. ఈ ఎంపికలు విండోలో "ఇలా కనెక్ట్ అవ్వండి" పక్కన ఉన్నాయి.  తగిన ఫీల్డ్లలో మీ వినియోగదారు పేరు మరియు పాస్వర్డ్ను నమోదు చేయండి. మీరు నమోదిత వినియోగదారు అయితే, దయచేసి తగిన ఫీల్డ్లలో వినియోగదారు పేరు మరియు పాస్వర్డ్ను నమోదు చేయండి.
తగిన ఫీల్డ్లలో మీ వినియోగదారు పేరు మరియు పాస్వర్డ్ను నమోదు చేయండి. మీరు నమోదిత వినియోగదారు అయితే, దయచేసి తగిన ఫీల్డ్లలో వినియోగదారు పేరు మరియు పాస్వర్డ్ను నమోదు చేయండి. 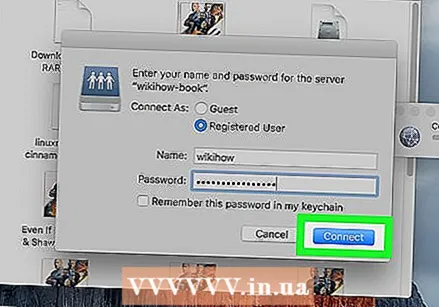 నొక్కండి సంబంధం పెట్టుకోవటం. మీరు ఇప్పుడు నిర్దిష్ట సర్వర్కు కనెక్ట్ చేయబడతారు.
నొక్కండి సంబంధం పెట్టుకోవటం. మీరు ఇప్పుడు నిర్దిష్ట సర్వర్కు కనెక్ట్ చేయబడతారు.
4 యొక్క విధానం 3: ఫైండర్లో సర్వర్ చిరునామాను నమోదు చేయండి
 క్రొత్త ఫైండర్ విండోను తెరవండి
క్రొత్త ఫైండర్ విండోను తెరవండి 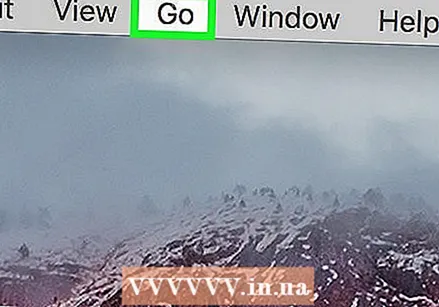 నొక్కండి వెళ్ళండి. ఇది స్క్రీన్ పైభాగంలో ఉన్న మెను బార్లో ఉంది.
నొక్కండి వెళ్ళండి. ఇది స్క్రీన్ పైభాగంలో ఉన్న మెను బార్లో ఉంది. 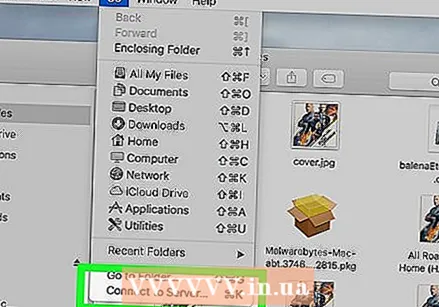 నొక్కండి సర్వర్కు కనెక్ట్ అవ్వండి. మీరు "వెళ్ళు" క్లిక్ చేసినప్పుడు తెరుచుకునే డ్రాప్-డౌన్ మెను దిగువన ఇది ఉంటుంది.
నొక్కండి సర్వర్కు కనెక్ట్ అవ్వండి. మీరు "వెళ్ళు" క్లిక్ చేసినప్పుడు తెరుచుకునే డ్రాప్-డౌన్ మెను దిగువన ఇది ఉంటుంది. 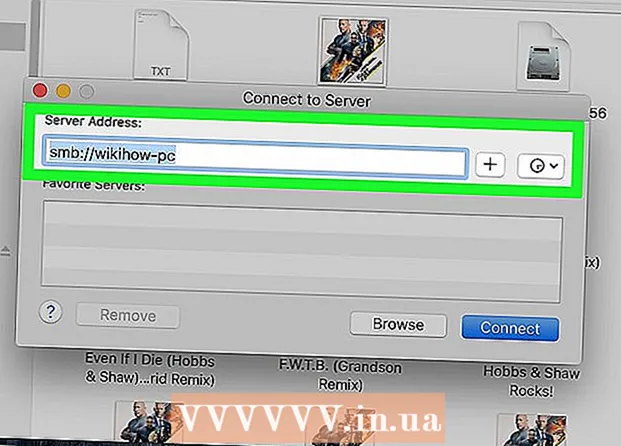 "సర్వర్ చిరునామా" ఫీల్డ్లో సర్వర్ చిరునామాను నమోదు చేయండి. నెట్వర్క్ చిరునామా తప్పనిసరిగా ప్రోటోకాల్ అయి ఉండాలి (సర్వర్ రకాన్ని బట్టి afp: //, smb: //, లేదా ftp: // వంటివి) తరువాత డొమైన్ నేమ్ సిస్టమ్ (DNS) పేరు మరియు దీనికి మార్గం పేరు కంప్యూటర్.
"సర్వర్ చిరునామా" ఫీల్డ్లో సర్వర్ చిరునామాను నమోదు చేయండి. నెట్వర్క్ చిరునామా తప్పనిసరిగా ప్రోటోకాల్ అయి ఉండాలి (సర్వర్ రకాన్ని బట్టి afp: //, smb: //, లేదా ftp: // వంటివి) తరువాత డొమైన్ నేమ్ సిస్టమ్ (DNS) పేరు మరియు దీనికి మార్గం పేరు కంప్యూటర్.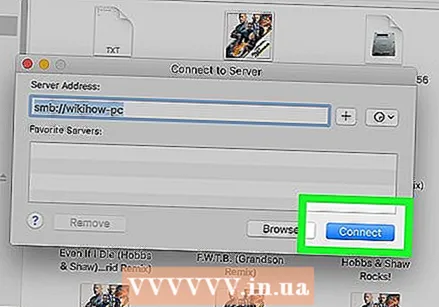 నొక్కండి కనెక్షన్ చేయండి. ఇది "సర్వర్కు కనెక్ట్ అవుతోంది" విండో యొక్క కుడి దిగువ మూలలో ఉంది.
నొక్కండి కనెక్షన్ చేయండి. ఇది "సర్వర్కు కనెక్ట్ అవుతోంది" విండో యొక్క కుడి దిగువ మూలలో ఉంది. 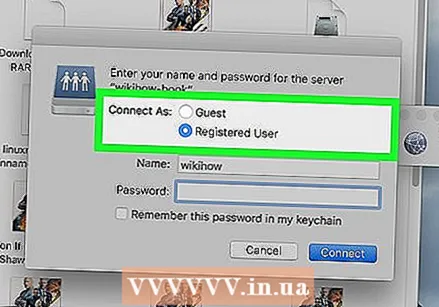 "అతిథి" లేదా "నమోదిత వినియోగదారు" ఎంచుకోండి. మీరు సర్వర్ యొక్క రిజిస్టర్డ్ యూజర్ అయితే, "రిజిస్టర్డ్ యూజర్" పక్కన ఉన్న రేడియో బటన్ క్లిక్ చేయండి. మీరు నమోదిత వినియోగదారు కాకపోతే, "అతిథి" పక్కన ఉన్న రేడియో బటన్ను క్లిక్ చేయండి. ఈ ఎంపికలు విండోలో "కనెక్ట్ అవ్వండి" పక్కన ఉన్నాయి.
"అతిథి" లేదా "నమోదిత వినియోగదారు" ఎంచుకోండి. మీరు సర్వర్ యొక్క రిజిస్టర్డ్ యూజర్ అయితే, "రిజిస్టర్డ్ యూజర్" పక్కన ఉన్న రేడియో బటన్ క్లిక్ చేయండి. మీరు నమోదిత వినియోగదారు కాకపోతే, "అతిథి" పక్కన ఉన్న రేడియో బటన్ను క్లిక్ చేయండి. ఈ ఎంపికలు విండోలో "కనెక్ట్ అవ్వండి" పక్కన ఉన్నాయి. 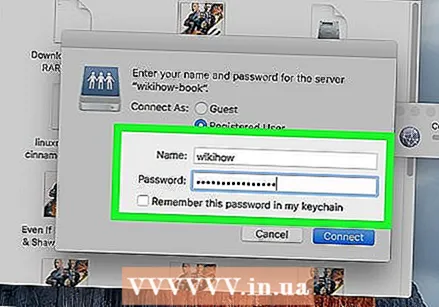 తగిన ఫీల్డ్లలో మీ వినియోగదారు పేరు మరియు పాస్వర్డ్ను నమోదు చేయండి. మీరు నమోదిత వినియోగదారు అయితే, దయచేసి తగిన ఫీల్డ్లలో వినియోగదారు పేరు మరియు పాస్వర్డ్ను నమోదు చేయండి.
తగిన ఫీల్డ్లలో మీ వినియోగదారు పేరు మరియు పాస్వర్డ్ను నమోదు చేయండి. మీరు నమోదిత వినియోగదారు అయితే, దయచేసి తగిన ఫీల్డ్లలో వినియోగదారు పేరు మరియు పాస్వర్డ్ను నమోదు చేయండి. 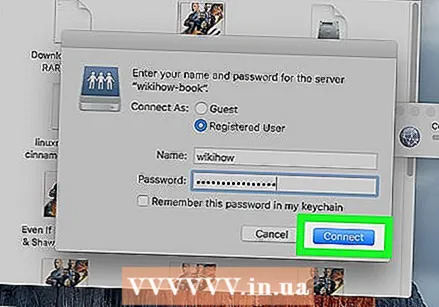 నొక్కండి కనెక్షన్ చేయండి. మీరు ఇప్పుడు నిర్దిష్ట సర్వర్కు కనెక్ట్ చేయబడతారు.
నొక్కండి కనెక్షన్ చేయండి. మీరు ఇప్పుడు నిర్దిష్ట సర్వర్కు కనెక్ట్ చేయబడతారు.
4 యొక్క విధానం 4: ఇటీవల ఉపయోగించిన సర్వర్కు కనెక్ట్ అవ్వండి
 ఆపిల్ మెనుపై క్లిక్ చేయండి
ఆపిల్ మెనుపై క్లిక్ చేయండి 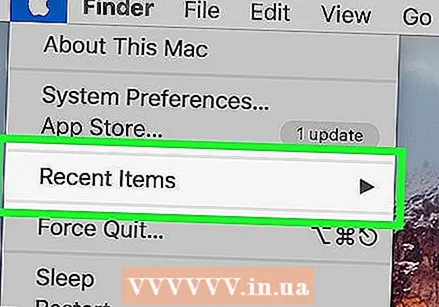 మౌస్ కర్సర్ను ఉంచండి ఇటీవలి అంశాలు. ఇది మీరు సందర్శించిన ఇటీవలి సర్వర్లు మరియు ఫోల్డర్ స్థానాల జాబితాను చూపుతుంది.
మౌస్ కర్సర్ను ఉంచండి ఇటీవలి అంశాలు. ఇది మీరు సందర్శించిన ఇటీవలి సర్వర్లు మరియు ఫోల్డర్ స్థానాల జాబితాను చూపుతుంది. - మీరు ఇటీవల సర్వర్కు కనెక్ట్ చేయకపోతే, ఏదీ జాబితా చేయబడదు.
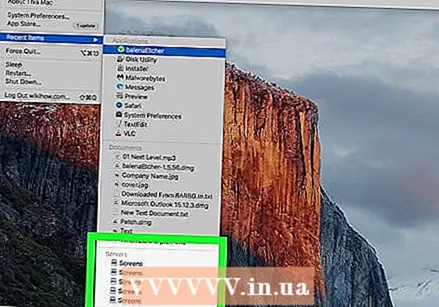 మీరు ఇటీవల కనెక్ట్ చేసిన సర్వర్ పేరును క్లిక్ చేయండి. ఇది ఇటీవలి అంశాల జాబితాలో "సర్వర్లు" క్రింద ఉంది. మీ Mac సర్వర్తో తిరిగి కనెక్ట్ అవుతుంది మరియు సర్వర్ ఫైళ్ళను క్రొత్త ఫైండర్ విండోలో ప్రదర్శిస్తుంది.
మీరు ఇటీవల కనెక్ట్ చేసిన సర్వర్ పేరును క్లిక్ చేయండి. ఇది ఇటీవలి అంశాల జాబితాలో "సర్వర్లు" క్రింద ఉంది. మీ Mac సర్వర్తో తిరిగి కనెక్ట్ అవుతుంది మరియు సర్వర్ ఫైళ్ళను క్రొత్త ఫైండర్ విండోలో ప్రదర్శిస్తుంది. - సర్వర్కు కనెక్ట్ కావడానికి మీరు వినియోగదారు పేరు మరియు పాస్వర్డ్ను నమోదు చేయాల్సి ఉంటుంది.