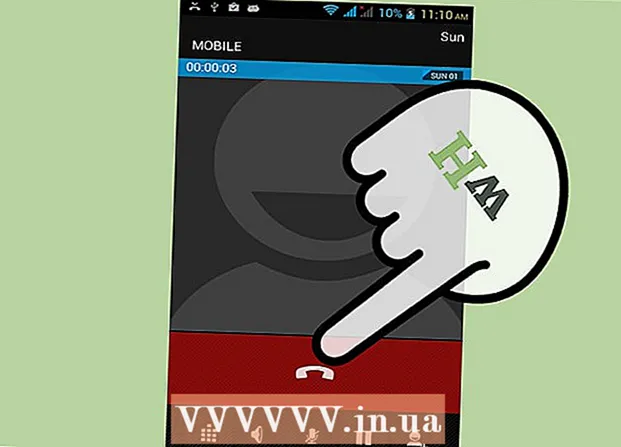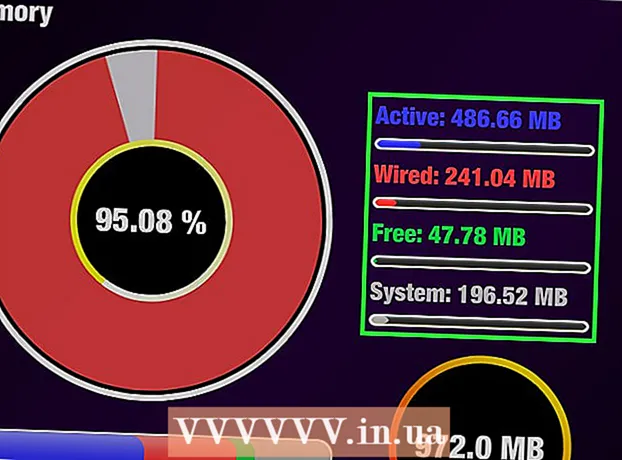రచయిత:
Christy White
సృష్టి తేదీ:
10 మే 2021
నవీకరణ తేదీ:
1 జూలై 2024

విషయము
- అడుగు పెట్టడానికి
- 3 యొక్క పద్ధతి 1: ప్రామాణిక పద్ధతి
- 3 యొక్క పద్ధతి 2: కత్తిరించడానికి ఆకారాన్ని ఉపయోగించడం
- 3 యొక్క విధానం 3: కారక నిష్పత్తిని ఉపయోగించండి
మైక్రోసాఫ్ట్ వర్డ్ పత్రంలో చొప్పించిన చిత్రాన్ని ఎలా కత్తిరించాలో ఈ వికీ మీకు నేర్పుతుంది.
అడుగు పెట్టడానికి
3 యొక్క పద్ధతి 1: ప్రామాణిక పద్ధతి
 మీ Microsoft Word పత్రాన్ని తెరవండి. మీరు కత్తిరించదలిచిన చిత్రాన్ని కలిగి ఉన్న పత్రాన్ని డబుల్ క్లిక్ చేయండి. ఇది మైక్రోసాఫ్ట్ వర్డ్లో పత్రాన్ని తెరుస్తుంది.
మీ Microsoft Word పత్రాన్ని తెరవండి. మీరు కత్తిరించదలిచిన చిత్రాన్ని కలిగి ఉన్న పత్రాన్ని డబుల్ క్లిక్ చేయండి. ఇది మైక్రోసాఫ్ట్ వర్డ్లో పత్రాన్ని తెరుస్తుంది.  చిత్రాన్ని ఎంచుకోండి. మీరు కత్తిరించదలిచిన చిత్రాన్ని కనుగొనే వరకు మీ పత్రం ద్వారా స్క్రోల్ చేయండి, ఆపై దాన్ని ఎంచుకోవడానికి ఒకసారి క్లిక్ చేయండి.
చిత్రాన్ని ఎంచుకోండి. మీరు కత్తిరించదలిచిన చిత్రాన్ని కనుగొనే వరకు మీ పత్రం ద్వారా స్క్రోల్ చేయండి, ఆపై దాన్ని ఎంచుకోవడానికి ఒకసారి క్లిక్ చేయండి.  నొక్కండి పంట. ఇది టూల్ బార్ యొక్క కుడి వైపున ఉన్న "సైజు" సమూహంలో ఉంది ఫార్మాటింగ్. డ్రాప్-డౌన్ మెను కనిపిస్తుంది.
నొక్కండి పంట. ఇది టూల్ బార్ యొక్క కుడి వైపున ఉన్న "సైజు" సమూహంలో ఉంది ఫార్మాటింగ్. డ్రాప్-డౌన్ మెను కనిపిస్తుంది. - Mac లో, ఇది "ఇమేజ్ ఫార్మాట్" టాబ్లో టూల్బార్లో ఉంది.
 నొక్కండి పంట. ఇది డ్రాప్-డౌన్ మెనులో ఉంది. మీరు దీన్ని క్లిక్ చేసినప్పుడు, అంచులలో మరియు ఎంచుకున్న చిత్రం యొక్క మూలల్లో అనేక బ్లాక్ బార్లు కనిపిస్తాయి.
నొక్కండి పంట. ఇది డ్రాప్-డౌన్ మెనులో ఉంది. మీరు దీన్ని క్లిక్ చేసినప్పుడు, అంచులలో మరియు ఎంచుకున్న చిత్రం యొక్క మూలల్లో అనేక బ్లాక్ బార్లు కనిపిస్తాయి.  చిత్రం యొక్క పంటను సర్దుబాటు చేయండి. దీన్ని చేయడానికి చిత్రం యొక్క అంచులలో లేదా మూలల్లోని బ్లాక్ బార్లలో ఒకదాన్ని క్లిక్ చేసి లాగండి.
చిత్రం యొక్క పంటను సర్దుబాటు చేయండి. దీన్ని చేయడానికి చిత్రం యొక్క అంచులలో లేదా మూలల్లోని బ్లాక్ బార్లలో ఒకదాన్ని క్లిక్ చేసి లాగండి.  "పంట" చిహ్నంపై క్లిక్ చేయండి. ఇది దాని పైన ఒక గీతతో ఉన్న పెట్టె పంటబాణం. ఇది బ్లాక్ బార్ల సరిహద్దులకు మించిన చిత్రంలోని ఏదైనా భాగాన్ని తొలగిస్తుంది.
"పంట" చిహ్నంపై క్లిక్ చేయండి. ఇది దాని పైన ఒక గీతతో ఉన్న పెట్టె పంటబాణం. ఇది బ్లాక్ బార్ల సరిహద్దులకు మించిన చిత్రంలోని ఏదైనా భాగాన్ని తొలగిస్తుంది.  మార్పులను సేవ్ చేయండి. దీన్ని చేయడానికి, నొక్కండి Ctrl+ఎస్. (విండోస్) లేదా ఆదేశం+ఎస్. (మాక్).
మార్పులను సేవ్ చేయండి. దీన్ని చేయడానికి, నొక్కండి Ctrl+ఎస్. (విండోస్) లేదా ఆదేశం+ఎస్. (మాక్).
3 యొక్క పద్ధతి 2: కత్తిరించడానికి ఆకారాన్ని ఉపయోగించడం
 మీ Microsoft Word పత్రాన్ని తెరవండి. మీరు కత్తిరించదలిచిన చిత్రాన్ని కలిగి ఉన్న పత్రాన్ని డబుల్ క్లిక్ చేయండి. ఇది మైక్రోసాఫ్ట్ వర్డ్లో పత్రాన్ని తెరుస్తుంది.
మీ Microsoft Word పత్రాన్ని తెరవండి. మీరు కత్తిరించదలిచిన చిత్రాన్ని కలిగి ఉన్న పత్రాన్ని డబుల్ క్లిక్ చేయండి. ఇది మైక్రోసాఫ్ట్ వర్డ్లో పత్రాన్ని తెరుస్తుంది.  చిత్రాన్ని ఎంచుకోండి. మీరు కత్తిరించదలిచిన చిత్రాన్ని కనుగొనే వరకు మీ పత్రం ద్వారా స్క్రోల్ చేయండి, ఆపై దాన్ని ఎంచుకోవడానికి చిత్రంపై ఒకసారి క్లిక్ చేయండి.
చిత్రాన్ని ఎంచుకోండి. మీరు కత్తిరించదలిచిన చిత్రాన్ని కనుగొనే వరకు మీ పత్రం ద్వారా స్క్రోల్ చేయండి, ఆపై దాన్ని ఎంచుకోవడానికి చిత్రంపై ఒకసారి క్లిక్ చేయండి.  "పంట" బటన్ పక్కన ఉన్న క్రింది బాణాన్ని క్లిక్ చేయండి. ఇది టూల్ బార్ యొక్క కుడి వైపున ఉన్న "సైజు" సమూహంలో ఉంది ఫార్మాటింగ్. డ్రాప్-డౌన్ మెను కనిపిస్తుంది.
"పంట" బటన్ పక్కన ఉన్న క్రింది బాణాన్ని క్లిక్ చేయండి. ఇది టూల్ బార్ యొక్క కుడి వైపున ఉన్న "సైజు" సమూహంలో ఉంది ఫార్మాటింగ్. డ్రాప్-డౌన్ మెను కనిపిస్తుంది. - Mac లో, ఇది "ఇమేజ్ ఫార్మాట్" టాబ్ ఎగువన ఉన్న టూల్బార్లో ఉంది.
 ఎంచుకోండి ఆకారానికి పంట. ఇది డ్రాప్-డౌన్ మెనులో ఉంది. ఇది ఆకారాల స్లైడ్-అవుట్ మెనుని ప్రదర్శిస్తుంది.
ఎంచుకోండి ఆకారానికి పంట. ఇది డ్రాప్-డౌన్ మెనులో ఉంది. ఇది ఆకారాల స్లైడ్-అవుట్ మెనుని ప్రదర్శిస్తుంది.  ఆకారాన్ని ఎంచుకోండి. చిత్రం కనిపించాలనుకుంటున్న ఆకారంపై క్లిక్ చేయండి. ఇది వెంటనే చిత్రానికి ఆకారాన్ని వర్తింపజేస్తుంది.
ఆకారాన్ని ఎంచుకోండి. చిత్రం కనిపించాలనుకుంటున్న ఆకారంపై క్లిక్ చేయండి. ఇది వెంటనే చిత్రానికి ఆకారాన్ని వర్తింపజేస్తుంది.  ఆకారం యొక్క పరిమాణాన్ని సర్దుబాటు చేయండి. చిత్రాన్ని తగ్గించడానికి లేదా విస్తరించడానికి చిత్రం యొక్క రూపురేఖల చుట్టూ లేదా వెలుపల ఉన్న వృత్తాకార బిందువులలో ఒకదాన్ని క్లిక్ చేసి లాగండి.
ఆకారం యొక్క పరిమాణాన్ని సర్దుబాటు చేయండి. చిత్రాన్ని తగ్గించడానికి లేదా విస్తరించడానికి చిత్రం యొక్క రూపురేఖల చుట్టూ లేదా వెలుపల ఉన్న వృత్తాకార బిందువులలో ఒకదాన్ని క్లిక్ చేసి లాగండి.  మీ మార్పులను సేవ్ చేయండి. నొక్కండి Ctrl+ఎస్. (విండోస్) లేదా ఆదేశం+ఎస్. (మాక్) దీన్ని చేయడానికి.
మీ మార్పులను సేవ్ చేయండి. నొక్కండి Ctrl+ఎస్. (విండోస్) లేదా ఆదేశం+ఎస్. (మాక్) దీన్ని చేయడానికి.
3 యొక్క విధానం 3: కారక నిష్పత్తిని ఉపయోగించండి
 మీ Microsoft Word పత్రాన్ని తెరవండి. మీరు కత్తిరించదలిచిన చిత్రాన్ని కలిగి ఉన్న పత్రాన్ని డబుల్ క్లిక్ చేయండి. ఇది మైక్రోసాఫ్ట్ వర్డ్లో పత్రాన్ని తెరుస్తుంది.
మీ Microsoft Word పత్రాన్ని తెరవండి. మీరు కత్తిరించదలిచిన చిత్రాన్ని కలిగి ఉన్న పత్రాన్ని డబుల్ క్లిక్ చేయండి. ఇది మైక్రోసాఫ్ట్ వర్డ్లో పత్రాన్ని తెరుస్తుంది.  చిత్రాన్ని ఎంచుకోండి. మీరు కత్తిరించదలిచిన చిత్రాన్ని కనుగొనే వరకు మీ పత్రం ద్వారా స్క్రోల్ చేయండి, ఆపై దాన్ని ఎంచుకోవడానికి చిత్రంపై ఒకసారి క్లిక్ చేయండి.
చిత్రాన్ని ఎంచుకోండి. మీరు కత్తిరించదలిచిన చిత్రాన్ని కనుగొనే వరకు మీ పత్రం ద్వారా స్క్రోల్ చేయండి, ఆపై దాన్ని ఎంచుకోవడానికి చిత్రంపై ఒకసారి క్లిక్ చేయండి.  "పంట" బటన్ పక్కన ఉన్న క్రింది బాణాన్ని క్లిక్ చేయండి. ఇది టూల్ బార్ యొక్క కుడి వైపున ఉన్న "సైజు" సమూహంలో ఉంది ఫార్మాటింగ్. డ్రాప్-డౌన్ మెను కనిపిస్తుంది.
"పంట" బటన్ పక్కన ఉన్న క్రింది బాణాన్ని క్లిక్ చేయండి. ఇది టూల్ బార్ యొక్క కుడి వైపున ఉన్న "సైజు" సమూహంలో ఉంది ఫార్మాటింగ్. డ్రాప్-డౌన్ మెను కనిపిస్తుంది. - Mac లో, ఇది "ఇమేజ్ ఫార్మాట్" టాబ్ ఎగువన ఉన్న టూల్బార్లో ఉంది.
 ఎంచుకోండి కారక నిష్పత్తి. ఈ ఎంపిక డ్రాప్-డౌన్ మెనులో ఉంది. మీరు దీన్ని చేసినప్పుడు, స్లయిడ్-అవుట్ మెను కనిపిస్తుంది.
ఎంచుకోండి కారక నిష్పత్తి. ఈ ఎంపిక డ్రాప్-డౌన్ మెనులో ఉంది. మీరు దీన్ని చేసినప్పుడు, స్లయిడ్-అవుట్ మెను కనిపిస్తుంది.  నిష్పత్తిని ఎంచుకోండి. డ్రాప్-డౌన్ మెనులో, చిత్రాన్ని కత్తిరించడానికి మీరు ఉపయోగించాలనుకునే కారక నిష్పత్తులలో ఒకదాన్ని క్లిక్ చేయండి.
నిష్పత్తిని ఎంచుకోండి. డ్రాప్-డౌన్ మెనులో, చిత్రాన్ని కత్తిరించడానికి మీరు ఉపయోగించాలనుకునే కారక నిష్పత్తులలో ఒకదాన్ని క్లిక్ చేయండి.  పంట ఎంపికను సర్దుబాటు చేయండి. మీరు చదరపు లేదా దీర్ఘచతురస్రంలో కారక నిష్పత్తిలో ఉంచాలనుకునే భాగాన్ని మధ్యలో ఉంచే వరకు చిత్రాన్ని క్లిక్ చేసి లాగండి.
పంట ఎంపికను సర్దుబాటు చేయండి. మీరు చదరపు లేదా దీర్ఘచతురస్రంలో కారక నిష్పత్తిలో ఉంచాలనుకునే భాగాన్ని మధ్యలో ఉంచే వరకు చిత్రాన్ని క్లిక్ చేసి లాగండి.  "పంట" చిహ్నంపై క్లిక్ చేయండి. ఇది దాని పైన ఒక గీతతో ఉన్న పెట్టె పంట కింద్రకు చూపబడిన బాణము. మీరు ఎంచుకున్న కారక నిష్పత్తి ప్రకారం ఫోటో ఇప్పుడు కత్తిరించబడుతుంది. అలా చేయడం వలన మీరు ఎంచుకున్న కారక నిష్పత్తి ప్రకారం మీ చిత్రాన్ని కత్తిరించవచ్చు.
"పంట" చిహ్నంపై క్లిక్ చేయండి. ఇది దాని పైన ఒక గీతతో ఉన్న పెట్టె పంట కింద్రకు చూపబడిన బాణము. మీరు ఎంచుకున్న కారక నిష్పత్తి ప్రకారం ఫోటో ఇప్పుడు కత్తిరించబడుతుంది. అలా చేయడం వలన మీరు ఎంచుకున్న కారక నిష్పత్తి ప్రకారం మీ చిత్రాన్ని కత్తిరించవచ్చు.  మీ మార్పులను సేవ్ చేయండి. దీన్ని చేయడానికి, నొక్కండి Ctrl+ఎస్. (విండోస్) లేదా ఆదేశం+ఎస్. (మాక్).
మీ మార్పులను సేవ్ చేయండి. దీన్ని చేయడానికి, నొక్కండి Ctrl+ఎస్. (విండోస్) లేదా ఆదేశం+ఎస్. (మాక్).