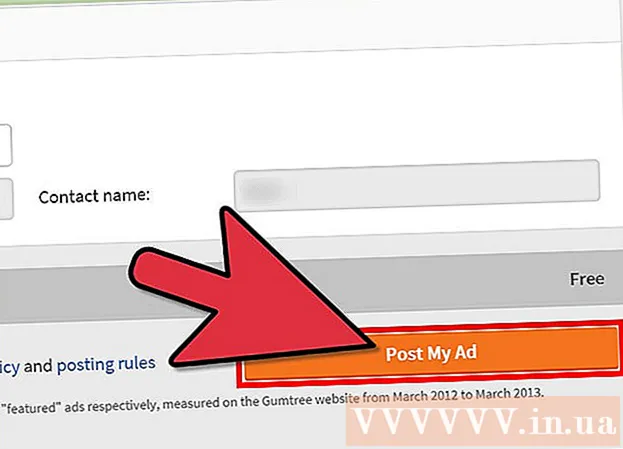రచయిత:
Tamara Smith
సృష్టి తేదీ:
22 జనవరి 2021
నవీకరణ తేదీ:
29 జూన్ 2024

విషయము
- అడుగు పెట్టడానికి
- 2 యొక్క విధానం 1: ఆన్లైన్ సాధనాలను ఉపయోగించి సరళమైన యానిమేటెడ్ GIF ని సృష్టించండి
- 2 యొక్క 2 విధానం: GIMP లో యానిమేటెడ్ GIF ని సృష్టించడం
- చిట్కాలు
- హెచ్చరికలు
యానిమేటెడ్ GIF లు సాధారణ యానిమేషన్లు. మీకు చిత్రాల శ్రేణి లేదా చిన్న వీడియో ఉంటే, మీరు ఆన్లైన్ సాధనాలను ఉపయోగించి ఒక నిమిషం లేదా రెండు నిమిషాల్లో దీన్ని సృష్టించవచ్చు. మీరు చిత్రాలను సవరించడం మరియు యానిమేషన్ యొక్క వేగాన్ని సెట్ చేయడం వంటివి చేయాలనుకుంటే, GIMP ని ఉచితంగా డౌన్లోడ్ చేయండి మరియు GIF యానిమేషన్లను సృష్టించే అంతర్నిర్మిత సామర్థ్యాన్ని ఉపయోగించండి.
అడుగు పెట్టడానికి
2 యొక్క విధానం 1: ఆన్లైన్ సాధనాలను ఉపయోగించి సరళమైన యానిమేటెడ్ GIF ని సృష్టించండి
 చిత్రాల శ్రేణి లేదా వీడియోను ఎంచుకోండి. మీ కంప్యూటర్లో ఫోల్డర్ను సృష్టించండి మరియు మీరు యానిమేట్ చేయదలిచిన పదార్థాన్ని అక్కడ ఉంచండి. ప్రతి చిత్రం యానిమేషన్లో ప్రత్యేక ఫ్రేమ్. ప్రత్యామ్నాయంగా, మీరు చిన్న వీడియోను యానిమేటెడ్ GIF కి కూడా మార్చవచ్చు.
చిత్రాల శ్రేణి లేదా వీడియోను ఎంచుకోండి. మీ కంప్యూటర్లో ఫోల్డర్ను సృష్టించండి మరియు మీరు యానిమేట్ చేయదలిచిన పదార్థాన్ని అక్కడ ఉంచండి. ప్రతి చిత్రం యానిమేషన్లో ప్రత్యేక ఫ్రేమ్. ప్రత్యామ్నాయంగా, మీరు చిన్న వీడియోను యానిమేటెడ్ GIF కి కూడా మార్చవచ్చు.  ఆన్లైన్ GIF జెనరేటర్ను ఉపయోగించండి. ఆన్లైన్లో అనేక ఉచిత GIF జనరేటర్లు అందుబాటులో ఉన్నాయి, వీటిలో imgflip, makeagif మరియు gifmaker ఉన్నాయి. వీటికి GIMP లేదా ఇతర ఇమేజ్ ఎడిటింగ్ సాఫ్ట్వేర్ వంటి ఎక్కువ సామర్థ్యాలు లేవు, కానీ అవి త్వరగా మరియు ఉపయోగించడానికి సులభమైనవి మరియు మీరు ఏదైనా డౌన్లోడ్ లేదా నమోదు చేయవలసిన అవసరం లేదు.
ఆన్లైన్ GIF జెనరేటర్ను ఉపయోగించండి. ఆన్లైన్లో అనేక ఉచిత GIF జనరేటర్లు అందుబాటులో ఉన్నాయి, వీటిలో imgflip, makeagif మరియు gifmaker ఉన్నాయి. వీటికి GIMP లేదా ఇతర ఇమేజ్ ఎడిటింగ్ సాఫ్ట్వేర్ వంటి ఎక్కువ సామర్థ్యాలు లేవు, కానీ అవి త్వరగా మరియు ఉపయోగించడానికి సులభమైనవి మరియు మీరు ఏదైనా డౌన్లోడ్ లేదా నమోదు చేయవలసిన అవసరం లేదు.  వీడియో విభాగంలో చిన్న భాగాన్ని కత్తిరించండి (ఐచ్ఛికం). మీరు వీడియో ఫైల్ నుండి GIF ను తయారు చేస్తుంటే, మీరు బహుశా వీడియోలో కొంత భాగాన్ని మాత్రమే ఉపయోగించాలనుకుంటున్నారు. ఉచిత ప్రోగ్రామ్ VLC మీడియా ప్లేయర్తో మీరు దీన్ని సులభంగా చేయవచ్చు. దిగువ సూచనలను అనుసరించండి:
వీడియో విభాగంలో చిన్న భాగాన్ని కత్తిరించండి (ఐచ్ఛికం). మీరు వీడియో ఫైల్ నుండి GIF ను తయారు చేస్తుంటే, మీరు బహుశా వీడియోలో కొంత భాగాన్ని మాత్రమే ఉపయోగించాలనుకుంటున్నారు. ఉచిత ప్రోగ్రామ్ VLC మీడియా ప్లేయర్తో మీరు దీన్ని సులభంగా చేయవచ్చు. దిగువ సూచనలను అనుసరించండి: - వీడియో ఫైల్ను తెరవడానికి VLC ని తెరిచి, ఫైల్ → ఓపెన్ ఫైల్ ... క్లిక్ చేయండి.
- మీరు GIF గా మార్చాలనుకుంటున్న సెగ్మెంట్ ప్రారంభాన్ని కనుగొనండి.
- ప్రధాన మెను నుండి ప్లేబ్యాక్ ord రికార్డ్ ఎంచుకోండి.
- మీరు GIF గా మార్చాలనుకునే విభాగం పూర్తయ్యే వరకు వీడియోను ప్లే చేయండి. రికార్డింగ్ ఆపడానికి మళ్ళీ రికార్డ్ నొక్కండి. క్రొత్త, చిన్న ఫైల్ అసలు వీడియో మాదిరిగానే సేవ్ చేయబడుతుంది.
 GIF కోసం చిత్రాలను అప్లోడ్ చేయండి. అప్లోడ్ చిత్రాల లింక్ కోసం చూడండి. మీరు వీడియోను మార్చాలనుకుంటే, అప్లోడ్ వీడియో లింక్ కోసం చూడండి.
GIF కోసం చిత్రాలను అప్లోడ్ చేయండి. అప్లోడ్ చిత్రాల లింక్ కోసం చూడండి. మీరు వీడియోను మార్చాలనుకుంటే, అప్లోడ్ వీడియో లింక్ కోసం చూడండి. - మీ ఇంటర్నెట్ కనెక్షన్ మరియు ఫైల్ పరిమాణాన్ని బట్టి వీడియోను అప్లోడ్ చేయడానికి చాలా సమయం పడుతుంది. మీరు కొన్ని సెకన్ల కంటే ఎక్కువ వీడియోను అప్లోడ్ చేయాలని సిఫార్సు చేయబడింది.
 GIF ని సవరించండి. ఆన్లైన్ సాధనాలు సాధారణంగా GIF కోసం చిత్రాల క్రమాన్ని మార్చడానికి మీరు ఎంపికను అందిస్తాయి, మీరు వాటిని తప్పు క్రమంలో పంపినట్లయితే. కొన్ని సందర్భాల్లో మీరు వచనాన్ని కూడా జోడించవచ్చు, చిత్రాల పరిమాణాన్ని మార్చవచ్చు మరియు యానిమేషన్ల వేగాన్ని సెట్ చేయవచ్చు.
GIF ని సవరించండి. ఆన్లైన్ సాధనాలు సాధారణంగా GIF కోసం చిత్రాల క్రమాన్ని మార్చడానికి మీరు ఎంపికను అందిస్తాయి, మీరు వాటిని తప్పు క్రమంలో పంపినట్లయితే. కొన్ని సందర్భాల్లో మీరు వచనాన్ని కూడా జోడించవచ్చు, చిత్రాల పరిమాణాన్ని మార్చవచ్చు మరియు యానిమేషన్ల వేగాన్ని సెట్ చేయవచ్చు.  మీ GIF ని సృష్టించండి. ఇప్పుడు GIF ని సృష్టించడానికి / ఉత్పత్తి చేయడానికి మిమ్మల్ని అనుమతించే బటన్ లేదా లింక్ కోసం చూడండి. చిత్రాలు ఇప్పుడు GIF యానిమేషన్గా మార్చబడతాయి. ఫోరమ్లలో GIF ని పోస్ట్ చేయడానికి, యానిమేషన్ను డౌన్లోడ్ చేయడానికి లేదా HTML పేజీలో పొందుపరచడానికి లింక్లతో సహా మీరు ఇప్పుడు సాధారణంగా ఎంపికల జాబితాను చూస్తారు.
మీ GIF ని సృష్టించండి. ఇప్పుడు GIF ని సృష్టించడానికి / ఉత్పత్తి చేయడానికి మిమ్మల్ని అనుమతించే బటన్ లేదా లింక్ కోసం చూడండి. చిత్రాలు ఇప్పుడు GIF యానిమేషన్గా మార్చబడతాయి. ఫోరమ్లలో GIF ని పోస్ట్ చేయడానికి, యానిమేషన్ను డౌన్లోడ్ చేయడానికి లేదా HTML పేజీలో పొందుపరచడానికి లింక్లతో సహా మీరు ఇప్పుడు సాధారణంగా ఎంపికల జాబితాను చూస్తారు.
2 యొక్క 2 విధానం: GIMP లో యానిమేటెడ్ GIF ని సృష్టించడం
 GIMP ని డౌన్లోడ్ చేయండి. GIMP అంటే ఓపెన్ సోర్స్ ఇమేజ్ ఎడిటింగ్ ప్రోగ్రామ్ అయిన గ్నూ ఇమేజ్ మానిప్యులేషన్ ప్రోగ్రామ్. Gimp.org/downloads నుండి ఉచితంగా డౌన్లోడ్ చేయండి. GIMP ని ఉపయోగించి మీరు మీ GIF యొక్క ప్రతి ఫ్రేమ్ను సవరించవచ్చు, యానిమేషన్ యొక్క వేగాన్ని సర్దుబాటు చేయవచ్చు మరియు ఆప్టిమైజ్ చేసిన ఫార్మాట్లో సేవ్ చేయవచ్చు, ఇది వేగంగా లోడ్ అవుతుంది.
GIMP ని డౌన్లోడ్ చేయండి. GIMP అంటే ఓపెన్ సోర్స్ ఇమేజ్ ఎడిటింగ్ ప్రోగ్రామ్ అయిన గ్నూ ఇమేజ్ మానిప్యులేషన్ ప్రోగ్రామ్. Gimp.org/downloads నుండి ఉచితంగా డౌన్లోడ్ చేయండి. GIMP ని ఉపయోగించి మీరు మీ GIF యొక్క ప్రతి ఫ్రేమ్ను సవరించవచ్చు, యానిమేషన్ యొక్క వేగాన్ని సర్దుబాటు చేయవచ్చు మరియు ఆప్టిమైజ్ చేసిన ఫార్మాట్లో సేవ్ చేయవచ్చు, ఇది వేగంగా లోడ్ అవుతుంది.  మీరు యానిమేట్ చేయదలిచిన చిత్రాన్ని తెరవండి. ఫైల్ to ప్రధాన మెనూలో తెరిచి మీ కంప్యూటర్ నుండి చిత్రాన్ని ఎంచుకోండి. మీరు మొదటి నుండి మీ స్వంత GIF ను డిజైన్ చేయాలనుకుంటే, ఫైల్ → క్రొత్తదాన్ని ఎంచుకోండి.
మీరు యానిమేట్ చేయదలిచిన చిత్రాన్ని తెరవండి. ఫైల్ to ప్రధాన మెనూలో తెరిచి మీ కంప్యూటర్ నుండి చిత్రాన్ని ఎంచుకోండి. మీరు మొదటి నుండి మీ స్వంత GIF ను డిజైన్ చేయాలనుకుంటే, ఫైల్ → క్రొత్తదాన్ని ఎంచుకోండి. - మీరు ఇప్పటికే ఉన్న GIMP ఫైల్ను బహుళ లేయర్లతో ఉపయోగిస్తుంటే, అవన్నీ ఒకే పొరలో విలీనం చేయడానికి చిత్రం → చదునైన చిత్రాన్ని ఉపయోగించండి. ఈ పొర యానిమేషన్ యొక్క 1 ఫ్రేమ్.
 దీనికి అదనపు చిత్రాలను జోడించండి. మీరు ఇప్పటికే GIF (స్క్రీన్షాట్ల శ్రేణి వంటివి) గా మార్చాలనుకునే అనేక చిత్రాలను కలిగి ఉంటే, వాటిని ఫైల్ → లేయర్లుగా తెరవండి. మీకు 1 చిత్రం మాత్రమే ఉంటే మరియు దాన్ని సవరించాలనుకుంటే, స్క్రీన్ కుడి వైపున ఉన్న "లేయర్స్" విండోలో డూప్లికేట్ లేయర్స్ ఫంక్షన్ను ఉపయోగించండి. మీరు చిత్రం యొక్క చిహ్నాన్ని కుడి-క్లిక్ చేసి, నకిలీ పొరను ఎంచుకోవడం ద్వారా లేదా చిహ్నాన్ని ఎంచుకుని, ఆపై ఒకదానిపై ఒకటి పేర్చబడిన రెండు ఫోటోల వలె కనిపించే చిహ్నాన్ని క్లిక్ చేయడం ద్వారా దీన్ని చేయవచ్చు.
దీనికి అదనపు చిత్రాలను జోడించండి. మీరు ఇప్పటికే GIF (స్క్రీన్షాట్ల శ్రేణి వంటివి) గా మార్చాలనుకునే అనేక చిత్రాలను కలిగి ఉంటే, వాటిని ఫైల్ → లేయర్లుగా తెరవండి. మీకు 1 చిత్రం మాత్రమే ఉంటే మరియు దాన్ని సవరించాలనుకుంటే, స్క్రీన్ కుడి వైపున ఉన్న "లేయర్స్" విండోలో డూప్లికేట్ లేయర్స్ ఫంక్షన్ను ఉపయోగించండి. మీరు చిత్రం యొక్క చిహ్నాన్ని కుడి-క్లిక్ చేసి, నకిలీ పొరను ఎంచుకోవడం ద్వారా లేదా చిహ్నాన్ని ఎంచుకుని, ఆపై ఒకదానిపై ఒకటి పేర్చబడిన రెండు ఫోటోల వలె కనిపించే చిహ్నాన్ని క్లిక్ చేయడం ద్వారా దీన్ని చేయవచ్చు. - ప్రతి పొర GIF యొక్క ఫ్రేమ్. జాబితా దిగువన ఉన్న చిత్రం మొదట కనిపిస్తుంది, తరువాత మిగిలిన చిత్రాలు కనిపిస్తాయి. క్రమాన్ని మార్చడానికి పొరలను లాగండి.
- ప్రతి చిత్రం ఒకే పరిమాణంలో ఉండాలి లేదా GIF సేవ్ చేసిన తర్వాత పెద్ద చిత్రాలు కత్తిరించబడతాయి.
 పొరలను దాచండి, తద్వారా మీరు దిగువ పొరలను సవరించవచ్చు (ఐచ్ఛికం). మీరు చిత్రాలను సవరించడానికి లేదా వాటికి వచనాన్ని జోడించాలని ప్లాన్ చేస్తే, మీరు వాటి పైన ఉన్న అన్ని పొరలను దాచవలసి ఉంటుంది లేదా మీరు ఏమి చేస్తున్నారో చూడలేరు. మీరు దీన్ని రెండు విధాలుగా చేయవచ్చు, రెండూ "లేయర్స్" విండోలో చూడవచ్చు:
పొరలను దాచండి, తద్వారా మీరు దిగువ పొరలను సవరించవచ్చు (ఐచ్ఛికం). మీరు చిత్రాలను సవరించడానికి లేదా వాటికి వచనాన్ని జోడించాలని ప్లాన్ చేస్తే, మీరు వాటి పైన ఉన్న అన్ని పొరలను దాచవలసి ఉంటుంది లేదా మీరు ఏమి చేస్తున్నారో చూడలేరు. మీరు దీన్ని రెండు విధాలుగా చేయవచ్చు, రెండూ "లేయర్స్" విండోలో చూడవచ్చు: - పొరను దాచడానికి కంటి చిహ్నాన్ని క్లిక్ చేయండి. పొర మళ్లీ కనిపించేలా చేయడానికి దాన్ని మళ్లీ క్లిక్ చేయండి.
- లేదా పొరను ఎంచుకుని, పొరల విండో ఎగువన ఉన్న అస్పష్టత (పారదర్శకత) ను సర్దుబాటు చేయండి. తక్కువ అస్పష్టత పొరలను మరింత పారదర్శకంగా చేస్తుంది. మీరు వచనాన్ని జోడించాలనుకుంటే లేదా బహుళ ఫ్రేములలో ఇతర మార్పులు చేయాలనుకుంటే ఇది ఉపయోగపడుతుంది, తద్వారా మీరు వాటిని సరిగ్గా సమలేఖనం చేయవచ్చు.
 చిత్రాలను సవరించండి (ఐచ్ఛికం). GIMP అనేది అనేక అవకాశాలతో కూడిన విస్తృతమైన కార్యక్రమం. కుడి వైపున ఉన్న లేయర్స్ మెను నుండి మీరు సవరించదలిచిన చిత్రాన్ని ఎంచుకోండి మరియు యానిమేషన్ను సర్దుబాటు చేయడానికి క్రింది సాధనాలను ఉపయోగించండి:
చిత్రాలను సవరించండి (ఐచ్ఛికం). GIMP అనేది అనేక అవకాశాలతో కూడిన విస్తృతమైన కార్యక్రమం. కుడి వైపున ఉన్న లేయర్స్ మెను నుండి మీరు సవరించదలిచిన చిత్రాన్ని ఎంచుకోండి మరియు యానిమేషన్ను సర్దుబాటు చేయడానికి క్రింది సాధనాలను ఉపయోగించండి: - చిత్రాన్ని పున ize పరిమాణం చేయడానికి టూల్స్ ప్యానెల్ (టూల్ బార్) నుండి "స్కేల్ టూల్" (పెద్ద చతురస్రానికి బాణం ఉన్న చిన్న చదరపు) ఎంచుకోండి. మీ అన్ని పొరలను ఒకే పరిమాణంలో చేయండి.
- "A" సాధనాన్ని ఎంచుకుని, వచనాన్ని జోడించడానికి చిత్రంపై క్లిక్ చేయండి. పరిమాణం, ఫాంట్ మరియు రంగును సర్దుబాటు చేయడానికి వచనాన్ని టైప్ చేసి, సందర్భ మెనులను ఉపయోగించండి. దిగువ పొరతో వచనాన్ని విలీనం చేయడానికి లేయర్ → విలీనం డౌన్ ఎంచుకోండి.
 యానిమేషన్ చూడండి. మీరు అన్ని సవరణలతో పూర్తి చేసినప్పుడు, ప్రధాన మెను నుండి ఫిల్టర్లు → యానిమేషన్ → ప్లేబ్యాక్ ... ఎంచుకోండి. యానిమేషన్ను చూడటానికి కనిపించే విండోలోని ప్లే ఐకాన్పై క్లిక్ చేయండి.
యానిమేషన్ చూడండి. మీరు అన్ని సవరణలతో పూర్తి చేసినప్పుడు, ప్రధాన మెను నుండి ఫిల్టర్లు → యానిమేషన్ → ప్లేబ్యాక్ ... ఎంచుకోండి. యానిమేషన్ను చూడటానికి కనిపించే విండోలోని ప్లే ఐకాన్పై క్లిక్ చేయండి.  సమయాన్ని సర్దుబాటు చేయండి. లేయర్స్ ప్యానెల్ "లేయర్స్" కు వెళ్లి, లేయర్పై కుడి క్లిక్ చేయండి (లేదా కొన్ని మాక్లపై Ctrl క్లిక్ చేయండి). లేయర్ లక్షణాలను సవరించు ఎంచుకోండి. పేరు తర్వాత టైప్ చేయండి (XXXXms), ఇక్కడ మీరు పొరను చూపించదలిచిన మిల్లీసెకన్ల సంఖ్యతో X లను భర్తీ చేస్తారు. ప్రతి పొరతో దీన్ని చేయండి. సవరించిన యానిమేషన్ను చూడటానికి మళ్లీ ప్లేబ్యాక్ను తెరవండి మరియు మీరు సంతృప్తి చెందే వరకు సర్దుబాటు కొనసాగించండి.
సమయాన్ని సర్దుబాటు చేయండి. లేయర్స్ ప్యానెల్ "లేయర్స్" కు వెళ్లి, లేయర్పై కుడి క్లిక్ చేయండి (లేదా కొన్ని మాక్లపై Ctrl క్లిక్ చేయండి). లేయర్ లక్షణాలను సవరించు ఎంచుకోండి. పేరు తర్వాత టైప్ చేయండి (XXXXms), ఇక్కడ మీరు పొరను చూపించదలిచిన మిల్లీసెకన్ల సంఖ్యతో X లను భర్తీ చేస్తారు. ప్రతి పొరతో దీన్ని చేయండి. సవరించిన యానిమేషన్ను చూడటానికి మళ్లీ ప్లేబ్యాక్ను తెరవండి మరియు మీరు సంతృప్తి చెందే వరకు సర్దుబాటు కొనసాగించండి. - చాలా GIF లు సెకనుకు 10 ఫ్రేమ్ల ఫ్రేమ్ రేటును కలిగి ఉంటాయి (ప్రతి ఫ్రేమ్కు 100ms).
- మీరు ఈ దశను దాటవేయవచ్చు మరియు మీరు ఫైల్ను ఎగుమతి చేసినప్పుడు డిఫాల్ట్ వేగాన్ని ఎంచుకోవచ్చు.
 యానిమేషన్ను వేగంగా లోడ్ చేయడానికి ఆప్టిమైజ్ చేయండి. ఫిల్టర్ → యానిమేషన్ → ఆప్టిమైజ్ (GIF కోసం) ఎంచుకోండి. ఇది ఫైల్ పరిమాణంలో చాలా చిన్నదిగా ఉండే కాపీని సృష్టిస్తుంది. మిగిలిన దశల కోసం, ఈ కాపీతో కొనసాగండి.
యానిమేషన్ను వేగంగా లోడ్ చేయడానికి ఆప్టిమైజ్ చేయండి. ఫిల్టర్ → యానిమేషన్ → ఆప్టిమైజ్ (GIF కోసం) ఎంచుకోండి. ఇది ఫైల్ పరిమాణంలో చాలా చిన్నదిగా ఉండే కాపీని సృష్టిస్తుంది. మిగిలిన దశల కోసం, ఈ కాపీతో కొనసాగండి. - ప్రతి ఫ్రేమ్ ఆప్టిమైజేషన్ కోసం పూర్తిగా లోడ్ అవుతుంది. ఆప్టిమైజేషన్ తరువాత, యానిమేషన్ యొక్క భాగాలు మాత్రమే లోడ్ చేయబడ్డాయి, అవి వాస్తవానికి మార్చబడ్డాయి.
- క్రింద చూపిన విధంగా మీరు ఈ దశను దాటవేయవచ్చు మరియు ఎగుమతి సమయంలో కూడా ఆప్టిమైజ్ చేయవచ్చు.
 ఫైల్ను GIF గా ఎగుమతి చేయండి. ఫైల్ Click ఎగుమతి ఇలా క్లిక్ చేయండి .... ఆపై కనిపించే విండో దిగువన ఉన్న ఫైల్ రకాన్ని ఎంచుకోండి క్లిక్ చేయండి, మరిన్ని ఎంపికల కోసం, క్రిందికి స్క్రోల్ చేసి "GIF" ఎంచుకోండి. ఎగుమతిపై క్లిక్ చేయండి మరియు క్రింద వివరించిన విధంగా క్రొత్త విండో కనిపిస్తుంది.
ఫైల్ను GIF గా ఎగుమతి చేయండి. ఫైల్ Click ఎగుమతి ఇలా క్లిక్ చేయండి .... ఆపై కనిపించే విండో దిగువన ఉన్న ఫైల్ రకాన్ని ఎంచుకోండి క్లిక్ చేయండి, మరిన్ని ఎంపికల కోసం, క్రిందికి స్క్రోల్ చేసి "GIF" ఎంచుకోండి. ఎగుమతిపై క్లిక్ చేయండి మరియు క్రింద వివరించిన విధంగా క్రొత్త విండో కనిపిస్తుంది.  అన్ని ఎంపికలను కావలసిన విధంగా సెట్ చేయండి మరియు ఎగుమతిని పూర్తి చేయండి. "విండోను GIF గా ఎగుమతి చేయండి" అనే కొత్త విండోలో, "యానిమేషన్ వలె" పక్కన ఉన్న పెట్టెను ఎంచుకోండి. ఎగుమతి క్లిక్ చేయడం ద్వారా కొనసాగించండి లేదా మొదట కింది ఎంపికలను మార్చండి:
అన్ని ఎంపికలను కావలసిన విధంగా సెట్ చేయండి మరియు ఎగుమతిని పూర్తి చేయండి. "విండోను GIF గా ఎగుమతి చేయండి" అనే కొత్త విండోలో, "యానిమేషన్ వలె" పక్కన ఉన్న పెట్టెను ఎంచుకోండి. ఎగుమతి క్లిక్ చేయడం ద్వారా కొనసాగించండి లేదా మొదట కింది ఎంపికలను మార్చండి: - యానిమేషన్ ఒక్కసారి మాత్రమే ప్లే చేయాలనుకుంటే "ఎప్పటికీ లూప్" ని నిలిపివేయండి.
- మీరు సమయాన్ని సర్దుబాటు చేసే దశను దాటవేస్తే, మీరు ఇంకా ఆలస్యాన్ని ఇక్కడ సెట్ చేయవచ్చు. అప్రమేయంగా మీరు దీన్ని 100 ఎంఎస్లకు లేదా సెకనుకు 10 ఫ్రేమ్లకు సెట్ చేస్తారు. GIF వేగాన్ని సర్దుబాటు చేయడానికి ఈ సంఖ్యను తగ్గించండి లేదా పెంచండి.
- మీరు పై ఆప్టిమైజేషన్ దశను దాటవేస్తే, ఎగుమతి సమయంలో "ఫ్రేమ్ పారవేయడం" ఎంపిక కోసం చూడండి మరియు "సంచిత పొరలు (కలపండి)" ఎంచుకోండి.
చిట్కాలు
- అడోబ్ ఫోటోషాప్ యొక్క పాత వెర్షన్లు అడోబ్ ఇమేజ్రెడీతో వస్తాయి. మీకు ఈ ప్రోగ్రామ్ ఉంటే, ఫోటోషాప్లోని ప్రతి ఫ్రేమ్ను ప్రత్యేక లేయర్గా సృష్టించండి, ఆపై ఇమేజ్ రెడీని ఉపయోగించి పై పద్ధతిని పోలిన యానిమేషన్ను సృష్టించండి.
- ఫిల్టర్లు యానిమేషన్ కింద GIMP అనేక యానిమేషన్ ప్రభావాలను కలిగి ఉంది. ఇది అలల లేదా బ్లెండింగ్ వంటి పొరల మధ్య క్షీణించిన ప్రభావాన్ని జోడిస్తుంది.
- మరింత అధునాతన సామర్థ్యాల కోసం, మీరు ఉపయోగించవచ్చు జింప్ యానిమేషన్ ప్లగిన్ ఇన్స్టాల్ చేయండి (GAP) మరియు ట్యుటోరియల్ చదవండి. GIMP 2.8 యొక్క 64-బిట్ వెర్షన్లకు GAP పనిచేయదు, కాబట్టి మీరు GIMP 2.6 ని డౌన్లోడ్ చేసుకోవలసి ఉంటుంది.
హెచ్చరికలు
- యానిమేటెడ్ GIF లు చాలా పెద్దవిగా ఉంటాయి, ఇవి మీ బ్రౌజర్లో లోడ్ చేయడంలో నెమ్మదిగా ఉంటాయి. ఫైల్ పరిమాణాన్ని పరిమితుల్లో ఉంచడానికి ఎక్కువ రంగులను ఉపయోగించవద్దు మరియు రాస్టరైజ్డ్ చిత్రాలను నివారించండి.