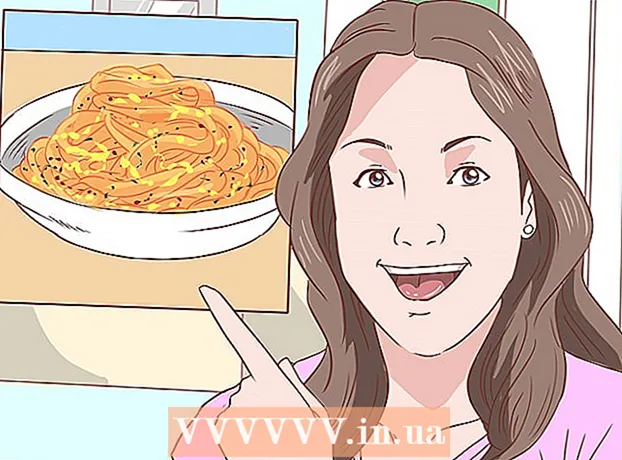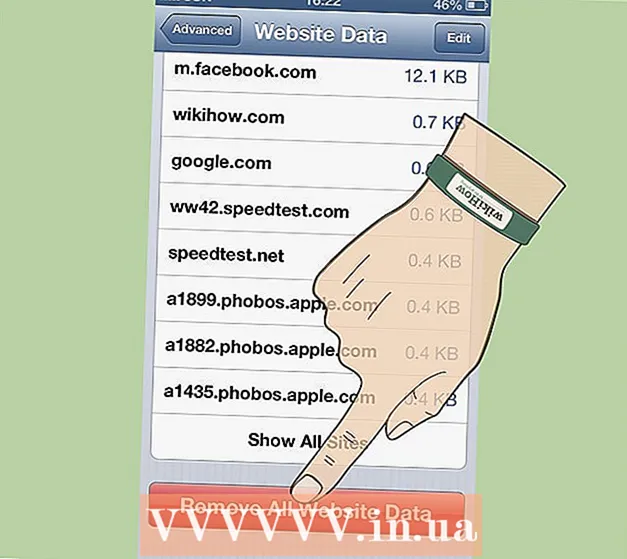రచయిత:
Roger Morrison
సృష్టి తేదీ:
25 సెప్టెంబర్ 2021
నవీకరణ తేదీ:
1 జూలై 2024

విషయము
- అడుగు పెట్టడానికి
- 5 యొక్క విధానం 1: PC ని బ్యాకప్ చేయండి (విండోస్ 7 మరియు క్రొత్తది)
- 5 యొక్క విధానం 2: Mac ను బ్యాకప్ చేయండి (OS X చిరుత మరియు క్రొత్తది)
- 5 యొక్క విధానం 3: ఐప్యాడ్ను బ్యాకప్ చేయండి
- 5 యొక్క 4 వ పద్ధతి: గెలాక్సీ టాబ్ను బ్యాకప్ చేయండి
- 5 యొక్క 5 వ పద్ధతి: ఒకే ఫైళ్ళను బ్యాకప్ చేయండి
- చిట్కాలు
- హెచ్చరికలు
ముఖ్యమైన పత్రాలు, ఫోటోలు, వీడియోలు మరియు ఇమెయిల్ ఎక్స్ఛేంజీల రూపంలో అన్ని రకాల జ్ఞాపకాలు వంటి దీర్ఘకాలిక వ్యక్తిగత డేటాను నిల్వ చేయడానికి ఈ రోజు ఎక్కువ మంది ప్రజలు కంప్యూటర్ను ఉపయోగిస్తున్నారు. కంప్యూటర్ లేదా టాబ్లెట్ను బ్యాకప్ చేయడం చాలా ముఖ్యం. అదృష్టవశాత్తూ, ఇది చాలా సులభం, ఇక్కడ మీరు దీన్ని ఎలా చేయాలో చదువుకోవచ్చు.
అడుగు పెట్టడానికి
5 యొక్క విధానం 1: PC ని బ్యాకప్ చేయండి (విండోస్ 7 మరియు క్రొత్తది)
- తగిన నిల్వ పరికరాన్ని పొందండి. మీకు తగినంత నిల్వ సామర్థ్యం ఉన్న పరికరం అవసరం. మీరు బ్యాకప్ చేయాలనుకుంటున్న హార్డ్ డ్రైవ్ యొక్క పరిమాణానికి కనీసం రెండు రెట్లు అనుకోండి. బాహ్య హార్డ్ డ్రైవ్ ఉత్తమ ఎంపిక, వాటిని చాలా ప్రదేశాలలో కొనుగోలు చేయవచ్చు మరియు అన్ని సమయాలలో చౌకగా లభిస్తాయి.
- మీరు ఒకే కంప్యూటర్కు బ్యాకప్ చేయాలనుకుంటే వేరే విభజనకు కూడా బ్యాకప్ చేయవచ్చు. అయినప్పటికీ, ఈ ఎంపిక తక్కువ సురక్షితం, హార్డ్ డిస్క్ విఫలమైతే, బహుళ విభజనలు పనికిరానివి మరియు వైరస్లు వాటి మధ్య తేడాను గుర్తించవు.
- మీ కంప్యూటర్కు పరికరాన్ని కనెక్ట్ చేయండి. USB కేబుల్ ఉపయోగించండి మరియు మీ కంప్యూటర్కు డ్రైవ్ను కనెక్ట్ చేయండి. మీరు పరికరంతో ఏమి చేయాలనుకుంటున్నారో అడుగుతూ విండో స్వయంచాలకంగా తెరవబడుతుంది. "ఫైల్ హిస్టరీ కోసం డ్రైవ్ను కాన్ఫిగర్ చేయాలా" అని పరికరాన్ని బ్యాకప్గా లేదా విండోస్ మాటల్లో ఉపయోగించడం ఎంపికలలో ఒకటి. ఈ ఎంపికను ఎంచుకోండి.
- హార్డ్ డ్రైవ్ను మౌంట్ చేసేటప్పుడు విండో స్వయంచాలకంగా తెరవకపోతే, మీరు ఫైల్ చరిత్ర కోసం మానవీయంగా శోధించవచ్చు. శోధన పెట్టెలో, "ఫైల్ చరిత్ర" అని టైప్ చేయండి లేదా కంట్రోల్ పానెల్లో ప్రోగ్రామ్ను కనుగొనండి.
- అధునాతన సెట్టింగ్లను కాన్ఫిగర్ చేయండి. మీరు ప్రోగ్రామ్ను తెరిచిన తర్వాత ఎడమవైపున "అధునాతన సెట్టింగ్లు" విభాగంలో కొన్ని సెట్టింగ్లను సర్దుబాటు చేయాలనుకోవచ్చు. ఇక్కడ మీరు, ఉదాహరణకు, ఎంత తరచుగా బ్యాకప్ తయారు చేయబడిందో, ఎంతసేపు ఫైల్స్ నిల్వ చేయబడతాయి మరియు బ్యాకప్ కోసం ఎంత స్థలం అందుబాటులో ఉందో సెట్ చేయవచ్చు.
- బ్యాకప్ కోసం డిస్క్ని ఎంచుకోండి. అన్ని సెట్టింగులు కావలసిన విధంగా కాన్ఫిగర్ చేయబడినప్పుడు, సరైన డ్రైవ్ ఫైల్ హిస్టరీ ఉపయోగిస్తుందో లేదో తనిఖీ చేయడం మంచిది (బాహ్య హార్డ్ డ్రైవ్ అప్రమేయంగా ఎంచుకోబడుతుంది).
- ఫైల్ చరిత్రను ప్రారంభించండి. అన్ని సెట్టింగులు సరిగ్గా ఉంటే మీరు "ప్రారంభించు" పై క్లిక్ చేయవచ్చు. ఇప్పుడు ప్రోగ్రామ్ బ్యాకప్ చేయడం ప్రారంభిస్తుంది. మొదటి బ్యాకప్ చాలా సమయం పడుతుంది, రాత్రిపూట దీన్ని చేయడానికి ఉపయోగపడుతుంది, తద్వారా రాత్రి సమయంలో బ్యాకప్ చేయవచ్చు. అంతే, మీరు పూర్తి చేసారు!
5 యొక్క విధానం 2: Mac ను బ్యాకప్ చేయండి (OS X చిరుత మరియు క్రొత్తది)
- తగిన నిల్వ పరికరాన్ని పొందండి. మీకు తగినంత నిల్వ సామర్థ్యం ఉన్న పరికరం అవసరం. మీరు బ్యాకప్ చేయాలనుకుంటున్న హార్డ్ డ్రైవ్ యొక్క పరిమాణానికి కనీసం రెండు రెట్లు అనుకోండి. బాహ్య హార్డ్ డ్రైవ్ ఉత్తమ ఎంపిక, వాటిని ప్రతిచోటా కొనుగోలు చేయవచ్చు మరియు చౌకగా లభిస్తుంది.
- మీరు ఒకే కంప్యూటర్కు బ్యాకప్ చేయాలనుకుంటే వేరే విభజనకు కూడా బ్యాకప్ చేయవచ్చు. అయినప్పటికీ, ఈ ఎంపిక తక్కువ సురక్షితం, హార్డ్ డిస్క్ విఫలమైతే, బహుళ విభజనలు పనికిరానివి మరియు వైరస్లు వాటి మధ్య తేడాను గుర్తించవు.
- మీ కంప్యూటర్కు పరికరాన్ని కనెక్ట్ చేయండి. USB కేబుల్ ఉపయోగించండి మరియు మీ కంప్యూటర్కు డ్రైవ్ను కనెక్ట్ చేయండి. Mac యొక్క అంతర్నిర్మిత బ్యాకప్ ప్రోగ్రామ్ "టైమ్ మెషిన్" కోసం మీరు ఈ డ్రైవ్ను ఉపయోగించాలనుకుంటున్నారా అని అడుగుతూ ఒక విండో స్వయంచాలకంగా తెరవబడుతుంది. మీరు బ్యాకప్ చేసేటప్పుడు గుప్తీకరణను ఉపయోగించాలనుకుంటే "బ్యాకప్ డిస్క్ను గుప్తీకరించండి" ఎంచుకోండి. అప్పుడు "యూజ్ యాజ్ బ్యాకప్ డిస్క్" పై క్లిక్ చేయండి.
- విండో స్వయంచాలకంగా తెరవకపోతే, మీరు సిస్టమ్ ప్రాధాన్యతల నుండి టైమ్ మెషీన్ను ఆన్ చేయవచ్చు.
- టైమ్ మెషిన్ బ్యాకప్ చేయనివ్వండి. బ్యాకప్ ఇప్పుడు స్వయంచాలకంగా ప్రారంభమవుతుంది. మొదటి బ్యాకప్ చాలా సమయం పడుతుంది, రాత్రిపూట దీన్ని చేయడానికి ఉపయోగపడుతుంది, తద్వారా రాత్రి సమయంలో బ్యాకప్ చేయవచ్చు.
- సెట్టింగులను సర్దుబాటు చేయండి. సిస్టమ్ ప్రాధాన్యతలలో టైమ్ మెషిన్ క్లిక్ చేయడం ద్వారా మీరు సెట్టింగులను సర్దుబాటు చేయవచ్చు. దిగువ కుడి మూలలోని "ఐచ్ఛికాలు" బటన్ పై క్లిక్ చేయండి, ఇక్కడ మీరు కొన్ని డేటాను సేవ్ చేయకూడదని సూచించవచ్చు మరియు మీరు నోటిఫికేషన్లను ఆన్ లేదా ఆఫ్ చేయవచ్చు.
5 యొక్క విధానం 3: ఐప్యాడ్ను బ్యాకప్ చేయండి
- మీ ఐప్యాడ్ను ఇన్స్టాల్ చేసిన తాజా వెర్షన్తో కంప్యూటర్కు కనెక్ట్ చేయండి. మీ కంప్యూటర్ యొక్క హార్డ్ డ్రైవ్ మీరు బ్యాకప్ చేసే డ్రైవ్, కాబట్టి మీకు తగినంత స్థలం ఉందని నిర్ధారించుకోండి.
- "ఫైల్" మెనుపై క్లిక్ చేయండి.
- "పరికరాలు" ఎంచుకోండి మరియు "బ్యాకప్" క్లిక్ చేయండి.
- బ్యాకప్ కోసం కావలసిన స్థానాన్ని ఎంచుకోండి. ఎడమవైపు మీరు ఐక్లౌడ్లో లేదా మీ కంప్యూటర్లో బ్యాకప్ను సేవ్ చేయాలనుకుంటున్నారా అని సూచించవచ్చు.
- "ఇప్పుడు బ్యాకప్ చేయండి" పై క్లిక్ చేయండి. రెడీ!
5 యొక్క 4 వ పద్ధతి: గెలాక్సీ టాబ్ను బ్యాకప్ చేయండి
- సెట్టింగులను నొక్కండి.
- ఖాతాలను ఎంచుకోండి మరియు సమకాలీకరించండి.
- మీరు కాపీ చేయదలిచిన మొత్తం డేటా ఎంచుకోబడిందని నిర్ధారించుకోండి. గమనిక: మీరు ప్రతిదీ ఈ విధంగా సేవ్ చేయలేరు. మీరు ఈ క్రింది పద్ధతిని ఉపయోగించి ఒకే ఫైళ్ళను సేవ్ చేయాలి.
- మీ Google వినియోగదారు పేరుకు సమీపంలో ఉన్న ఆకుపచ్చ "సమకాలీకరణ" బటన్ పై క్లిక్ చేయండి. మీరు ఎంచుకున్న ఫైల్లు ఇప్పుడు బ్యాకప్ చేయబడతాయి.
5 యొక్క 5 వ పద్ధతి: ఒకే ఫైళ్ళను బ్యాకప్ చేయండి
- మీ డేటాను నిల్వ చేయడానికి పరికరాన్ని ఎంచుకోండి. మీరు మీ ఫైళ్ళను USB స్టిక్, బాహ్య హార్డ్ డ్రైవ్, క్లౌడ్, CD లో, మీకు కావలసినదానిలో నిల్వ చేయవచ్చు. ఎంపిక చేయడానికి ముందు మీకు ఎంత స్థలం అవసరమో తనిఖీ చేయండి.
- ఫైల్లను ఫోల్డర్కు కాపీ చేయండి. మీ కంప్యూటర్లో ఫోల్డర్ను సృష్టించండి మరియు మీరు బ్యాకప్ చేయదలిచిన అన్ని ఫైల్లను అక్కడ ఉంచండి. అవసరమైతే ఫోల్డర్లో సబ్ ఫోల్డర్లను సృష్టించండి.
- మీరు దీన్ని చేస్తారు ఎందుకంటే ఇది బ్యాకప్ చేయడం సులభం చేస్తుంది. మీరు ఇప్పుడు ఒకేసారి ఫైల్లను కావలసిన పరికరానికి బదిలీ చేయవచ్చు మరియు మీరు ఏ ఫైల్లను దాటవేయరని మీరు అనుకోవచ్చు. అదనపు ప్రయోజనం ఏమిటంటే, మీరు ఎంచుకున్న పరికరంలోని ఇతర ఫైళ్ళ నుండి కాపీ చేసిన ఫైళ్ళను సులభంగా వేరు చేయవచ్చు.
- జిప్ ఫైల్ను సృష్టించండి. మీకు కావాలంటే మునుపటి దశలో మీరు సృష్టించిన ఫోల్డర్ను కుదించవచ్చు. ఇది చాలా ఫైళ్ళ విషయానికి వస్తే లేదా ఫైల్స్ చాలా పెద్దగా ఉన్నప్పుడు చాలా ఉపయోగకరంగా ఉంటుంది.
- మీ ఫైల్లను భద్రపరచండి. మీరు గుప్తీకరణ పొరను జోడించవచ్చు లేదా మీ ఫోల్డర్ లేదా జిప్ ఫైల్ను పాస్వర్డ్తో రక్షించవచ్చు. ఫైల్స్ సున్నితమైన సమాచారాన్ని కలిగి ఉంటే, మీ ఫైళ్ళను రక్షించడం మంచిది. మీరు పాస్వర్డ్ను మరచిపోకుండా చూసుకోవాలి.
- ఫోల్డర్ లేదా జిప్ ఫైల్ను పరికరానికి లేదా క్లౌడ్కు కాపీ చేయండి. ఫోల్డర్ లేదా జిప్ ఫైల్ బ్యాకప్ కోసం సిద్ధంగా ఉన్నప్పుడు, మీరు కాపీ మరియు పేస్ట్ కలయికను ఉపయోగించి దాన్ని సేవ్ చేయవచ్చు.
- అవసరమైతే డేటాను మరొక కంప్యూటర్కు కాపీ చేయండి. ఉదాహరణకు, మీరు నిల్వ కోసం USB స్టిక్ ఉపయోగించినట్లయితే, డేటాను మరొక కంప్యూటర్లో సేవ్ చేయడం మంచిది. మీరు సులభంగా USB స్టిక్ కోల్పోతారు!
చిట్కాలు
- బ్యాకప్ షెడ్యూల్ను సెట్ చేయండి. చాలా ప్రోగ్రామ్లతో మీరు కొన్ని ఫోల్డర్ల బ్యాకప్ ఎంత తరచుగా మరియు ఎప్పుడు చేయాలో సెట్ చేయవచ్చు. మీ బాహ్య డ్రైవ్ మీ కంప్యూటర్కు కనెక్ట్ అయిందని మరియు మీ కంప్యూటర్ ఆన్ చేయబడిందని నిర్ధారించుకోండి.
- బ్యాకప్లను సురక్షితమైన స్థలంలో ఉంచండి. ఫైర్ప్రూఫ్ సేఫ్లు ఉత్తమ ఎంపిక. మీకు సురక్షితం లేకపోతే, మీ బ్యాకప్ను మరొక ఇంట్లో ఉంచడం ఉపయోగపడుతుంది, ఉదాహరణకు కుటుంబం నుండి.
- మీ బ్యాకప్లను తనిఖీ చేయడానికి మీ క్యాలెండర్లో రిమైండర్ను వ్రాయండి. వాస్తవానికి ఏమీ నెలలు సేవ్ చేయనప్పుడు బ్యాకప్లతో ప్రతిదీ బాగానే ఉందని than హించడం కంటే దారుణంగా ఏమీ లేదు.
- ఉత్తమ బ్యాకప్ అనేక పద్ధతులను కలిగి ఉంటుంది, ఇవన్నీ క్రమం తప్పకుండా తనిఖీ చేయబడతాయి.
హెచ్చరికలు
- బ్యాకప్ ప్రోగ్రెస్లో ఉన్నప్పుడు మీ కంప్యూటర్ను ఉపయోగించకపోవడమే మంచిది. మీరు బ్యాకప్ సమయంలో ఫైల్ను మార్చినట్లయితే, ఏ వెర్షన్ ఉంచబడిందో మీకు తెలియదు. బ్యాకప్ ప్రాసెస్లో కంప్యూటర్ కొంచెం నెమ్మదిగా స్పందిస్తుందని మీరు గమనించవచ్చు.
- మీ హార్డ్ డ్రైవ్లను తడిగా ఉన్న ప్రదేశాల్లో ఎప్పుడూ నిల్వ చేయవద్దు. పరికరాలు చాలా సున్నితంగా ఉంటాయి, మీరు మీ బ్యాకప్లను కోల్పోయే ప్రమాదం ఉంది.